Отзыв: оптический wi-fi терминал zte zxhn f670
Внешний вид
Устройство изготовлено из белого блестящего ударопрочного пластика. Недостатков в виде зазоров между частями корпуса не видно. Перпендикулярно ему устанавливаются три антенны. На задней панели – разъемы для подключения: телефонного аппарата (Phone: аналоговый или цифровой) под коннекторы RJ11, локальной интернет-сети Ethernet, 4 шт., оптоволоконного кабеля SC PON, электропитания от источника постоянного тока 12 вольт. Еще есть порт USB 2.0 для файлового хранилища, интерфейс BBU резервного питания и выключатель питания. Сбоку кнопки управления:
- активирование функции WPS;
- работой Wi-Fi;
- Reset, возвращающая маршрутизатор к заводским настройкам: работает при нажатии и удержании в течение 5 секунд.
Светодиодные индикаторы
Благодаря им можно понять, в каких режимах в настоящий момент работает терминал ONT. Названия LED-индикаторов и отображаемые функции:
- Power. Зеленый цвет говорит о наличии электропитания, отсутствие свечения – напряжение не подведено. Горение раз в секунду – обновление программного обеспечения, 5 раз/сек: установление соединения.
- PON. Постоянное свечение и мигание свидетельствуют об успешной регистрации в сети. Не горит: соединение с провайдером отсутствует.
- LOS. Не светится: мощность сигнала нормальная. Постоянное горение красным цветом говорит об отключении приемника информации, моргание – недостаточная мощность.
- Internet. Постоянный свет индикатора говорит о выходе в интернет, прерывистый – о передаче/приеме данных.
- Порты LAN1-4. Непрерывная индикация – устройство подключено. Мигание – идет передача информации.
- Phone. Зеленый цвет свидетельствует о регистрации в телефонном коммутаторе, отсутствие свечения – о невозможности соединения с АТС. Прерывистый сигнал: работает цифровая телефония.
- 1,4 ГГц и 5 ГГц. Горение или мигание: интерфейс на данной частоте активен.
- WPS. Зеленый цвет: функция активирована.
- USB. Флеш-накопитель подключен.
Настройка роутера Sercomm
Sercomm RV6688BCM в МГТС выдают всем новым клиентам, так что у вас, скорее всего, установлен именно он. Sercomm Rv6699 Роутер от МГТС Инструкция, wifi? Вам может понадобиться его перенастройка даже для того, чтобы просто сменить пароль. А провайдер вас уверяет, что своими руками это сделать непросто, не так ли? Что ж, посмею вас заверить, что это не правда – и в этом вы сейчас убедитесь.
Процедура осуществляется весьма просто. Действуйте согласно следующей инструкции:
- Если интернет отключился, первым делом проверьте, все ли провода правильно подключены к портам на задней панели устройства. В порты LAN включаются Ethernet-кабели для проводного подключения компьютеров (они могут быть пустыми, если вы подключаетесь к интернету по Wi-Fi), в порт GPON – оптоволоконный кабель.
- Лучше всего производить настройку по кабелю, даже если в дальнейшем он использоваться не будет. Возьмите стандартный Ethernet-провод (идет в комплекте с роутером) и соедините с его помощью LAN-порт устройства с сетевой картой компьютера. После этого на маршрутизаторе должна загореться лампочка LAN.
- Через браузер зайдите в интерфейс устройства, введя в адресную строку 192.168.1.254. Введите имя пользователя admin и пароль admin.
- Из главного меню сразу переходим на вкладку “Настройка”. В левом блоке нас интересует только пункт “Беспроводная сеть”, которую мы и будем настраивать.
- Настраиваем основные параметры. Здесь нужно поставить галочку “Включить беспроводную сеть”, указать имя сети (которое будет показываться в списке подключений). Остальные параметры лучше не трогать, если все будет работать и без того. Уровень сигнала, режим работы и канал следует менять, только если Wi-Fi работает плохо, постоянно разъединяется.
- Переходим в меню “Безопасность”. Выбираем стандарт шифрования (WPA2-PSK – лучший вариант) и устанавливаем пароль.
Таким образом можно настроить раздачу Wi-Fi с роутера Sercomm. Опции подключения к провайдеру вписаны в прошивку устройства, их менять не нужно.
Если после настройки ваш компьютер или смартфон видит сеть, но не получает IP-адрес, нужно включить сервер DHCP в основных параметрах LAN в интерфейсе маршрутизатора.
Настройка роутера ZTE ZXHN H118N на Ростелеком

Чуть более года назад я делал обзор универсального маршрутизатора ZTE H108N, который умел работать как на FTTB, так и на ADSL-линиях. Как показало время — это оказался вполне достойный аппарат: компактный, шустрый (отлично держал до 100 мегабит), с неплохой зоной покрытия беспроводной сети и вполне надёжный (минимальный процент брака). Примерно через полгода разработчики по какой-то своей причине убрали у устройства универсальность, ограничив в новой прошивке его возможности до обычного ADSL-модема. Соответственно, всем бедолагам, кто использовал его на FTTB и на свою голову обновил софт до этой версии пришлось искать предыдущую и делать откат. А спустя ещё какое-то время появилась ещё одна модель брендированного роутера Ростелеком — ZTE ZXHN H118N
— это чисто Ethernet-маршрутизатор. То есть теперь «зона ответственности» разделена четко — для ADSL использоваться 108й, а для Ethernet — 118й.

Внешне эти два девайса отличаются только WAN-портом, да цветом эмблемы РТК. В остальном они идентичны полностью. А вот в программном плане небольшие отличия есть. Во-первых, у него иной IP-адрес в локальной сети — 192.168.0.1. По умолчанию используется логин admin
и пароль admin
. Во-вторых, в микропрограмму роутера встроили полноценный мастер быстрой настройки с базой данных параметров по большому количеству филиалов Ростелекома, что значительно облегчает процесс первоначальной конфигурации как для монтёров, так и для пользователей. А ещё появилась обязательная проверка наличия подключения кабеля провайдера в порт WAN. Если при первом входе в веб-конфигуратор для настройки ZTE H118N кабель не подключен, то будет отображаться вот такая картинка:
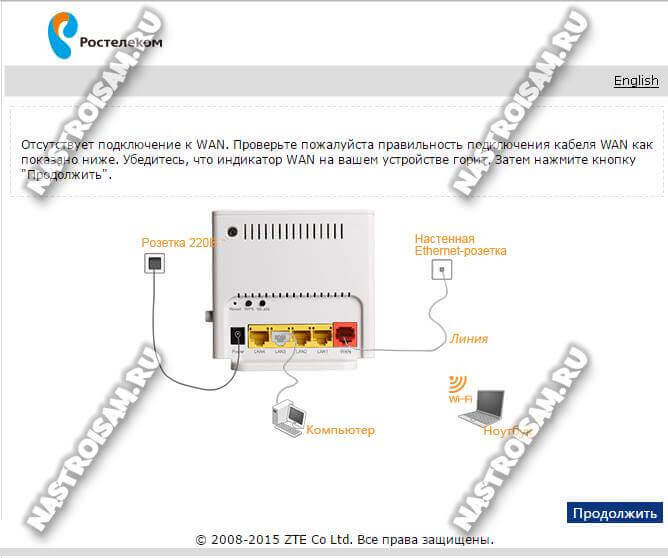
Как только входящий в квартиру он появится в разъме — нажмите кнопку «Продолжить». Если маршрутизатор увидит подключенный кабель, то картинка сменится:
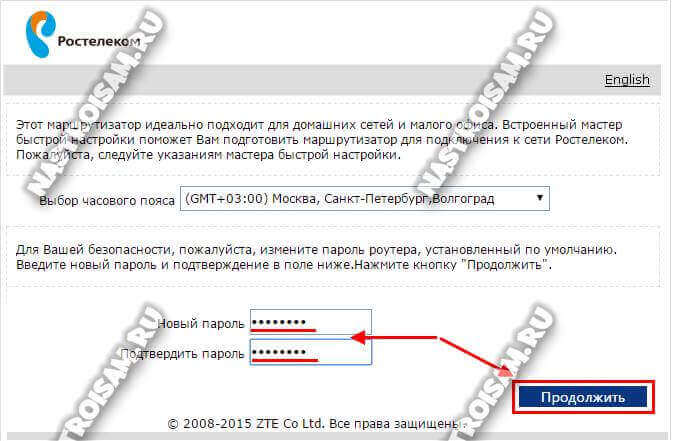
На этом этапе требуется сменить используемый по-умолчанию пароль для авторизации на устройстве с «admin» на любой другой и лучше по сложнее.
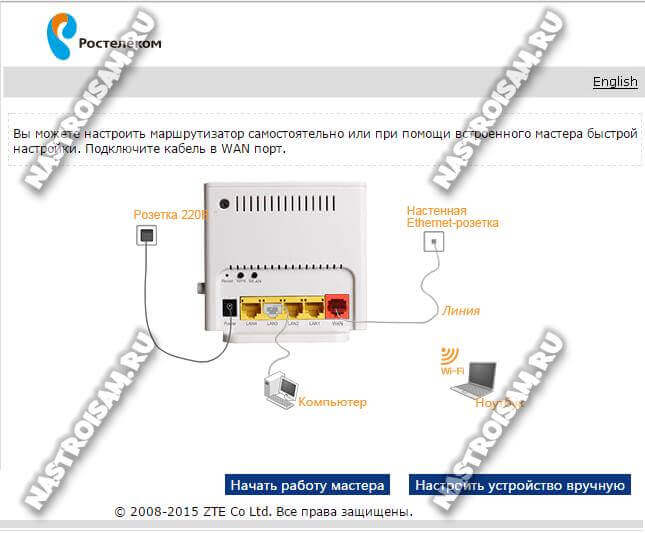
А дальше надо выбрать тот способ, с помощью которого Вы будете настраивать устройство. В большинстве случаев оптимальнее и быстрее сделать это с помощью специального мастера. Давайте этот способ и рассмотрим.
Как настроить ZTE H118N для Интернет и цифрового ТВ
Первый шаг
. выбираем свой филиал Ростелеком и услугу, которая у Вас подключена:
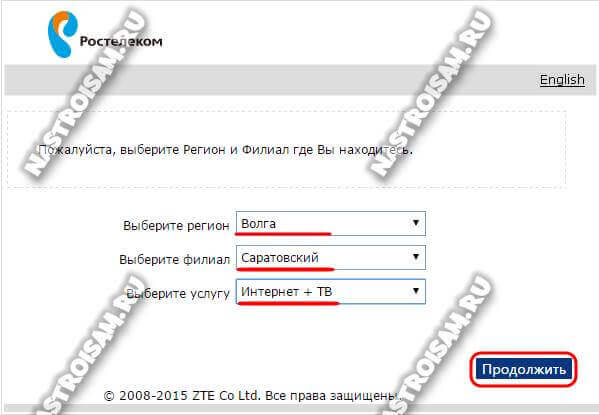
Я рассмотрю самый часто встречающийся случай — Интернет и интерактивное телевидение IPTV. Нажимаем кнопку «Продолжить».Второй шаг
. Здесь надо указать логин и пароль для авторизации по протоколу PPPoE. Их, как правило, выдают пользователю при заключении договора в офисе продаж оператора связи.
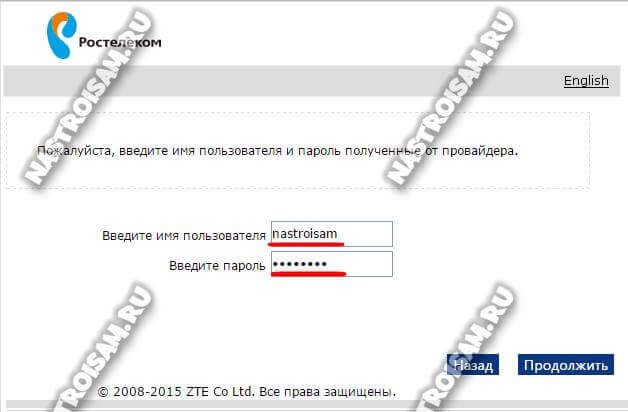
Если В Вашем филиале используется тип подключения «Динамический IP», то этого этапа попросту не будет.Третий шаг.
На этом этапе надо поставить галочку на том LAN-порт, в который будет включена ТВ-приставка Set-Top-Box.
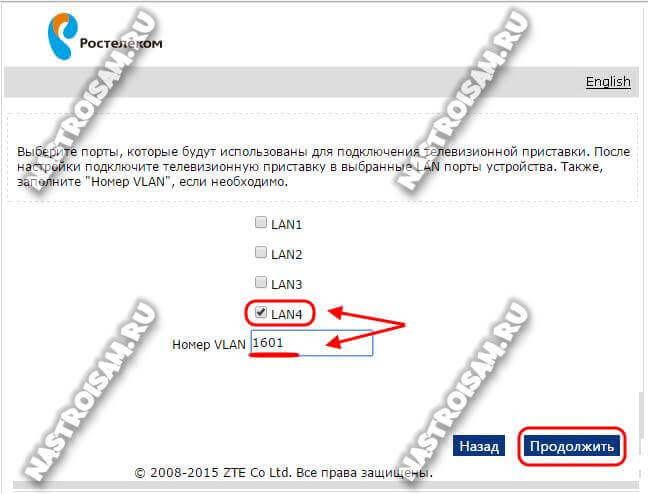
Если в Вашем филиале мультикаст IPTV до оборудования абонента доставляется в тегированном виде, то так же необходимо указывать идентификатор виртуальной сети в поле «Номер VLAN». Используемый идентификатор VLAN ID в этом случае надо уточнять в технической поддержке.Четвертый шаг.
Настройка WiFi на ZTE H118N:
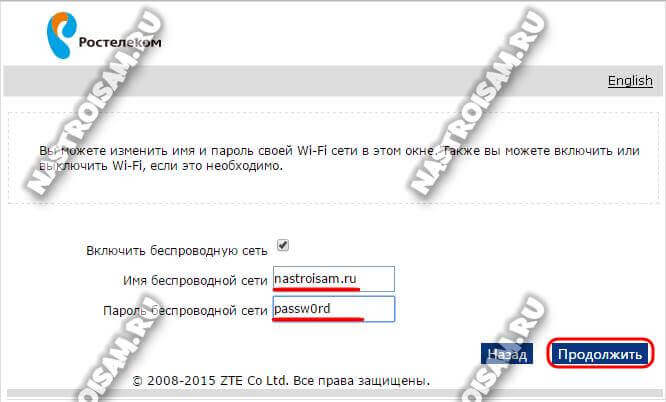
В поле «Имя беспроводной сети» вводится так называемый идентификатор SSID — то есть название Вашей сети Вай-Фай, которое будет отображаться при поиске на подключаемых устройствах. В поле «Пароль беспроводной сети» нужно прописать пароль на WiFi, который необходимо ввести, чтобы подключиться. Кликаем на кнопку «Продолжить».
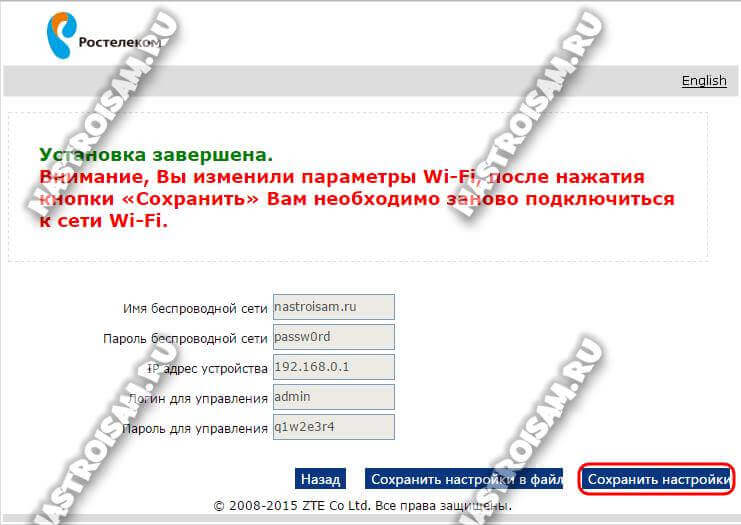
Маршрутизатор zte zxa10 f660: технические характеристики и особенности конструкции
Роутер gpon ont zxhn f660 представляет собой экономичный мобильный Wi-Fi передатчик с основной рабочей частотой 2,4 ГГц.
Функционал маршрутизатора обеспечивает скорость передачи данных по «вай фай» до 300Мбит/сек, при этом устройство поддерживает до 4 SSID с одновременным подключением 128 пользователей к каждой сети.
Также роутер zte f660 поддерживает режим WPS, соответственно устройство может использоваться для расширения зоны WiFi другого маршрутизатора.
На тыльной стороне маршрутизатора расположены:
- — стандартные LAN-разъемы для подключения к zxa10 f660 устройств посредством Ethernet-кабеля;
- — два POTS разъема для реализации функции IP-телефонии (для подключения телефонного кабеля RJ-11);
- — два USB-разъема для подключения внешних носителей (в т.ч. для обновления прошивки девайса и организации локального Web-сервера);
- — разъем POWER для подключения адаптера питания;
- — кнопки включения/выключения функций WLAN и WPS;
- — кнопка RESET для сброса настроек маршрутизатора до заводских;
- — кнопка включения/выключения роутера.
Разъем для GPON для подключения предоставленного провайдером оптоволоконного кабеля может располагаться как на тыльной, так и на боковой панели роутера zte f660.
Как настроить компьютер для работы с роутером Ростелеком
Сложности с настройкой роутеров компании Ростелеком могут возникнуть из-за неверно заданных параметров сети в ОС Windows. Чтобы все работало правильно должны быть установлены драйвера сетевой карты (обычно есть на диске к материнской плате или сетевой карте). Кроме этого, нужно проверить параметры протокола TCP/IPv4.
Заходим в «Панель управления» -> «Сеть и Интернет» -> «Сетевые подключения», выбираем свое соединение (обычно в его наименовании присутствует название сетевого адаптера), жмем по нему правой кнопкой мыши, выбираем свойства:
В открывшемся окне жмем мышью один раз на «Протокол Интернета TCP/IPv4», он должен выделиться темным цветом, после чего кнопка «Свойства» станет активной. Нажимаем на нее.
Откроется окно параметров протокола Интернета v4. В нем нужно включить радиокнопку «Получить IP-адрес автоматически» и «Получить адрес DNS-сервера автоматически». Подтверждаем нажатием «Ок».
Обзор характеристик
Основные особенности роутера:
- 3 антенны, обеспечивающие пользователя беспроводным Wi-Fi пространством на частоте 2,4 и 5 ГГц;
- USB-порт, предназначенный для подключения внешних накопителей и сетевых принтеров;
- 2 телефонных входа, один вход для оптоволоконной линии, 4 LAN-порта для подключения кабеля стандарта Ethernet.
Роутер ZXHN F670 может использоваться как:
- стандартный беспроводной маршрутизатор;
- оптический терминал для сетей GPON;
- модем;
- VoIP-терминал.
В устройстве предусмотрен VOIP шлюз для прямого соединения сетевого оборудования и телефона.
К особенностям этого роутера относят:
- обеспечение стабильной связи на скорости 500 Мбит/с;
- возможность настройки подключения ТВ, телефонии, а также системы охраны;
- прошивка позволяет подключиться и настроить сервер через роутер ZTE F670, предоставляя возможность просмотра, управления данными в хранилище через веб-интерфейс.
Первое включение роутера активирует работу сразу 2 беспроводных Wi-Fi сетей. Пользователь может самостоятельно выбрать желаемый диапазон частоты с помощью кнопки, расположенной на боковой панели устройства. Благодаря продуманной аппаратной части роутер используют для подключения высокоскоростного интернета, где скорость соединения находится в пределах 200 Мбит/с – 1 Гбит/с.
Все о локальных сетях и сетевом оборудовании
Роутер ZTE ZXA10 F660 – современное сетевое оборудование, необходимое для подключения к всемирной информационной сети по оптоволоконной линии (технология GPON). По своему функционалу это одновременно ONT терминал и Wi-Fi маршрутизатор, способный раздавать интернет как по Ethernet-кабелю, так и с помощью беспроводной связи с конечным устройством.

Помимо стандартных возможностей маршрутизатора zxa10 f660 обеспечивает также функцию IP-телефонии и возможность создания локального Web-сервера на основе маршрутизатора.
И в данной статье представлена пошаговая инструкция по настройке роутера zte zxa10 f660 от мгтс, а также рассмотрены некоторые тонкости подключения данного устройства.
Ручная настройка роутера ZTE под Ростелеком
Процесс ручной настройки маршрутизаторов ZTE под Ростелеком немного сложнее рассмотренного ранее, поскольку пользователю требуется выполнять все шаги самостоятельно. Однако при наличии необходимых знаний и информации от провайдера и эта операция не покажется трудной. Давайте отдельно разберем выбор параметров WAN и IPTV.
Настройка сети
Сразу предупреждаем, что в веб-интерфейсе некоторых моделей маршрутизаторов от ZTE нельзя выставить параметры Wi-Fi в ручном режиме, поскольку это осуществляется при первом запуске интернет-центра или в Мастере быстрой настройки, о чем мы уже говорили ранее. Юзеру предоставляют возможность лишь определить параметры WAN, о чем мы и поговорим сейчас.
Через верхнюю панель переместитесь на вкладку «Интернет». Слева выберите пункт «WAN». Здесь разверните блок с названием протокола, который соответствует предоставляемому от провайдера. Заполните каждое поле в соответствии с предоставленными данными. Перед нажатием по кнопке «Подтвердить» обязательно проверьте правильность установленных настроек.

Дополнительно уточним информацию для обладателей типа протокола DHCP. В этом случае не нужно менять никакие поля, поскольку IP-адрес и маска подсети будут установлены в стандартном значении, которое и является правильным. Что касается всех остальных протоколов, то они настраиваются строго в соответствии с правилами от поставщика интернет-услуг. Больше никаких действий для обеспечения корректного соединения по WAN выполнять не нужно.
Настройка IPTV
Затронем еще один важный процесс, с которым сталкиваются многие обладатели роутеров от ZTE, подключая интернет от Ростелеком. Дело в том, что IPTV тоже просто так не заработает, ведь не по умолчанию отсутствуют соответствующие настройки Ethernet. Их придется выставить самостоятельно, что происходит следующим образом:
- Находясь на той же вкладке «Интернет» откройте категорию «Ethernet» и нажмите по надписи «Создать новый элемент».

В качестве имени подключения укажите IPTV, затем задайте тип «Мостовое соединение» и отключите VLAN.

После сохранения настроек перемещайтесь к разделу «Привязка портов». Выберите там только что созданный элемент и укажите, какой из разъемов LAN или беспроводных точек доступа вы хотите выделить для IPTV. После этого телевизор можно будет соединять с роутером исключительно через выбранный источник.

Дополнительно в «Multicast» включите режим IGMP и задайте «IPTV» в выпадающем меню «Соединение с интернет».

Для вступления всех изменений в силу перезагрузите маршрутизатор и только потом переходите к подключению телевизора. Выбор источника сигнала на подобном устройстве зависит от типа его программного обеспечения. Если у вас не получается самостоятельно перейти к просмотру IPTV на телевизоре или приставке, воспользуйтесь инструкцией к оборудованию, чтобы узнать все о дополнительных мерах конфигурирования.
Дополнительные настройки
Подробнее: Правильная настройка роутеров ZTE
Только что мы разобрались с принципом правильного конфигурирования маршрутизаторов ZTE под провайдера Ростелеком. Как видно, разобраться в этом будет нетрудно даже начинающему пользователю, ведь главное знать информацию, которую следует заполнять в соответствующих полях.
Опишите, что у вас не получилось.
Наши специалисты постараются ответить максимально быстро.
Самые востребованные роутеры от МГТС
Одним из самых востребованных является маршрутизатор ZTE MF30. Все благодаря его цене, доступности и большому набору параметров для настройки. Средняя цена за этот аппарат – 2000 рублей.
За эти деньги доступны следующие возможности:
- подключение сразу нескольких (до пяти) клиентских устройств к одному маршрутизатору и объединение их в одну сеть;
- компактность и возможность включения без использования прямого подключения к домашней электросети;
- наличие методов шифрования беспроводной сети WEP, WPA и WPA2;
- 3G-модуль для раздачи интернета и локализации сети между домашними устройствами;
- возможность использования в общественном транспорте или в любом месте вне дома;
- наличие портов для подключения дополнительных устройств.
Корпус роутера сделан по всем стандартам качества и достаточно компактен. Кнопки управления расположены по бокам, а порт USB и вход под блок питания – внизу. Также в корпус встроены четыре световых индикатора для сигнализации заряда, уровня сигнала, состояния работы и режима сети.
Другой популярный маршрутизатор – Sercomm RV6688. Используется для оптических сетей GPON. Он также обладает небольшими размерами и напоминает обычное сетевое устройство. В отличие от предыдущего образца, Sercomm не портативный, так как работает от оптического кабеля. Главная функция роутера – совмещение последних технологий для обеспечения передачи информации на высокой скорости. К аппарату можно подключить четыре устройства для ЛВС, соединить его с персональным компьютером по порту Ethernet и совместно использовать пару накопителей памяти, подключаемых по USB 2.0.
Важно! Имеется возможность передавать видеосигнал по технологиям IPTV. Это позволяет одновременно создать четыре беспроводных сети
Маршрутизатор обладает также двумя портами RJ 11 для подключения вспомогательных мобильных девайсов и пользования интернет-телефонией наряду с другими возможностями, сохраняя при этом скоростные характеристики и качество связи. Стоит отметить, что, несмотря на то, что роутеры производят заграницей, пользователи могут установить русский язык при настройке.
Ручная настройка роутера ZTE под Ростелеком
Процесс ручной настройки маршрутизаторов ZTE под Ростелеком немного сложнее рассмотренного ранее, поскольку пользователю требуется выполнять все шаги самостоятельно. Однако при наличии необходимых знаний и информации от провайдера и эта операция не покажется трудной. Давайте отдельно разберем выбор параметров WAN и IPTV.
Настройка сети
Сразу предупреждаем, что в веб-интерфейсе некоторых моделей маршрутизаторов от ZTE нельзя выставить параметры Wi-Fi в ручном режиме, поскольку это осуществляется при первом запуске интернет-центра или в Мастере быстрой настройки, о чем мы уже говорили ранее. Юзеру предоставляют возможность лишь определить параметры WAN, о чем мы и поговорим сейчас.
Быстрая настройка роутера ZTE под Ростелеком
Переходим к непосредственному разбору основной задачи сегодняшнего материала. Первый вид конфигурирования, о котором мы хотим поговорить, заключается в использовании Мастера настройки. Благодаря ему весь процесс осуществляется буквально в несколько кликов и не вызывает проблем даже у начинающих юзеров.

- Находясь на первой же вкладке «Домой» в веб-центре, нажмите по кнопке «Вход в мастер настройки», которая расположилась справа вверху.

Выберите филиал компании, которая предоставляет услуги по подключению интернета, затем укажите свой город и тарифный план. Часто клиенты Ростелеком приобретают Интернет + ТВ, поэтому мы сейчас и далее мы сосредоточимся именно на этом тарифном плане. Перед нажатием по кнопке «Далее» проверьте правильность введенной информации.

Теперь отобразится форма конфигурирования WAN. Количество и тип отображаемых параметров будет зависеть от того, какой протокол использует выбранный филиал. Чаще всего это именно PPPoE, поэтому нужно ввести только имя пользователя и пароль. Эти сведения должны быть прописаны в договоре с провайдером или официальной инструкции от него. Касается правило и всех остальных протоколов, включая Static IP и DHCP. Настройка всех параметров осуществляется именно по инструкции от поставщика интернет-услуг.

При выборе параметров IPTV сначала указывается порт LAN, к которому будет подключен кабель от телевизора. Отметьте галочкой подходящий пункт, а затем кликните по кнопке «Далее».

Задайте параметры беспроводных точек доступа, если этого не было сделано на этапе первого подключения к веб-интерфейсу. О всех параметрах, присутствующих в этой форме, мы уже говорили ранее, поэтому не будем повторяться о правильности ее заполнения.

Ознакомьтесь с информацией об установленных только что параметрах. Если они вас устраивают, примените изменения.

Применение конфигурации займет некоторое время, о чем будет написано в следующем окне Мастера настройки.

Роутер будет автоматически перезагружен, а затем на экране появится сообщение о его готовности к функционированию.

Переходите к взаимодействию с браузером и другими программами, зависящими от интернета только после полного включения устройства. Если доступа к сети так и не будет, но при этом вы уверены в правильности конфигурации, обратитесь на горячую линию поставщика интернет-услуг для решения возникшей проблемы.
Ответы на вопросы
Среди наиболее частых вопросов в службу поддержки МГТС встречаются следующие:
- Можно ли заменить устройство роутер провайдера своим с оптимальными настройками? Компания устанавливает оборудование наиболее полно соответствующее запросам (услугам, тарифному плану) абонента. Поэтому подобная замена не приветствуется.
- Почему нет возможности удаленно зайти на роутер для настройки через интернет? Политика компании предусматривает максимальную безопасность, поэтому доступ из к роутеру внешней сети, как правило блокирован в настройках При насущной необходимости настройки можно изменить самостоятельно или по согласованию со специалистами поддержки.
- Какую технологию безопасности для Wi-Fi необходимо использовать? Максимальную безопасность обеспечивает технология WPA2 с алгоритмом шифрования AES.Для доступа с устаревших устройств может потребоваться включение WEP или применение шифрования TIP. Использовать их рекомендуется в случае крайней необходимости из-за большей уязвимости.
- Как правильно задать ключ для беспроводной сети? Рекомендуется выбирать ключ длиной не менее 10 символов, с чередованием строчных и заглавных символов латинского алфавита, цифр. Ключ не должен быть ассоциативным (слова, памятные даты и пр.), поскольку случайный набор более устойчив к взлому с применением брутфорс атак.
Создание интернет-подключения
Управление роутерами ZTE для проводного и беспроводного подключения проводится с помощью специального интерфейса, подключиться к которому можно, указав в браузере адрес типа 192.168.1.1 (уточнить это значение можно в техпаспорте маршрутизатора).
Если устройство уже подключено к ПК, после введения этих цифр на экране появляется окно настройки, где требуется:
- Ввести логин и пароль пользователя. По умолчанию вместо каждого из них вводится слово admin (при желании их можно заменить любыми другими);
- Заполнив поля, нажать на Login;
- В открывшемся окне выбрать раздел Network;
- Открыть по очереди вкладку WLAN (иногда выбрать её можно сразу же из списка, без перехода на вкладку Network), а потом Basic;
- Выбрать графу WirelessRFMode;
- Изменить статус с Disabled на Enabled;
- Нажать кнопку Submit, обеспечив включение беспроводной раздачи данных.
Теперь, когда Wi-Fi включен, можно настроить само подключение.
В меню WAN Connection в строке Connection Name выбирается PVC0, а в строке Type устанавливается Route.
После этого требуется выбрать набрать имя и пароль соединения (при подключении типа PPPoE), с помощью которых будет осуществляться вход в сеть.
ADSL-сеть настраивается примерно так же, хотя переход осуществляется на другую вкладку.
Рис. 7. Процесс подключения роутера.
Если подключение осуществляется с помощью 3G/4G-связи, настройка проводится через другую вкладку – 3G WAN Connection.
Здесь выбирается только имя точки доступа APN (узнать его можно на сайте провайдера или уточнить в техподдержке компании).
Остальные настройки, как правило, устанавливаются автоматически.
- например, в разделе Multi-SSID можно сделать сеть и открытой, и закрытой;
название подключения изменяется в графе SSIDName;
максимальное количество одновременно подключаемых устройств выставляется в пункте MaximumClients (большинство моделей поддерживает до 32 подключений одновременно);
в пункте EnableSSID сеть можно включить или выключить;
раздел HideSSID позволяет скрывать беспроводную сеть.

Рис. 8. Настройка защиты роутера.
Если в меню настроек есть раздел Security, где можно выбрать ключ шифрования WPAPassphrase с длиной от 8 до 32 символов.
А также тип шифрования Authentication и подходящий алгоритм защиты передачи информации WPAEncryptionAlgorithm.
Устанавливая пароль, следует руководствоваться рядом правил.
В первую очередь, выбирать комбинацию, состоящую не менее чем из 8 символов, среди которых есть и строчные, и прописные буквы, а также цифры.
Кроме того, нежелательно использовать в качестве паролей имена и даты рождения пользователей.
Почему необходимы изменения
Выбирая тот или иной тариф для выхода в интернет через wifi-роутер, пользователь рассчитывает получить за оплаченную абонентскую плату скорость соединения, заявленную оператором. Поначалу она может быть близкой к регламентированному значению, но зачастую через некоторое время она снижается. При этом проблема редко кроется в неисправности wifi-роутера или неполадках со стороны провайдера. Как сам пользователь, так и провайдер могут не знать о существовании дополнительных подключенных устройств. Предоставляемый трафик лишь распределяется на большее количество техники, и скорость каждого соединения существенно уменьшается, но количество подключений не отображается.
Многие пользователи удивляются, как же соседи, по сути абсолютно чужие люди, могут подобрать сложный пароль от маршрутизатора, но на деле это оказывается достаточно просто. Это происходит по следующим причинам:
- После покупки нового wifi-роутера его нужно не просто включить в сеть, а правильно настроить. Неопытные пользователи часто выбирают настройки по умолчанию, чтобы не разбираться в тонкостях сложного процесса. Стандартный пароль в большинстве случаев одинаков для всех роутеров данного производителя, поэтому не составляет труда узнать его через форумы в интернете или онлайн-инструкции к оборудованию.
- Не каждый человек может правильно настроить маршрутизатор, и тем более не каждый знает, как поменять пароль на wifi роутере, поэтому для осуществления этих действий приглашают компьютерного мастера. Специалист по своей халатности, неопытности или по согласованию с пользователями может защитить соединение простым, легко подбираемым паролем. Самыми популярными на сегодняшний день считаются комбинации «123456» и «qwerty».
- Если настраивать интернет-соединение на zte-роутере впопыхах, можно не заметить специальный пункт об установке защитного ключа. В этом случае посторонним не придется даже искать или подбирать комбинацию, будет достаточно пары щелчков мыши, чтобы подключиться к вашей беспроводной сети.
Случайно нажали RESET и настройки на роутере сбросились?
Случайно нажали RESET и настройки на роутере сбросились? — Не беда, устраним проблему в пару кликов с помощью наших инструкций. С появлением такого устройства, как роутер, многие пользователи сети Интернет открыли для себя новые горизонты и возможности. Еще бы — теперь провода не нужны, а с одной точки можно получать Интернет на различные устройства. Однако возник ряд чисто технических проблем. Порой настроенное устройство, только что работавшее, как часы, отказывается выполнять свои функции. В чем дело? То сеть пропадет, то установки сбиваются. Может, оно сломалось? Может быть. Но, как правило, все бывает гораздо проще. Об этом ниже.
Проблемы со входом
Если зайти в админку маршрутизатора проблематично, есть несколько путей решения:
- Проверить правильность ввода цифр и отсутствие лишних компонентов в поисковой строке браузера.
- Проверить, выставлен ли на сетевом адаптере компьютера параметр «Получить IP-адрес автоматически».
- Вернуть роутер к заводским настройкам, так как есть подозрение, что кто-то сменил стандартные параметры входа на собственные.
- Сбросить сетевые настройки Windows
- Проверить LAN-кабель на предмет повреждений.
Внимательность
Внимательно посмотрите, что вы вводите в адресную строку. Там не должно быть:
- Лишних значений, таких как https://www.192.168.1.254.
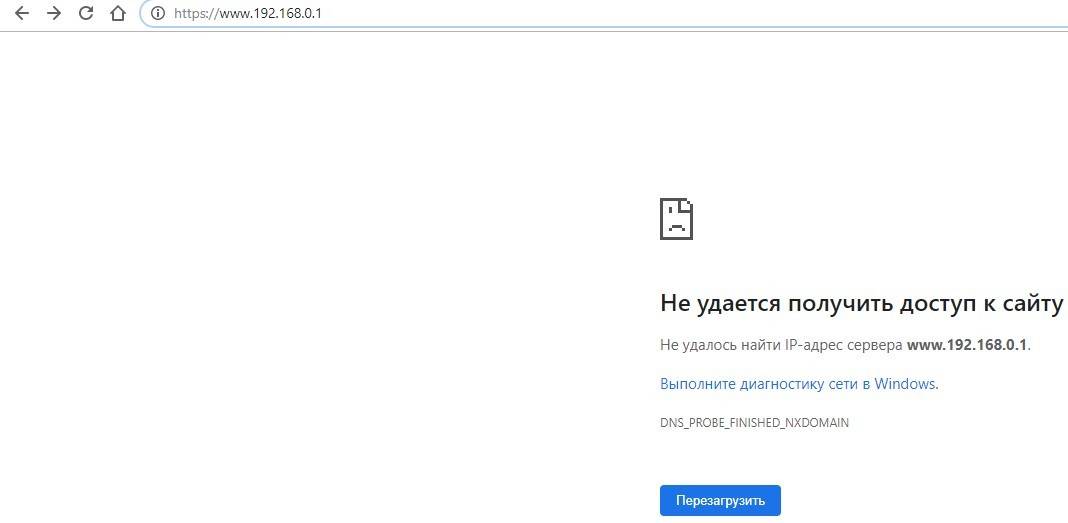
- Подмены символов 192.168.I.254.
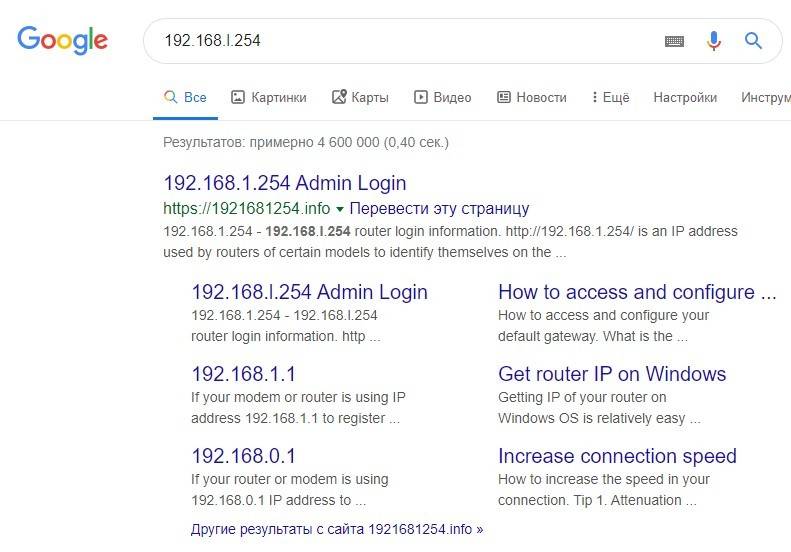
DHCP-сервер
Каждый роутер с завода настроен на присвоение подключенной к его сети машине сетевого адреса автоматически. Если на компьютере не установлено автоматическое получение айпишника, то он попросту не выйдет в сеть и не сможет открыть веб-интерфейс и не настроит домашний интернет.
Чтобы установить параметры верно:
- Откройте строку «Выполнить» командой Win+R и исполните ncpa.cpl.
- Правой кнопкой мыши откройте меню адаптера и выберите «Свойства».
- Перейдите в раздел
- Выберите получение автоматического IP-адреса.
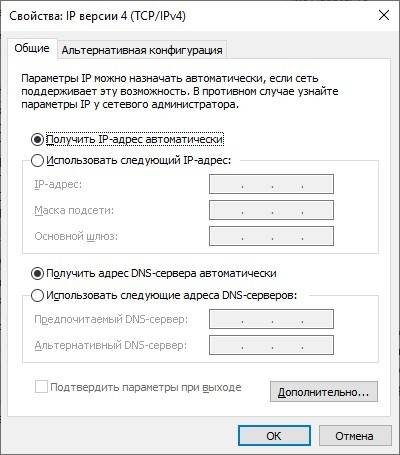
- Жмите ОК.
- Выключите и включите адаптер, проверяйте доступность устройства в сети.
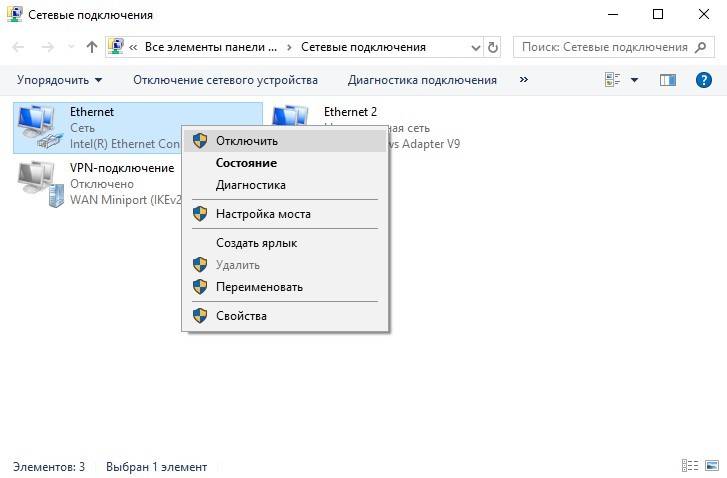
Сброс настроек сети
Можно сбросить сеть до шаблонных настроек в операционной системе Windows. Это полезно делать, если до этого был установлен антивирус или программное обеспечение по типу Tunngle или Hamachi, которые некорректно установили собственные сетевые адаптеры в систему, напортачив с основными настройками.
Чтобы вернуть все как было:
- Нажмите Win+I и перейдите в «Сеть и Интернет».
- Опуститесь в самый низ и выберите «Сброс сети».
- Подтвердите свое решение, а после проверяйте возможность входа в роутер.
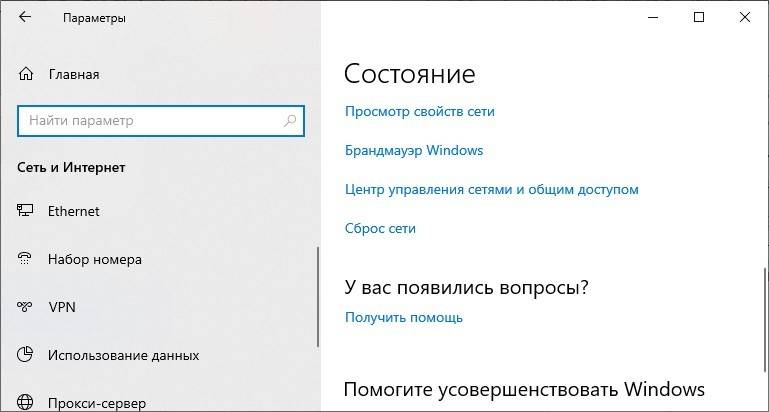
Заводские настройки маршрутизатора
Если GPON роутером до вас кто-либо пользовался, он мог установить собственный логин и пароль для входа в веб-интерфейс. Данные можно сбросить, но вместе с ними полетят все настройки, проводимые пользователем. Это значит, что как минимум Wi-Fi вам придется поднимать заново:
- На корпусе найдите кнопку Reset.
- Зажмите ее 10 секунд и удерживайте.
- Роутер перезагрузится (вы поймете по индикации) с заводскими настройками.
- Попробуйте войти через стандартный логин и пароль.
Проверка патч-корда
Можно проверить Ethernet-кабель на предмет повреждений с помощью прозвона кабельным тестером или за его неимением, пропинговав и визуально его осмотрев.

Чтобы пропинговать, откройте командную строку и введите команду ping 192.168.1.254.
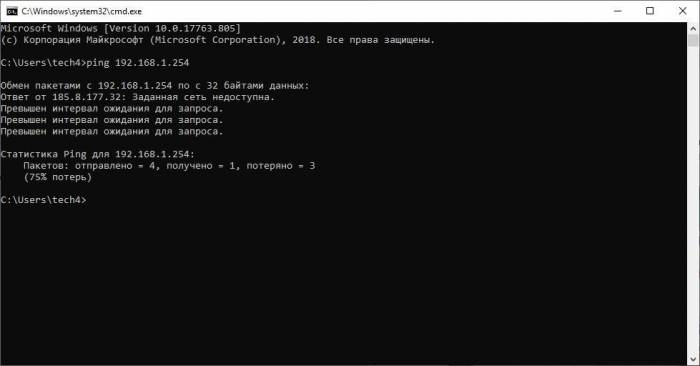
Если вы получили результат такой, как на экране, это может значить 2 вещи:
- По пути до роутера не доходит сигнал (неисправен кабель или порт сетевого оборудования).
- По этому адресу маршрутизатор не зарегистрирован в сети.
Успешное прохождение пакетов данных говорят о регистрации роутера в сети. То есть, компьютер его видит. Если с браузера не заходит, попробуйте через другой.
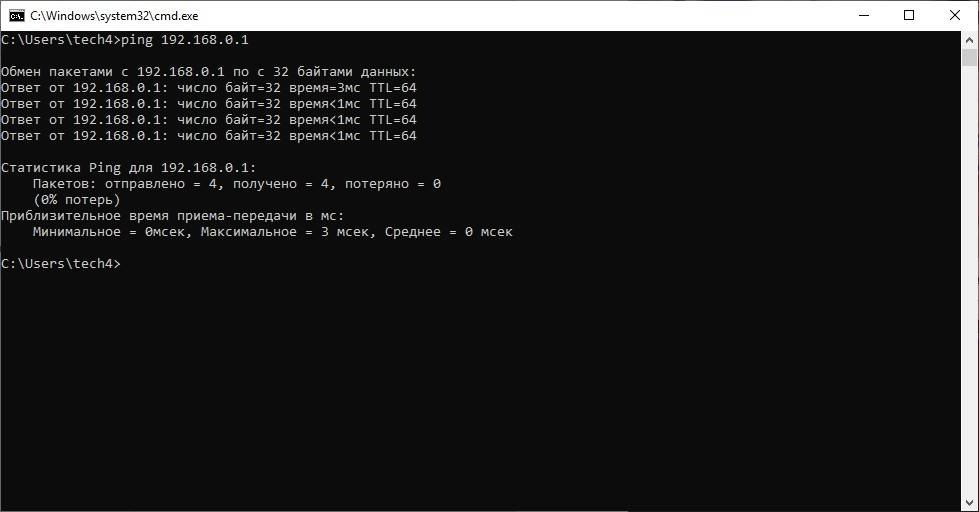
Прочие модели Интернет-терминалов
Ниже представлены ещё несколько моделей оптических GPON-роутеров Ростелеком, которые так же можно достаточно часто встретить в разных регионах.
Eltex NTU-RG-1421G-Wac

Эта модель очень широко распространена практически у всех провайдеров, имеющих пассивную оптику. И вроде бы недорогая и стабильно работает, но есть одна существенная «ложка дёгтя» — слабая зона покрытия WiFi.
Характеристики:
Чип — SD5117V
ПЗУ — 256 МБ
ОЗУ — 128 МБ
WiFi 2,4 GHz — чип SD1151 V742
WiFi 5 GHz — чип SD1151 V740
Порты:
1 х GPON тип SC/APC
4 x Gigabit Ethernet 100/1000Base-T
2 x POTS FXS RJ-11
2 X USB 2.0
Прошивка Eltex NTU-RG-1421G-Wac: Скачать
Стандартный IP-адрес: 192.168.1.1
Авторизация: логин — user, пароль – user
QTech QONT-9-4G-2V-2W-1U

Этот оптический роутер встречается редко и в основном его можно встретить в МРФ «Урал». Уже достаточно устаревший экземпляр — 2017-й год, но тем не менее ещё актуален, можно купить на Авито за 300-500 рублей и пользоваться.
Характеристики:
Чип — BCM68380i
ПЗУ — 128 МБ
ОЗУ — 128 МБ
WiFi 2,4 GHz — чип BCM43217+
WiFi 5 GHz — чип BCM4360
Порты:
1 х GPON тип SC/APC
4 x Gigabit Ethernet 100/1000Base-T
2 x POTS FXS RJ-11
1 X USB 2.0
SERCOMM RV6699 (HW v2)
Это устройство полностью повторяет и GPON-терминал Ростелеком RT-GM-1 внешне и по характеристикам, так что дублировать одну и ту же информацию я смысла не вижу. Лично у меня такой роутер стоит на стенде уже несколько месяцев и, за исключением зоны покрытия беспроводной сети, меня всем устраивает.
Прошивка Sercomm RV6699 V2: Скачать
Стандартный IP-адрес: 192.168.0.1
Авторизация: логин — admin, пароль – уникальный, на наклейке
Huawei HG8245 / HG8245T / HG8245H

Это по-праву самый-самый распространённый оптический Интернет-терминал и в нашей стране, и за рубежом. Его можно купить на Авито и заказать в Китае на Алиэкспресс. Аппаратных ревизий за последние годы сделано достаточно много и в разных филиалах провайдера можно так же встретить абсолютно разные версии. На мой взгляд, именно у этих ONU самый лучший и самый мощный модуль Wi-Fi.
Прошивка: Скачать
Стандартный IP-адрес: заводское ПО- 192.168.100.1 , если ПО Ростелеком — 192.168.1.1
Авторизация: логин — root, пароль – admin. Если не подходит — смотрим тут — ссылка.
ZTE ZXHK F670 (HW V1.0)
Точно так же как и в случае с Серкоммом выше, оптический Интернет терминал ZTE F670 является двойником модели RT-GM-4. Болячки у них так же полностью идентичные.
Прошивка ZTE F670: Скачать
Стандартный IP-адрес: 192.168.0.1
Авторизация: логин — admin, пароль – уникальный, на наклейке
P.S.: Как Вы уже поняли, в большинстве случаев можно не брать в аренду оптический роутер у Ростелеком, а купить недорого на Авито и пользоваться. Но вот с совместимостью могут возникнуть проблемы. Именно поэтому предваритительно свяжитесь с техническими специалистами именно своего филиала провайдера и уточните этот момент!
