Желтые пятна и полосы на экране iphone
Стоимость замены экрана iPhone
Пятна на экране iPhone: как решить проблему
Например, на Айфоне 5s часто практикуется полная замена экрана. Узнайте больше о iPhone 5s. Также, возможно, в дальнейшем вам придется снизить давление пальцев на Айфон при его использовании.
Черное пятно на Айфоне 5с, 5 нередко проявляется в результате падения аппарата стеклом на твердую поверхность. В этом случае темное пятно указывает на микроскопические трещины матрицы. Решение проблемы возможно только в нашем специализированном центре, так как без соответствующего оборудования ее не заменить.
Светлое пятно может проявиться по причине сбоев программного обеспечения. Здесь потребуется обновление прошивки. Сделать это можно как самостоятельно, так и у специалистов по ремонту мобильной техники.
Промышленный брак и перегрев аккумулятора
Пятна на экране iPhone могут говорить о производственном браке, а также о перегреве устройства. Поэтому телефон обязательно нужно принести в наш сервисный центр, где вам заменят температурный датчик. Это будет единственным решением проблемы.
Еще одна распространенная ситуация – появилось розовое, синее, желтое, зеленое или другое пятно в результате смены цвета пластика при действии высоких температур от работы аккумулятора. Мы рекомендуем покрыть аппарат внутри раствором для охлаждения, что легко сделать в нашей сервисной мастерской.
Что делать, когда причина не ясна
Для определения причины возникновения пятен на гаджете оптимальным вариантом будет обратиться к нашему специалисту. Он определит правильный метод ремонта и подскажет стоимость работы и и всех других операций, если потребуется. Мы даем гарантию того, что ремонт будет предельно качественным и грамотным, и в дальнейшем такие неприятности будут вам не страшны.
Все гаджеты с сенсорными экранами имеют одну сходную проблему: на дисплее смартфона возникают пятна. Причина – неаккуратное обращение: касание пальцами или небрежное бросание в карманы, на столы, в сумки. Так что дисплей нужно периодически чистить. Убирая пятна на айфоне, нельзя упускать из виду несколько простых правил.
Как происходит чистка дисплея айфона
Олеофобное покрытие тончайшей структуры способно защитить от жира экран. Однако при неправильном обращении это покрытие разрушается.
Так что чистку следует проводить с особой осторожностью, используя только салфетку из микрофибры. Приобрести ее можно в компьютерном магазине или даже можно купить салфетку для оптики
Предусмотрены следующие этапы очистки.
Устройство выключается, все кабеля отсоединяются, порты прикрываются клейкой лентой.
Используется салфетка из микрофибры – мягкая, ворсистая
Ею осторожно протирают экран. Чтобы покрытие не повредилось, не следует нажимать на него.
Не касаясь стыков и портов, влажной салфеткой протирают аппарат
Таким способом убираются въевшиеся точки, разводы и пятна, липкие следы.
После протирки айфон следует вытереть насухо.
Важно!
Нельзя телефон мыть, применять бумажные полотенца и использовать абразивные материалы.
А если чёрные пятна не вытираются?
Используется жидкость, предназначенная для чистки дисплея. Применять кислоты, уксус, прочие бытовые химикаты нельзя: они разрушат слой олеофобного покрытия.
Пятна особого происхождения
- Аппарат падал, и матрица треснула. Дальше появляются чёрные пятна.
- Жёлтые пятна возникают при перегреве смартфона. Перегрев может произойти из-за пребывания гаджета возле отопительных приборов или на солнце.
- Белые пятна могут появится после попадания влаги или сильного давления в результате удара.
Желтизна появляется по причине порчи клеевой прослойки дисплея. А желтеющий экран нового телефона – это признак того, что клей пока не успел высохнуть. Через время пятнышко просохнет и, скорее всего, исчезнет.
Обычно такие пятна работе не вредят, но пользователю лицезреть их неприятно. Также они могут указывать на серьёзную поломку. Тогда ремонт айфонов в Кирове следует заказать у специалистов. Лучше всего сразу посетить наш сервис, чтобы починить гаджет. Это удобно и сравнительно недорого.
«Теплый» экран в темное время суток

Чтобы включать теплую картинку только в вечернее время, можно воспользоваться функцией Night Shift.
Все актуальные гаджеты Apple начиная с iPhone 5s, iPad Air, iPad mini 2 и iPod touch (6-го поколения) поддерживают фишку Night Shift. Эта опция позволяет сделать цветовую температуру дисплея более теплой в темное время суток.

Достаточной перейти в Настройки – Экран и яркость – Night Shift, включить полезную фишку и указать временной период для срабатывания опции. Ниже можно отрегулировать комфортный оттенок.
Night Shift можно быстро включать и отключать из Пункта управления, нужно лишь задержать палец на ползунке регулировки яркости и нажать одноименную кнопку для включения и отключения режима.
Как устранить битые пиксели
Не у всех получается убрать ненавистную точку, но в большинстве случаев результат положительный. Существует всего 3 метода лечения:
- механический;
- программный;
- программно-механический.

Механический метод
Необходимо массировать нужное место каким-то острым предметом, например, карандашом или ватной палочкой. Надавливать нужно умеренно, чтобы остались легкие следы. Продолжать процесс нужно в течение 15-20 минут на выключенном дисплее. После такого массажа точка должна исчезнуть.
Также избавиться от дефекта можно следующим образом:
- Доведите воду до кипения и отключите.
- Положите ткань в несколько пластиковых пакетов.
- Налейте немного горячей воды в пакет так, чтобы ткань впитала ее.
- Разминайте проблемный участок около 5 минут массажными движениями.
Программный метод
Для устранения битых пикселей по этому способу понадобятся специальные утилиты. Их можно приобрести как платно, так и бесплатно.
Необходимо запустить подходящую утилиту, которая состоит из окошка с постоянно мигающими точками разного цвета. Затем следует перетянуть окно на место с битыми точками и оставить минут на 15-20. Можно использовать Bad Crystal и другие программы.
Программно-механический метод
Если вам не помогли два предыдущих метода, используйте их одновременно.
Не стоит забывать, что ответственность за лечение техники от битых пикселей лежит только на вас, так как своими действиями вы можете еще больше навредить устройству.
Если вас тревожат точки на экране, воспользуйтесь советами из этой статьи, но, если точки не совсем заметны, лучше оставить их в покое и продолжать пользоваться гаджетом и дальше.
Что делать, если экран iPhone «желтит»?
Некоторые покупатели iPhone 7 и iPhone 7 Plus начали жаловаться, что экраны их смартфонов немного желтят по сравнению с дисплеями iPhone 6 или iPhone 6s. Нет, никакого заводского брака здесь нет — привычный цвет настраивается стандартными методами iOS. Однако эта «проблема» помогла мне вспомнить один из способов кастомизации дисплея iPhone и iPad.
Заходим в «Настройки» — «Основные» — «Универсальный доступ» — «Адаптация дисплея». Здесь есть такой раздел меню, как «Светофильтры». Необходимо открыть его, где выбрать пункт «Оттенок». После этого можно настраивать интенсивность белого цвета и оттенки желтого (не путайте с Night Shift).
Поскольку у каждого свой цвет, при котором ему комфортно смотреть на экран смартфона или планшета, это отличная возможность сделать так, чтобы глаза от дисплея уставали заметно меньше. Изначально функция «Светофильтры» предназначалась для людей с ограниченными возможностями, но быстро стала популярной и среди остальных пользователей.
Что касается «желтизны» iPhone 7 и iPhone 7 Plus, о которой мы говорили вначале, она также убирается при помощи настройки оттенков и интенсивности.
Новости, статьи и анонсы публикаций
Свободное общение и обсуждение материалов
Лонгриды для вас
О том, что на чехлах, защитных экранах и всякой подобной всячине кто-то зарабатывает, догадаться нетрудно. Иначе их не предлагали бы в таком многообразии форм и раскрасок чуть ли не в любом уголке планеты. Но вот всерьез исследовать этот необъятный и вездесущий рынок, из-за его очевидной непостижимости, до сих пор не рискнул никто. Компания Zion Market
Технологические гиганты уделяют много времени вопросам безопасности пользователей. Сегодня Apple, Google и Microsoft стараются максимально помочь родителям оградить своих детей от всего пагубного, чем кишит всемирная паутина и сделать общение с любимым гаджетом максимально безвредным как для физического, так и для психического здоровья. Однако все хорошо в своей экосистеме. Например, Apple блестяще реализовала родительский контроль
Многим не хватает встроенных в приложение «Фото» на iOS инструментов для редактирования фотографий и они загружают различные сторонние приложения вроде Darkroom, Obscura Camera и другие. В этом нет ничего такого, потребности у всех разные, но я до сих пор вижу, что большинство пользователей редактируют фото «по старинке»: открывают сторонний фоторедактор, импортируют снимок и затем работают
Источник
Исправления для оранжевой / зеленой точки на iPhone не исчезнут
Следующие исправления и предложения помогут вам удалить застрявшую оранжевую или зеленую точку из строки состояния iPhone.
Принудительный выход из приложения
Если вы можете определить приложение, из-за которого на вашем iPhone появляется оранжевая или зеленая точка, попробуйте принудительно закрыть его, выполнив следующие действия:
- Проведите вверх от нижней части экрана, чтобы открыть переключатель приложений.
- Если вы используете iPhone с Touch ID, дважды нажмите кнопку «Домой».
- Перетащите карточку приложения вверх к верхнему краю экрана.

- Попробуйте принудительно закрыть все приложения из переключателя приложений, если это не избавляет от цветного индикатора (или если Центр управления не передает имя приложения).
Отключить / включить разрешения
Если проблема возникает из-за неразрешенного сбоя в стороннем приложении, может помочь кратковременная отмена разрешений для микрофона или камеры. Вы можете сделать это, погрузившись в разделы «Микрофон» и «Камера» в «Настройки»> «Конфиденциальность».

Отключите доступ к микрофону или камере для любых приложений, которые вам не нужны. Вы также можете отключить его для приложения, которое обычно требует этого, но вы не используете его очень часто. Когда вы откроете приложение позже, оно снова запросит разрешение, и вы можете предоставить его в это время.
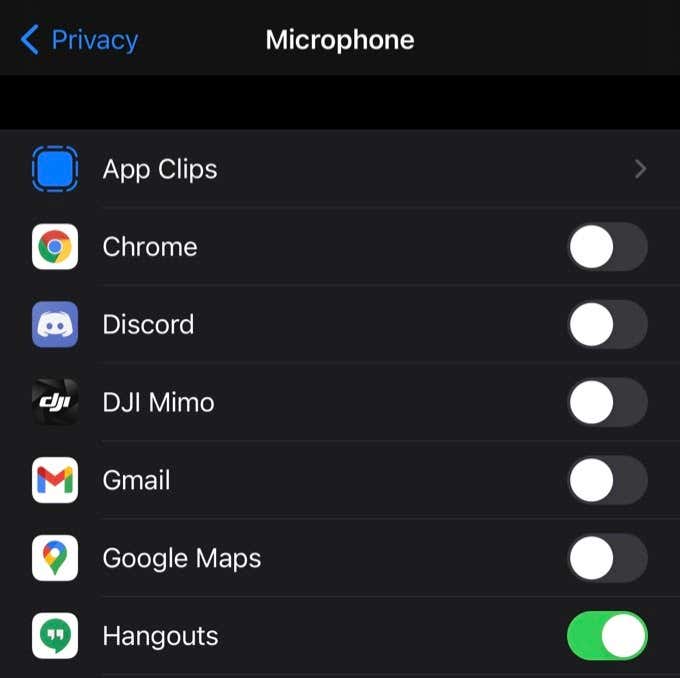
Если это помогло, снова предоставьте приложению разрешения и проверьте, повторяется ли проблема. Если это так, обновите приложение.
Обновить приложения
Новые обновления приложений могут исправить любые известные проблемы, из-за которых оранжевый и зеленый индикаторы застревают в строке состояния iPhone.
Откройте App Store и коснитесь портрета своего профиля. Затем проведите пальцем вниз и удерживайте секунду или две, чтобы выполнить поиск обновлений. Затем нажмите «Обновить все», чтобы установить их.
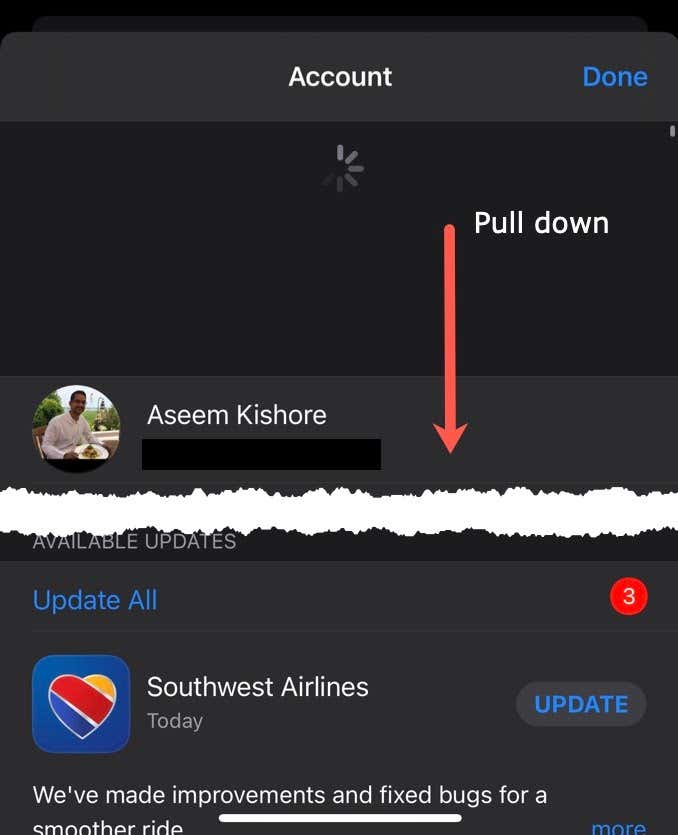
Перезагрузите iPhone
Если вы не видите название приложения при открытии Центра управления iPhone, возможно, вы столкнулись с незначительной ошибкой, связанной с системой. Перезагрузка устройства должна помочь исправить это.
Начните с перехода в Настройки> Общие. Затем коснитесь «Выключить» и перетащите значок питания вправо, чтобы выключить устройство. Подождите несколько секунд, прежде чем удерживать боковую кнопку, чтобы снова включить устройство.

Удалить и переустановить приложение
Если при использовании определенного приложения цветные индикаторы постоянно залипают, его необходимо удалить и переустановить. Для этого нажмите и удерживайте значок приложения и выберите «Удалить приложение»> «Удалить приложение». Затем найдите и установите его через App Store.
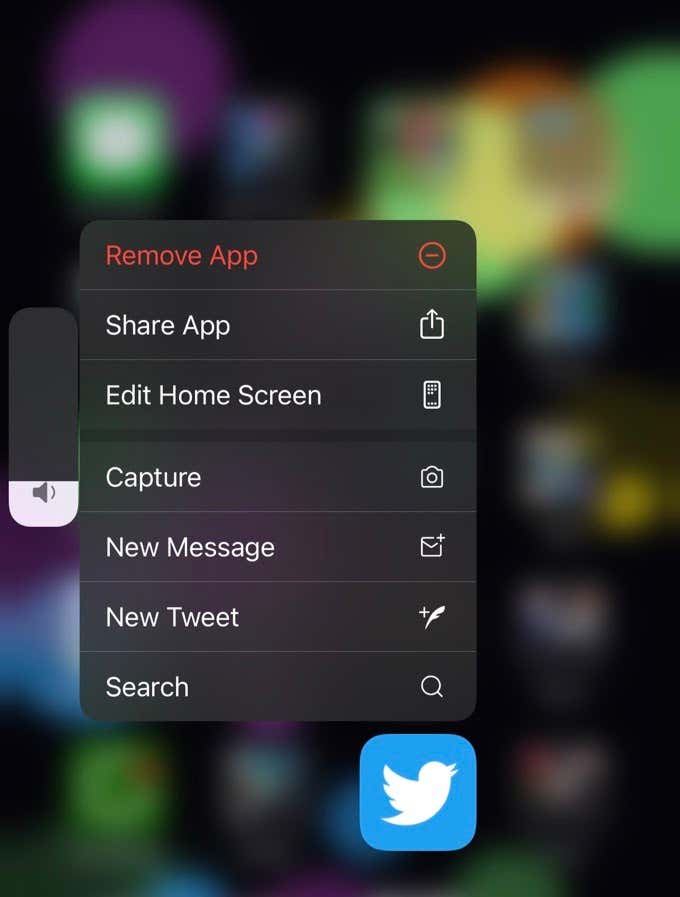
Если переустановка приложения не помогает, лучше поискать замену. А пока предоставляйте приложению разрешения на использование микрофона и камеры только при необходимости.
Обновите iOS
Если оранжевый или зеленый индикатор состояния продолжает зависать без видимой причины, необходимо обновить iPhone. В более новых версиях iOS исправлены ошибки, которые могут решить основные проблемы в системном программном обеспечении.
Для этого откройте приложение «Настройки» и выберите «Основные»> «Обновление программного обеспечения». Если вы видите ожидающее обновление, нажмите «Загрузить и установить».

Сбросить все настройки
Сброс всех настроек на вашем iPhone помогает решить проблемы, вызванные поврежденными или конфликтующими конфигурациями в системном программном обеспечении. Выберите «Настройки»> «Основные»> «Сброс» и нажмите «Сбросить все настройки», чтобы восстановить значения по умолчанию для каждой настройки.

Сбросить iPhone до заводских настроек
Если сброс настроек не помог решить проблему, вы можете стереть данные с iPhone и вернуть системное программное обеспечение к заводским настройкам по умолчанию. Это радикальное исправление решения, поэтому продолжайте действовать только в том случае, если вы заметите какие-либо дополнительные проблемы (например, быстрый разряд батареи) рядом с застрявшей оранжевой или зеленой точкой.
Если вы хотите продолжить, создайте резервную копию в iCloud или на Mac / ПК. Затем перейдите в «Основные»> «Сброс» и нажмите «Стереть все содержимое и настройки». Вы можете восстановить свои данные после процедуры восстановления.
Как автоматически убрать зеленое пятно на фото в iPhone?
С выходом iOS 15 Apple улучшила обработку картинки iPhone в условиях, когда появляются артефакты в виде бликов (зеленых точек) на объективе. Впервые об этом изменении рассказали пользователи на Reddit, а потом эта информация была размножена в твиттере популярного приложения Halide, работающего как раз с камерами iPhone и iPad.

В качестве примера рядом располагаются две фотографии одного и то же места, снятые устройствами с разными версиями iOS. Видно, что в iOS 15 Apple автоматически удаляет блики с объектива при пост-обработке фотографий. Вы можете увидеть, насколько окончательный вариант отличается от оригинального в Live Photos.

Сама Apple никак не сообщала об этом изменении и не комментировала его, так что до конца неясно, что именно происходит. Однако последняя бета-версия iOS может улучшить систему, которую iPhone использует для обнаружения различных сцен в помещении и на улице, и использовать эту информацию для компенсации и устранения нежелательных бликов объектива.
Один из пользователей Reddit отмечает, что при совершении им съемки на свой iPhone 12 Pro можно было увидеть заметную засветку линз. Однако при повторном просмотре изображения позже в тот же день оказалось, что артефакты в виде бликов были автоматически удалены с фотографии:
Итак, блики все еще присутствуют в Live Photos. Но при экспорте в другой формат одиночного изображения артефакты удаляются. Есть и другие изменения с картинкой, например, небольшое увеличение масштаба. Все это согласуется с экспортом фотографии из Lie Photos.
А дальнейшее обсуждение в ветке Reddit показало, что результаты не столь однозначные. Пользователи говорят, что на тех фотографиях, где блики от линз особенно заметны, iOS 15, возможно даже намеренно, не пытается скрыть этот эффект. А новое удаление или уменьшение бликов работает на всех устройствах, начиная с iPhone XR и заканчивая iPhone 12 Pro.
Как работает новый жест постукивания в iOS 14

Фича поддерживается на всех айфонах, начиная с iPhone X и новее, но исключая iPhone SE 2020 года. Она основана на другой функции, появившейся ещё три года назад: tap-to-wake, активации экрана при постукивании по дисплею.
Как это делать: постучите пальцем по задней панели два или три раза. И всё. После маленькой задержки в пол-секунды, айфон выполняет ранее выбранное вами действие.
Стучать не обязательно сильно, тут важнее уверенность. Слабые касания система отфильтровывает как случайные. Настроить силу стука нельзя – по крайней мере, в первой бета-версии iOS 14.
Интересно, что айфон реально понимает, куда именно вы стучите. Если по рамке будете ритм набивать, то ничего не произойдёт. Да и по дисплею тоже.
Контакт с влагой или механическое повреждение
Механические повреждения, падения, удары и, конечно же, контакт с влагой могут стать причиной критических неисправностей вашего iPhone.
Экран страдает почти в 80% таких случаев, поэтому не удивляйтесь, если после падения в воду или ушиба iPhone вы заметите на дисплее белые, как бы размытые пятна. Они могут быть едва заметными (словно выцветание дисплея) или дополняться повреждениями стекла (в комплекте с черными пятнами).
К сожалению, после таких неприятных происшествий, самостоятельно исправить дисплей не получится. Потребуется замена поврежденной детали в сервисном центре. Поэтому мы советуем как можно быстрее обращаться за помощью к профессионалам, чтобы не подвергать ваше устройство на большую опасность.
Срок возврата прошел
Если период возврата уже прошел, вам не останется ничего другого, кроме как перейти к Техническая служба Apple. Независимо от того, где вы покупаете устройство, если оно было приобретено в Европе в первый год, оно всегда будет у производителя. Мы рекомендуем записаться на прием через сайт включен для этого с помощью приложения поддержки iOS или даже позвонив в службу технической поддержки. Номер 900 150 503 бесплатный из Испании. Если поблизости нет магазина Apple Store, вы можете записаться на прием к одному из так называемых SAT, что означает авторизованное техническое обслуживание. И в Apple Store, и в этих заведениях есть инструменты и квалифицированный персонал, чтобы найти источник проблемы и предложить эффективное решение. Если обнаруживается, что это действительно заводская неисправность, ремонт будет бесплатным . Если они предложат вам еще один новый iPhone на замену, вам также не придется ничего платить.
Как быть, если желтые пятна появились в процессе эксплуатации iPhone?
К сожалению, бывает так, что желтизна на дисплее появляется после продолжительного времени использования iPhone, причиной этого может стать:
- Попадание влаги.
- Сильный перегрев устройства (клей «пригорает» и становиться желтоватым, а не полностью прозрачным).
- Сильное нажатие на экран (очень сильное), а также сюда можно отнести любые другие физические воздействия — падения, удар и т.д.
- Возможно, именно в этом месте (где проявляется желтизна) на экран давит что-то изнутри устройства (пыль, соринки, песчинки, грязь забилась и поддавливает) или же аккумулятор немного «распух».
Конечно, в этих случаях ждать чуда (того что все исправится само по себе) не стоит. Необходим ремонт. А вот что конкретно ремонтировать — зависит от причин появления желтых пятен.
Кстати, если гаджет еще на гарантии, то стоит попробовать обратиться в официальный сервисный центр и уйти в «несознанку»:) — ничего не делал, пятна и полосы сами появились! Если видимых повреждений нет, то велика вероятность что iPhone вам заменят.
Настройки дисплея
С помощью простой регулировки цветов, которая теперь доступна в настройках каждого iPhone с операционной системой iOS 10, можно сделать так, чтобы смартфон отображал более холодные, приятные вам, цвета. Поэтому устранить этот недочет не составит никакого труда и не нужно бегать и требовать поменять вам Айфон. Если вас не устраивает желтоватый оттенок вашего дисплея, следуйте схеме, которая указана ниже:
- Открываем «Настройки», затем переходим на «Основные», и заходим в «Универсальный доступ»;
- Находим там меню «Адаптация дисплея», и выбираем пункт «Светофильтры»;
- Необходимо активировать эту опцию, для этого нужно перевести ползунок во включенное состояние;
- Переходим в раздел «Оттенок» и передвигаем слайдер в нужную сторону, чтобы получить желаемый оттенок;
- Также можно попробовать изменить параметры фильтра «Глубина».
Ранее функцией «Светофильтры» пользовались люди с ограниченными возможностями, но в последнее время она пользуется популярностью и у других пользователей Айфонов. Эта опция хороша тем, что можно установить тот оттенок, при котором именно вам будет комфортно смотреть на дисплей смартфона. Вследствие индивидуальной настройки, Ваши глаза будут уставать значительно меньше, даже при длительной работе.
В редких случаях iPhone 7 и iPhone 7 Plus имеют желтый экран, потому что на фронтальной панели есть клей, который не полностью высох. Если вы столкнулись именно с этой ситуацией, тогда вам нужно подождать несколько дней
Как оказалось, в 2010 году, когда компания запустила выпуск iPhone 4, первые покупатели этих смартфонов обратили внимание на изменения цветовой гаммы дисплея, которая уже тогда была насыщена более теплыми тонами. Со временем оттенок попросту пропадал из-за полного высыхания прослойки клея
Если экран дальше желтит, попробуйте изменить цвет, следуя инструкциям, как было указано выше.
Если и этот способ не срабатывает, и светофильтры не исправляют желтоватый оттенок экрана вашего телефона, тогда рекомендуем заглянуть к официальному представителю Apple, который исправит эту проблему.
На некоторые iPhone 7 и iPhone 7 Plus экраны кажутся очень желтыми, или по крайней мере отображают гораздо более теплую цветовую гамму, чем люди привыкли на предыдущих iPhone. Если дисплей вашего нового смартфона кажется желтым, сейчас мы покажем вам как вы можете без труда настроить отображение цветов на нем.
Действительно стоит отметить, что в некоторых случаях экран iPhone или iPad имеет желтый оттенок, который со временем исчезает сам по себе.Случается это по той причине, что на фронтальной панели есть клей, который не высох до конца. Если вы столкнулись именно с этой ситуацией, тогда вам нужно подождать несколько дней пока клей не высохнет. Случается это крайне редко, поэтому попробуйте сами настроить отображение цветов на смартфоне.
В создании инструкции мы использовали новый iPhone 7 Plus, у которого, несомненно, дисплей имел более желтый оттенок, чем у iPhone 6S Plus. Но с помощью простой регулировки цветов вы можете сделать так, чтобы он отображал более холодные цвета.
1. Откройте “Настройки”, перейдите в раздел “Основные”, а затем в “Универсальный доступ” 2. Теперь перейдите в настройки дисплея, а затем в “Цветовые фильтры” 3. Включите их, и для этого необходимо перевести выключатель во включенное состояние. 4. Выберите в списке “Цветовой оттенок” 5. Теперь передвигайте слайдер “Оттенок” влево или вправо, чтобы получить желаемый оттенок 6. Также попробуйте изменить параметры фильтра “Глубина”
Лечение битого пикселя
Точка на экране вашего Айфона может иметь разную природу возникновения, от которой зависит, получится ли избавиться от пятна:
- Мертвый пиксель не горит никогда. Это черная сгоревшая точка, восстановить которую не получится. Остается только смириться и не смотреть на эту часть дисплея.
- Застрявший пиксель отображает два или один цвет из трех. Точка кажется черной на зеленом, красном и синем фоне. Такой дефект можно устранить программным и механическим методом.
Для повышения эффективности необходимо использовать и программный, и механический метод. Телефону это никак не повредит, а шансов на восстановление пикселя будет больше. Если он еще не полностью умер, конечно.
Программный метод
Оживить застрявший пиксель можно с помощью специального стимулирующего окна, в котором мелькают разноцветные точки. Скачивать ничего не придется, готовый инструмент есть на сайте jscreenfix.com.
- Запустите на iPhone браузер Safari, зайдите на сайт jscreenfix.com.
- Пролистните экран вниз и нажмите «Launch JScreenFix».

Откроется страница, на которой будет окно с мигающими точками. Выставите его так, чтобы закрыть проблемное место на дисплее. Подождите минимум 10 минут (чем дольше, тем выше шансы на восстановление). После лечения необходимо убедиться, что пиксель проснулся. Для этого снова запустите тест в приложении Dead Spotter. Если точка осталась, попробуйте сделать еще несколько заходов, увеличив время работы мигающего окна на проблемном участке экрана.
Механическое воздействие
Вместе с программным способом используйте метод механического воздействия на поврежденный пиксель.
- Снимите защитное стекло, если оно установлено, очистите дисплей от пыли.
- Отключите экран (можно не выключать телефон, а просто поставить его на блокировку).
- Возьмите ткань без ворса, чтобы не поцарапать дисплей. Можно использовать салфетки для ухода за монитором. Легкими движениями в течение 10 минут разминайте область с поврежденным пикселем.

Главное при массаже экрана не переусердствовать с силой нажатия и не повредить соседние пиксели. Если с выключенным экраном устранить неполадку не удалось, разблокируйте телефон и повторите процедуру.
Нагрев или охлаждение
Пользователи на форумах сообщают, что им помогло охлаждение или, наоборот, нагрев экрана. Для охлаждения смартфон отправляется ненадолго в морозильник. Если оставить там телефон на продолжительное время, он покроется инеем, а при таянии в корпус попадет влага. У одних пользователей после охлаждения пятна пропали, у других – стали еще больше, так что лишний раз лучше не рисковать.
С нагреванием тоже не всё так однозначно, но попробовать можно:
- Нагрейте воду до температуры кипения.
- Пропитайте кипятком безворсовую ткань и положите её в пластиковый пакет.
- Используя эту грелку, разминайте проблемный участок в течение 5 минут круговыми движениями.
Помните, что все действия вы выполняете на свой страх и риск. Если точка небольшая и не бросается в глаза, целесообразнее игнорировать её существование, в противном случае можно сделать хуже.
Не забывайте читать комментарии, там тоже много полезной информации. Если на ваш вопрос нет ответа, а на более поздние комментарии есть ответ, значит ответ на ваш вопрос содержится в статье, уважайте чужое время.
Источник
