Как установить часы на выключенном экране на андроид
Как изменить и настроить часы на экране блокировки в андроиде
Часы можно не только добавлять или удалять, но и полноценно редактировать их, меняя позицию и уменьшая или увеличивая размеры виджета. На одних моделях телефонов этого делать нельзя, а на других можно настроить даже больше функций.
Как переместить часы на экране блокировки
Как установить часы на экран телефона андроид
Иногда перемещение может быть осуществлено за счет аналогичного действия на главном окне гаджета. Работает это так: виджет передвигается в меню и меняет свою позицию на дисплее блокировки. Часто это не работает, тогда нужно:
- Перейти в «Настройки».
- Найти раздел «Безопасность».
- Выбрать подраздел «Блокировка экрана».
- Нажать на пункт «Стили экрана блокировки».
- Выбрать нужный стиль и применить его.
После этого будут другой блокировочный экран и расположение часов.
Уменьшить или увеличить размер часов
На большинстве устройств изменить размер часов одного и того же формата нельзя. Это связано с тем, что виджет изначально делается на определенное количество единиц. За одну единицу принимают размер одного из сторон стандартной квадратной иконки.
Обратите внимание! Возможны случаи, что программа и ее отображение проработаны, тогда вполне можно выбрать виджет определенного размера, но бывает это редко. Гораздо чаще под изменением размеров имеют ввиду изменение не только размера часов, но и стиля или темы
Для этого нажимают и удерживают выбранное приложение до тех пор, пока оно не начнет двигаться за пальцем. Далее выполняют его удаление, а на его место устанавливают новый виджет
Гораздо чаще под изменением размеров имеют ввиду изменение не только размера часов, но и стиля или темы. Для этого нажимают и удерживают выбранное приложение до тех пор, пока оно не начнет двигаться за пальцем. Далее выполняют его удаление, а на его место устанавливают новый виджет.
Как переместить время на экране блокировки Honor и Huawei?

Чтобы сдвинуть или переместить виджет со временем на другое место, понадобится заново настроить тему рабочего стола. Для этого нужно:
- зайти в настройки смартфона;
- открыть раздел, посвящённый безопасности, и переключиться на подраздел экрана блокировки;
- перейти на вкладку «стиль экрана» и выбрать из предложенных вариантов наиболее подходящий, ориентируясь на предложенное разработчиками место расположения значков и иконок;
- сохранить внесённые изменения.
Иных способов перемещения не предусмотрено, но владельцы телефонов имеют возможность расширить количество доступных для использования стилей в приложении «темы».
Блокировочный экран на гаджет устанавливается как обычная утилита из Google Play:
- Выберите устраивающее вас приложение из магазина и инсталлируйте его.
- После появления значка на рабочем столе тапните по нему и поставьте галочку напротив пункта, разрешающего использовать программу в качестве блокировщика.
В большинстве случаев эти утилиты позволяют не только установить новые обои на экран блокировки, но и добавляют ему массу других полезных функций. Поэтому далее опишем функционал наиболее популярных экранов блокировки на Android.
Echo Notification Lockscreen
Простой, красивый и удобный, Echo фокусирует внимание пользователя на получаемых уведомлениях. Приложение в течение некоторого времени анализирует, какие из них наиболее интересны владельцу гаджета, чтобы впоследствии при сортировке выводить их первыми в списке
Любое из уведомлений программа может преобразовывать в т. н. напоминания, чтобы сообщать о них пользователю в установленное время.
Другие особенности Echo Notification Lockscreen:
- Современный минималистичный дизайн, быстрая и плавная работа на всех девайсах;
- Просмотр важных сообщений может производиться без разблокировки экрана;
- Возможность установки графического ключа.
Next Lock Screen
Утилита является разработкой Microsoft. Это хотя и необычно для гаджетов с Андроид, но с другой стороны сразу говорит о высоком качестве программы. Она также легко устанавливается, но при этом уже изначально предлагает широчайший функционал:
- Возможность одним кликом запускать наиболее востребованные пользователем утилиты.
- На избранные телефонные номера можно позвонить прямо с блокировочного экрана одним свайпом.
- По умолчанию доступен быстрый доступ к активации Wi-Fi, Bluetooth, утилиты «Фонарик» и др.
- Отображение текущей погоды на дисплее.
- Возможность просмотра предстоящих событий из календаря.
- Установка на экран графического ключа или PIN-кода.
Установленный экран в зависимости от времени суток и текущего положения может менять фоновое изображение и даже показывать нужные программы в дополнительной нижней панели.
Locker Master
Это один из самых симпатичных из рассмотренных экранов блокировки для Андроид. В качестве фона Locker Master может использовать различные живые обои. Разблокировка может осуществляться несколькими способами, в т. ч. при помощи PIN или даже как в iOS 7. В остальном же программа предлагает вполне стандартный набор опций:
- Отображение уведомлений, пропущенных сообщений и звонков;
- Дополнительная боковая панель для запуска наиболее часто используемых утилит;
- Возможность отображения прогноза погоды;
- Управление воспроизведением музыки.
Помимо рассмотренных можно протестировать другие популярные утилиты – Joy Locker, Dodol locker, DIY Locker, Cover Lock Screen и др. Большинство из них являются бесплатными, но могут показывать ненавязчивую рекламу на дисплее.
На глобальной, стабильной прошивке MIUI 10.3.5.0 PEJMIXM для Xiaomi Pocophone F1, появилась возможность настраивать положение часов на экране блокировки, штатными средствами, без изменения компонентов темы. Конечно, функционал довольно скудный, но вероятно, что разработчики еще будут двигаться в этом направлении и расширять его. Проверьте, имеется ли такая возможность на ваших устройствах. Чтобы перейти к этим настройкам, нужно:
Настройки—>Экран блокировки и пароль—>Расширенные настройки—>Формат часов экрана блокировки. Выберите один из трех вариантов. Например, расположить часы вертикально, как на Samsung.
Почему на экране блокировки неправильное время?
Наиболее распространённая причина того, что на экране блокировки неправильное время, заключается в сбившихся настройках смартфона. Также иногда подобное происходит из-за необдуманных действий владельцев устройств. Чтобы восстановить правильную работу часов, рекомендуется:
- найти в меню телефона раздел, посвящённый времени и часовому поясу и проверить правильность установленных параметров;
- активировать автоматическое получение информации для часов.
Как перенести приложения на карту памяти Хуавей и Хонор — пошаговое руководство
В результате на дисплее появится другое время, которое будет полностью соответствовать реальности.
Как убрать время с экрана блокировки?
Разработчики смартфонов Хонор и Хуавей не предусмотрели полноценной возможности настраивать рабочий стол и экран блокировки, поэтому ни одного удобного способа полностью убрать время с дисплея не существует (правда, иногда в настройках подобная функция всё же присутствует). Более того, после обновления Android до последней версии у пользователей пропала возможность устанавливать сторонние лаунчеры, изменяющие внешний вид экрана, а потому лучше сразу оставить затею и смириться с присутствием часов. Но наиболее упорные личности могут попробовать внести изменения в работу устройства.
Отключаем время
Простейший способ отключить отображение даты заключается в перепрошивке телефона. Но пользователям стоит учитывать, что подобные действия не всегда приводят к желаемому результату, а производитель не разрешает изменять ПО. То есть, в случае совершения ошибки, права на гарантийное обслуживание у владельца гаджета уже не будет, поэтому возможный ремонт устройства окажется платным. Кроме того, установка сторонних программ и прошивка требует определённых знаний и умений, неопытным пользователям не рекомендуется рисковать и вносить серьёзные изменения в программное обеспечение.
Как убрать двойное время на экране блокировки?
Чтобы исчезли двойные часы, показывающие разное время, можно:
- удалить в корзину виджет, который отвечает за отображение времени;
- поменять в настройках тему и установить вариант без дополнительной, ненужной информации;
- найти в настройках пункт «двойные часы» и деактивировать его;
- воспользоваться конструктором тем, самостоятельно создав оптимальный вид экрана (для продвинутых пользователей).
Иных методов, позволяющих справиться с проблемой и добиться нужного результата, не существует. Поэтому владельцам смартфонов придётся выбирать из перечисленных выше способов.
Как вернуть часы на экран Android + ТОП-4 виджета с часами

Смартфон для современного человека является основным источником для просмотра времени, особенно при отсутствии умных часов. Бывают и такие случаи, что со своей задачей устройство не справляется. На нем может просто исчезнуть время с рабочего стола или экрана блокировки. Тогда-то и возникает вопрос, как вернуть часы на экран Android. Ответы мы опишем далее.
Почему на смартфоне пропали часы?
Вследствие некоторых действий пользователя или ошибок время может исчезнуть. Регулярность появления проблем между всеми устройствами, вроде Samsung, Xiaomi, Honor и прочими, приблизительно равная. Единственное исключение – смартфоны Asus. Их особенность в том, что в фирменной оболочке ZenUI часы работают не отдельным виджетом, а встроены в сервис погоды. В случае удаления предустановленного приложения пропадает и время.
Почему пропадают цифровые часы на экране телефона:
- Ручное удаление виджета. Пользователь мог самостоятельно убрать отображение времени.
- Неудачное обновление.
- Убраны связанные с часами приложения.
Как вернуть часы на экран блокировки?
Скорее всего вернуть часы на заставку удастся обычной сменой темы. Android и большинство оболочек не позволяют пользователю самостоятельно отключать или включать отображение времени. Скорее всего отсутствующие часы на планшете – это результат установки соответствующей темы. Если ее заменить, отображение времени должно появиться снова. Порой дополнительно придется установить оригинальное приложение погоды.
Как вернуть часы на рабочий стол Android?
Ситуация с начальным экраном значительно проще, даже удаленный виджет крайне просто восстановить вручную.
Как установить часы на главный экран Android:
- Касаемся и не отпускаем свободный участок рабочего стола на протяжении пары секунд.
- Выбираем раздел «Виджеты».
- В разделе «Часы» выбираем более подходящий стиль.
- Устанавливаем виджет на подходящее место.
Важно! Все разновидности виджетов для отображения времени требуют много места на экране, особенно это касается стрелочных часов. Чтобы их установить, придется освободить от ссылок быстрого доступа минимум 2 строки или создать новый экран и вынести время туда
Рекомендации по настройке
Доступных для изменения параметров не так много, но они есть:
- Автоматическое обновление времени. Параметр находится в разделе «Расширенные настройки» во вкладке «Дата и время».
- Меняем формат времени. Можем переключаться между 12 и 24-часовым вариантами. Опция находится в том же разделе, что и прошлая.
Устанавливаем несколько вариантов времени. Если нажать на виджет на рабочем столе и перейти в раздел «Часы», можем добавить еще одно время и переключаться между ними в любой момент.
Виджеты часов на Android:
Еще один вариант, как вернуть время на экран телефона Android – установить из Play Market специальные приложения. Они добавляют свои виджеты в тематический раздел, откуда можем их вынести на основной экран. Достоинство способа в том, что можем установить ПО с крупным циферблатом или аналогом механических часов и более гибко их настроить.
Chronus
Перед нами многофункциональный набор виджетов, в том числе для часов. В нем можем настраивать как рабочий стол, так и экран блокировки. Благодаря отличной оптимизации фонового сервиса, использование виджета практически не отражается на расходе энергии аккумулятора.
Плюсы:
- больше 5 тем часов на Android;
- легкость настройки любого контента;
- есть бесплатная версия.
MiClock
Тем, кто желает установить часы на телефон с уникальной темой, идеальной подойдет MiClock. Приложение также поддерживает максимальную персонализацию контента: изменение цвета, размера, теней, фона и стиля текста всех элементов часов.
DIGI Clock
Это целый набор настраиваемых приложений часов на Android, который включает 5 размеров виджета: от самого маленького 2х1 до крупного 6х3 для планшетов. Пожалуй, самый популярный вариант — большие часы на экран смартфона 4х2. Приложение открывает доступ к изменению фона, шрифтов, значков, контуров и теней, позволяя настраивать внешний вид под любые потребности.
Always On
Программа в первую очередь предназначена для использования с OLED-дисплеями и AMOLED-матрицами. Это не значит, что ее нельзя использовать на IPS, но подобное решение приведет к значительному повышению энергопотребления. Она позволяет настроить постоянное отображение времени на заблокированном экране.
Остались вопросы по поводу настройки или восстановления часов на Android? Мы с радостью на них ответим.
Как отсканировать QR-код на телефоне? ТОП приложений
А как включить двойные часы и настроить их на смартфоне Huawei (honor)?
При этом вторые часы нужно поместить не только на Главном экране, но и ещё на Экране блокировки. Более того, к обоим часам желательно привязать виджет текущей погоды.
Поэтому, чтобы всё это увязать между собой, настройку нужно произвести в двух приложениях: в Настройках телефона и настройках приложения «Погода».
Далее мы покажем, как это делается на примере редакционного смартфона Huawei P smart (2018) под ОС Android 9 Pie EMUI 9.1.
Порядок включения и настройки вторых часов на смартфоне Huawei (honor).
1. Запускаем Настройки смартфона.
Экран №1 смартфона – запускаем приложение Настройки.
2. Заходим в раздел «Система».
Экран №2 смартфона – входим в раздел «Система».
3. В разделе «Система» нужно выбрать подраздел «Дата и время».
Экран №3 смартфона – входим в подраздел «Дата и время».
4. В подразделе «Дата и время» нужно включить пункт «Двойные часы» и выставить «домашний город». Домашний город – это, как правило, город на который вы завязаны, и где вам никак нельзя ошибиться со временем, т.е. там, где ваш бизнес и деловые партнёры. Ну, если вы финансовый брокер и «играете» на Лондонской сырьевой бирже, то тогда для вас домашний город будет Лондон, расположенный в нулевом часовым поясе – GMT 0:00.
В нашем случае мы живём в Ижевске, а все наши «деловые» интересы находятся городе Екатеринбург – столице Урала. Поэтому далее мы будем «считать» домашним городом Екатеринбург.
А второй город – это «текущее место», т.е. там, где мы находимся (г.Ижевск) и который выставляется смартфоном автоматически по данным службы геолокации (GPS).
Для установки домашнего города нажмите на пункт «Домашний город».
Экран №4 смартфона – включаем пункт «Двойные часы» и нажимаем на пункт «Домашний город».
5. В открывшемся окне «Домашний город» отмечаем город Екатеринбург и нажимаем на кнопку «ОК».

Экран №5 смартфона – выбираем Екатеринбург. Экран №6 смартфона – подтверждаем смену домашнего город кнопкой «ОК».
6. С приложением «Настройки телефона» мы закончили, теперь нужно запустить настройки приложения «Погода». Для этого нужно перейти на Главный экран нажатием навигационной кнопки «Домой».
Экран №7 смартфона – нажать на навигационную кнопку «Домой».
7. Вверху экрана время теперь показывается для «Домашнего города» — Екатеринбург 18:35, которое «забегает» от местного на один час вперёд. Возле названия города находится значок в виде домика, означающего: Домашний город Екатеринбург.
Для установки вторых часов для «Текущего места» нужно на главном экране нажать на виджет приложения «Погода».
Экран №8 смартфона – нажать на виджет приложения «Погода».
8. На первой странице «Погода» нужно нажать на значок «Троеточие» вверху экрана. А в открывшемся меню на позицию «Виджет»

Экран №9 смартфона – нажать на значок «Троеточие». Экран №10 смартфона – в меню нажать на позицию «Виджет».
9. Теперь на странице «Виджет» нужно подключить вторые часы уже для «Текущего места» (г.Ижевска). Включаем переключатель «Текущее место».
Сразу после этого в строчке для часов появится вторые часы — Ижевск 17:36. Возле названия текущего города находится значок в виде перевернутой капли – значок геолокации (GPS).

Экран №11 смартфона – включаем переключатель «Текущее место». Экран №12 смартфона – вид раздела «Виджет» приложения «Погода» с двумя часами.
10. Возвращаемся на Главный экран смартфона. Теперь у нас двое часов для двух разных часовых поясов. Одни из них показывают время «Домашнего города» г. Екатеринбург – 18:36», другие «Текущее место» г.Ижевск – 17:36.
Часы «Текущее место» при переезде в другое место сменят название города на «текущий», и будут показывать уже иное местное время, например: г. Москва — 16:36.
Экран №13 смартфона – вид Главного экрана смартфона с двумя часами.
11. На Экране блокировки тоже появятся двое часов, точно так же как на Главном экране.
Экран №14 смартфона – вид Экрана блокировки с двумя часами.
Для перехода к статье по установке даты и времени с учётом часового пояса нажмите здесь.
Управление режимом «Не беспокоить»
Если вы поставили будильник, а он не зазвонил, может быть виновата функция «Не беспокоить». Когда она установлена в режим полной тишины, заглушаются все уведомления Android, в том числе и будильник.
К счастью, Android предупреждает, если вы собираетесь заглушить будильник ручной настройкой режима «Не беспокоить». Однако автоматические правила режима «Не беспокоить» могут незаметно заглушить будильник.

Когда создается автоматическое правило режима «Не беспокоить», что делается в разделе Настройки > Звуки и уведомления > Не беспокоить > Правила, если установить режим «Полная тишина», включите настройку «Будильник может изменять время окончания». Ещё лучше, выберите режим «Только будильник» вместо полной тишины.
Если этого не сделать, будильник не зазвонит, если время звонка попадает во время действия автоматического правила.
Твик MagicColors — изменение цвета системных шрифтов iOS и другие возможности кастомизации
MagicColors относится к категории тех многочисленных твиков из Cydia, которые позволяют изменять «внешность» iOS, даря море удовольствия пользователям, которые любят подстраивать смартфон «под себя».
MagicColors содержит множество возможностей по кастомизации iOS, к примеру, Вы сможете легко изменить цвет шрифтов экрана блокировки, домашнего экрана или отдельных элементов в строке состояния, а также скрыть ненужные элементы пользовательского интерфейса.
Работа с твиком осуществляется через соотвествующий пункт в стандартном приложении Настройки. Кастомизация твика разделена на две секции — одна посвящена строке состояния, вторая — экрану блокировки и домашнему экрану (см. скриншот выше).
В разделе, посвященном строке состояния, можно изменить цвет иконки сигнала и батарейки, текста, «ромашки загрузки», а также спрятать часы или значок «Авирежима» и многое другое.
Во второй секции можно изменить цвет подложек значков и подписей под ними, вообще убрать подложку, скрыть точки — указатели страниц, а также отключить целый ряд элементов экрана блокировки, таких как элементы с уведомлениями, значки камеры, времени, даты, батареи, а также скрыть статус бар и надпись «Разблокируйте».
После респринга (на главном экране настроек твика есть соотвествующий пункт Respring Changes) ваш iPhone приобретет новую внешность, которая привнесет новые ощущения от использования смартфона.
Твик MagicColors доступен бесплатно в репозитории ModMyi и поддерживает как iOS 7 , так и iOS 8.
chasov-master.ru
ВОПРОСЫ И ОТВЕТЫ
Как известно, установка и последующая корректировка даты и времени в спортивных часах, фитнес-трекерах и велокомпьютерах Garmin происходит автоматически через GPS и/или GLONASS. То есть для того, чтобы ваш прибор показывал правильное время, достаточно просто выйти с ним на улицу «под чистое небо» и поймать спутники, запустив какой-нибудь вид активности с использованием GPS (например, бег или велосипед). Однако, довольно часто в спортивных приборах Garmin встречается глюк в виде неправильного отображения времени или даты. Причем случается этот глюк вроде бы «на ровном месте». Ничего не предвещало и вдруг. На самом же деле это совсем не вдруг. Обычно этому предшествует обновление прошивки прибора, профилактические работы на гарминовских серверах или какие-либо другие внешние процедуры. Часы вдруг начинают или отставать, или убегать, или показывать время не в том формате. В общем, живут своей жизнью. Исправить это легко. Поехали:
1) Идем в Garmin Connect по адресу https://connect.garmin.com/modern (мы предполагаем, что у вас, как положено, там уже есть аккаунт и ваш прибор к вашему аккаунту привязан).
2) Выбираем ваш прибор. В моем случае это Garmin fenix 5X. У вас будет свой.

Нажимаете на ссылку «Параметры устройства» (см. красную стрелку). И пролистываете открывшуюся страницу вниз до секции «Отображение»:

Находите там параметр, который у вас отображается неправильно (в вашем случае это формат времени), и устанавливаете там любое значение из имеющихся (например, вместо 24-часового формата, ставите 12-часовой). Поставили, сохранили. Все, здесь закончили. Идем дальше.
3) В верхнем правом углу Garmin Connect находим вот такую иконку:
Жмем и выбираем «Настройки учетной записи». Там видим секцию «Параметры отображения»:

Тут тоже выбираем ваш параметр и устанавливаем любое произвольное значение. Теперь сохраняем. Дальше нам нужно синхронизировать часы. Сделать это можно через приложение Garmin Express (на ПК) или через Garmin Connect Mobile (в вашем смартфоне).
4) После того, как вы синхронизировали свой прибор, опять проделываете все описанные выше шаги. Но устанавливаете уже все те значения, которые вам нужны и которые вы считаете правильными. Опять все сохраняете и опять синхронизируете прибор. Затем нужно выйти на улицу и поймать спутники. Всё. Неправильное время должно стать правильным. И не обращайте внимания на то, что конкретно этого параметра в настройках не было. Своими манипуляциями вы восстановили свой файл настроек, который хранится на гарминовских серверах и который, скорее всего, был непреднамеренно поврежден до того. Описанный выше алгоритм действует также на другие параметры. В частности, это помогает при сбое в отображении языка (вдруг кракозяюры вместо русского языка) или при самопроизвольной смене километров на мили. Причем если эти настройки менять в самом приборе, то они настойчиво возвращаются к неправильным каждый раз, как только вы синхронизируете прибор. Чтобы все встало на свои места, в этих случаях тоже нужно проделать описанную выше процедуру. Делается она очень просто и быстро. Даже прочитать эту инструкцию будет, пожалуй, дольше, чем «вылечить» этот глюк.
Используйте другие темы
Некоторым пользователям удалось избавиться от необычных часов, заменив тему по умолчанию на альтернативную. Айфон x Как убрать часы с экрана блокировки Самсунг Галакси? Для того чтобы убрать часы с. Это, конечно, не выход, а лишь обходной путь, который придется не всем по вкусу.
Однако, на данный момент выбор невелик, так что стоит попробовать. Есть и несколько платных тем, но пока мы не будем уверены, что после их установки шагов не останется тот же самый формат, мы не советуем тратить ваши деньги.
С другой стороны, вы можете использовать бесплатные темы и исправить часы таким способом. Просто следуйте инструкции:
- Откройте настройки.
- Пункт «Обои и темы».
- Пункт «Темы» снизу.
- Найдите тему под названием «Simple Line Black».
- Установите тему и нажмите «Применить».
Если же вам не нравится измененный вид иконок и фона, вы всегда можете сменить обои, и восстановить вид иконок по умолчанию. Как убрать (скрыть) часы с экрана блокировки iPhone 4, 3GS. Обязательно сверьтесь с инструкцией снизу для изменения обоев домашнего экрана, экрана блокировки и восстановления иконок.
Самые полезные виджеты iOS 14
Вот самые полезные виджеты в новой прошивке от Apple.
Виджет Погоды
Виджет погоды позволяет видеть прогноз погоды на несколько часов (или дней, если выбрать максимальный размер) вперёд без необходимости постоянно открывать приложение.
Доступен в трёх размерах – маленьком квадрате, прямоугольнике и большом квадрате.
Виджет часто используемых приложений
Ещё один очень полезный виджет, который позволяет разместить в прямоугольном модуле 8 наиболее часто используемых вами приложений.
Виджет называется «Предложения Siri».
Заряд аккумулятора
Виджет с зарядом аккумулятора, а также подключённых к айфону по Bluetooth аксессуаров, также безусловно полезен.
В будущем количество виджетов наверняка будет увеличиваться. Но и то, что уже есть, не может не впечатлять.
Обязательно изучите и другие наши инструкции и материалы, посвященный iOS 14:
Источник
Как скрыть часы на экране блокировки Самсунг?
Изменение тем на вашем телефоне также может помочь избавить от часов на экране блокировки. Просмотрите темы и выберите ту, на которой экран блокировки был тем или иным образом изменен, будь то изменение цвета или шрифта.
Например, вы можете установить известную бесплатную тему WinterSnow от aire design. Установите тему на ваш смартфон и часы на экране блокировки будут изменены.
Другой способ изменить часы на экране блокировки Samsung – установить приложение для погоды. Я бы предложил установить приложение Weatherbug и не очищать уведомления до их обновления. Это переместит сканер отпечатка пальца, что заменит часы на экране блокировки.
Некоторые пользователи предлагают установить тему Dream8, что также поможет скрыть часы на экране блокировки Самсунг.
Так как столь большое число пользователей недовольны по этому поводу, мы можем полагать, что Samsung что-либо сделают в ближайшее время. Некоторые из грядущих обновлений должны привести вид часов к более естественному. До той поры вы можете пользоваться лазейками, упомянутыми выше.
Старые и новые прошивки для продуктов Apple
Как убрать часы с iPhone с блокировки другими способами?
Как уже говорилось в нашей статье, способ удаления виджетов зависит от версии установленного программного обеспечения. Если пользователь не смог удалить ненужные часы с экрана вышеуказанным способом, ему необходимо проделать следующие действия:
1. Зажать палец на главном экране своего айфона не на значках или виджетах, а просто на пустом месте. Это действие должно вызвать меню настроек, которое поможет пользователю избавиться от надоедливых часов.
2. После проведения данных манипуляций, рядом с часами (в правом верхнем углу) должен появиться красный крестик. Для удаления требуется нажать на этот крест.

Evernote
Хорошо, мы знаем, что Evernote используют больше людей, чем Google Keep — Evernote лучше, если у вас есть много сложных заметок, которые вы хотите отслеживать, в то время как Google Keep лучше уменьшает трение при заметках и позволяет быстро записывать заметки заметки.
Тем не менее, мы хотели посмотреть, насколько быстро вы сможете делать заметки с помощью Evernote. Evernote не предлагает виджет блокировки экрана, поэтому мы установили виджет Evernote для домашнего экрана.
Процесс: достаньте телефон из кармана, нажмите кнопку питания, разблокируйте телефон, коснитесь виджета Evernote, быстро назовите заметку, проведите пальцем по кнопке «Покупайте молоко позже» с помощью клавиатуры Android 4.2 и положите телефон обратно в карман.
Время: 13-14 секунд
Проблема с Evernote заключается в том, что он не может быть на экране блокировки, поэтому сначала нужно разблокировать телефон. Вы также должны дать каждой заметке отдельный заголовок, в то время как Google Keep позволяет вам быстро делать заметки, не требуя заголовка.
Если вы любите Evernote и можете прожить с несколькими дополнительными секундами или хотите настроить свой телефон на пропуск экрана блокировки, Evernote по-прежнему будет хорошим вариантом.
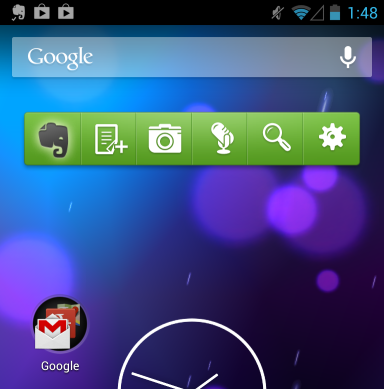
- Первый обеспечивает доступ быстрый доступ к функциям: настройки связи, беспроводных соединений, быстрый запуск программ.
- Второй предназначен для вывода интересующей информации, например, текущего времени или прогноза погоды.
Зачастую виджеты совмещают в себе информационные и управляющие функции, например:
Оптимизация и ускорение
Он отображает информацию о загрузке RAM и позволяет в один клик провести очистку. Они могут распространяться в комплекте с приложением, так и в виде отдельного приложения.
Такой подход распространен не только на мобильных девайсах, схожие элементы интерфейса можно встретить и на стационарных ПК. В общем, виджеты позволяют ускорить процесс работы и сделать его значительно более комфортным, что очень актуально для мобильных девайсов с сенсорным вводом.
Как добавить виджет часов на рабочий стол в андроиде
Добавление приложения на главное окно — операция несложная. Если есть желание добавить стандартную программу, то можно сразу же переходить к инструкции. Если же подходящего микроприложения нет, то выполняют его загрузку и установку из официального магазина Плей Маркет или сторонних ресурсов.
Экран блокировки айфон — включение и отключение
Как многие знают, виджет не достаточно просто скачать и установить по аналогии с обычной программой. Его следует разместить на рабочем столе, иначе это будет неэффективная трата ресурсов.
Общая инструкция выглядит так:
- Нажать на любое свободное место на рабочем столе (главном меню).
- Дождаться вызова контекстного меню, содержащего «Виджеты», «Настройки», «Обои» и т. д.
- Выбрать пункт «Виджеты».
- Откроется список, который будет включать в себя все микропрограммы, доступные к установке на главное окно на смартфоне. Выбрать необходимые часы, их стиль и т. д.
- Перенести их на рабочий стол и выбрать место для них.
Обратите внимание! После этого программа будет перемещена на свободное место рабочего стола. Переместить ее можно, зажав палец на ней и двигая в любую сторону
Когда функционал будет на том месте, где он и должен быть, палец отпускают.

Добавление программы на рабочий стол
