Как записать iso образ на usb флешку в linux mint?
2. Windows USB/DVD Download Tool
Features: None
The Windows USB/DVD has been discontinued, but you can still download and use it via the link at the bottom of this section.
It is a basic tool. You select your ISO. You select your media type; USB or DVD. You click Begin Copying, and off it goes. In what is the most basic of basic UIs, and with only two options, the Windows USB/DVD Download Tool is almost sublimely simple, comparable only to ISO to USB. This makes it a fine tool when installing Windows 10 from a USB drive.
Windows USB/DVD Download Tool came home in 17m51s which puts it toward the top of the ISO to USB timings board.
Download: Windows USB/DVD Download Tool for Windows 10 (Free)
Способ записи ISO образа на USB флешку с помощью терминала Linux – утилита dd
Еще одним стандартным способом создания загрузочной USB флешки в Linux Mint является использование терминала, в частности утилиты dd.
Для того чтобы записать ISO образ на USB устройство, используя утилиту dd, необходимо запустить терминал, например, кликнув на значок на панели, или «Меню-> Mint -> Терминал».

Синтаксис использования этой команды очень прост, необходимо указать, что записывать, т.е. ISO образ, и куда, соответственно USB флешку.
Пример использования команды DD
sudo dd if=/home/user/Загрузки/q4os-2.5-x64.r1.iso of=/dev/sdb1
где вместо «/home/user/Загрузки/q4os-2.5-x64.r1.iso» Вы указываете путь к своему ISO образу, который Вы хотите записать, а вместо «/dev/sdb1» указываете название устройства, то есть, USB флешку (обычно это dev/sdb или dev/sdb1, но уточнить можно с помощью команды df).
Нажимаем «Ввод» (Enter), после этого Вам необходимо ввести пароль администратора.

В этом случае процесс записи не отображается, что, вообще-то, очень неудобно, создание загрузочной USB флешки завершится, когда в терминале отобразятся сведения об окончании записи ISO образа, примерно вот такие

Вот мы с Вами и рассмотрели несколько способов записи ISO образа на USB флешку в Linux Mint, у меня все, пока!
Нравится20Не нравится1
Выбор подходящего носителя
Я рекомендую использовать внешний USB-винчестер – объемы таких жестких дисков достаточны для хранения образов, а подключать их удобно и просто.
Возможны и другие варианты, но не советую сохранять архив на диск, который является системным, более того, винда в некоторых случаях может и не предоставить такой возможности вообще.
Объем DVD-диска для таких нужд маловат, а разделять полный образ на десяток кусков, каждый из которых записан на отдельный DVD-диск, – явно не лучшее решение.
Сохранение на флэшку тоже возможно, но запись в таком случае может растянуться на слишком длительное время. Кстати на блоге есть статья про создание загрузочной флешки.
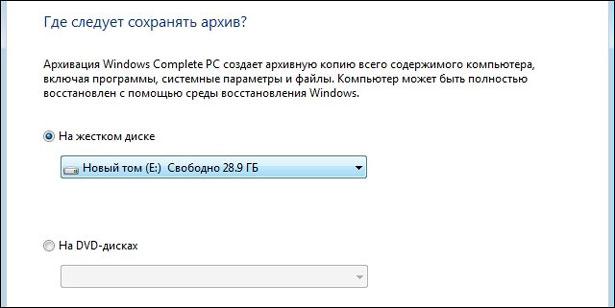
В общем, выбираете то, что больше подходит для вашего случая, подключаете все необходимые устройства и нажимаете «Далее».
В следующем окне проверяете, действительно ли все правильно назначено – диски для архивирования и расположение резервной копии (окно так и называется: «Подтверждение параметров архивации») – и нажимаете кнопку «Архивировать».
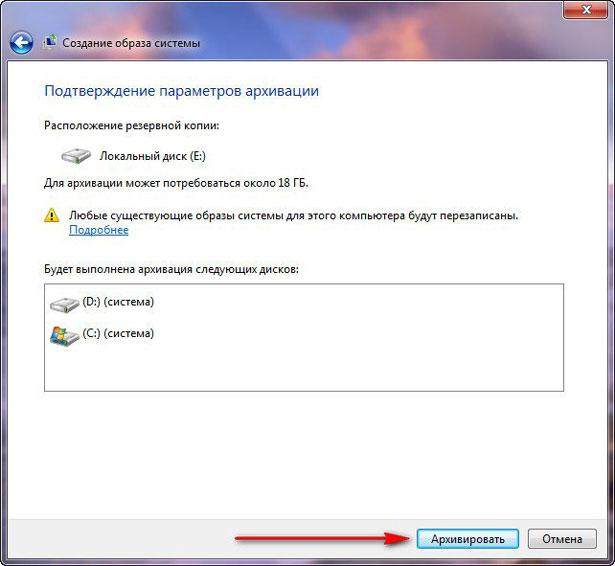
До завершения процесса необходимо оставить компьютер в покое – не выключать, не запускать никаких программ, не прерывать процесс архивации.
В дополнение к сохраненному образу можно сделать загрузочный диск, выбрав пункт «Создать диск восстановления системы». Он может понадобиться, если у вас нет установочного диска, в котором содержится дистрибутив винды и все необходимые утилиты. Обращаться туда же – к «Панели управления», затем в «Архивацию и восстановление».
Part 5: UNetbootin Bootable USB Creator
Recently, we found another useful ISO burning software called UNetbootin by user suggestion. UNetbootin is a very reliable free tool for creating bootable Linux USB drives according to our test. It can directly download ISO image from hundreds of Linux distributions and help you create a live bootable install media afterwards. Mostly, you can use the same app on different platforms for burning ISO image to USB drive, including Windows, Linux and macOS.
Step 1: Download the right edition of UNetbootin from GitHub repository, where hosts the latest version for Windows, Linux and macOS.
Step 2: Open UNetbootin app from downloaded folder and insert a USB drive into the computer..
Step 3: Check the Diskimage raido box and load ISO image file from local drive by clicking the three-dot button at the right side.
Step 4: Pick up the USB drive letter from Drive drop-down menu. Now, all the settings are done. Finally, click OK button to start burning ISO file to USB. That’s it!
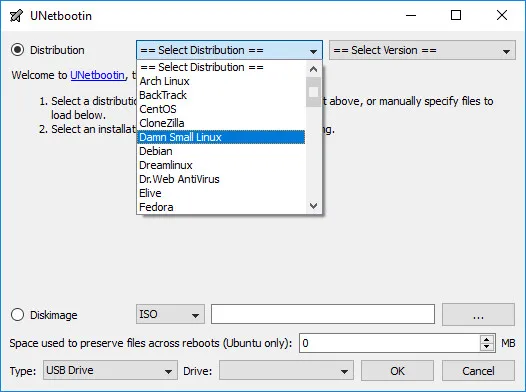
Pro:
- Free and open source.
- Great for burning Linux and Windows 7/8 ISO file.
- Compatible with Windows, Linux and macOS.
- Download Linux ISO.
- No complex configuration.
Cons:
- Lack support for Windows 8 and Windows 10 ISO.
- No support for UEFI booting.
- Much slower ISO burning speed.
- Crowded user interface.
Запись USB Flash из Calculate Linux
Помимо в Calculate Linux есть собственная утилита записи образа системы на флешку — . Утилита имеет ряд особенностей, среди которых:
- использование файловой системы Fat32
- поддержка записи образа без форматирования флешки
Использование файловой системы Fat32 позволит вам дописывать файлы на Flash, обновлять образ, использовать для загрузки несколько систем.
Для начала разметьте флеш-накопитель. Для этого выполните следующие действия:
Добро пожаловать в fdisk (util-linux 2.30.2).
Изменения останутся только в памяти до тех пор, пока вы не решите записать их.
Будьте внимательны, используя команду write.
Команда (m для справки): n
Тип раздела
p основной (0 первичный, 0 расширеный, 4 свободно)
e расширенный (контейнер для логических разделов)
Выберите (по умолчанию - p):
Используется ответ по умолчанию p
Номер раздела (1-4, default 1):
Первый сектор (2048-30871551, default 2048):
Последний сектор + число секторов или + размер{K,M,G,T,P} (2048-30871551, default 30871551
Создан новый раздел 1 с типом 'Linux' и размером 14.7 GiB.
Команда (m для справки): w
Таблица разделов была изменена.
Вызывается ioctl() для перечитывания таблицы разделов.
Синхронизируются диски.
Чтобы посмотреть список доступных устройств, выполните следующую команду:
cl-install-flash -d list
Диск для установки: [/dev/sda1] /dev/sda1 (ATA KINGSTON SV300S3) [/dev/sda2] /dev/sda2 (ATA KINGSTON SV300S3) [/dev/sda3] /dev/sda3 (ATA KINGSTON SV300S3) [/dev/sda4] /dev/sda4 (ATA KINGSTON SV300S3) [/dev/sda5] /dev/sda5 (ATA KINGSTON SV300S3) [/dev/sdb1] /dev/sdb1 (UFD 3.0 Silicon-Power16G)
В данном примере имя флеш-накопителя — /dev/sdb1.
Теперь выполните:
cl-install-flash —iso cldx-17.12.2-x86_64.iso -d /dev/sdb1 —format
Установка на Flash * Установочный образ: Calculate Linux Desktop Xfce 17.12.2 x86_64 20180219 * Диск для установки: /dev/sdb1 (UFD 3.0 Silicon-Power16G) * Форматировать USB Flash: да Запустить процесс? (Yes/No): yes * Форматирование разделов ... * Распаковка образа системы ... * Конфигурирование Flash-установки ... * Подготовим систему для перезагрузки ... * Отключение устанавливаемого дистрибутива ... * Система установлена!
1. dd
Если вы уже пытались спрашивать на форумах, как записать образ на флешку в Ubuntu, то, наверное, уже слышали совет использовать утилиту dd. Это простая консольная утилита, которая позволяет побайтово переносить данные из одного места в другое, например из файла на флешку.
Несмотря на свою простоту она очень популярна среди опытных пользователей Linux, поскольку может правильно записать данные в большинстве случаев. Использовать эту утилиту очень просто. Нужно указать файл образа откуда будут скопированы данные и раздел на вашей флешке, например:
Обратите внимание, что есть два возможных способа записи образа на флешку с помощью dd. Это непосредственно на флешку /dev/sdc или на раздел флешки — /dev/sdc1
Обычно работает первый вариант, но вы можете попробовать и второй. Запись образа на флешку займет определённое время, так что вам придется подождать.
После завершения копирования флешка будет готовка к работе. Но это далеко не все способы записи образа на диск, есть программы с графическим интерфейсом, полноценные аналоги Rufus Linux.
Загрузочная флешка Windows 10 официальным способом
Сразу после выхода финальной версии новой ОС, на сайте Microsoft появилась утилита Windows 10 Installation Media Creation Tool (сегодня Microsoft Media Creation Tool), позволяющая создать загрузочную флешку для последующей установки системы, автоматически загружающая на накопитель последнюю выпущенную финальную версию Windows 10 и создающая USB-накопитель для загрузки как в UEFI так и в Legacy режиме, подходящий для GPT и MBR дисков HDD и SSD.
Тут важно отметить, что с помощью данной программы вы получаете оригинальную Windows 10 Pro (Профессиональная, в том числе для рабочих станций), Home (Домашняя), Home для одного языка с сайта Майкрософт. И в полной мере такая флешка подходит в том случае, если у вас либо есть ключ Windows 10, либо на компьютере или ноутбуке уже была установлена лицензионная Windows 10 или 8.1, а теперь хотите выполнить чистую установку (в этом случае при установке пропустите ввод ключа, нажав «У меня нет ключа продукта», система активируется автоматически при подключении к Интернету)
Вы можете установить Windows 10 с такого USB накопителя и без выполнения этих условий и работать без активации (без особых ограничений), либо активировать её ключом от предыдущей версии системы.
Шаги по созданию загрузочной флешки Windows 10 официальным способом будут выглядеть следующим образом, сам накопитель желательно подключить сразу, размер — не менее 8 Гб, данные с нее в процессе будут удалены:
Скачать утилиту для создания загрузочной флешки Windows 10 Microsoft Installation Media Creation Tool можно с официального сайта https://www.microsoft.com/ru-ru/software-download/windows10, нажав кнопку «Скачать средство сейчас».
Запустите загруженную утилиту и примите условия лицензионного соглашения.
Выберите пункт «Создать установочный носитель USB-устройство флэш памяти» и нажмите «Далее».
Через некоторое время появится окно выбора архитектуры, языка системы и её выпуска. По умолчанию установлены рекомендуемые параметры, в соответствии с характеристиками текущей системы, но сняв отметку, вы можете выбрать другой язык или разрядность — 64-бит или 32-бит. Учитывайте, что в одном образе содержатся сразу все редакции Windows 10: в поле выпуск ничего поменять нельзя, выбор профессиональной или домашней версии ОС происходит во время установки.
В случае, если вы сняли отметку «Использовать рекомендуемые параметры для этого компьютера» и выбрали иную разрядность или язык, вы увидите предупреждение: «Убедитесь, что выпуск установочного носителя соответствует выпуску Windows на компьютере, на котором вы будете его использовать». Учитывая, что на данным момент времени в образе содержатся сразу все выпуски Windows 10, обычно на это предупреждение не следует обращать внимания.
Выберите пункт «USB-устройство флэш-памяти», если требуется, чтобы программа сама записала загрузочную установочную флешку, либо, при желании, вы можете выбрать пункт «ISO-файл», чтобы скачать оригинальный образ Windows 10 и записать его на USB или DVD самостоятельно.
Выберите накопитель, который будет использоваться из списка
Важно: все данные с флешки или внешнего жесткого диска (со всех его разделов) будут удалены. При этом, если вы создаете установочный накопитель на внешнем жестком диске или на USB накопителе размером более 32 Гб, вам пригодятся сведения в разделе «Дополнительная информация» в конце этой инструкции
Начнется скачивание файлов установки Windows 10, а затем — их запись на флешку: Создание установочного накопителя. Эти этапы могут занять продолжительное время.
По завершении вы получите сообщение «USB-устройство флэш-памяти готово», можно закрыть утилиту и использовать созданный накопитель.
По окончании у вас будет готовый накопитель с оригинальной Windows 10 последней версии, который пригодится не только для чистой установки системы на системах UEFI и Legacy (CSM), но и для ее восстановления в случае сбоев.
5 способов сделать загрузочную установочную флешку Windows 10 — видео инструкция
Также могут оказаться полезными некоторые дополнительные способы создания установочного накопителя Windows 10 x64 и x86 для систем UEFI GPT и BIOS MBR, описанные ниже.
Запись установочного образа Windows 10
Справедливости ради стоит отметить, что Microsoft постаралась избавить пользователя Windows 10 от проблем с записью образа на флешку и загружать его самостоятельно, предоставив все хлопоты специальному инструменту Media Creation Tool, который вы можете скачать с официальной страницы загрузки этой ОС.
 После ее запуска вам предложат выбрать нужный образ и тип установки — нам нужен вариант «Создать установочный носитель (USB …)». После этого образ автоматически скачается на ваш ПК и развернется на выбранном накопителе. Эта флешка содержит самую свежую версию ОС, и она будет загрузочная.
После ее запуска вам предложат выбрать нужный образ и тип установки — нам нужен вариант «Создать установочный носитель (USB …)». После этого образ автоматически скачается на ваш ПК и развернется на выбранном накопителе. Эта флешка содержит самую свежую версию ОС, и она будет загрузочная.
Но если вам нужно установить конкретный ISO-образ системы, то данный вариант не подойдет. В этом случае самое время воспользоваться программой UltraISO. Установите ее на свой ПК и выберите вариант «Пробный период».
 Как в ultraiso создать загрузочную флешку? После этого перейдите к папке, где у вас находится образ системы и выберите его в программе. Его содержимое отобразится в правой верхней области программы. Скачать официальный образ системы Windows 7 вы можете с сайта Microsoft, но для этого понадобится лицензионный ключ. Либо вы можете воспользоваться проверенным средством Windows ISO Downloader и скачать с его помощью любой нужный официальный образ Windows.
Как в ultraiso создать загрузочную флешку? После этого перейдите к папке, где у вас находится образ системы и выберите его в программе. Его содержимое отобразится в правой верхней области программы. Скачать официальный образ системы Windows 7 вы можете с сайта Microsoft, но для этого понадобится лицензионный ключ. Либо вы можете воспользоваться проверенным средством Windows ISO Downloader и скачать с его помощью любой нужный официальный образ Windows.
 Программа не требует установки и позволяет скачать также образы офисных пакетов. После запуска нужно лишь выбрать номер ОС и указать в падающем списке свежую версию.
Программа не требует установки и позволяет скачать также образы офисных пакетов. После запуска нужно лишь выбрать номер ОС и указать в падающем списке свежую версию.
 Вернемся к собственно вопросу, как сделать загрузочную флешку через ultraiso. Теперь, когда программа UltraISO уже получила информацию о записываемом образе, нужно указать, на какой носитель его нужно развернуть. Это будет не просто распаковка, а запись с созданием загрузочной области на самой флешке.
Вернемся к собственно вопросу, как сделать загрузочную флешку через ultraiso. Теперь, когда программа UltraISO уже получила информацию о записываемом образе, нужно указать, на какой носитель его нужно развернуть. Это будет не просто распаковка, а запись с созданием загрузочной области на самой флешке.
 Зайдите в верхнем меню на «Самозагрузка» и выберите «Записать образ жесткого диска». Напомним, что обычный образ системы требует флешку до 4 Гбайт, а мультизагрузочный вариант потребуют более емкие носители — до 8 Гбайт.
Зайдите в верхнем меню на «Самозагрузка» и выберите «Записать образ жесткого диска». Напомним, что обычный образ системы требует флешку до 4 Гбайт, а мультизагрузочный вариант потребуют более емкие носители — до 8 Гбайт.
Укажите флешку для записи образа. Отметим, что для создания именно загрузочного USB-носителя, он должен быть отформатирован в FAT32. Это можно сделать заранее в Windows, либо непосредственно в меню программы, нажав на кнопку «Форматировать». После этого нажмите на кнопку «Записать». Запустится процесс создания загрузочной флешки, который продлится примерно 15 минут, в зависимости от скоростных характеристик вашего USB-накопителя.
 Можно ли для этих целей использовать флешку с интерфейсом USB 3.0? Да, безусловно можно и даже нужно. Это позволит существенно ускорить установку систему с носителя. Выше мы рассказали, как сделать мультизагрузочную флешку ultraiso.
Можно ли для этих целей использовать флешку с интерфейсом USB 3.0? Да, безусловно можно и даже нужно. Это позволит существенно ускорить установку систему с носителя. Выше мы рассказали, как сделать мультизагрузочную флешку ultraiso.
 Но в любом случае, после создания такого носителя стоит проверить его на работоспособность, а именно — попробовать загрузиться с нее на компьютере или ноутбуке. Для этого при старте ПК нужно нажать на клавишу F12 (у разных производителей это меню может вызываться разными клавишами), чтобы выбрать загрузочный носитель.
Но в любом случае, после создания такого носителя стоит проверить его на работоспособность, а именно — попробовать загрузиться с нее на компьютере или ноутбуке. Для этого при старте ПК нужно нажать на клавишу F12 (у разных производителей это меню может вызываться разными клавишами), чтобы выбрать загрузочный носитель.
 Как мы отмечали выше, данный практикум по записи ISO образа на флешку можно использовать для любой ОС, в том числе Linuх. Например, скачать свежий образ такой системы вы можете с официального сайта.
Как мы отмечали выше, данный практикум по записи ISO образа на флешку можно использовать для любой ОС, в том числе Linuх. Например, скачать свежий образ такой системы вы можете с официального сайта.
- Как остаться верным Windows 7: создаем идеальный установочный образ системы
- Как установить Ubuntu на флешку
Фото: компании-производители, Андрей Киреев
UltraISO
Удобная и быстрая программа, одна из лучших как для создания образов дисков с нуля или на основе имеющихся носителей, так и для записи информации на CD, DVD или флеш-карту. Распространяется в условно-бесплатном режиме, однако пользователь без проблем сможет найти и скачать полную версию — это так же просто, как отыскать лучшую программу для оптимизации ПК.
Чтобы записать Виндовс ХР на флешку с помощью UltraISO, понадобится:
Скачать и запустить программу.
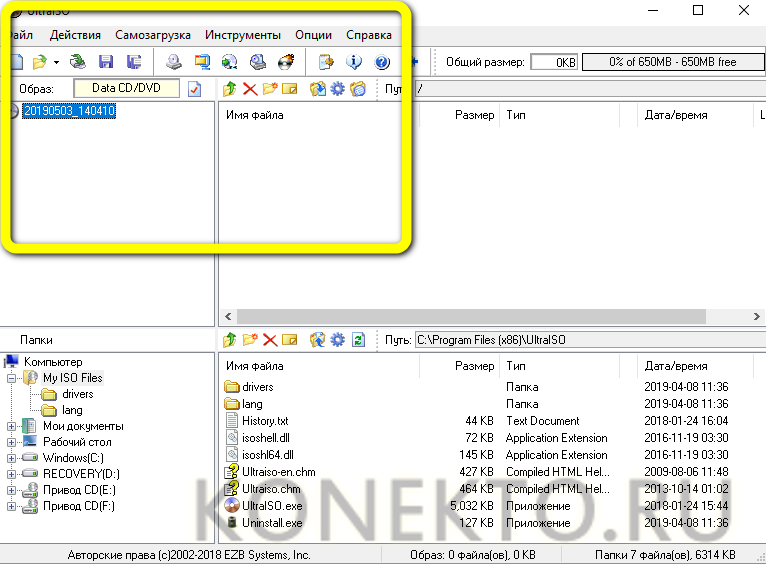
Если операционная система записывается из образа — вызвать щелчком мыши выпадающее меню «Файл» и выбрать пункт «Открыть».
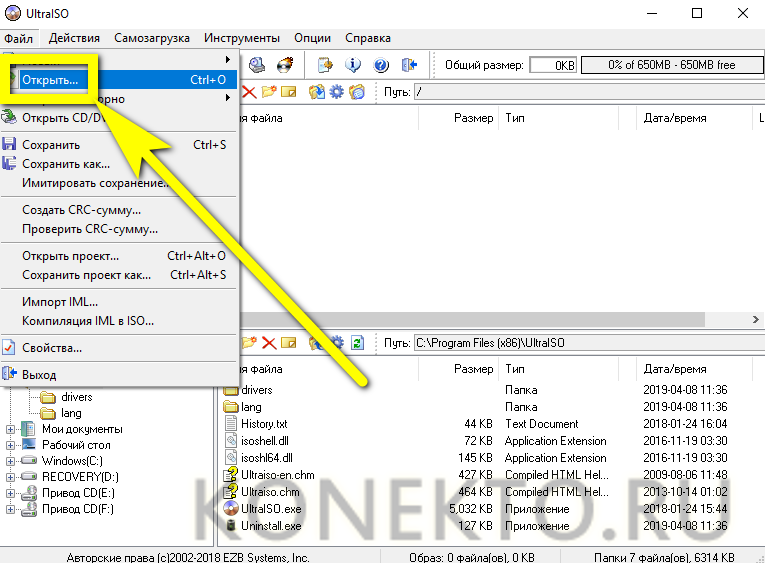
После чего найти в «Проводнике» нужный файл, выделить его нажатием левой клавиши мыши и снова кликнуть по кнопке «Открыть».
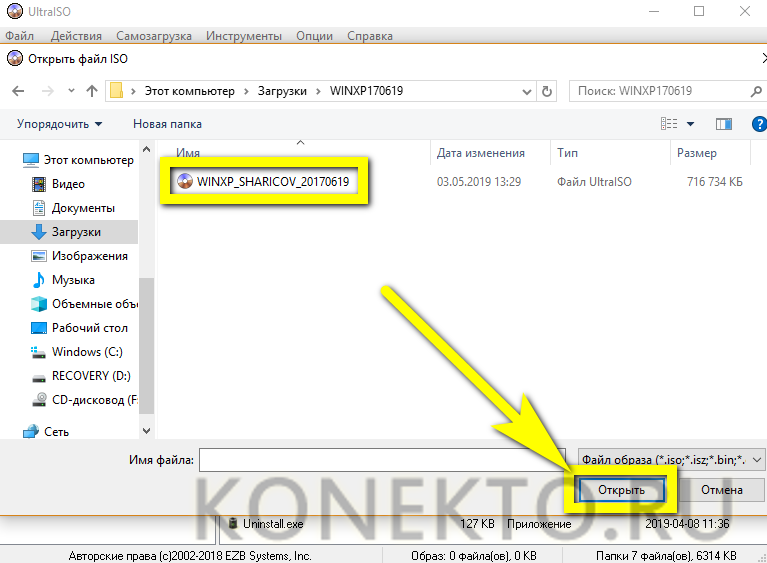
Если запись планируется из папки с файлами — отыскать нужный каталог в нижней панели программы.
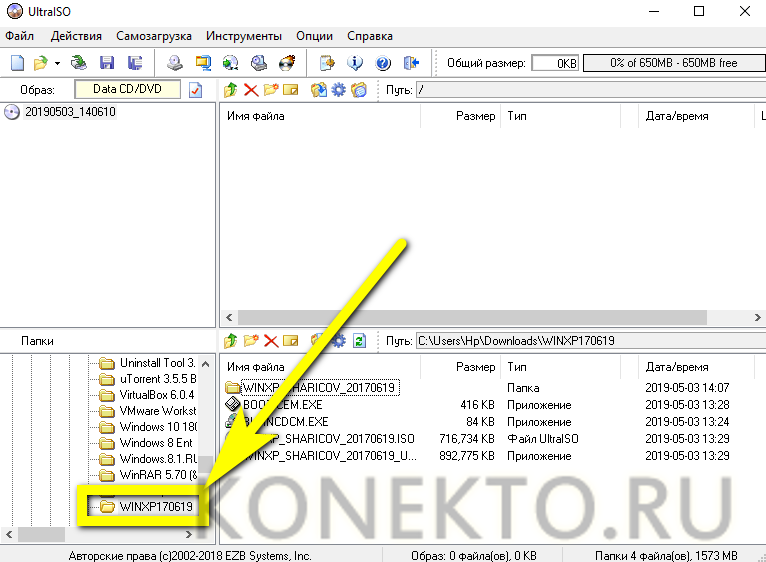
Открыть его, дважды щёлкнув левой клавишей мыши по заголовку.
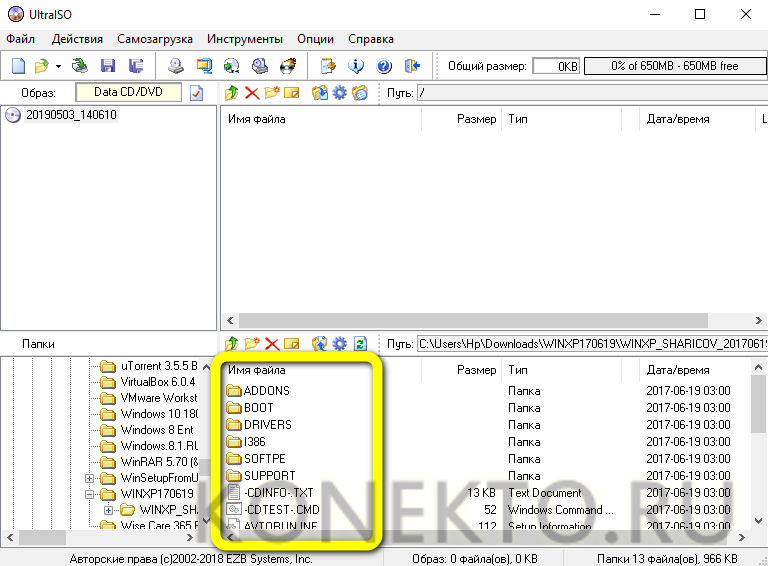
Выделить все файлы и перетащить их в верхнее основное окошко.

На этом этапе, вне зависимости от того, используется образ Windows XP или каталог с файлами, пользователю необходимо обратить пристальное внимание на наличие в «содержимом» папки BOOT — без неё запустить программу установки не получится. Если указанный каталог отсутствует, следует ещё раз проверить, все ли данные скачаны и корректно распакованы — и, если ошибок не обнаружено, найти и загрузить другой, «правильный», образ

Вставить флешку для записи в USB-разъём компьютера или ноутбука и извлечь на время работы все другие съёмные носители — это позволит минимизировать вероятность случайного удаления важных данных. Если пользователь хочет записать на карту памяти «голую» ОС (без каких-либо дополнений), достаточно будет использовать носитель объёмом 1–4 Гб; если предпочитает всевозможные сборки со вспомогательными программами — 4–32 Гб, в зависимости от «веса» исходного образа или каталога.

Вызвать в UltraISO выпадающее меню «Самозагрузка» и выбрать в нём пункт «Записать образ диска».
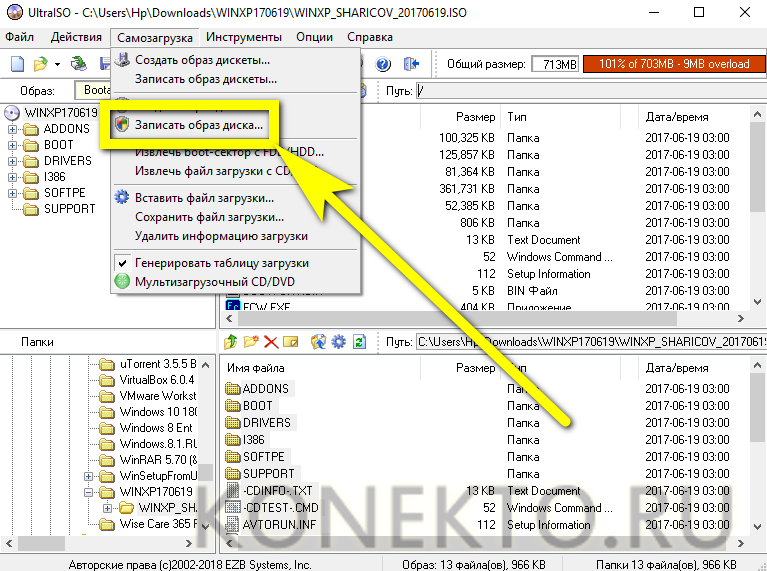
В новом диалоговом окошке выбрать в списке съёмный носитель — как уже говорилось, будет лучше, если кроме одной флешки в разъёмах ПК на время записи ничего не останется.
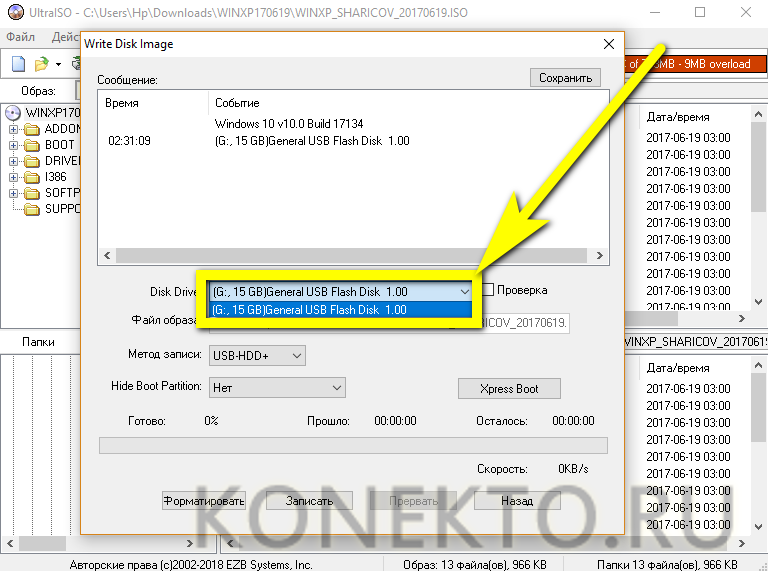
Указать, установив или сняв галочку в соседнем чекбоксе, нужна ли проверка корректности записи данных — не пожалев на это несколько минут, пользователь получит гарантированно рабочую флешку с Windows XP.
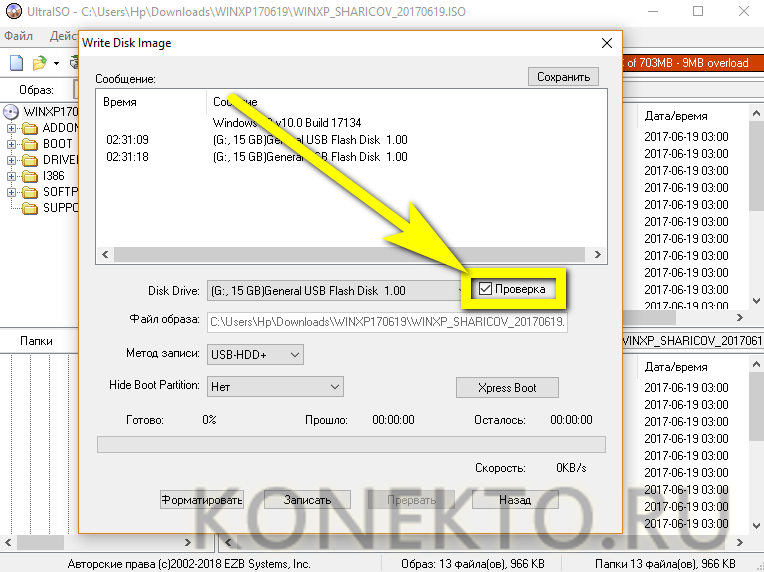
Выбрать в следующем выпадающем списке метод записи — для Виндовс ХР подойдёт любой из трёх первых.
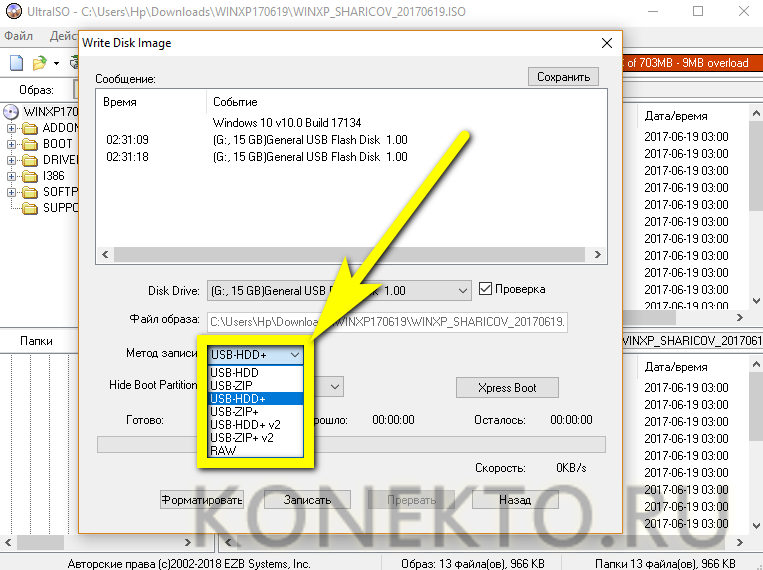
А в следующем — определить, должны ли быть скрыты от пользователя загрузочные файлы. Если флеш-карта подготавливается для собственных нужд, особого смысла в этом нет; если она будет передана неопытному юзеру — лучше выбрать второй или третий вариант.

Нажать на кнопку «Форматировать», расположенную в левом нижнем углу того же окошка.
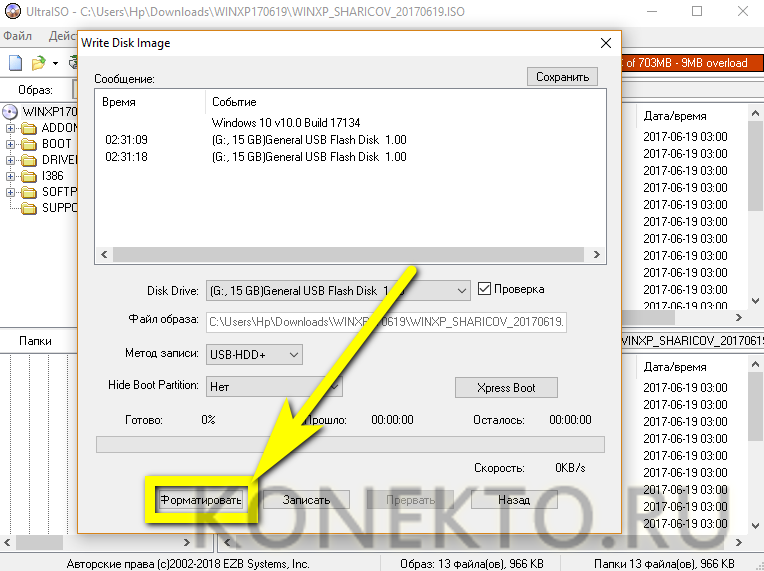
Выбрать для съёмного носителя формат файловой системы; для записи на флешку Windows XP оптимально будет использовать FAT32 — тогда запустить процесс установки на любом компьютере окажется проще, чем почистить диск С от ненужных файлов.
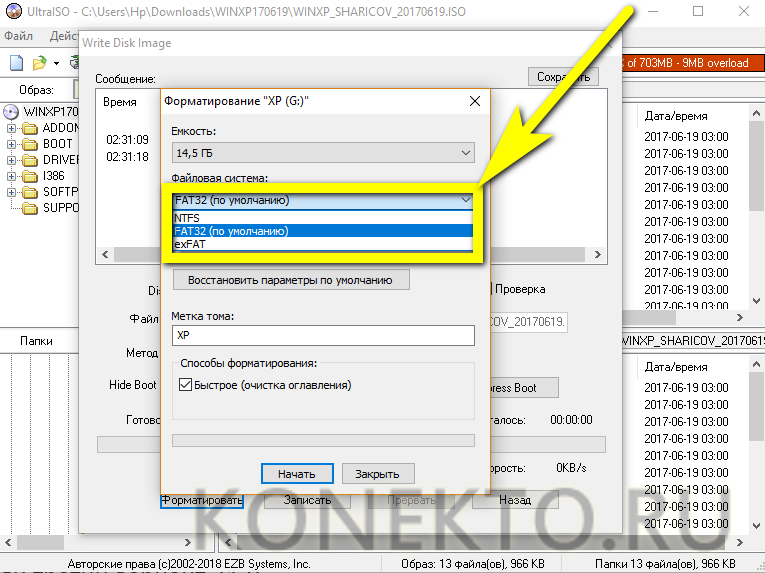
Указать размер кластера. Для современных машин можно оставить значение, автоматически выставленное системой, а для старых и менее мощных — выбрать пункт «Стандартный размер».
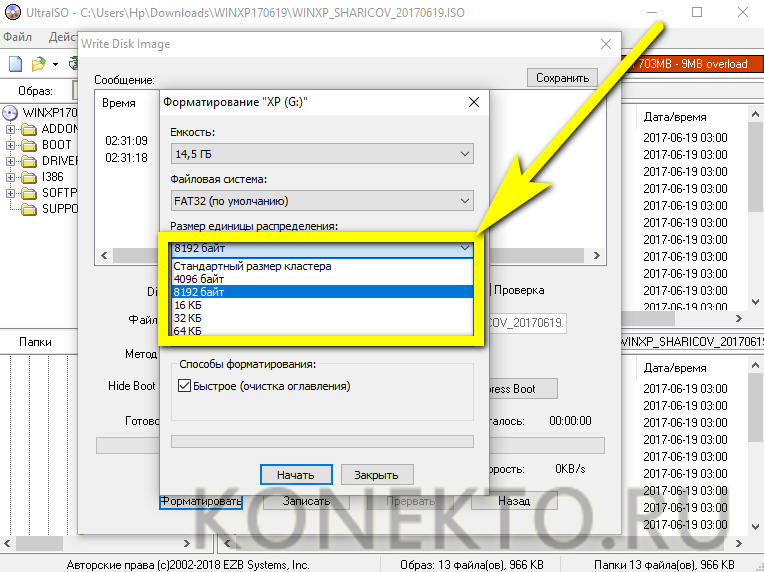
Или воспользоваться кнопкой «Восстановить параметры по умолчанию».
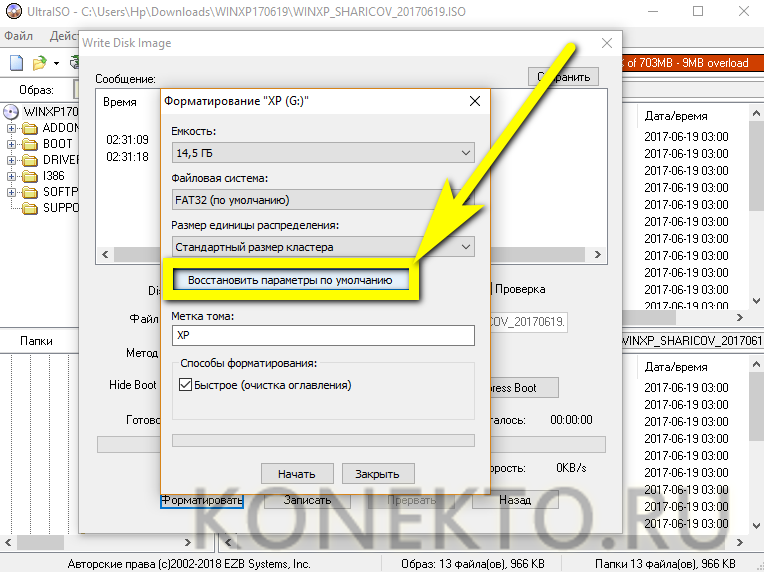
По желанию — задать в редактируемом поле имя для записываемой флешки. Оно может быть любым и на качество процесса совершенно не влияет.
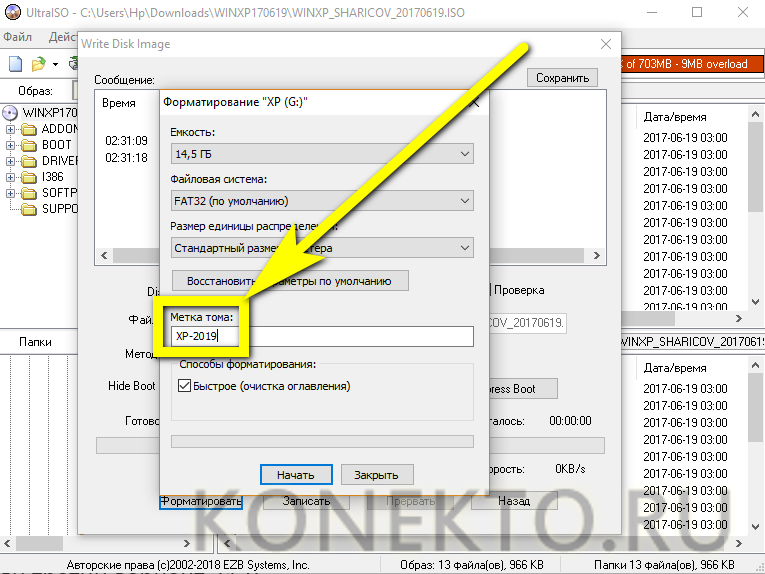
Выбрать способ форматирования: если съёмный носитель находится в исправном состоянии и не содержит файлов, достаточно установить галочку в чекбоксе «Быстрое форматирование»; если одно из условий не соблюдается, лучше её снять и подождать окончания записи на несколько минут дольше.
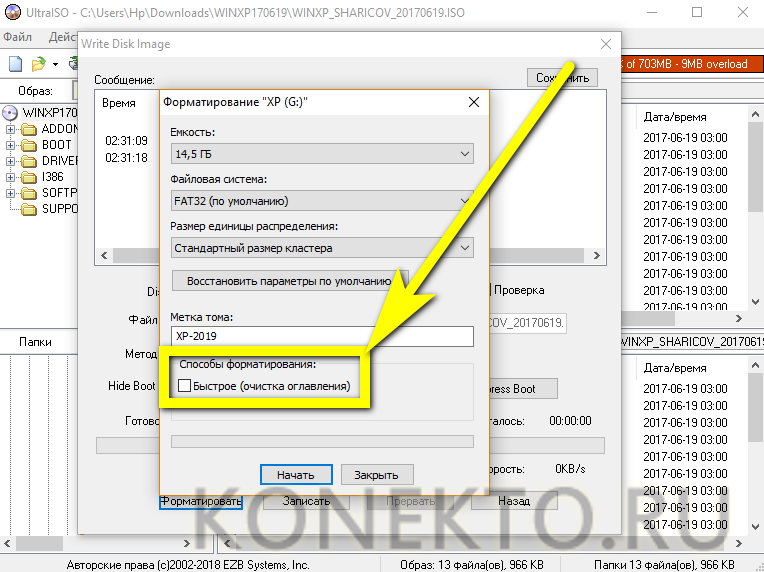
Кликнуть по кнопке «Начать» и согласиться с удалением всех файлов на флеш-карте
Если на носителе записано что-то важное, для пользователя это последний шанс предотвратить утрату данных — в дальнейшем восстановить их будет практически нереально
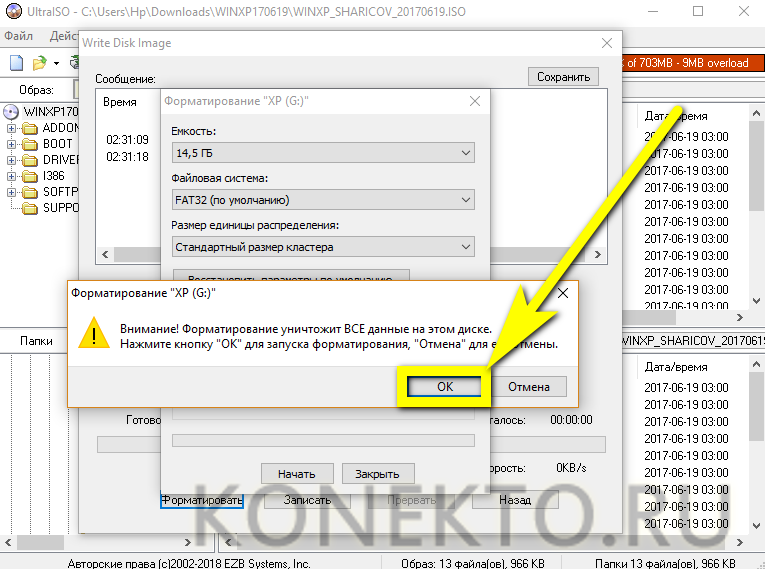
Подождать окончания форматирования, нажать в появившемся диалоговом окошке на кнопку «ОК».

И закрыть окно.
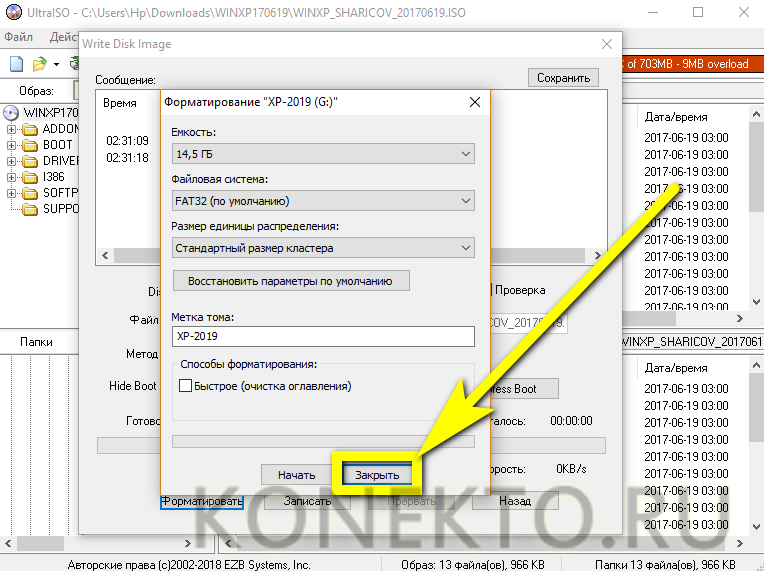
Теперь пользователь может смело щёлкать по кнопке «Записать».
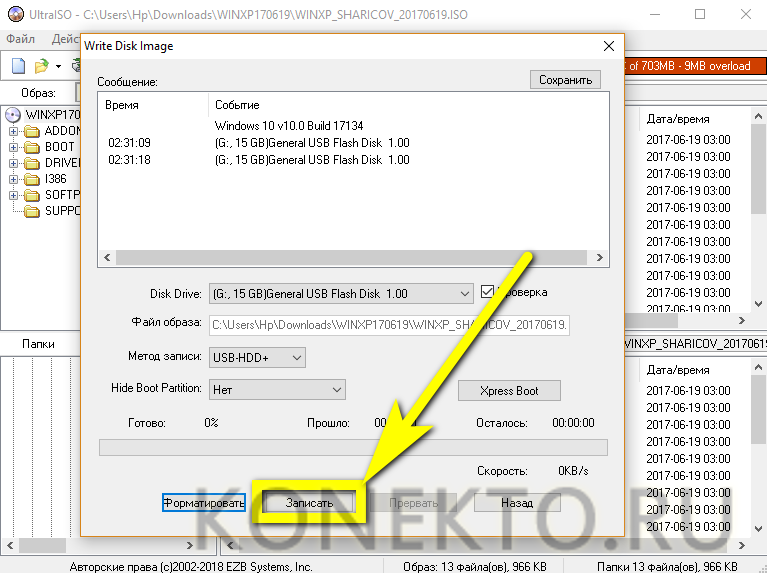
И ещё раз подтвердить своё желание отдать флешку под образ Windows XP.
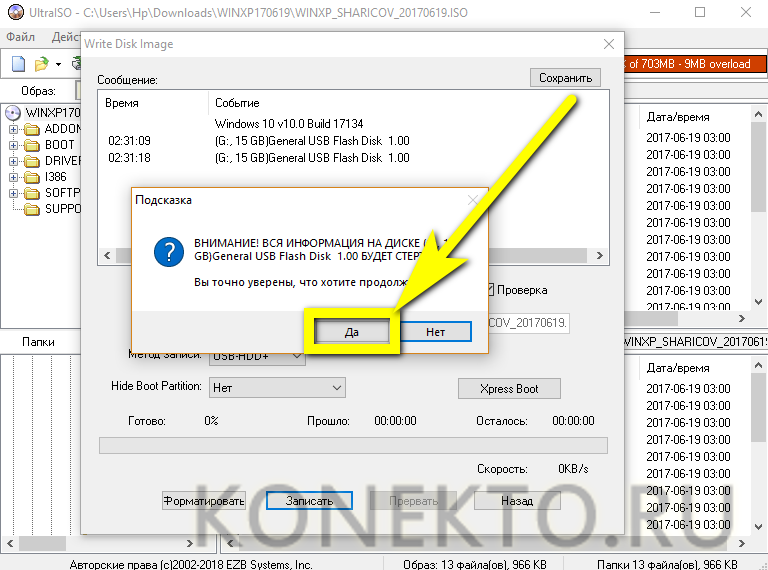
Обычно процесс записи занимает не больше пяти-десяти минут; всё зависит от размера исходного файла или каталога и скорости обмена данными с жёстким диском и съёмным носителем.
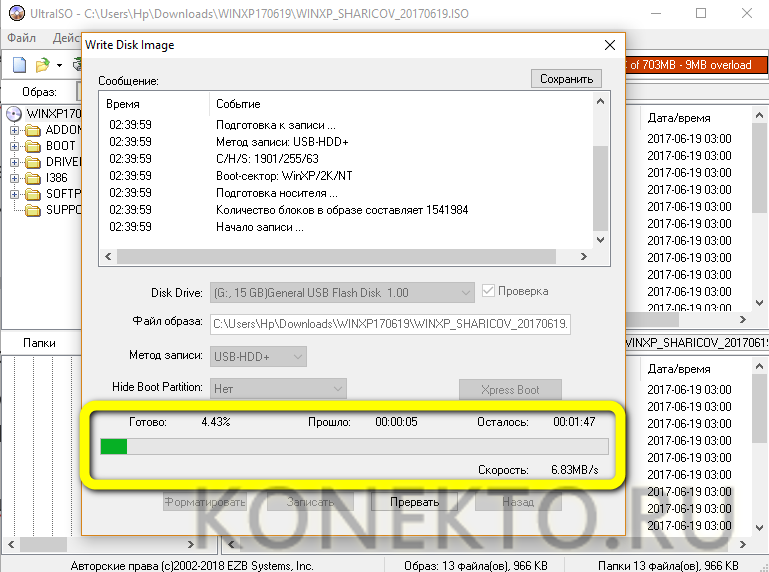
По окончании программа уведомит юзера об успешном перенесении данных на флешку.

Запустить процесс установки можно прямо в работающей ОС, открыв карту памяти.
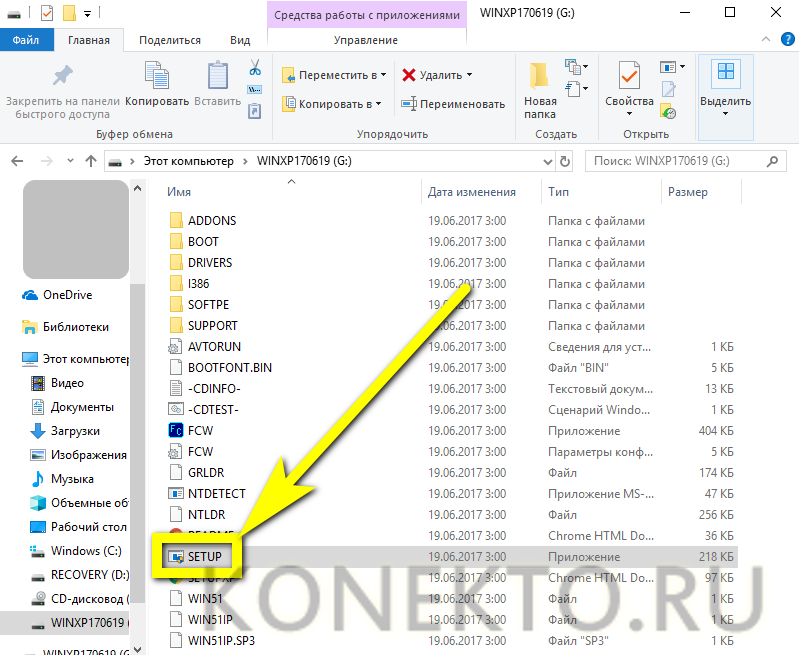
И запустив файл Setup.exe.
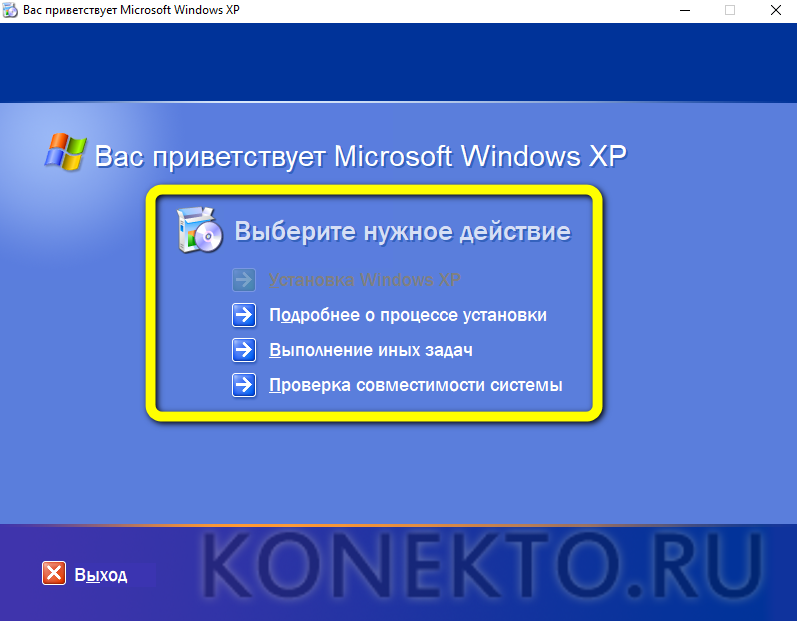
Используем UltraISO
Сделать установочную флешку можно при помощи платного приложения UltraISO. Стоит отметить, что предлагается и бесплатная версия приложения, но в этом случае, пользователь столкнётся с ограниченной функциональностью. Номинальный объём скопированных файлов не будет превышать трёхсот мегабайт. Утилита работает с седьмой и восьмой версией продуктов Microsoft. Программа создания загрузочной флешки из образа ISO, работает следующим образом:
После скачивания и установки программы, выполняем запуск от имени администратора. Через меню приложения открываем проводник. Иконка действия расположена в верхнем левом углу.
рис.1. В проводнике выбираем нужный образ операционной системырис.2. В окне открытия ISO-образа, нужно выбрать копируемый файл и нажать «Открыть»рис.3. Программа для записи ISO-образов на флешку, создаст образ операционной системы, и отобразит его в рабочем окне
- Вставляем USB-накопитель. Оптимальная файловая система и объём флешки указывался в предыдущих способах создания загрузчика.
- Затем выбираем раздел самозагрузки, где нужно создать запись образа жёсткого диска. В открывшемся диалоговом окне нужно выбрать индекс создаваемого загрузчика, указать метод записи (HDD-USB) и выбрать один из предложенных пунктов: форматирования или записи.
рис.4. Если флешка предварительно была отформатирована, этот пункт можно пропустить
Нажав клавишу записи, запускается копирование файлов на внешний накопитель. Скорость переноса данных напрямую зависит от мощности «железа» и объёма информации.
рис.5. По завершении работы, программа для записи образа на флешку отметит время и сообщит пользователю об окончании копированиярис.6. Закрываем приложение, и проверяем, появился ли новый образ в проводнике компьютера
Запись образа на флешку окончена.
В операционной системе OS X
Сперва необходимо сконвертировать iso образ в формат dmg:
$ hdiutil convert -format UDRW -o alt <путь к файлу образа.iso>
Затем подключить флешку и командой diskutil list посмотреть присвоенный ей номер:
$ diskutil list /dev/disk0 (internal, physical): #: TYPE NAME SIZE IDENTIFIER 0: GUID_partition_scheme *1.0 TB disk0 1: EFI EFI 209.7 MB disk0s1 2: Apple_HFS Sierra System HD 999.3 GB disk0s2 3: Apple_Boot Recovery HD 650.0 MB disk0s3 /dev/disk1 (external, physical): #: TYPE NAME SIZE IDENTIFIER 0: FDisk_partition_scheme *8.0 GB disk1 1: Windows_FAT_32 NO NAME 8.0 GB disk1s1 2: 0xEA 32.3 KB disk1s2
Внимание! Убедитесь что номер диска соответствует вашему устройству, в противном случае запись образа по ошибке на другой жёсткий диск или носитель приведёт к гарантированной потере данных на нём!
Далее отмонтировать все разделы и записать образ (где X — номер вашего usb-носителя):
$ diskutil umountDisk /dev/diskX $ sudo dd if=alt.dmg of=/dev/diskX bs=1m
После записи, диск можно безопасно извлечь командой:
diskutil eject /dev/diskX
Проверка целостности записанного образа
Внимание! Если речь идёт о записи на флешку образа LiveCD, проверка должна быть выполнена сразу же после записи на USB Flash, без запуска с него. Причина в том, что остаток флешки, при первом запуске LiveCD, форматируется, как r/w раздел, при этом меняется и таблица разделов.. 1
Определяем длину образа в байтах (например, для altlinux-7.0.2-school-teacher-i586-ru-install-dvd5.iso):
1. Определяем длину образа в байтах (например, для altlinux-7.0.2-school-teacher-i586-ru-install-dvd5.iso):
du -b <путь к файлу образа.iso> | cut -f1 2063597568
2. Контрольная сумма образа из файла на сервере FTP:
grep altlinux-7.0.2-school-teacher-i586-ru-install-dvd5.iso MD5SUM cf34ca5fe15d5367383aeccb60baf713 altlinux-7.0.2-school-teacher-i586-ru-install-dvd5.iso
3. Подсчёт контрольной суммы записанного образа на DVD или USB Flash (выполняется под правами пользователя root):
head -c 2063597568 /dev/sdd | md5sum cf34ca5fe15d5367383aeccb60baf713 -
Где размер после -c — вывод в п.1, а /dev/sdd — устройство DVD или USB Flash, на которое производилась запись.
Примечания
- Начиная с Шестой платформы образы стали гибридными (их можно записывать как на флешку, так и на cd/dvd болванку) и получили расширение iso.
- В корне образа может быть расположен скрипт write.sh, пригодный для записи .iso как на DVD, так и на флэшку.
What’s Your ISO-to-USB Tool of Choice?
Hopefully, you now have a better overview of the best ISO to USB tools available to you. Furthermore, you can pick your tool based upon its raw speed, its functionality, or a combination of both. If you need a guide to creating a bootable USB to install Windows from an ISO file, look no further. For macOS users, we’ve also looked at how to boot your Mac from USB.
How to Install Multiple Bootable Operating Systems on a USB Stick
Want to install and/or run multiple operating systems from a single bootable USB stick? You can with these tools.
Read Next
About The Author
Gavin Phillips
(956 Articles Published)
Gavin is the Junior Editor for Windows and Technology Explained, a regular contributor to the Really Useful Podcast, and a regular product reviewer. He has a BA (Hons) Contemporary Writing with Digital Art Practices pillaged from the hills of Devon, as well as over a decade of professional writing experience. He enjoys copious amounts of tea, board games, and football.
More
From Gavin Phillips
Загрузка компьютера с установочного носителя
В момент загрузки необходимо нажать клавишу, которая отвечает за запуск настроек BIOS материнской платы. Вход в меню настроек BIOS осуществляется нажатием на определенные клавиши или даже комбинации клавиш, причем в зависимости от производителя материнской платы, эти кнопки могут быть разными. В нижеприведенном списке вы найдете все клавиши, расположенные по убывающей частоте использования:
- Кнопка для удаления «DEL» встречается чаще всего.
- Также довольно часто используются клавиши «F1», «F2», «F8» или «F10».
- Кнопка «TAB», которая располагается в левой части клавиатуры и помимо названия обозначается двумя разнонаправленными стрелками, для рассматриваемых нами целей используется уже гораздо реже.
- Если ни одна из вышеперечисленных кнопок не срабатывает, воспользуйтесь комбинацией одновременно нажатых кнопок «Ctrl»+«Alt»+«Esc» или «Ctrl»+«Alt»+«S».
Если вы все сделали правильно, то вы попадете либо в меню настроек BIOS, либо в меню выбора загрузочного устройства (Boot Menu). Boot Menu — это часть большого функционала микропрограмм материнской платы. С его помощью можно не копаться в многочисленных пунктах настройки, а сразу загрузиться с нужного накопителя. Если вы попали в сам BIOS, то найдите вкладку Boot, а в ней соответственно Boot Menu, в котором также выберите нужный накопитель. После этого сохраняем настройки и уходим на перезагрузку с помощью клавиши F10.
- Как переустановить Windows: инструкция для чайников
- Как создать загрузочную флешку Windows 10: несколько простых способов
Способ 1: средствами Windows 10
Для данного способа требуются базовые навыки работы с командной строкой. Если вы начинающий пользователь и действия покажутся сложными, советую воспользоваться одной из программ (см. ).
Важно! Понадобится стандартный образ с расширением ISO — другой формат не подойдет. После ввода каждой команды нажимайте клавишу Enter
1. В меню Пуск напечатайте cmd и запустите приложение от имени администратора.

Чтобы образ записался корректно и с него в дальнейшем можно было загрузиться, потребуется выполнить форматирование и сделать раздел активным.
2. Запустите программу управления дисками командной diskpart.

3. Введите list disk для отображения всех подключенных дисков.

В следующем шаге потребуется указать номер подключенной флешки, так как программа распознает её как диск
Обратите внимание на объем: он, как правило, меньше, чем у локального диска. Дополнительно можете проверить в папке «Этот компьютер», чтобы случайно не отформатировать диск с данными
4. Введите команду select disk номер_флешки. В моем случае она под номером 3.

5. Далее введите select partition 1 для выбора основного раздела.

6. Выполните быстрое форматирование в FAT32 командой format fs=fat32 quick

7. Сделайте раздел активным командой active.

8. Закройте окно. Затем откройте ISO файл и скопируйте все данные на флешку.

9. Снова запустите командную строку с административными правами (шаг 1). Введите команду для применения загрузчика: G:\boot\bootsect.exe /nt60 G:
Где G: — это буква флешки. Её можно посмотреть в окне компьютера.

Всё готово! Можно перезагрузиться и выполнить запуск с USB.
Part 3. Burn Windows 10 ISO to USB with RMPrepUSB
RMPrepUSB is yet another Windows program that helps you to burn ISO to USB as well as help you to format the USB drives quickly. You can create bootable disks with this tool but generally it works great with Windows XP, Vista, Windows 7 and Windows 8. Windows 10 is still having some unknown issues that the developers are trying to fix. It’s not light weighted like WonderISO as you will have to separately install the program, run it and then you will be able to burn ISO to USB. The process is a bit complicated but if you can follow the below guidelines then you should be able to go through this as well. This software is a lot slower as well because it uses the old MS DOS technique to write the files. However, we wouldn’t recommend this software to computer newbie.
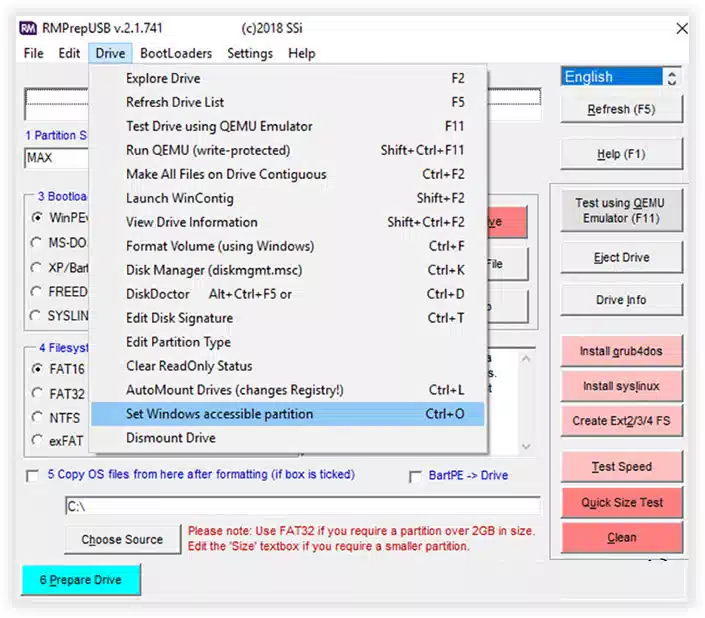
Step 1. Download and install the program in your computer.
Step 2. Click on «Start» > «RMPrepUSB» > «RMPrepUSB», to start the software.
Step 3. The software has a ton of confusing options and make sure to choose the right options or else you will completely mess up your flash drive and the ISO file. First click on «File -> USB» option.
Step 4. Choose the bootable option as «XP» and the file system to be «NTFS».
Step 5. Select the ISO file from your computer and check if the path is written correctly.
Step 6. Now, click on «Prepare Drive» and wait for the software to write the ISO file to USB drive.
Подготовка
Перед тем, как создать загрузочную флешку с Windows, необходимо подготовиться. Надо иметь при себе:
- флешку с достаточным объёмом памяти;
- ISO-образ Windows 7;
- программу для записи ISO-образа.
Операционную систему, необходимую для переустановки, можно скачать на официальном сайте Майкрософт. Сделать это возможно, заплатив определенную сумму или же введя специальный код, который идет в комплекте с лицензионным загрузочным диском Виндовс. Тем не менее далеко не каждый пользователь может позволить себе приобретение операционной системы. В таком случае ISO-образ можно без особых проблем найти на просторах Всемирной паутины. Однако стоит быть осторожным. Во взломанные операционные системы злоумышленники могут вставить различные вредоносные программы. Поэтому качать образ нужно только на проверенных ресурсах.
Также стоит подметить, что накопительное устройство будет полностью отформатировано при записи образа. Если на нем имеются какие-то ценные данные, то стоит записать их на отдельный диск или любой другой носитель информации.
Запись USB Flash из Linux/UNIX
Наиболее популярной программой записи образа на USB Flash является консольная программа .
Вставьте флеш-накопитель в компьютер и определите имя устройства:
lsblk -dp
NAME MAJ:MIN RM SIZE RO TYPE MOUNTPOINT /dev/sda 8:0 0 111.8G 0 disk /dev/sdb 8:16 1 14.7G 0 disk
Для определения имени устройства обратите внимание на столбец SIZE, показывающий размер, и RM, который показывает, является ли устройство съёмным (1) или нет (0). Также убедитесь в том, что ваш флеш-накопитель не примонтирован
Об этом информирует столбец MOUNTPOINT.
В приведённом примере /dev/sdb.
Перейдите в каталог с образом Calculate Linux и выполните следующую команду:
dd if=cldx-17.12.2-x86_64.iso of=/dev/sdb
где:
- cldx-17.12.2-x86_64.iso — образ дистрибутива
- /dev/sdb — имя устройства флеш-накопителя
(1) Сравнение скорости работы Rufus и других приложений
Сравнения были проведены на компьютере с ОС Windows 7 x64 с процессором Core 2 duo, 4 ГБ RAM, с контроллером USB 3.0 и флешкой 16 ГБ USB 3.0 ADATA S102.
| • | Windows 7 x64 | en_windows_7_ultimate_with_sp1_x64_dvd_618240.iso |
| Windows 7 USB/DVD Download Tool v1.0.30 | 00:08:10 |
| Universal USB Installer v1.8.7.5 | 00:07:10 |
| UNetbootin v1.1.1.1 | 00:06:20 |
| RMPrepUSB v2.1.638 | 00:04:10 |
| WiNToBootic v1.2 | 00:03:35 |
| Rufus v1.1.1 | 00:03:25 |
| • | Ubuntu 11.10 x86 | ubuntu-11.10-desktop-i386.iso |
| UNetbootin v1.1.1.1 | 00:01:45 |
| RMPrepUSB v2.1.638 | 00:01:35 |
| Universal USB Installer v1.8.7.5 | 00:01:20 |
| Rufus v1.1.1 | 00:01:15 |
| • | Slackware 13.37 x86 | slackware-13.37-install-dvd.iso |
| UNetbootin v1.1.1.1 | 01:00:00+ |
| Universal USB Installer v1.8.7.5 | 00:24:35 |
| RMPrepUSB v2.1.638 | 00:22:45 |
| Rufus v1.1.1 | 00:20:15 |
1. Rufus
Features: Partition schemes, file systems, automatic ISO detection, target system type, mode of bootable, bad sector checks, ISO write mode
First up, Rufus. Rufus is a very small executable that has consistently improved its offerings over the years. Along with standard ISO to USB options such as cluster size and file system, Rufus automatically detects settings for the ISO you select and fills in the optimal settings. Furthermore, Rufus has a with a bunch of extra options.
Rufus clocked in at 21m12s which is definitely not the fastest. Regardless, Rufus is an excellent ISO to USB tool.
Download: Rufus for Windows 10 (Free)
