Топ-5 андроид приложений для качественной замедленной съемки
Как работает замедленное движение [ править ]
Есть два способа добиться замедленного движения в современном кинематографе. Оба включают камеру и проектор. Проектор относится к классическому кинопроектору в кинотеатре, но те же основные правила применяются к телевизионному экрану и любому другому устройству, которое отображает последовательные изображения с постоянной частотой кадров.
Перегрузка
Для того, чтобы сделать иллюстрацию удобочитаемой, была выбрана скорость проецирования 10 кадров в секунду (кадр / с), на самом деле пленка обычно проецируется со скоростью 24 кадра / с, что делает эквивалентный медленный разгон редко, но доступен на профессиональном оборудовании.
Рамы, отмеченные знаком X, должны быть изготовлены.
Растягивание времени
Второй тип замедленного воспроизведения достигается во время постпродакшна. Это называется растягиванием во времени или цифровым замедленным движением . Этот тип замедленного движения достигается за счет вставки новых кадров между кадрами, которые действительно были сфотографированы. Эффект аналогичен чрезмерному запуску, поскольку фактическое движение происходит в течение более длительного времени.
Поскольку необходимые кадры никогда не фотографировались, необходимо изготовить новые кадры. Иногда новые кадры просто повторяют предыдущие кадры, но чаще они создаются путем интерполяции между кадрами. (Часто эта интерполяция движения фактически представляет собой кратковременное слияние между неподвижными кадрами). Существует множество сложных алгоритмов, которые могут отслеживать движение между кадрами и генерировать промежуточные кадры внутри этой сцены. Это похоже на половинную скорость и не является истинным замедленным воспроизведением, а просто более длительным отображением каждого кадра.
Инстаграм Reels: особенности формата
Да, в Инстаграме уже есть раздел Историй с видео длительностью 15 секунд. Не так давно российским пользователям стал доступен и новый стикер «Музыка», так зачем нам новая функция? Разбираемся, что такого особенного предлагает новый формат. А потом – как и зачем делать Reels в Инстаграме.
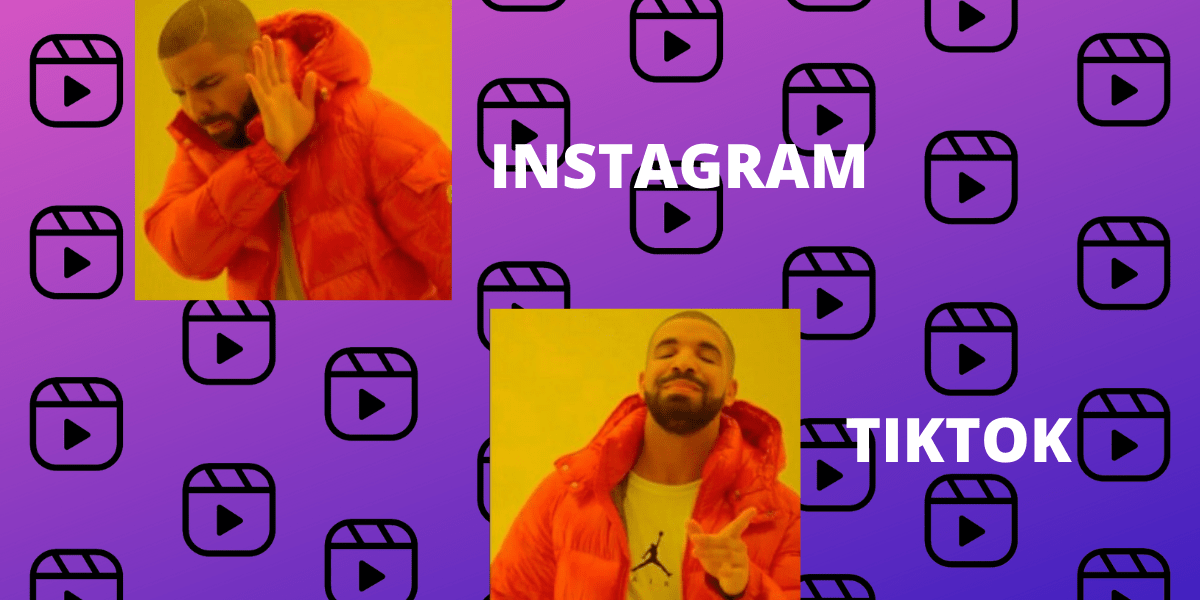 Один из мемов, которые так любят пользователи соцсетей
Один из мемов, которые так любят пользователи соцсетей
Итак, к преимуществам формата Reels:
Можно выбрать длину ролика – в тайминге от 0,1 до 30 секунд.
При публикации Reels можно разместить и в основной ленте вашего профиля – по аналогии с IGTV. Среди других форматов такой пост будет выделен логотипом раздела. При выборе такого поста можно нажать на логотип и перейти к просмотру не в ленте, а непосредственно в самом разделе Reels. А вот в веб-версии Инстаграма пока просмотр Reels доступен только на страницах пользователей, нет общей кнопки раздела, как в мобильном приложении, или выделенного места, как у Историй.
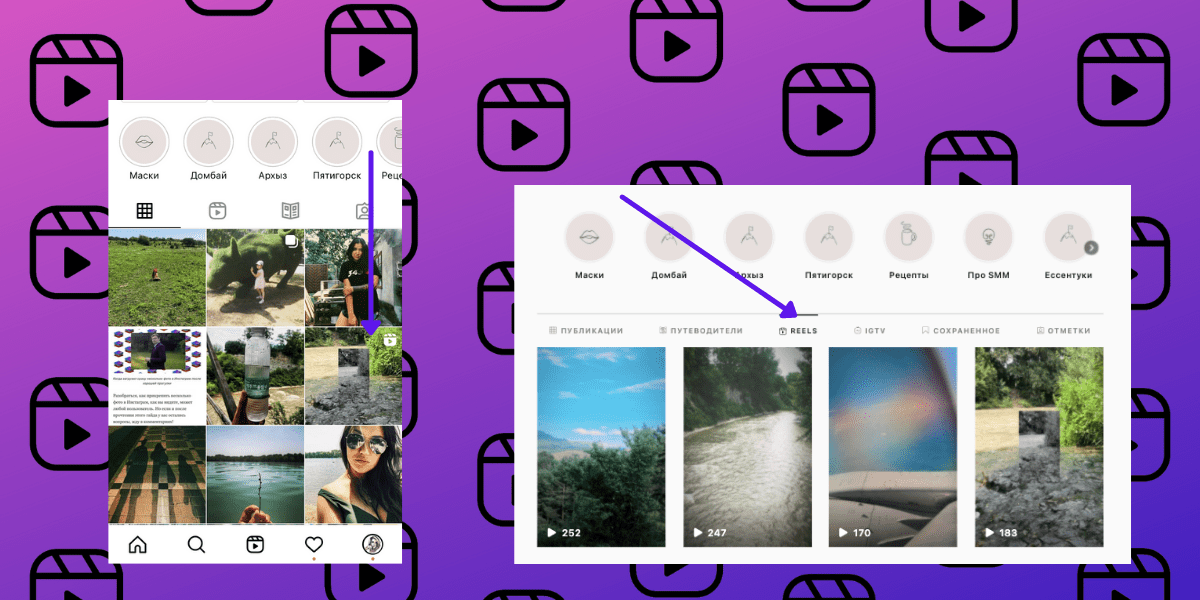 Просмотр Reels в ленте и в веб-версии Инстаграма
Просмотр Reels в ленте и в веб-версии Инстаграма
Лента Reels не ориентирована только на ваши подписки в Инстаграме. Она скорее учитывает ваш интерес к определенным темам. Вот что пишет официальная справка Инстаграма:
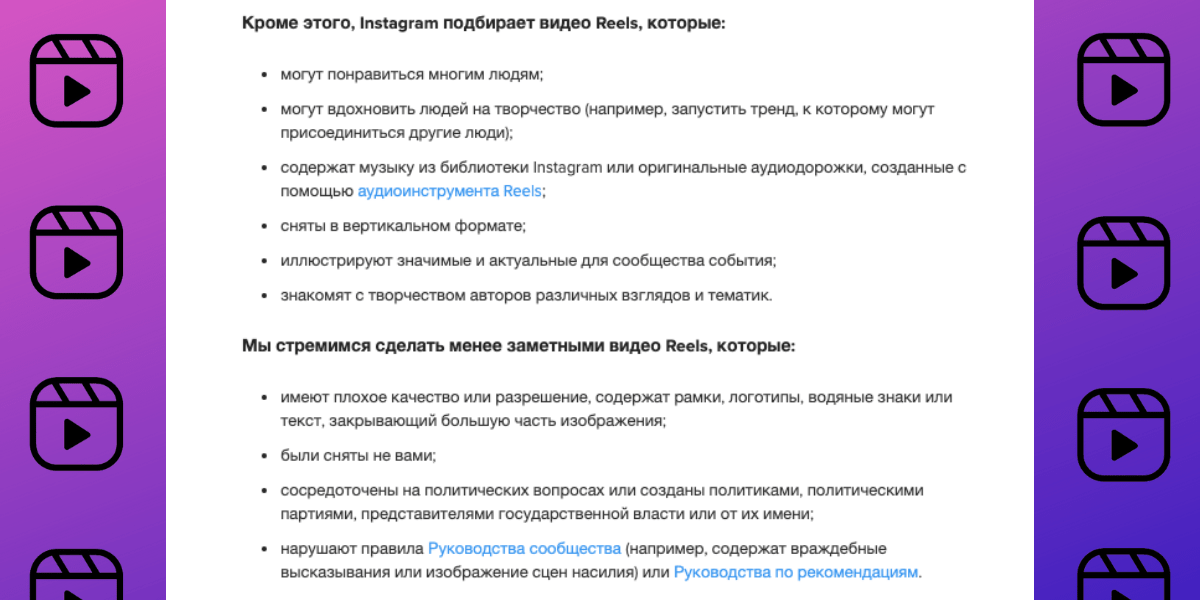 Информация из первых рук о том, какие видео лучше добавлять в Reels Инстаграма
Информация из первых рук о том, какие видео лучше добавлять в Reels Инстаграма
Большая база аудиодорожек и возможность загружать собственные оригинальные звуки, использовать их отдельно. Есть возможность выбрать нужный вам отрывок в треке. Также можно сохранять понравившиеся треки для последующего использования прямо в процессе просмотра ленты Reels.
Работая с аудио-сопровождением ролика, вы можете оставить оригинальный трек, а можете выбрать режим громкости для звука камеры и добавить дополнительную аудиодорожку из базы. Плюс есть режим озвучивания Reels: после съемки можно отдельно записать аудио поверх видео.
Функция «Ремикс» позволяет создать видео Reels, состоящее из двух роликов разных пользователей.
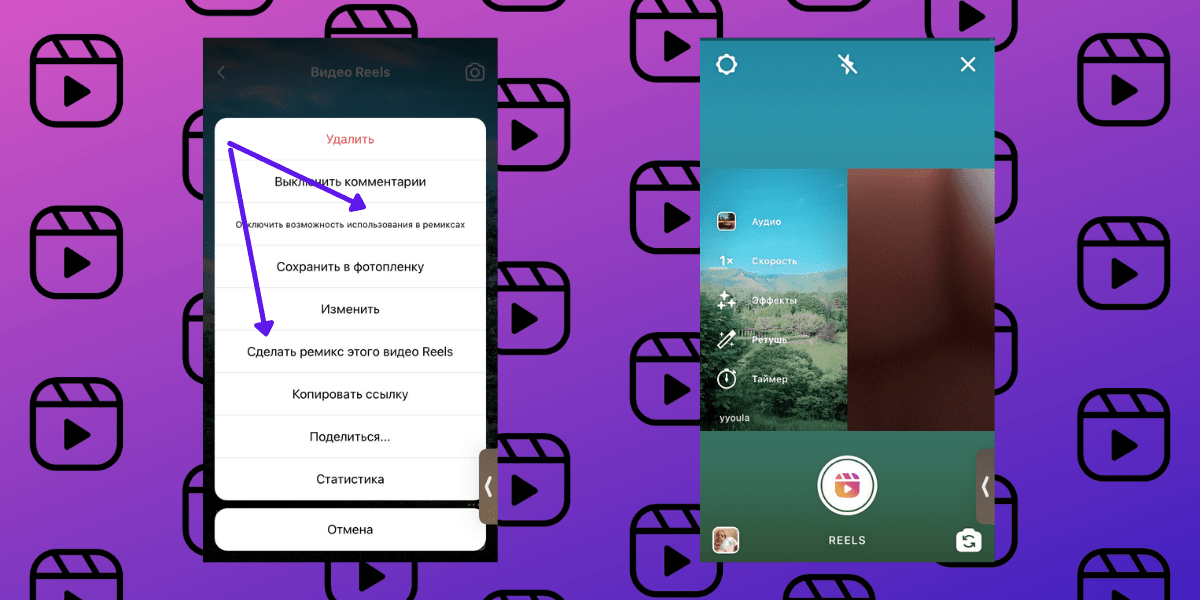 В нижней части готового ремикса будет видно ваш никнейм и автора видео – ссылка на оригинал видео Reels будет кликабельна. Функция ремиксов может быть отключена создателем Reels
В нижней части готового ремикса будет видно ваш никнейм и автора видео – ссылка на оригинал видео Reels будет кликабельна. Функция ремиксов может быть отключена создателем Reels
Расширенные возможности при создании Reels тоже радуют своим разнообразием. Есть возможность устанавливать скорость съемки: ускорять до 4x и замедлять в 3 и 5 раз. Но доступно только при съемке непосредственно в режиме Reels.
Доступна вся база AR-эффектов и масок. Отдельно вынесен режим ретуширования (по умолчанию стоит на 50 %). При съемке Reels можно использовать функцию Green Screen от Инстаграма – для этого нажмите одноименную кнопку и выберите фото или видео, чтобы установить его фоном для съемки.
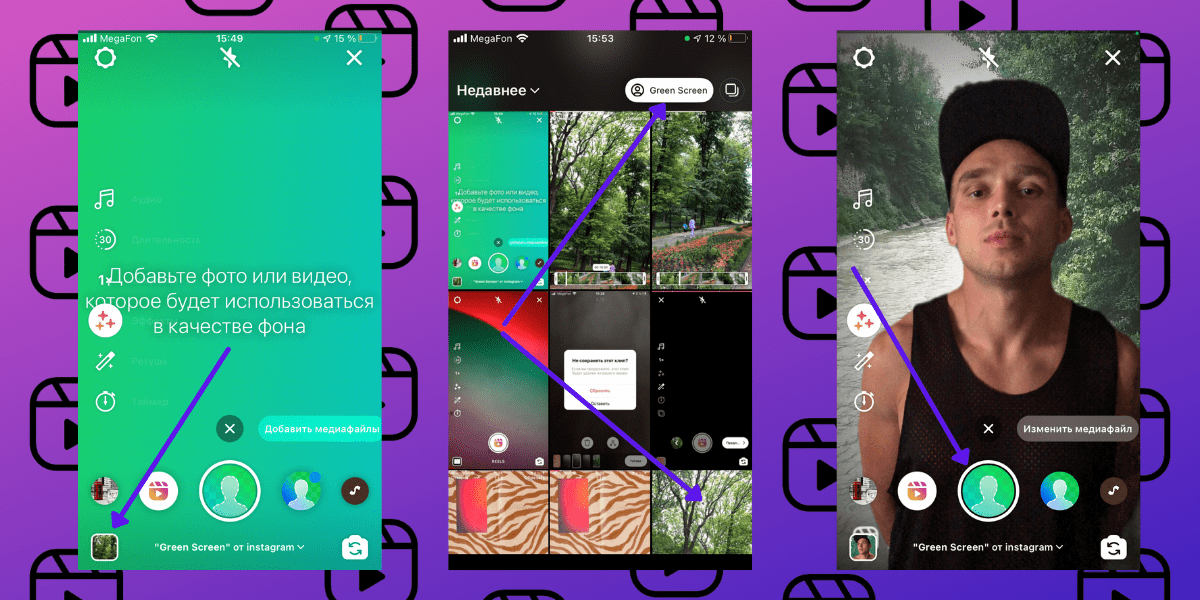 Зеленый фон для съемки видео в Инстаграм Reels
Зеленый фон для съемки видео в Инстаграм Reels
В разделе Reels есть функция таймер. Его можно установить, чтобы снимать ролики с задержкой в 3 или 10 секунд. Отсчет секунд таймера идет со звуком – удобно.
Видео в разделе можно делить на отрывки – «клипы». В общей сумме тайминг всех клипов не будет превышать 30 секунд. А еще можно снять сперва один клип, потом добавить видео с телефона и снова записать – все созданные вами клипы будут в одном Reels. Кстати, при этом появляется новый пункт в меню Reels – «Выравнивание»: при съемке нового клипа вы видите его расположение относительно предыдущего клипа (до нажатия кнопки съемки ваш экран становится прозрачным – очень удобно). Менять местами их последовательность нельзя, но можно подредачить длительность каждого отрывка или удалить. Если загрузите слишком большое по времени видео, оно автоматически обрежется.
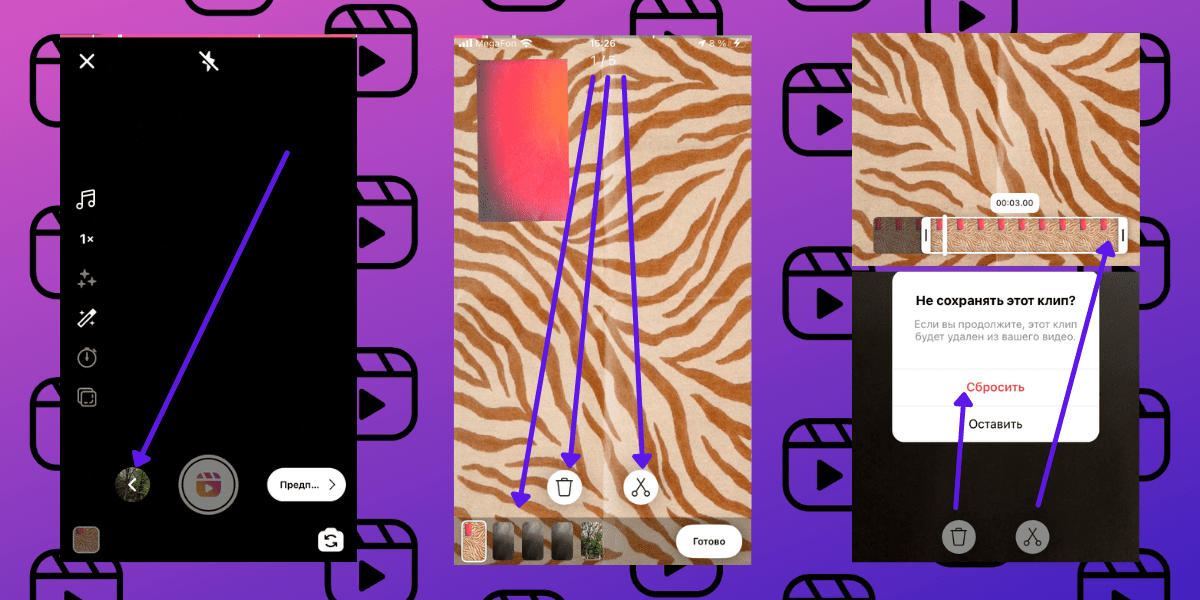 Простенький монтаж клипов в Reels Инстаграма
Простенький монтаж клипов в Reels Инстаграма
На какой iPhone можно снимать замедленное видео
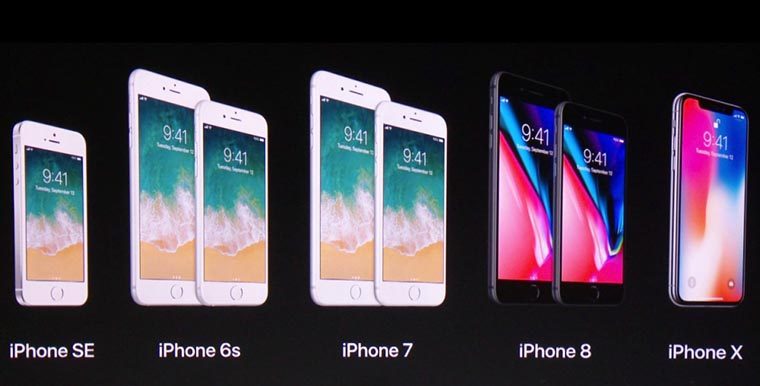
Все актуальные модели айфонов начиная с iPhone 5s умеют снимать Slo-Mo видео, разница лишь в поддерживаемом разрешении и частоте кадров:
- iPhone 5s снимает в разрешении 720p с частотой 120 кадров в секунду;
- iPhone 6 и iPhone 6 Plus – в разрешении 720p с частотой 240 кадров в секунду;
- iPhone 6s, iPhone 6s Plus, iPhone SE, iPhone 7, iPhone 7 Plus — 1080p с частотой 120 кадров в секунду или 720p при 240 кадрах в секунду;
- iPhone 8, iPhone 8 Plus, iPhone X — 1080p с частотой 240 кадров в секунду.
Запись видео в разрешении 1080p и с частотой 240 кадров в секунду возможно лишь при поддержке кодека H.265 и наличии микропроцессора Apple A11 Bionic.
Перед съемкой замедленного видео.
Вот несколько вопросов и нюансов, которые вы должны учитывать до съемки замедленного видео.
1. Почему для этого материала вы выбрали замедленное видео?
Когда вы начинаете снимать замедленное видео, вы должны ответить себе на вопрос о том, какова на самом деле цель, что вы выбрали этот эффект.
Часто это сводится к двум основным причинам.
Поскольку моменты наполненные эмоциями, вы должны сильнее акцентировать, чем другие эпизоды, то один из приёмов для этого, это показать их в замедленном темпе. Тогда ваш зритель успеет увидеть тот быстрый взгляд, который бросает на другого актер в вашей сцене. И также успеет увидеть и другие эмоции, которые в обычной жизни пролетают слишком быстро и незаметно для окружающих.
Другая причина — сделать упор на впечатляющие визуальные эффекты, которые в противном случае могли быть упущены, и добавить большую эстетическую ценность вашей сцене. Бабочка, расправляющая крылья, капли дождя, падающие на лепесток цветка, убегающие лезвия огня и тому подобное.
У вас должен быть веский повод использовать замедленное видео и вы не должны злоупотреблять этим эффектом. Используйте его только в тех ситуациях, где это действительно имеет смысл.
2. Достаточно ли у вас света?
Если вы посмотрите повнимательнее, то вы можете заметить одну вещь, когда видите в фильме замедленные сцены: Большинство сверхмедленных сцен делаются среди бела дня. Не ночью или в темных местах.
Причина в том, что у вас должно быть достаточно света, чтобы запечатлеть движение. Как только вы выставите частоту более 30 кадров в секунду, то значение света, сразу возрастет.
Итак, если вам нужно снимать замедленное видео, то вы должны делать это в студии с большим количеством искусственного освещения.
Но обратите внимание, какие именно источники света вы используете. На обычной частоте, мы можем не замечать мерцания
Но когда вы будете снимать больше кадров в секунду, то многие источники света станут неприемлемыми. Лучше всего использовать светодиодные лампы. Они дают постоянный свет нужной температуры, и они очень экономичны. Тем не менее, убедитесь, что вы проверили каждый свет до начала работы.
Все эти сложности возникают, когда вы не можете использовать дневной свет, потому что солнце всегда более безопасный вариант.
3. Штативы важны
Чтобы обеспечить стабильность кадров и плавность движений, вам необходимо использовать штатив. Потому что на экране даже небольшая дестабилизация может привести к шатанию сцены при замедленном воспроизведении.
Может быть, вы сможете обойтись без штатива в ваших коротких сценах, но для более продолжительных у вас больше шансов на излишние вибрации. Поэтому, лучше использовать штатив.
4. Используйте ручную фокусировку
Когда вы используете автофокусировку, ваш объектив начинает пульсировать при замедленной съемке из-за высокой частоты кадров. Это означает, что ваше видео будет периодически появляться и расфокусироваться.
Ручная фокусировка — лучший друг замедленной съемки.
5. Избегайте бликов от линз.
Во время съемки днем, если ваша камера направлена на солнце, вы можете получить значительные блики, которые нельзя ни скрыть, ни игнорировать.
Это проблема не только днем. В ночное время вы также можете получить блики от проезжающих машин и других источников света.
6. Не злоупотребляйте
Замедленное видео — это эффект, который проявляется на подсознательном уровне. Если вы злоупотребляете этим или используете не в том месте, вы разрушаете очарование.
Съемка — это не точная наука. И что касается замедленной съемки, то она должна гармонично вписываться в ваше повествование наряду с другими кадрами, и должна дополнять ваш сюжет, а не использоваться только ради эффектов.
Качественный эффект slow motion требует рефрейминга
Подведём итог. Чтобы получить эффект slow motion на видео, недостаточно уменьшить скорость проигрывания. Необходимо также применить рефрейминг. Наиболее подходящий режим рефрейминга будет зависеть от оригинального видео и возможностей вашего ПК – то же касается конечного результата.
Имейте в виду, что и качество предпросмотра напрямую зависит от возможностей вашего ПК. Например, если на компьютере недостаточно памяти, видео может дергаться и зависать во время предпросмотра. В таких случаях, мы рекомендуем сохранить готовое видео на компьютер, прежде чем оценивать результат.
Как ускорить замедленное видео?
После выгрузки в Instagram замедленное видео можно превратить в «нормальное», с обычной скоростью воспроизведения. Для этого тоже не понадобится скачивать и устанавливать сторонние программы – достаточно и аппаратных средств.
Вот как можно ускорить замедленное видео:
Шаг 1. Откройте ролик, снятый в Slo-mo, и нажмите кнопку «Изменить», расположенную в нижней панели.
Шаг 2. Рядом со строкой воспроизведения вы увидите полосу прокрутки.

Двигая ползунки, вы можете определять область видео, которая окажется замедленной. Если свести 2 ползунка вместе, то видео будет иметь стандартную скорость воспроизведения.
Возврат к нормальной скорости
Во многих случаях видео, снятое в замедленном режиме, остается в нашей галерее, и мы всегда будем видеть его таким, с предварительным просмотром и окончанием на нормальной скорости, а центральная часть видео замедлена, чтобы дать впечатляющий эффект, который мы ищем. видео. К счастью, если мы хотим увидеть его снова на прежней скорости, у нас будет решение на iPhone и Android.
На iPhone
После того, как мы записали видео в замедленном темпе, Apple дает нам возможность редактировать часть видео, которая будет воспроизводиться в замедленном режиме. Это означает, что все видео может идти в замедленном темпе, часть видео или что все можно играть непосредственно на оригинальной нормальной скорости , Для этого нам нужно будет нажать «Редактировать» в замедленном видео, которое мы хотим редактировать.
Оказавшись внутри, мы должны будем использовать вертикальные белые линии шкалы времени, чтобы установить, когда начинается или заканчивается замедленное движение. Поскольку наша цель заключается в том, чтобы видео просматривается с нормальной скоростью нам нужно будет присоединиться к двум ползункам, пока они не объединятся на одной временной шкале. Тогда мы сохраним изменения и у нас будет видео с нормальной скоростью.
На Android
В Android метод ничем не отличается. Имейте в виду, что каждый производитель, который разрешает запись в замедленном режиме, должен разрешить редактировать результат так же, как мы видели на iPhone. Samsung or Huawei у телефонов есть такая опция. В этом случае, взяв в качестве примера Samsung, нам нужно будет перейти в Галерею и выбрать видео, записанное в замедленном режиме. Как и в случае с iPhone, при замедленной записи терминал сохраняет метаданные, чтобы иметь возможность извлекать запись с нормальной скоростью.
В этом случае нам также нужно будет нажать «Редактировать видео». Посмотрим, как отображается оранжевый переключатель, который используется для отключить эффект в замедленном темпе , Но, как мы видели ранее, у нас также есть квадратные скобки, которые можно перетаскивать, чтобы выбрать конец и начало замедленного движения. Еще раз мы можем перетащить их, чтобы присоединить к ним, чтобы отключить эффект. В обоих случаях в конце нам нужно будет только сохранить видео.
Сторонняя помощь
Но так как Android очень большой мир, в случае если ваш мобильный не позволяет редактировать записанное видео в замедленном режиме , вы всегда можете воспользоваться помощью стороннего приложения, которое позволяет это сделать. В этом случае мы оставляем вас чуть ниже с Efectum, бесплатным программным обеспечением для редактирования, доступным на Гугл игры Это позволяет вам получить доступ к видео в нашей галерее, чтобы при необходимости ускорить его.
Замедленная съемка и настройки камеры
Ключ к получению успешного таймлапса – правильно установить настройки. Определить оптимальные параметры не так сложно, но, поскольку каждая ситуация разная, может понадобится немного практики.
При подборе настроек стоит учитывать следующие вещи:
- Насколько быстро перемещается субъект
- Интервал (пауза между фотографиями)
- Длина видеоклипа
- Частота кадров (количество кадров/с)
- Время съемки (это зависит от субъекта)
- Скорость затвора
- Количество сделанных снимков
Прежде всего стоит подумать над тем, насколько быстро перемещается субъект, поскольку это поможет определить, каким будет интервал. Например, для съемки быстро движущихся облаков нужен очень короткий интервал (всего пара секунд) между симками, чтобы иметь возможность запечатлеть как можно больше движения. С другой стороны, если вы снимаете раскрывающийся цветок, интервал должен быть большим (пара минут и выше).
Зачастую лучше сделать больше снимков, чем требуется. Намного проще выкинуть кучу ненужных кадров, чем оказаться в ситуации, когда их недостаточно, и получить прерывистое видео. Мне пришлось на собственном опыте испытать эту неприятную ситуацию при замедленной съемке восхода луны. В конце вышло недостаточно фотографий, поэтому не удалось передать плавное движение луны.
К другим вещам, о которых стоит подумать, относится длина финального клипа и частота кадров. Если вы планируете склеивать несколько разных таймлапсов, длина клипа скорее всего будет определяться музыкой, которую вы выберете заранее. Например, в некоторых песнях сильная доля присутствует на каждой четвертой секунде, в то время, как у других – на каждой восьмой. Конечно, можно изменить длительность каждого клипа во время постобработки, но лучше заранее это продумать, чтобы сделать достаточно фотографий. Хотя частота кадров и считается частью финального процесса обработки, она также играет важную роль в расчетах. Обычная кадровая частота равна 24 кадра/с, но при работе с замедленной съемкой может использоваться 30 или даже 60 кадров/с, если движение очень быстрое. О редактировании мы поговорим позже.
При определении настроек для замедленной съемки важную роль также играет выдержка. Я рекомендую снимать в ручном режиме во избежание любых незапланированных изменений в экспозиции, которые могут произойти. Установите выдержку в соответствии со значениями диафрагмы и ISO. Некоторые фотографы рекомендуют занижать выдержку (1/3-3с), чтобы в каждом снимке присутствовало немного размытия движения (также нужно соответствующим образом скорректировать диафрагму и ISO). Такой трюк поможет сделать финальное видео более плавным и сократит мерцание. Видео с постройкой сарая, приведенное выше, было сделано без использования этого совета и мне теперь интересно, стало ли бы оно менее дерганным, если удлинить выдержку.
Теперь давайте вместе разберем пример
Допустим, мы планируем сделать таймлапс Млечного Пути. Мы знаем, что это медленно двигающийся субъект и понадобится несколько часов, чтобы он переместился на заметное расстояние. При астросъемке выдержка обычно равна 20-30 секундам (это зависит от объектива и камеры). В нашем случае установим выдержку 25 секунд. Мы хотим, чтобы финальный клип был длиной 10 секунд и имел 24 кадра/с. Поскольку нам нужно свести к минимуму любые пробелы в движении звезд, интервал между снимками будет 2 секунды.
Сколько фотографий потребуется?
24 кадра/с * 10 с = 240 кадров для 10-секундного видео
Сколько времени это займет?
240 кадров * (25 с выдержка + 2 с интервал) = 6,480 секунд = 108 минут
К счастью, есть специальные таймлапс-калькуляторы, которые помогут ускорить эти расчеты. Я советую использовать бесплатный инструмент от PhotoPills, чтобы определить интервал, длину клипа и длительность события. Этот калькулятор также есть в мобильном приложении PhotoPills, доступном для Apple и Android. Вы также сможете рассчитать количество места, которое займут фотографии, в зависимости от размера файла. Это очень удобно, когда нужно решить, сколько карт памяти брать с собой. Стоит заметить, что этот калькулятор считает в интервале время выдержки + задержку между кадрами, а не просто сам интервал. Приложение PhotoPills также имеет встроенную таблицу интервалов, в которой есть примерные значения для разных видов замедленной съемки. Обязательно попробуйте его.

Как ускорить видео на iPhone — ТОП приложений
iMovie
Адрес: iMovie
Приложение разработанное самой Apple. Бесплатное и включает в себя множество функций, которые понадобятся для редактирования роликов. Среди них есть и функция ускорения.
Добавьте новый проект и вставьте необходимый ролик. Нажмите в нижней части по нему, чтобы открыть панель управления инструментами. Иконка с изображением спидометра меняет скорость воспроизведения.
Особенности:
- Бесплатный
- Изменение скорости воспроизведения
- Редактор громкости
- Добавление текста
- Обрезка
- Создание трейлера в целых фильмах
- Эффекты
- Готовые шаблоны
- Режим картинка в картинке
Videoshop
Адрес: Videoshop
Удобный и простой видеоредактор с приятным интерфейсом. Включает в себя множество инструментов, фильтров и других функций, которые помогут создать качественный видеоролик.
Нажмите на кнопку «Импорт» и добавьте необходимое видео. Свайпните нижнюю панель с инструментами влево и нажмите на иконку изменения скорости, задайте необходимые параметры.
Особенности:
- Без обязательной подписки
- Обрезка
- Склеивание
- Эффекты
- Добавление текста
- Коррекция
- Добавление голоса к ролику
- Стикеры
- Реверс
- Поворот
- ФЛИП
VN видео редактор
Адрес: VN видео редактор
Дружественный интерактивный видеоредактор, в котором легко разобраться. Обладает рядом интересных инструментов и функций, которые будут полезны для создания качественных клипов.
После добавления нового проекта и ролика к нему, нажмите на значок спидометра внизу, чтобы изменить скорость воспроизведения по своему желанию.
Особенности:
- Без обязательной подписки — бесплатный
- Удобный интерфейс
- Спецэффекты
- Шаблоны
- Обрезка
- FX
- Фильтры
Видеоредактор — Perfect Video
Адрес: Видеоредактор — Perfect Video
Видеоредактор с довольно большим количеством инструментов. Все элементы меню расположены удобно для пользователя, поэтому пользоваться программой довольно комфортно.
Вначале необходимо создать новый проект и добавить к нему видеоролик. После этого, нажмите на кнопку редактирования и измените скорость воспроизведения.
Особенности:
- Распространяется бесплатно — без подписки
- Мозаика
- Добавление текста
- Коррекция
- Движение фото
- Разделение экрана
- Анимация по кадрам
Filmmaker Pro
Адрес: Filmmaker Pro
Функциональная, качественная программа для редактирования видеороликов. Обладает большим количеством интересных инструментов, которые пригодятся в работе.
Добавьте новый проект, а к нему и видеоролик. Нажмите внизу на сам ролик, чтобы открыть панель управления. Кнопка с изображением спидометра — меняет скорость воспроизведения.
Особенности:
- Без обязательной подписки
- Поддержка 4К разрешения
- Редактор громкости
- Эффекты
- Цветокоррекция
- Вращение
- Обрезка
- Анимация Кена Бернса
- Реверс
Video Editor
Адрес: Video Editor
Отличный видеоредактор с множеством видео-инструментов. Все элементы меню сразу показываются пользователю, так что запутаться в управлении не получится.
Нажмите на кнопку «Import» и добавьте новый ролик. Чтобы поменять скорость воспроизведения, нажмите на иконку с надписью «Speed» — приложение позволяет ускорять до 4 раз.
Особенности:
- Без обязательной подписки
- Фильтры
- Вращение
- Реверс
- Громкость
- Смайлики
- Добавление музыки
- Наложение текста
В заключение
Это список одних из самых удобных приложений, чтобы ускорить воспроизведение видеоролика. Подобраны только те варианты, которые не требуют от вас обязательной подписки, те, чтобы вообще начать работать.
Смартфоны с программным 960 к/с
48 Мп и 64 Мп датчики камеры не поддерживают 960 к/с, поэтому огромное число смартфонов с подобными сенсорами скорее всего обладают программной возможностью записи видео в 960 к/с.
Известные 48 Мп смартфоны с поддержкой 960 к/с: Xiaomi Mi 9, Redmi K20, Realme X и Honor View 20.
![]()
Huawei — еще одна компания, демонстрирующая возможности 960 к/с на своих флагманах. Серия P20 и Mate 20 согласно данным, используют датчик Sony IMX600 для основной камеры, в то время как серия P30, как сообщается, использует датчик IMX650.
Смартфоны Huawei также используют программную поддержку сверхзамедленной съемки, так как если сравнить с Sony или Samsung, то качество записи заметно уступает.
Поэтому можно с уверенностью сказать, что только Xperia и Galaxy имеют реальную поддержку 960 к/с, в то время как у остальных это всего лишь специальный алгоритм замедления видео.
Базовый набор оборудования
Чтобы заниматься простой замедленной съемкой, вам понадобится четыре вещи:
- Камера
- Штатив
- Интервалометр (инструмент, который программирует камеру на съемку определенного количества кадров с заданным интервалом – больше об этом далее)
- Видеоредактор (опционально)
Бьюсь об заклад, что, если вы читаете статьи о фотосъемке, у вас уже есть хоть какая-то камера. Для замедленной съемки не нужна сверх профессиональная модель. Таймлапс можно записать даже при помощи смартфона! У некоторых моделей даже есть встроенная функция замедленной съемки, которую очень легко использовать – достаточно просто нажать на кнопку. Вы записываете таймлапс, а телефон автоматически склеивает последовательность и выдает готовое видео. Он выполняет просто замечательную работу! Использование подобных инструментов – самый простой способ попробовать таймлапс, но учитывайте, что в таком случае вы мало можете повлиять на процесс съемки и редактирование, которое может понадобится позже. Если хотите попробовать такой способ, существует множество приложений для замедленной съемки.

Еще один простой вариант для съемки таймлапса – использовать GoPro. Модели Hero 6, 5 Black, Hero 5 Session и Hero 4 поддерживают две функции таймлапса – Видео и Фото. У Hero 5 и 6 есть также вариант под названием “Nightlapse”. GoPro – более гибкий вариант, предлагающий больше опций, чем смартфон. Можно установить время интервала, разрешение (4К, 1080р и т.д.), а также поле зрения. Если вы используете функцию Timelapse Video, GoPro сама сделает снимки, создаст из них видеоклип и вместо серии фотографий вы получите один файл с расширением mp4. Для этой функции камере нужно как минимум 30 кадров.
При использовании Timelapse Photo вы получите серию снимков, которые нужно будет склеить самостоятельно. Приложение GoPro автоматически сделает это при импорте, но вы также можете отредактировать их отдельно в Lightroom или другой программе. О настройках и редактировании мы поговорим немного позже. Я предпочитаю самостоятельно вносить правки в фотографии и иметь на руках отдельные файлы, которые потом можно использовать для других целей.
Конечно, самый лучший способ записать таймлапс – это зеркальный фотоаппарат. У многих современных моделей есть встроенный интервалометр (или интервальный таймер), который очень выручает и избавляет от необходимости покупать отдельное устройство. Иногда внешние интервалометры встраивают в кнопки спуска затвора, например, как эта
Обратите внимание на то, что модель должна быть совместима с вашей камерой. Интервалометр представляет собой способ заставить камеру сделать определенное количество снимков с определенным интервалом
Интервал – это задержка между снимками. Дальше я подробнее расскажу о том, как определить правильные настройки.

Некоторые камеры, как, например, эта модель от Nikon, обладают встроенным интервальным таймером (интервалометром) для замедленной съемки. Можно установить время задержки между кадрами, количество снимков, время начала съемки и указать, нужно ли включать смягчение экспозиции между кадрами.
У некоторых более новых зеркалок в дополнение к интервалометру есть функция таймлапса. Так же, как у смартфона или GoPro, она сама склеивает фотографии и в конце вы получаете видеофайл вместо серии фотографий. Эта возможность есть у моей Nikon D810 и она отлично справляется, если нужно побыстрее и попроще.
Само собой разумеется, что вам обязательно нужен штатив. Достаточно чего-то простого, как GorillaPod или Platypod. Для съемки таймлапса нужно несколько часов (или даже дней!) и держать в руках камеру всё это время просто нереально. Если происходящее или субъект, который вы снимаете достаточно быстрый для съемки с рук, то можно ведь и видео снять, не так ли? Еще одна причина использовать штатив – нужно, чтобы каждый кадр был идентичным предыдущему кроме того, что меняется субъект.
О камере
Panasonic S1 после очередного обновления прошивки получил возможность
ручной настройки экспозиции в режиме Slow motion – очень приятное нововведение.
К сожалению, на момент съемки этого ролика я использовал старую прошивку.
Новой еще не было. В остальном все осталось по классике. Со 150 к/с
камера сама преобразовывает видео в тушке замедленное в шесть раз с итоговой
частотой 25 к/с. Или, например, 180 к/с, которые также замедлит в шесть раз до
итогового видео 30 к/с.
Но если вы создаёте проект под 25 или 24 к/с, то 30-ти кадровое слоу моушн
можно еще замедлить.
Простая математика: делим 30/25=1,2 или 30/24=1,25. Именно во столько раз
еще можно замедлить видео.
Я снимал с частоту 180 к/с, а проект создавался под 25 к/с, т.е. замедление
в 7,2 раза, а если бы проект был под 24 к/с, то есть 180/24=7,5.
Неплохо, правда?
В инстаграме мы уже давно запостили и ролик, и первые впечатления от съемки
замедленного видео на Panasonic, и если вы не подписаны,
самое время это сделать, ведь там многие сюжеты появляется гораздо раньше.
Был вопрос: насколько 120 к/с проигрывают 180 к/с? То есть насколько видна разница? Ровно в 1,5
раз. Это математика. И вы это конечно точно увидите при сравнении лоб в лоб.
Поскольку лично я не могу, глядя на падающую каплю или другой
элемент, сказать, что он замедлен в шесть раз или в четыре. Но однозначно, если
увижу оба варианта, предпочту более замедленный.
