Для чего нужна точка восстановления и как её создать в windows 10
Windows 10 загружается
Как задействовать безопасный режим?
- лечение и удаление вирусов;
- исправление ошибок драйверов;
- полный откат Windows.
-
Используем сочетание клавиш Win+R, после чего появляется окно, где следует набрать msconfig и согласиться — «ОК».
-
Открывается «Конфигурация системы». Переходим на вкладку «Загрузка» и в «Параметре загрузки» выбираем «Безопасный режим». Подтверждаем — «Применить», затем перезагружаем систему.
-
Используем меню «Пуск» и активируем значок с шестерёнкой («Параметры»), затем выбираем «Обновление и безопасность». Переходим на вкладку «Восстановление». Здесь нас интересуют «Особые варианты загрузки», жмём на «Перезагрузить сейчас».
-
По завершении перезагрузки в диагностическом окне нам предлагается три варианта действия, выбираем второе — «Поиск и устранение неисправностей».
-
Следующий шаг — «Дополнительные параметры», где выбираем значок с большой шестерёнкой — «Параметры загрузки».
-
Здесь мы выбираем 4-ю строчку — «Включить безопасный режим».
Через точку восстановления
-
Заходим в «Пуск». Открываем папку «Служебные — Windows» и запускаем «Панель управления».
-
В окне «Все элементы панели управления» выбираем опцию «Восстановление».
-
На вкладке «Восстановление компьютера или возврат его в исходное состояние» нужно активировать «Запуск восстановления системы». Жмём «Далее» в появившемся окне.
-
Теперь вам предстоит вручную выбрать точку отката. Рекомендуется отметить последнюю по времени, если их несколько. После манипуляций нажимаем «Далее».
Создаём точку восстановления
-
Открываем «Восстановление компьютера или возврат его в исходное состояние» через панель управления, так как это рассматривалось выше. Выбираем пункт «Настройка восстановления системы». В свойствах переходим на вкладку «Защита системы» и щёлкаем мышкой по кнопке «Создать…».
-
Тем самым мы запустим функцию автоматического создания точки восстановления (процесс может занять несколько минут). Перезагрузка компьютера после операции не потребуется.
Сброс на заводские настройки
-
Открываем меню «Параметры». Заходим в «Обновление и безопасность». Выбираем «Восстановление» и активируем «Начать» в блоке «Вернуть компьютер в исходное состояние».
-
Появится всплывающее окно. Нажимаем «Сохранение моих файлов» и «Сброс» в очередном элементе.
- удаление инсталлированных вами программ;
- установка настроек на значения по умолчанию;
- полная переустановка Windows (без удаления личных файлов).
История файлов
-
Чтобы активировать сохранение, запустим панель управления. Перейдём на вкладку «История файлов». В блоке «Хранение истории файлов» нажимаем кнопку «Включить».
-
Для восстановления истории выбираем «Восстановление личных файлов». В окне с восстанавливаемыми папками нажимаем на значок со стрелкой и затем «Заменить файлы в папке назначения».
-
Пройдём по пути C:WindowsSystem32configRegBack. Перенесём лежащие в ней файлы в папку config с заменой. Перезагружаем компьютер.
-
Чтобы создать резервную копию вручную, выполняем активацию редактор реестра. Для этого задействуем сочетание Win+R, в поле утилиты «Выполнить» вводим «regedit» и подтверждаем («ОК»). Далее щёлкаем правой кнопкой мыши по строке «Компьютер» и нажимаем «Экспортировать».
-
Выберем место назначения для сохраняемого файла. Вводим имя и нажимаем «Сохранить».
Как откатить Windows 10 до точки восстановления
А теперь об использовании точек восстановления. Сделать это можно несколькими способами — в интерфейсе Windows 10, с помощью инструментов диагностики в особых вариантах загрузки, в среде восстановления, запущенной с флешки (если компьютер не загружается) и в командной строке.
Самый простой способ, при условии, что система запускается — зайти в панель управления, выбрать пункт «Восстановление», после чего нажать «Запуск восстановления системы».
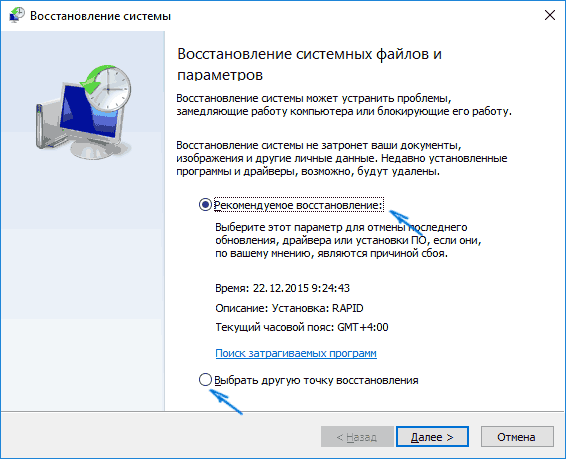
Запустится мастер восстановления, в первом окне которого вам могут предложить выбрать рекомендуемую точку восстановления (созданную автоматически), а во втором (если вы отметите «Выбрать другую точку восстановления» вы сможете сами выбрать одну из созданных вручную или автоматически точек восстановления. Нажмите «Готово» и дождитесь окончания процесса восстановления системы. После автоматической перезагрузки компьютера вам сообщат, что восстановление прошло успешно.
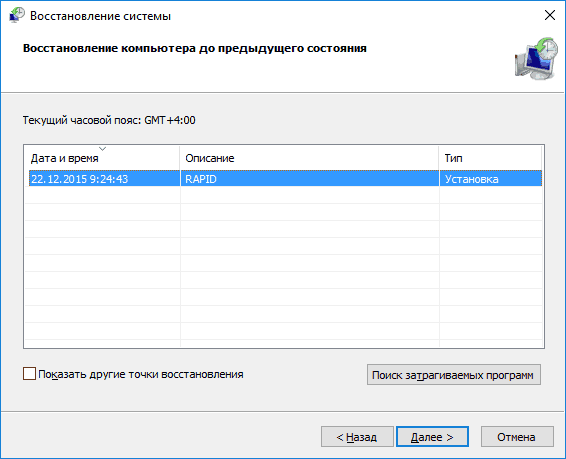
Второй метод использовать точку восстановления — с помощью особых вариантов загрузки, попасть в которые можно через Параметры — Обновление и восстановление — Восстановление или же, еще быстрее, прямо с экрана блокировки: нажать по кнопке «питания» справа внизу, а затем, удерживая Shift, нажать «Перезагрузка».
На экране особых вариантов загрузки выберите пункт «Поиск и устранение неисправностей» — «Восстановление системы» (или «Диагностика» — «Дополнительные параметры» — «Восстановление системы» в более ранних версиях Windows 10), далее вы сможете воспользоваться имеющимися точками восстановления (в процессе потребуется ввод пароля учетной записи).
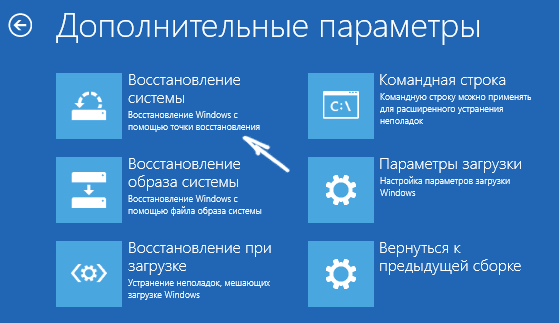
В случае, если Windows 10 не загружается, вы все равно можете использовать точки восстановления: для этого вам понадобится загрузочная флешка с Windows 10 (которую придется сделать на другом компьютере), либо диск восстановления. При использовании загрузочной флешки, достаточно будет выбрать пункт «Восстановление системы» на втором экране программы установки.
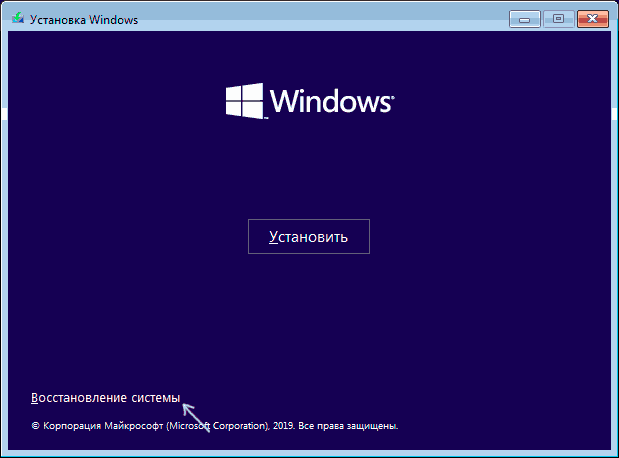
В результате вы попадете в среду восстановления, как в предыдущем способе и сможете воспользоваться точками восстановления даже на не запускающемся компьютере.
И еще один способ — запуск отката до точки восстановления из командной строки. он вам может пригодиться в том случае, если единственный работающий вариант загрузки Windows 10 — безопасный режим с поддержкой командной строки.

Просто введите в командную строку rstrui.exe и нажмите Enter для запуска мастера восстановления (он запустится в графическом интерфейсе).
Как восстановить Windows из точки восстановления
Теперь обратная операция. А иначе, зачем создавать точки, если ими никогда не пользоваться?
Примечание! Важно отметить, что установив (например) сбойную программу или драйвер, который прописался в автозагрузке и мешает нормально запуститься Windows, восстановив систему, вы вернете прежние настройки ОС (прежние драйвера, прежние программы в автозагрузке), но файлы самой программы останутся на вашем жестком диске. Т.е
восстанавливается сама система, ее настройки и работоспособность.
1) Открываем панель управления Windows по следующему адресу: Панель управленияСистема и безопасностьСистема. Далее слева открываем ссылку «Защита системы» (если есть сложности — см. Фото 1, 2 выше).
2) Далее выбираете диск (системный — значок) и нажимаете кнопку «Восстановить» (см. фото 7).
Фото 7. Восстановить систему
3) Далее появится список найденных контрольных точек, к которым можно откатить систему
Здесь обратите внимание на дату создания точки, ее описание (т.е. перед какими изменениями точка была создана)
Важно!
— В описание могут встретится слово «Критическое» — ничего страшного, так иногда Windows помечает свои обновления.
— Обратите внимание на даты. Вспомните, когда началась проблема с Windows: например, 2-3 дня назад
Значит выбрать нужно точку восстановления, которая была сделана не менее 3-4 дней назад!
— Кстати, каждую точку восстановления можно проанализировать: то есть посмотреть, какие программы она затронет. Для этого, просто выберите нужную точку, а затем нажмите кнопку «Поиск затрагиваемых программ».
Чтобы восстановить системы, выберите нужную точку (при которой у вас все работало), а затем нажмите кнопку «далее» (см. фото 8).
Фото 8. Выбор точки восстановления.
4) Следом появится окно с последним предупреждением о том, что на компьютере будет проведено восстановление, что все программы нужно закрыть, данные сохранить. Выполняете все эти рекомендации и жмете «готово«, компьютер будет перезагружен, а система восстановлена.
Фото 9. Перед восстановлением — последнее слово…
PS
Кроме точек восстановления, так же рекомендую иногда делать копии важных документов (курсовые, дипломы, рабочие документы, семейные фото, видео и т.д.). Лучше купить (выделить) отдельный диск, флешку (и др. носители) для таких целей. Кто с этим не сталкивается — даже не представляете, сколько по подобной теме вопросов и просьб вытащить хоть какие-нибудь данные…
На этом все, всем удачи!
Источник
Операционная система Windows 10, как и прошлые версии программного обеспечения компании Microsoft, имеет функцию восстановления системных файлов компьютера к ключевым значениям. И в этом выпуске я покажу Вам как создать точку восстановления Windows 10.
При возникновении неполадок после установки нового программного обеспечения или драйверов, можно вернуть параметры компьютера, если заранее задать точку восстановления.
В отличие от прошлых версий операционной системы, в Windows 10 точка восстановления создается неочевидно, из-за чего многие пользователи забывают о столь важной функции
Как сделать откат до точки восстановления
После создания копий любым из предложенных способов нужно знать, как откатить Windows 10 при возникновении неполадок в работе. Выполнить процедуру можно одним из 3 способов. Рассмотрим подробнее каждый из них.
Откат системы через интерфейс Windows
Восстановление системных файлов в исходное положение на определенное время таким способом выполняется через меню Пуск.
Пошаговая инструкция:
Открыть Пуск.

Выбрать в списке раздел «Система», тапнуть ЛКМ.

В открывшемся окне найти «Защита системы», кликнуть по нему.
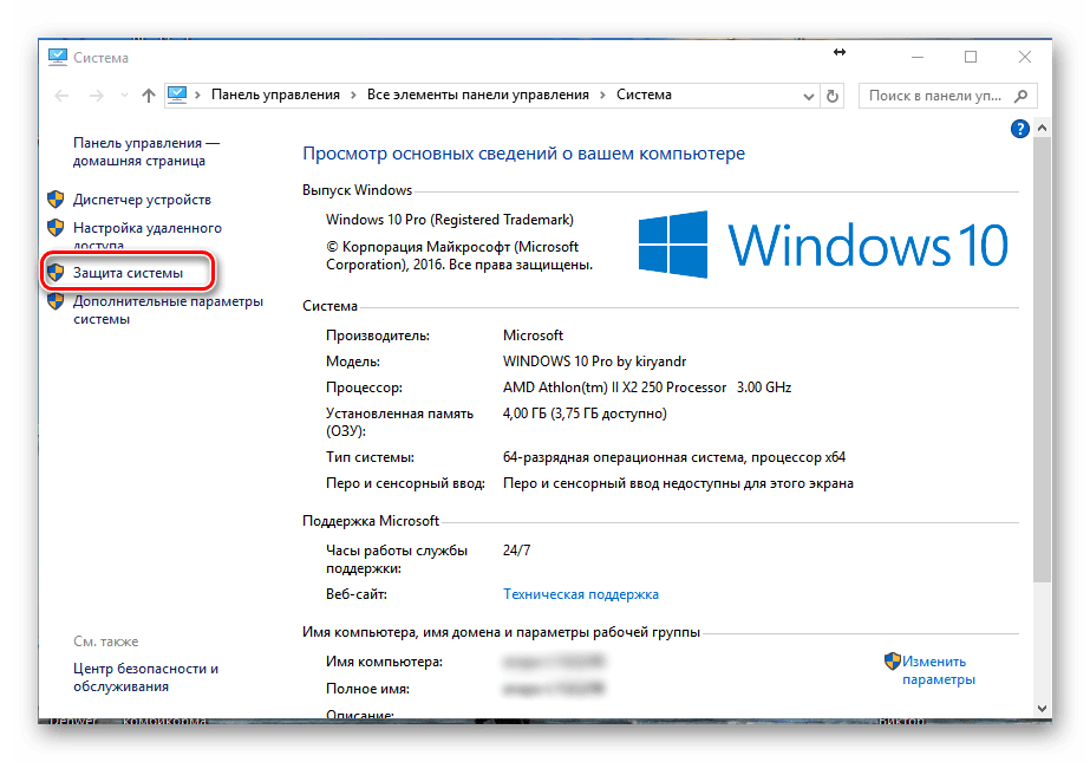
- В окошке выделить строку «Локальный диск C».
- Нажать на кнопку «Настроить».

В Параметрах восстановления выделить маркером строку «Включить защиту системы».
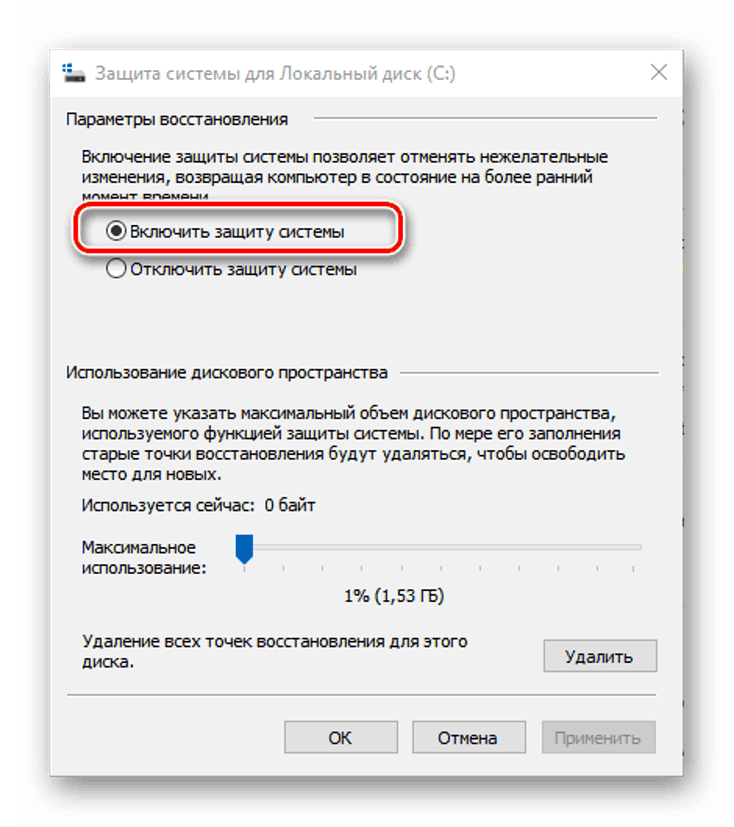
После выполнения последнего пункта начнется процесс восстановления на предыдущую дату. Настройка параметров на ПК и на ноутбуке идентичная.
С помощью инструментов диагностики
Если «десятка» не загружается, восстановить ее работу можно с помощью специальной среды по восстановлению. При включении компьютера в этом случае появится окно с предупреждением. Его еще называют «синим экраном смерти». Он появляется при серьезных нарушениях в работе операционки. В нем нужно выполнить следующие действия:
Кликнуть «Дополнительные варианты восстановления».

Тапнуть ЛКМ по разделу «Диагностика».

В открывшемся окне выбрать «Восстановление системы».

В последнем окне выбрать точку отката для восстановления ОС.
Командная строка
Инструмент поможет вернуть состояние определенных файлов до начального значения. Для внесения изменений потребуется выполнить запись загрузочного диска с установленной версией Винды.
Пошаговая инструкция:
- Вставить накопитель в систему.
- Перезагрузить гаджет.
- Включить ПК, нажав клавишу «F8».
- Выбрать безопасный режим.

Ввести команду: rstrui.exe. Нажать «Enter».
После чего Мастер настроек выполнит ремонт и возврат загрузочной утилиты Виндовса. Компьютер должен произвести загрузку и запуск системы.
Если пользователь желает сразу проверить операционную систему на ошибки и исправить их, то ему нужно следовать инструкции:
- Нажать одновременно клавиши: «Win + R».
- Ввести в строку «Выполнить» команду: cmd.
- Нажать «Ok».
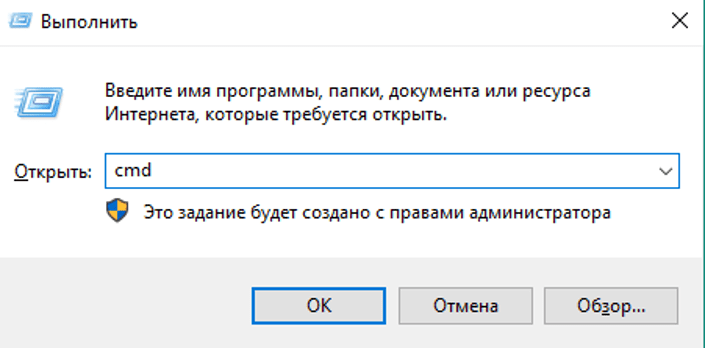
Ввести значение: sfc/scannow и нажать «Enter».
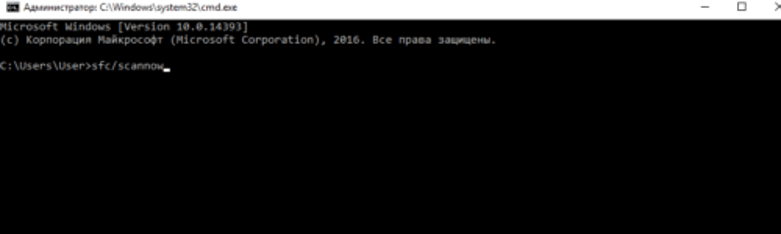
Компьютер запустит процесс проверки файлов. Юзеру необходимо дождаться его завершения. Для замены поврежденных файлов потребуются данные с загрузочного диска или накопителя.
Восстановление операционной системы Windows 10, так же, как и ее откат, позволяют устранить неполадки в работе. Вовремя созданные копии важных данных системы помогут восстановить системные файлы и вернуть их в прежнее состояние. Изучившему пошаговую инструкцию, описанную выше, пользователю не придется обращаться к специалистам за помощью.
Восстановление системы Windows 8/8.1
Если вам удалось запустить ОС, можно возобновить Windows 8 через «Параметры». Наведите курсор на правый верхний угол и войдите в них. Кликните на «Изменение параметров компьютера» – «Обновление и восстановление». Раздел «Восстановление» предложит несколько вариантов:
- «Обычное восстановление с сохранением информации».
- «Удаление данных и переустановка ОС».
- «Особый вариант».
Определитесь с тем, что именно нужно сделать. Далее следуйте подсказкам меню.
Если вы выбираете последний способ, в открывшемся окне следует кликнуть на пункт диагностики. Вам будут предложены такие варианты:
- «Восстановить»;
- «Вернуть в исходное состояние»;
- «Дополнительные параметры». Этот пункт включает возможность отката к желаемой точке возобновления.

Чтобы возобновить Windows 8.1 нажмите Win+R и вызовите sysdm.cpl. В окне свойств системы во вкладке «Защита» укажите необходимый системный диск. Нажмите «Восстановить». Нажав «Далее», вы сможете увидеть список точек отката. Выберите желаемую и нажмите «Поиск затрагиваемых программ». Изменения, которые были произведены на ПК с выбранного момента, будут удалены. Завершите процесс, нажав «Готово».
В случае работы с ОС Windows 8 могут возникнуть неполадки, некорректная работа интернета и т.д. Чтобы это исправить можно воспользоваться классическим способом восстановления через точки восстановления.
Другим вариантом является откат системы. Для этого откроем меню «Пуск» — «Панель управления» — «Центр обновлений Windows». Выбираем пункт «Удаление обновлений». Тоже можно сделать используя командную строку.
Итак, в открывшемся перечне обновлений удаляем те из них, с момента установки которых (смотрим по дате) начались проблемы и неполадки. Удаляем ненужные файлы и делаем перезагрузку.
В системе Windows 8.1 можно выполнить сброс настроек. Важные файлы при такой операции затронуты не будут. Метод эффективный, но для его реализации нужно ОС беспроблемно загружалась. Используем алгоритм:
- Правая сторона монитора — «Параметры»;
- «Изменение параметров»;
- «Обновление и восстановление» — «Восстановление»;
- «Восстановление без удаления файлов».
Если зайти в систему обычным способом нельзя, необходимо воспользоваться диском с системой. Загружаем установочный диск, выбираем «Восстановление системы». Нажимаем кнопку «Диагностика», и «Восстановить».
Как восстановить Windows 10 при помощи точки восстановления
Если система загружается:
Если после сбоя система Windows 10 загружается (пусть и с ошибками), то воспользоваться механизмом восстановления можно так.
1. Нажмите клавиши Windows + R (статья: Клавиша Windows: как выглядит, что делать если не работает), напишите в строке «control.exe» и нажмите клавишу Enter:
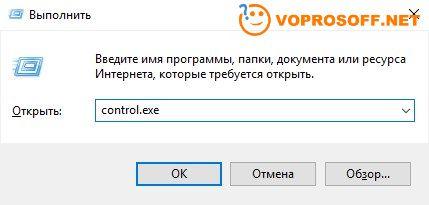
Автор считает, что эти материалы могут вам помочь:
Диск восстановления Windows 10: Как создать и использовать
Восстановление Windows 10: обзор способов восстановления
Безопасный режим в Windows 10: Подробная инструкция
Как отключить уведомления Windows — инструкция с картинками
2. Откроется окно Панели управления, напишите в поисковой строке справа наверху «восстановление» и нажмите на пункт меню «Восстановление» как показано на рисунке:
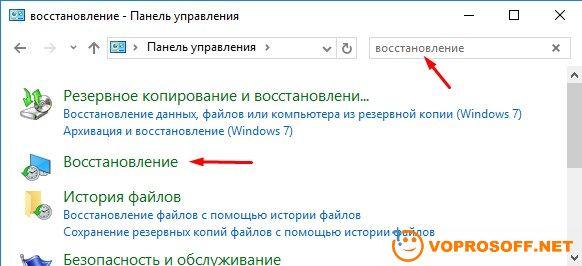
Далее выберите второй пункт — Запуск восстановления системы.
3. Выберите подходящую точку восстановления и нажмите «Далее». Выбрать нужную точку восстановления несложно. Это должна быть самая новая точка, но сделанная до того, как система сломалась. Если первый раз вы выберете неправильную точку, процедуру восстановления всегда можно повторить.
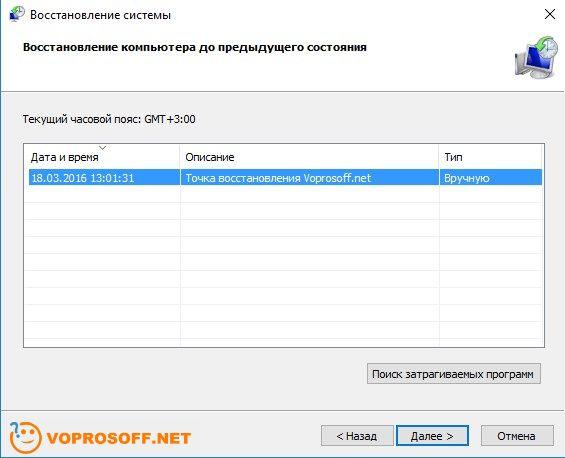
В следующем окне «Подтверждение точки восстановления» нажмите «Готово», после этого начнется восстановление системы.
Если восстановление на одну точку восстановления не помогло, вы всегда можете попробовать еще раз, используя другую точку.
Если система не загружается:
Если система не загружается, запустить восстановление из точки можно попробовать другим способом.
1. Чтобы попасть в среду восстановления Windows без загрузки Windows 10, перезагрузите компьютер 2-3 раза с помощью кнопки питания. Нажмите и удерживайте кнопку питания, пока компьютер не выключится, после этого нажмите ее еще раз для включения.
2. После нескольких таких перезагрузок компьютера на экране появится окно «Среды восстановления Windows», нажмите на кнопку «Поиск и устранение неисправностей»:
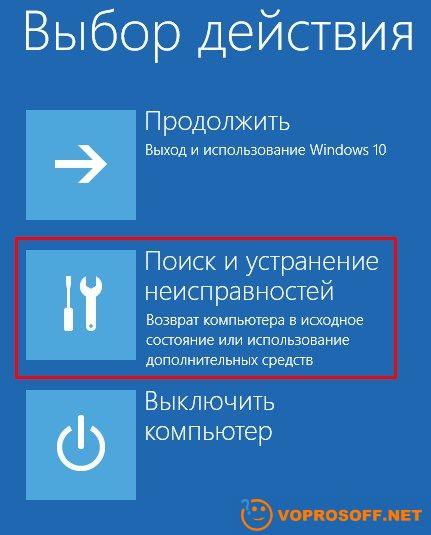
В следующем окне нажмите «Дополнительные параметры», и потом «Восстановление системы из точки восстановления».
3. Компьютер перезагрузится, и вы сможете выбрать название точки восстановления и начать процесс восстановления Windows 10.
Восстановление Windows 10 с образа системы
Если никаких точек восстановления вы не создавали, а файлов для реанимирования у Windows 10 нет на системном томе, можно подключить нужные связи из установочного DVD / флешки, которая создана из образа для установки Windows 10.
В этом образе содержится таком компонент, как среда WINRE (Windows Recovery Environment). Подготовив такой накопитель восстановления Виндовс 10, можно работать с разделом «Особые варианты загрузки».
Также, восстановление Windows 10 можно активировать с флешки даже в том случае, если в систему ОС не получается войти в штатном режиме.
Создание загрузочного носителя
Чтобы данный накопитель сделать, на рабочем компьютере:
Перейдите на станицу Microsoftи нажмите «Скачать средство сейчас».
Выберите место сохранения файла.
Запустите ексешный файл утилиты.
Согласитесь с лицензией Майкрософт.
Выберите «Создать установочный носитель». В это же время подключите накопитель в USB-порт или DVD-диск в привод для записи.
Выберите параметры ОС.
Выберите вариант USB-накопитель для записи прямо на флешку. Если выберите ISO-файл, на ПК сперва создаться виртуальный образ, который необходимо с помощью утилиты Ultra-ISO или аналогов записать на носитель.
Выберите устройство, и пускайте запись.
После того, как установочный носитель будет готов, подключите его к ПК, которому необходим ремонт системы. Если активируется ОС в штатном режиме, нажмите Win+I, перейдите в раздел «Обновление и безопасность» – «Восстановление» и клацните опцию перезагрузки ПК напротив «Особые варианты загрузки».
Если с запуском явные проблемы, следует поменять приоритеты загрузки компьютера, чтобы тот обратился временно к загрузчику с установочными данными Windows 10.
Восстановление Windows 10 – Запуск среды восстановления
Поможет загрузится с правильного носителя смена приоритетов в интерфейсе UEFI:
Запустите выключенный компьютер и нажмите кнопку «del», чтобы вызвать интерфейс UEFI перед стандартным запуском операционной системы. Если ваше устройство более ранней версии, то скорее всего у вас стоит BIOS. В этом случае визуально приоритет загрузки выставляется по иному. Читайте в этой статье.
Нажмите «Advanced Mode» в правом верхнем углу и выберите этот же пункт в уточняющем меню.
Перейдите в раздел «Boot» и кликните «Hard Drive».
Напротив «Boot option #1», из выпадающего списка, выберите флешку или диск, с которого вам нужно загрузится.
Жмите «Exit», а затем «Save Changes vs Reset» для перезагрузки устройства с последующим запуском данных с установочной флешки.
При появлении окна запуска жмите «Далее».
Выберите «Восстановление системы».
Кликните «Диагностика», затем «Дополнительные параметры».
Это меню содержит доступные опции восстановления Windows 10:
- Восстановление системы работает только с созданными ранее точками. Если они ранее не создавались, опция не сработает.
- Восстановление образа системы – возвращает работоспособность системы с помощью файлов установочного носителя (помогает в 99% случаев).
- Восстановление при загрузке – запускает среду устранения ошибок и различных неполадок загрузчика, что мешают Windows 10, запустится в штатном режиме.
- Командная строка – использование различных команд для реанимирования ОС.
- Вернуться к предыдущей сборке – разрешает вернуть ПК к предыдущей крупной сборке, если такие файлы остались в памяти компьютера.
Выбирайте один из способов, чтобы возобновить работу ПК.
Как откатить Windows 10 до точки восстановления
Если вдруг ваш «Виндовс» стал часто давать сбои, запустите восстановление с помощью ранее созданной точки (вами или системой). Если «операционка» у вас загружается, используйте первый метод — интерфейс Windows. Если вы не можете попасть на «Рабочий стол», воспользуйтесь инструментом диагностики или консолью «Командная строка».
Через интерфейс Windows
Самый простой метод заключается в запуске мастера восстановления через сам интерфейс «операционки»:
Запустите вкладку «Защита системы», используя подробную инструкцию из раздела о создании точки восстановления в этой статье. Кликните по первой клавише «Восстановить».
На дисплее раскроется окно встроенного мастера восстановления «Виндовс». На главном экране вам нужно определиться: использовать сразу рекомендуемое восстановления (то есть самую последнюю точку) либо же выбрать из списка оставшихся, более ранних точек. Для примера установим галочку рядом со вторым пунктом
Кликните по «Далее».
Выберите в перечне необходимую точку, принимая во внимание дату её создания.
Чтобы увидеть, какие программы и компоненты системы будут затронуты, выделите левой клавишей точку и кликните по кнопке справа для запуска поиска.
Подождите, пока процесс поиска завершится.
Ознакомьтесь с перечнем, который нашла для вас программа восстановления и щёлкните по «Закрыть». Выберите окончательно точку и кликните по «Далее».
Посмотрите информацию о восстановлении и кликните по «Готово».
Подтвердите в окне с предупреждением, что вы действительно хотите сделать откат «операционки».
После этого запустится восстановление — это займёт некоторое время
В процессе отката ПК будет перезагружен несколько раз. Подождите, пока система сама всё сделает. По окончании процедуры компьютер запустится в обычном режиме и вы сможете на нём работать.
Видео: как запустить откат системы до точки восстановления в системе Windows 10
С помощью инструментов диагностики, если не загружается «операционка»
Если даже «Виндовс» не запускается, не стоит паниковать, вы сможете сделать откат и без интерфейса ОС:
- Если у вас не загружается «операционка», при включении ПК вы можете увидеть сообщение о том, что «Виндовс» неправильно загрузилась. Щёлкните мышкой по кнопке для просмотра дополнительных вариантов восстановления.
- Вы попадёте в меню специальных режимов загрузки. Его же можно открыть при включённом «Рабочем столе». Для этого кликните по кнопке «Пуск» — щёлкните по значку шестерёнки для запуска окна «Параметры Виндовс». Его же можно раскрыть с помощью комбинации Win и I.
- Теперь откройте плитку под названием «Обновление и безопасность».
- Перейдите тут же в раздел «Восстановление» и нажмите на вторую серую клавишу для запуска перезагрузки. Компьютер включится в режиме восстановления.
- В меню специальных загрузок выберите пункт «Диагностика».
- Перейдите в блок с дополнительными параметрами, а затем выберите опцию «Восстановление системы». Перед вами запустится всё тот же мастер восстановления. Как поступать дальше, описано в предыдущем разделе статьи.
Через «Командную строку»
Ещё один способ, который поможет дать старт восстановлению без загрузки «Виндовс», заключается в использовании «Командной строки»:
- При включении ПК нажимайте на клавишу F8 (она находится в верхней части клавиатуры) — должно появиться меню на тёмном фоне с перечнем видов загрузки «Виндовс». Вам необходимо выделить белой строкой пункт «Безопасный режим с поддержкой «Командной строки».
- Когда запустится консоль, напишите вручную код rstrui.exe — будьте предельно внимательны при вводе. Нажмите после этого на Enter, чтобы команда выполнилась.
- Результат её выполнения — появление окна уже знакомого мастера восстановления «Виндовс». Повторите те же действия, что были описаны в разделе «В интерфейсе Windows» в этой статье.
Вы также можете выбрать вариант с простой безопасной загрузкой, чтобы система попыталась всё-таки запустится. Если запустится, откройте стандартный инструмент для восстановления до точки, описанный в предыдущих разделах статьи.
С созданными точками восстановления юзеры «Виндовс» получают право на ошибку: они смогут восстановить рабочее состояние системы, отменив прошлые действия, которые привели к сбоям. Новую точку сможет быстро создать даже новичок, поэтому этой процедурой не стоит никому пренебрегать. В будущем сделать откат можно как с включённым «Виндовс», так и в ситуации, когда «операционка» не загружается. В последнем случае используйте средство диагностики в меню дополнительных вариантов восстановления либо же консоль «Командная строка».
