Скажите «не беспокоить!» уведомлениям в браузере
Типы уведомлений на Госуслугах
Пользователь видит все уведомления в своем Личном кабинете. Их можно отсортировать по категориям:
Категория
Описание
Заявление
Все электронные запросы на получение услуг, результаты, переписки с госведомствами
Любое заявление, даже то, по которому обращение уже закрыто, можно использовать как черновик.
Госпочта
Сюда входят: · новости и предложения портала Госуслуг, например, поздравления с днем рождения или памятка «Внимание! Футбол и оружие», которую ЕПГУ рассылала всем перед ЧМ 2018;· уведомления ГИБДД о новых штрафах;
· сообщения ФГИС ДО (федеральная служба, рассматривающая жалобы на предоставление государственных услуг);
· заказные почтовые отправления в электронном виде;
· уведомления служб и ведомств, которым пользователь открыл доступ к своей личной информации, например, от ФССП об изменении суммы судебной задолженности, от администрации о выдаче разрешения на строительство и др.
Черновики
Заявления, которые пользователь начал заполнять, но не закончил. К ним можно вернуться в любой момент, исправить, удалить, завершить и передать на рассмотрение.
Техподдержка
Письма от команды технического обслуживания портала
Здесь же сохраняется переписка из чата по всем вопросам.
Платеж
Информация о проведенных платежах в счет задолженности и по госпошлинам, счета за оказание услуг.
Запись на прием
Подтверждения записи к врачам, которые пользователь планирует посетить, и электронные талоны на обслуживание.
Системное отключение уведомлений
Возможность настройки оповещений начала внедряться с устройств на базе Android Jelly Bean, на таких девайсах можно либо полностью отключить нотификации для каждого отдельного приложения, либо включить все. В Android 6 появилась уже более тонкая настройка, позволяющая регулировать частоту, звук и прочие параметры.
Пользователям последних версий достаточно нажать и удерживать на назойливое всплывающее уведомление, пока не появится возможность управлять им.
 Буквально в два действия можно перевести все оповещения от приложения в беззвучный режим или вовсе заблокировать. Если этого недостаточно, следует перейти в «Другие настройки».
Буквально в два действия можно перевести все оповещения от приложения в беззвучный режим или вовсе заблокировать. Если этого недостаточно, следует перейти в «Другие настройки».
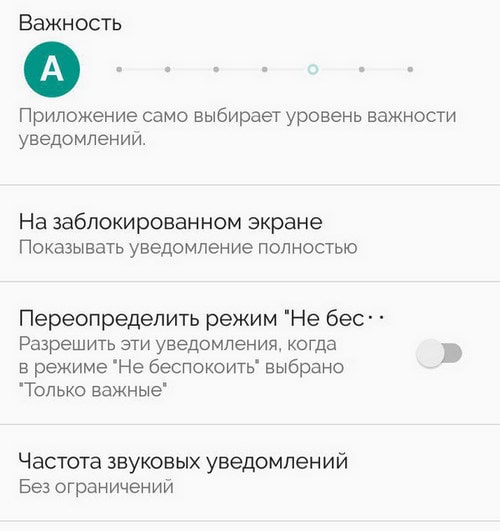
Выключив автоматический режим нажатием на букву «A», вы сможете регулировать уровень важности перемещением ползунка. В зависимости от его положения изменяется:
- Режим звука и вибрации;
- Приоритет уведомления относительно остальных;
- Разрешение на показ сообщений на экране блокировки.
Ниже доступны дополнительные опции, позволяющие определить, какая информация будет доступна на заблокированном экране – таким образом можно разрешить показ всех данных, за исключением личных (например, содержания сообщений) или блокировать уведомления подобного характера и не демонстрировать их без разблокировки девайса.
Также уведомления этого приложения можно перенести в категорию «Важные», и в таком случае они дадут о себе знать даже в режиме «Не беспокоить». Установив ограничение по частоте, вы не услышите более одного оповещения в течение заданного периода времени (от 10 секунд до 30 минут).
Как перейти в раздел уведомлений?
Перейти в то же меню, чтобы настроить нотификации для каждого приложения, можно и другим путем.
Зайдите в настройки телефона. Значок шестеренки расположен в общем меню либо в правой части «шторки».
Под заголовком «Устройство» нажмите по пункту «Приложения». Выбрав в списке подходящую утилиту, кликните по разделу «Уведомления».

В версиях, предшествующих Android 6, такого раздела нет, вы сможете поставить или снять галочку напротив пункта «Включить уведомления» в настройках выбранного приложения.
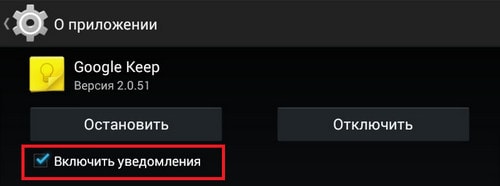 Если эта опция отсутствует на вашем телефоне, следует обновить оболочку или обратиться к настройкам самого приложения.
Если эта опция отсутствует на вашем телефоне, следует обновить оболочку или обратиться к настройкам самого приложения.
Инструкция как отключить уведомления на экране блокировки Самсунг
В зависимости от операционной системы, механизм настройки сигналов и их отключения может отличаться. Рассмотрим инструкции для различных версий Андроида.
Андроид 9
В последнем поколении ОС Android система настройки оповещений стала более гибкой. Вы можете отключать сигналы как полностью, так и отдельно для каждой программы, в том числе и системной.
Для отключения повторите следующие шаги:
- При появлении очередного сообщения, свайпните по рабочему столу сверху вниз. Зажмите окно с сообщением на несколько секунд.
- В поле сообщения появится рычажок с разрешением об уведомлении. Переведите его в неактивное состояние.
- Сохраните изменения.
Готово! Теперь уведомления из этого сервиса будут отключены.
Если вам необходимо убрать уведомления до их появления, зайдите в настройки смартфона, выберите пункт “Приложения”. В списке программ отыщите необходимую, пролистайте карточку вниз до параметров. В разделе “Уведомления” нажмите “Запретить” и сохраните настройки.
Андроид 8
Механизм деактивации сообщений на 8 версии не многим отличается от 9ой.
- Зажмите всплывающее окно на некоторое время.
- Отмените разрешение на уведомления.
- Нажмите кнопку «Сохранить».
Также вы можете открыть параметры устройства, найти необходимое приложение в списке установленных на смартфоне, и запретить показ сообщений, передвинув рычажок в неактивное состояние.
Андроид 7/6
На двух предыдущих версиях сообщения также можно отключить точечно и массово. Для первого варианта:
- Зажмите появившееся сообщения пальцем на несколько секунд
- Деактивируйте пункт «Разрешение уведомлений».
Сохраните изменения. Если отключение не происходит, это означает, что для этого приложения данная операция невозможна.
Чтобы сразу выбрать все приложения, сигналы от которых вы не хотите получать, воспользуйтесь другим способом.
Откройте настройки смартфона и перейдите в раздел “Уведомления”.
Вы увидите список программ, напротив которых имеются чекпойнты или переключатели.
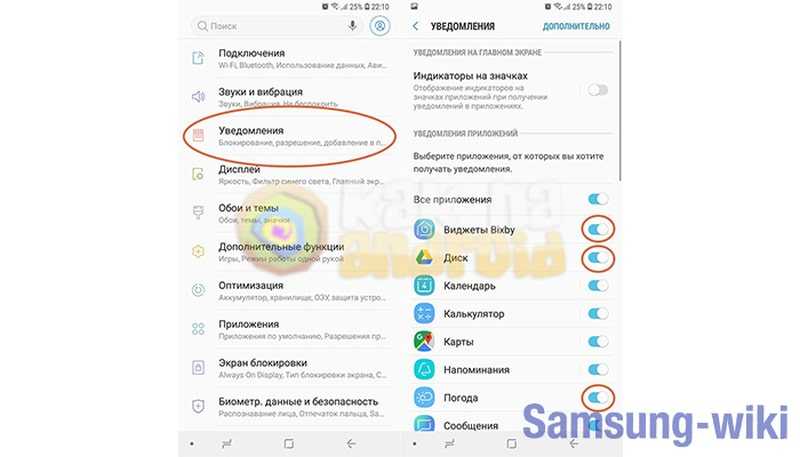
Уберите отметки или сдвиньте переключатели в неактивное состояние напротив тех программ, которые нужно отключить. Если вы хотите отключить все – выберите соответствующий вариант в самом верху.
Здесь же можно подключить опцию “Индикаторы на значках”, позволяющую показывать количество сообщений или действий в значках определенных программ, например, мессенджеров.
Андроид 5
Если ваш телефон поддерживает старую платформу Андроид, механизм отключения будет несколько отличаться от предыдущих вариантов.
- Зажмите палец на появившемся уведомлении несколько секунд.
- В появившемся контекстном меню тапните на значок «i».
- Снимите чекпойнт с пункта «Выводить уведомления».
- Если галочка неактивна, снять её не получится, и отключить сигналы от этой утилиты не получится.
- Если отключить удалось, нажмите кнопку «Да».
- Сохраните изменения.
Андроид 4
Самая ранняя доступная версия Андроида встречается сегодня крайне редко. Тем не менее, рассмотрим варианты отключения и на ней.
- Выделите уведомление длительным нажатием на него.
- На экране появится надпись «Сведения о приложении».
- В открывшемся списке опций выберите пункт«Выводить уведомления».
- Сохраните изменения.
Как и в предыдущем варианте, если чекпоинт неактивен, вы не сможете отключать уведомления в этой программе.
Как настроить Push уведомления на Android?
Разработчики проработали несколько вариантов корректирования, чтобы при необходимости отключить оповещения от назойливых программ или наоборот указать приоритетные приложения. Настройка пуш уведомлений в системе Андроид, осуществляется в системных параметрах. Вне зависимости от модели смартфона, в них можно войти с помощью шестерёнки в панели сверху.

Выбираем пункт «Приложения и уведомления». Название актуально для версии Android 9.0, на более ранних системах раздел может называться «Уведомления». В нём перечислены:
- Список недавно запущенных программ;
- Статистика времени использования приложений;
- Программы по умолчанию;
- Разрешения и специальный доступ.
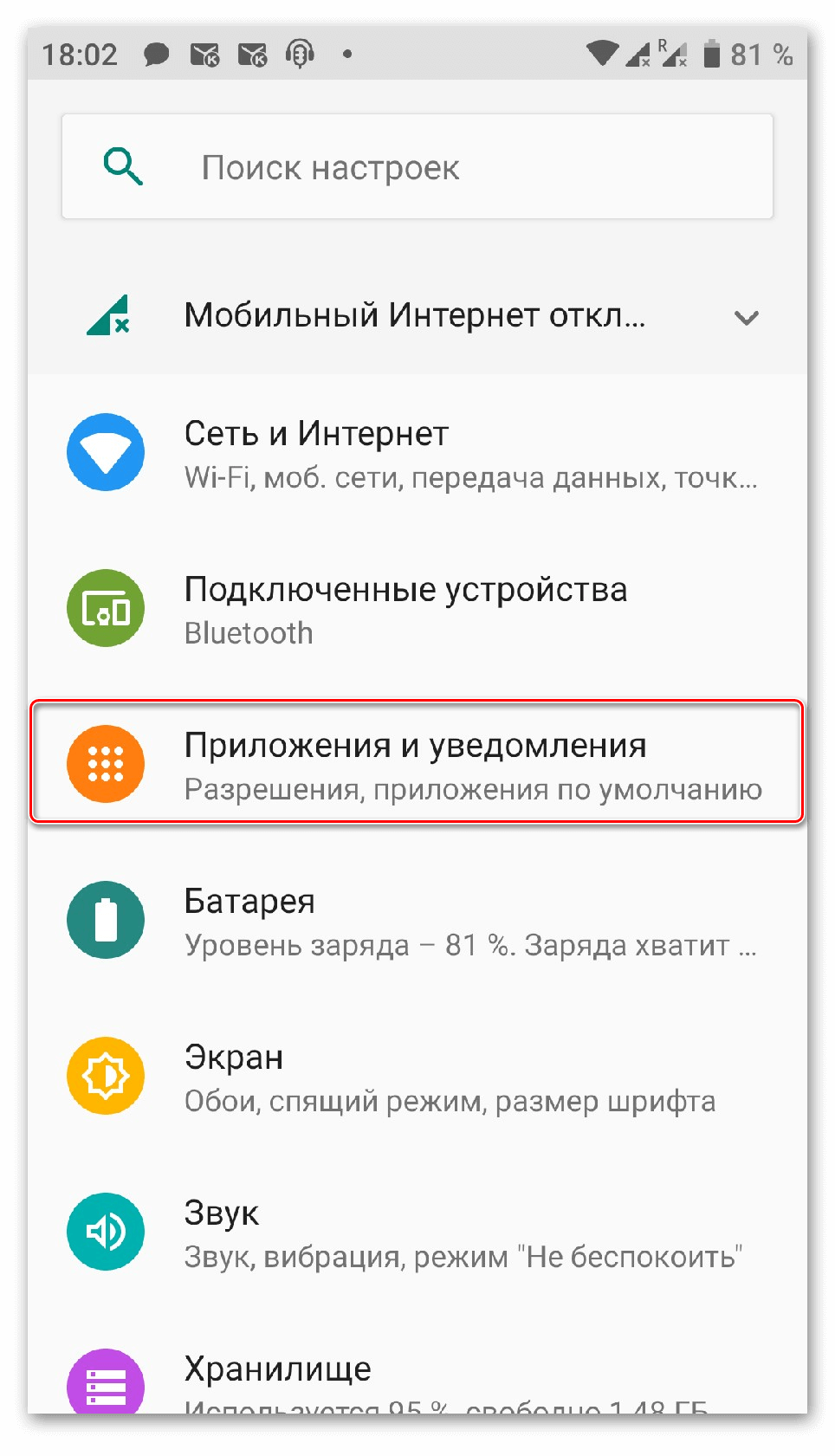
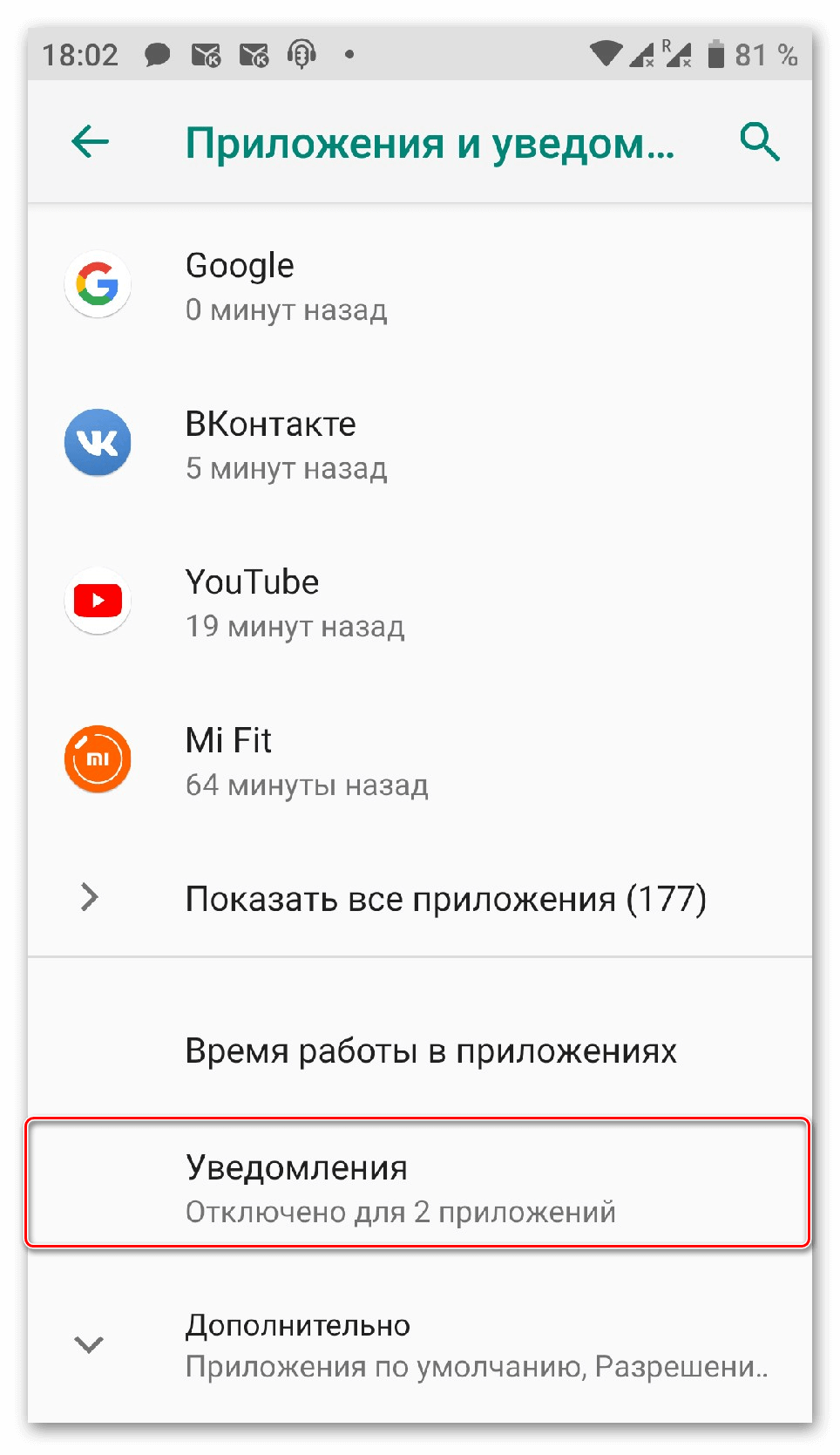
Выбираем «Уведомления». Здесь настраивается стиль отображения сообщения на заблокированном экране телефоне, наличие значков сверху и использование сканера отпечатка пальцев для просмотра актуальных оповещений.
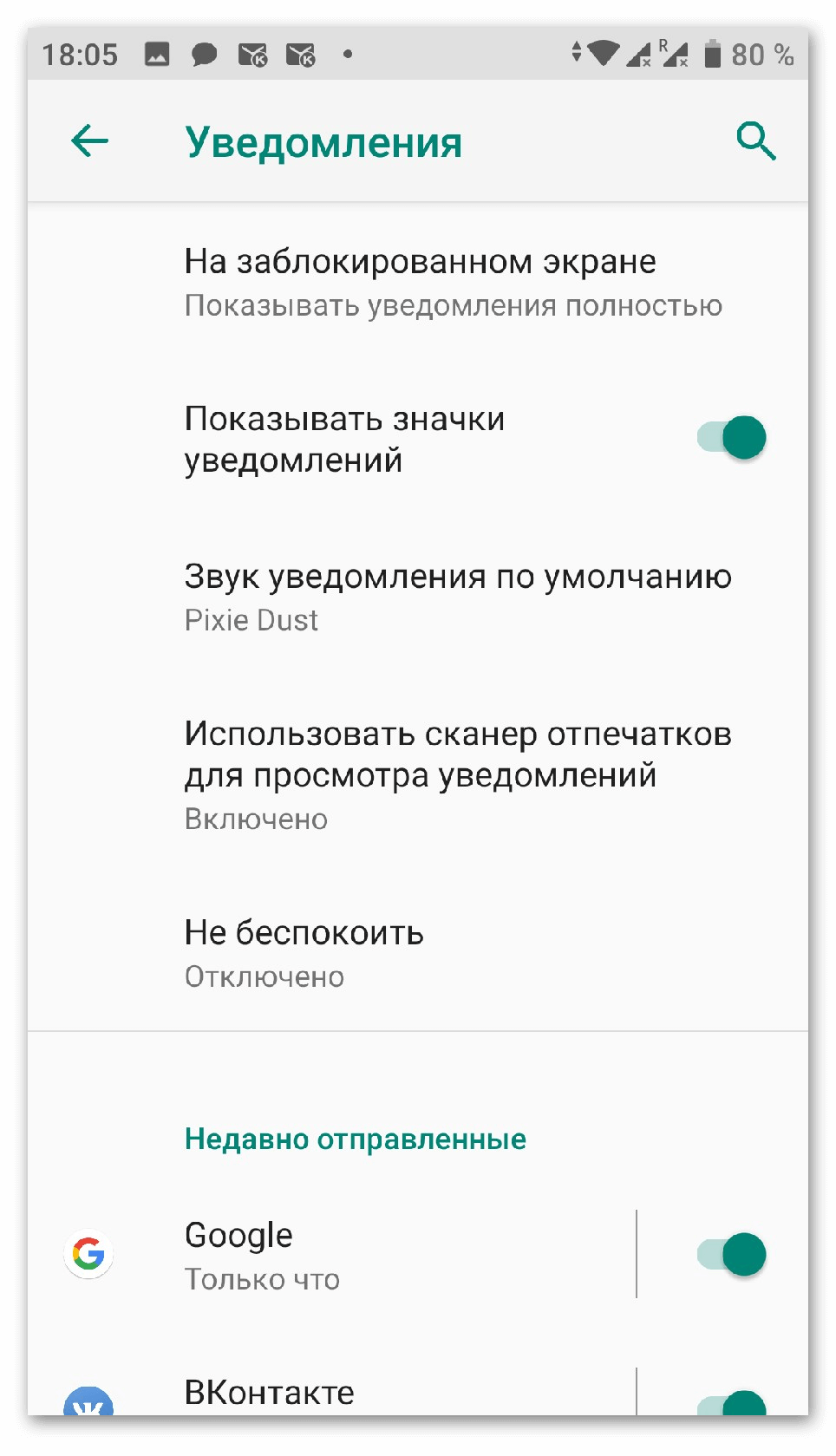
Как изменить рингтон для оповещений
Рассмотрим, как настроить мелодию пуш уведомления на андроид. Звук настраивает отдельно с помощью внутренних инструментов. При нажатии на пункт «Звук», откроется контекстное меню с выбором программы для подбора файла. Если на смартфоне не установлено файловых менеджеров, по умолчанию будет выбрано «Хранилище мультимедиа».
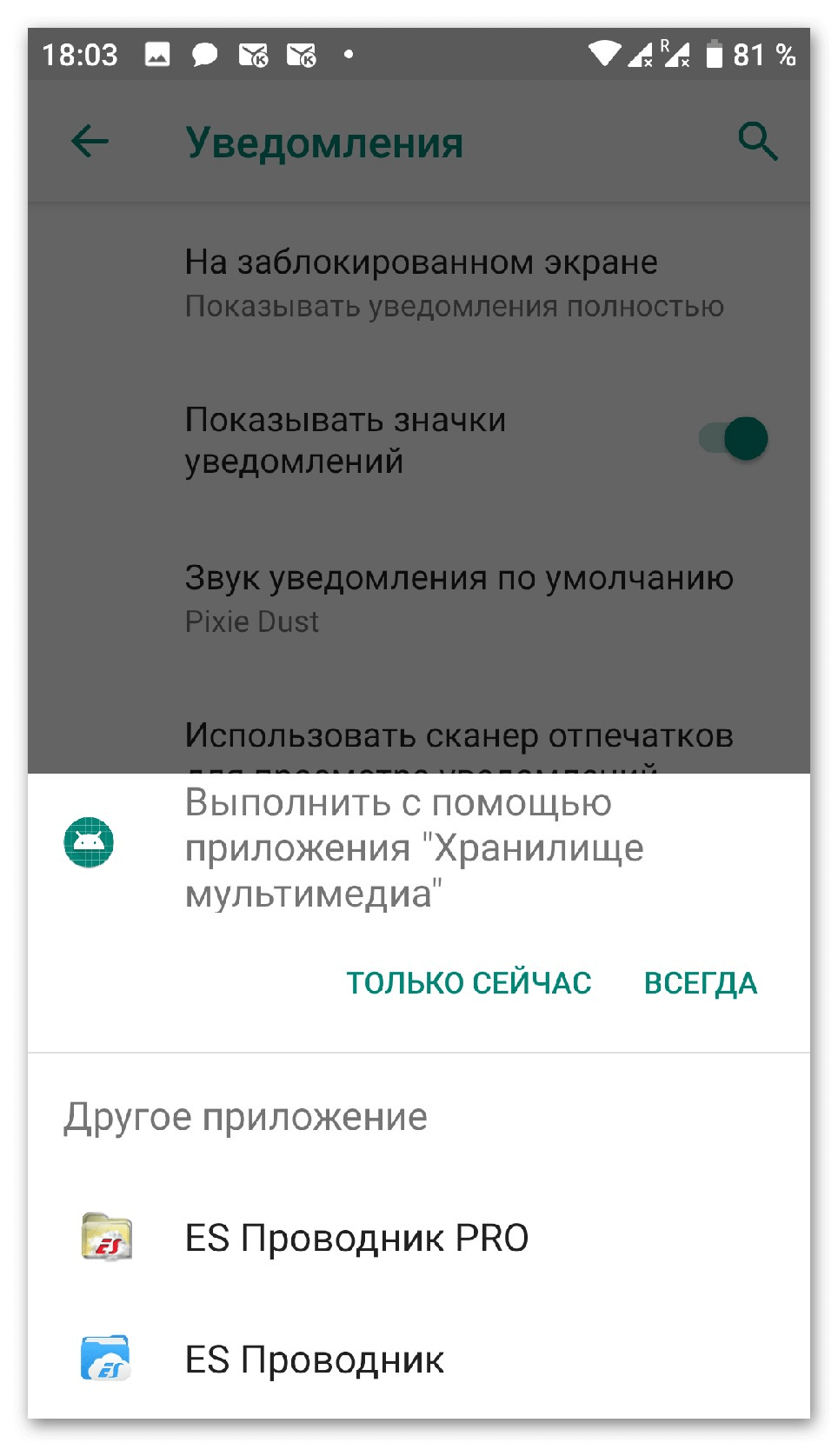
Рекомендуем ознакомиться с материалом «Как создать папку на Андроид телефонах и планшетах.» В нём приведён пример лучших файловых проводников на смартфон.
Все музыкальные файлы можно прослушать с помощью нажатия. В конце списка расположена кнопка, позволяющая добавить собственный рингтон.
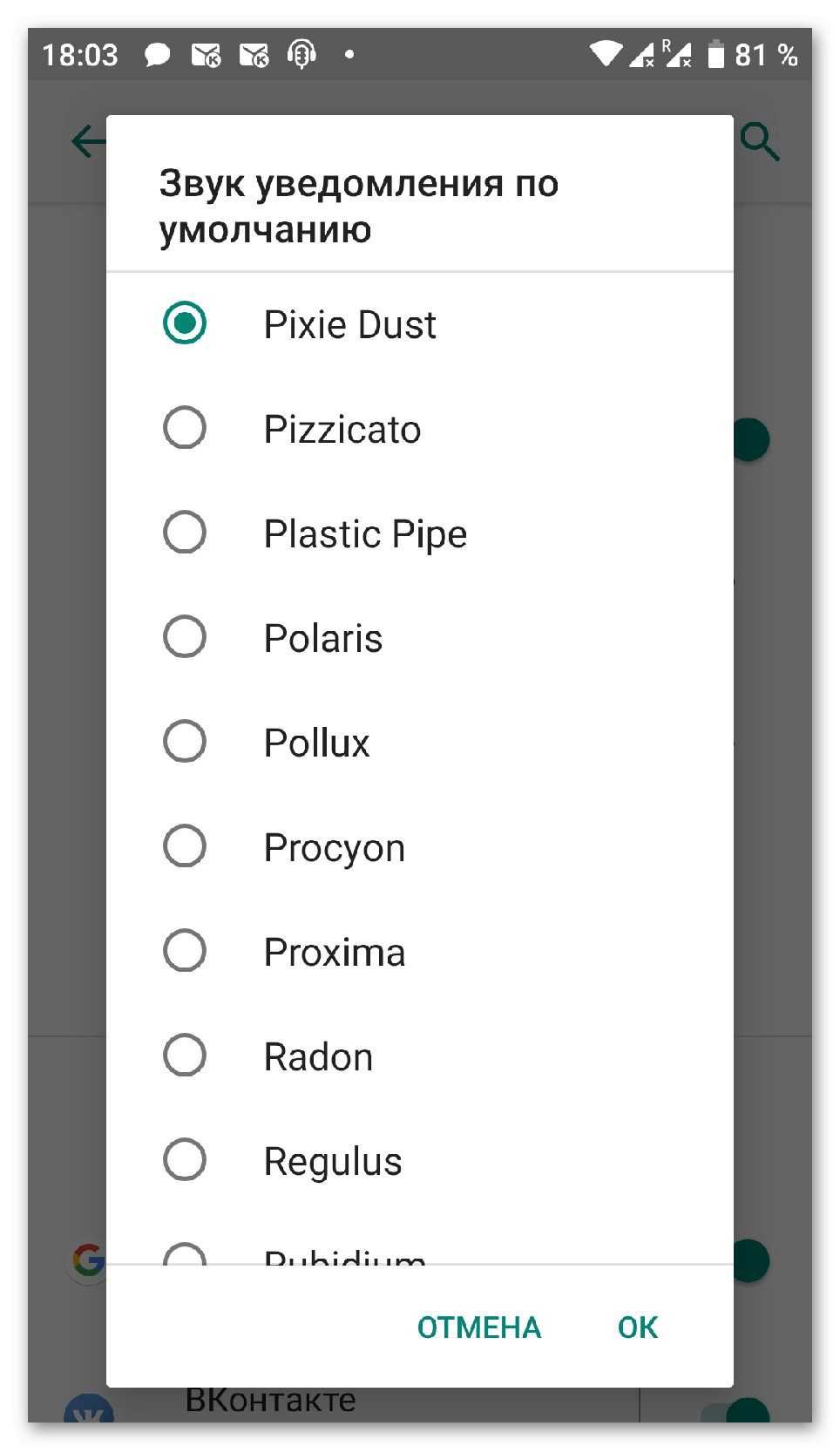
Режим не беспокоить
Этот режим позволяет отключить назойливые пуш сообщения от программ на андроиде. Пользователь создаёт собственное расписание работы функции и задаёт исключения. Например, отключить всё, кроме будильника или наоборот оставить только музыку и мультимедиа.
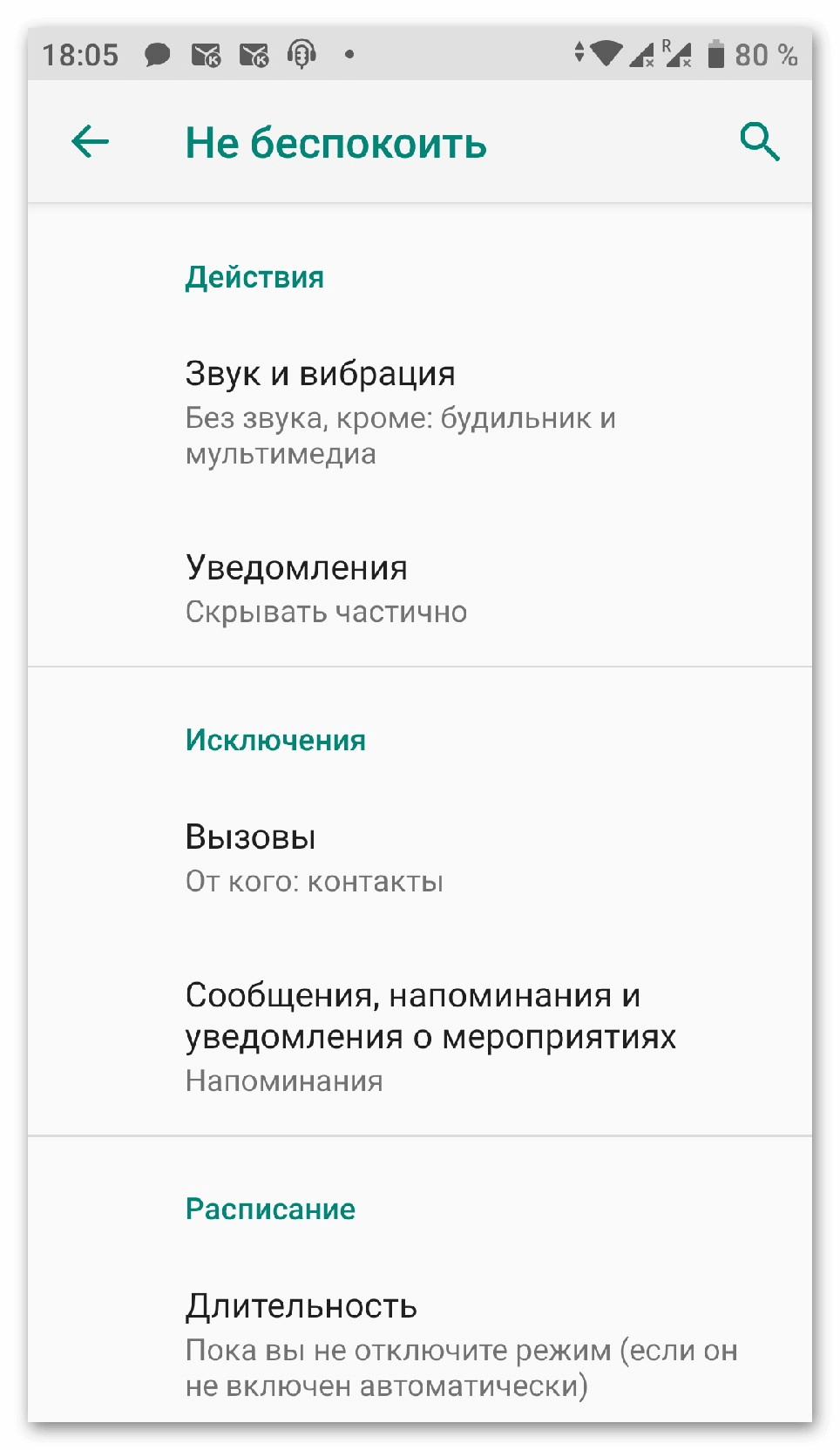
В панели «Исключения» задаётся список контактов, которые могут отправить сообщение или позвонить даже во время включённого режима. Если некоторые важные контакты беспокоят слишком часто, можно запустить режим с интервальным вызовом. При нём, человек не может звонить чаще, чем один раз в 15 минут.
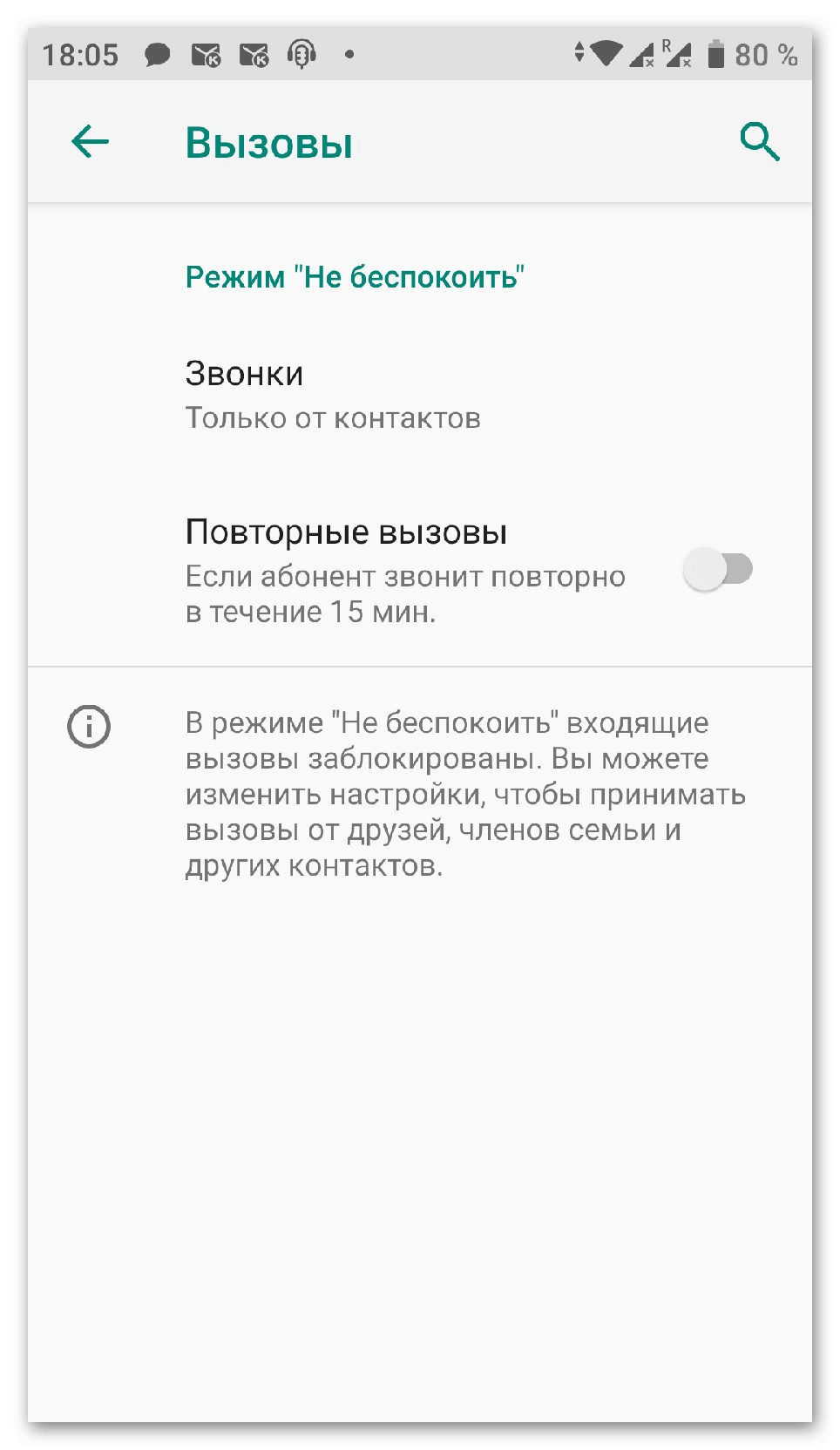
Для информации: Режим включается в панели инструментов в верхней шторке или же при полном убавлении звука. Для это нужно перевести телефон в виброрежим с помощью регулятора громкости и сделать ещё одно нажатие вниз.
Отключение оповещений через функцию «Не беспокоить»
Как произвести настройку устройства Андроид и как убрать уведомление, которое постоянно висит? С такой проблемой сталкиваются пользователи, когда необходимо настроить телефон таким образом, чтобы полностью заблокировать все оповещения.
Чтобы заблокировать всплывающие окна на смартфонах с Андроид 5, 6 и 7, надо сделать следующее:
- Открыть «Настройки», а затем «Звуки и уведомления».
- Зайти в раздел «Доступ к функции не беспокоить».
- Перевести все ползунки в активное состояние.
Можно также использовать способ включения режима «Не беспокоить» через панель управления параметрами:
- С помощью свайпа сверху вниз открыть панель управления параметрами.
- Отыскать значок «Не беспокоить» и тапнуть по нему. Откроется раздел, где следует определить, какая именно категория сообщений будет видна пользователю: «Только важные», «Только будильник» и «Тишина».
Инструкция для отключения всех оповещений для телефонов Huawei/Honor под управлением EMIU:
- В настройках выбрать вкладку «Приложения и уведомления».
- В разделе «Диспетчер» определить приложения, сообщения которых следует отключить.
- Перейти во вкладку «Групповое управление» и отключить/выключить оповещения всех приложений одновременно.
- Если открыть «Дополнительные» и найти строку «На экране блокировки», то можно воспользоваться настройками сообщений: «Отображать все», «Не показывать», «Скрыть контент».
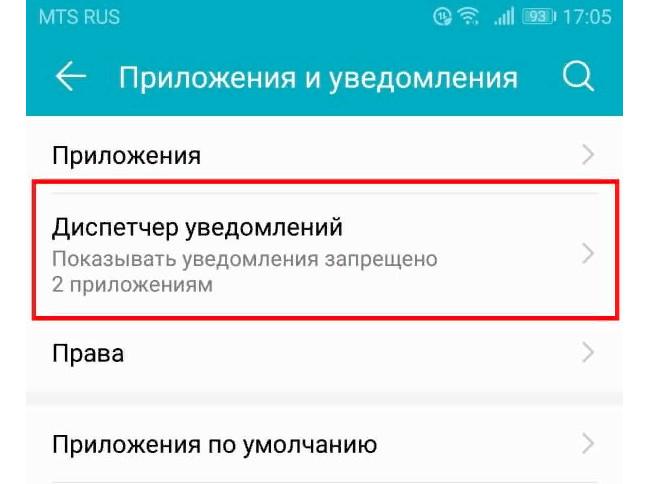
Отключение на Honor
Важно! Ненужные уведомления можно просто блокировать, а для важных выставлять приоритет (оповещения со звуком или без, с отображением в строке состояния и миганием индикатора)
Новые Действия для быстрых команд
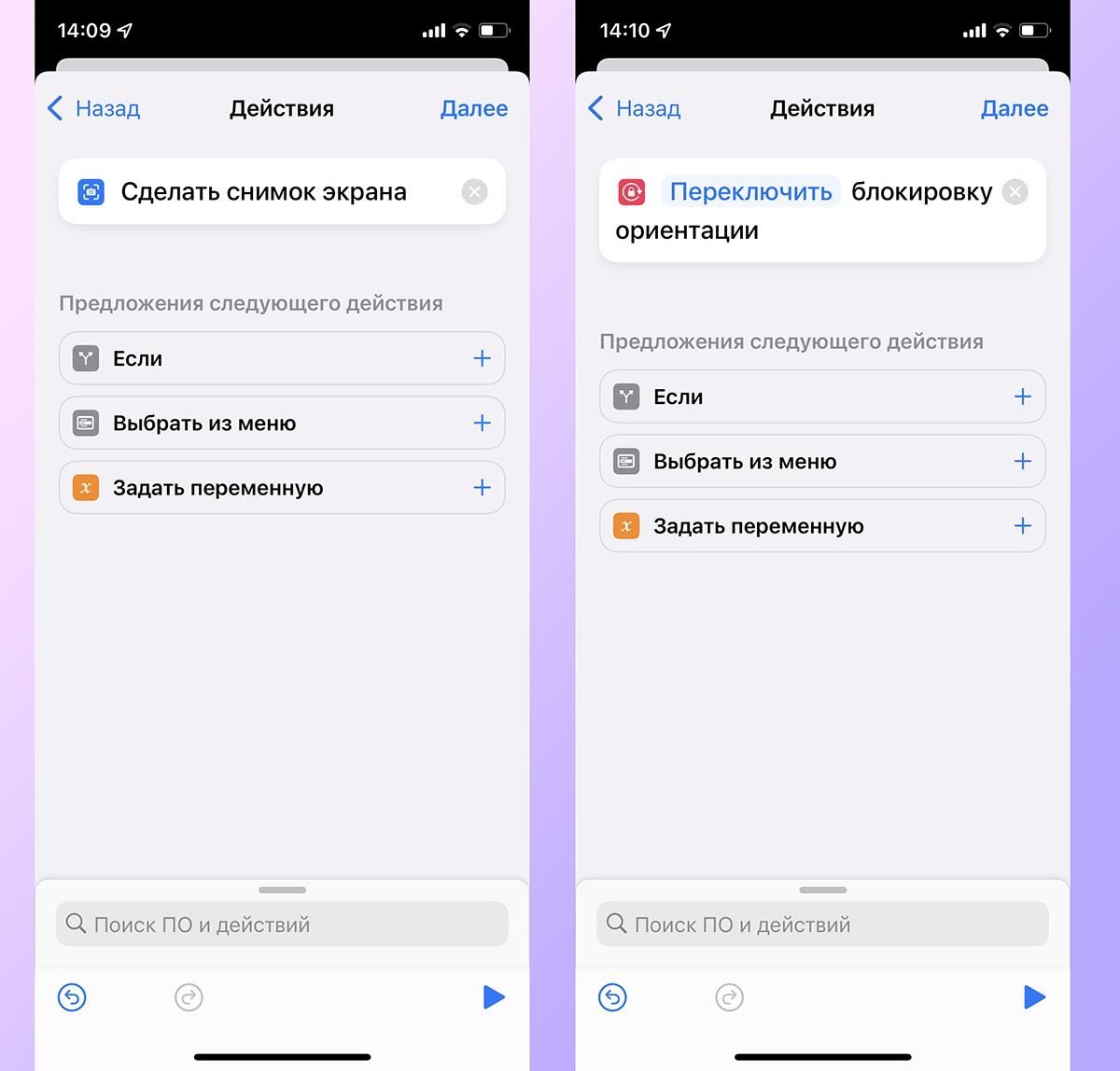
Главное приложение для всех любителей “костылей” обзавелось тремя новыми действиями. Они позволят создавать еще более изысканные сценарии автоматизации и быстрее работать со смартфоном.
Создание снимка экрана. Позволит по триггеру делать скриншот и быстро делиться им или выкладывать в сеть.
Установка блокировки ориентации. Если привязать опцию к запуску любого приложения, то оно всегда будет запускаться в нужной ориентации дисплея и не повернет экран в самый неподходящий момент.
Установка режима данных. Это действие в зависимости от времени или местоположения может переключиться на нужную сеть 2G/3G/4G/5G. Это удобно, если в указанной геопозиции плохое покрытие в любом из диапазонов.
Как правильно настроить уведомления в Android
В наши дни уведомления стали обыденностью, но для большинства пользователей эта обыденность совсем не из приятных. Чем бы вы не занимались и какой бы деловой не были, бесконечный поток уведомлений может вывести из себя любого
Да, можно легко включить режим “Не беспокоить” и это в какой-то степени решит проблему, но это решение не идеально, ведь вы можете положить телефон на стол или в сумку и забыть про него, пропустив впоследствии какое-нибудь важное уведомление. Решение у этой непростой, но насущной, проблемы есть и мы расскажем о нем в этом материале, так что, если у вас есть немного времени, то лучше потратьте его с пользой прямо сейчас, настроив свои назойливые уведомления, и живите дальше спокойно, словно буддийский монах
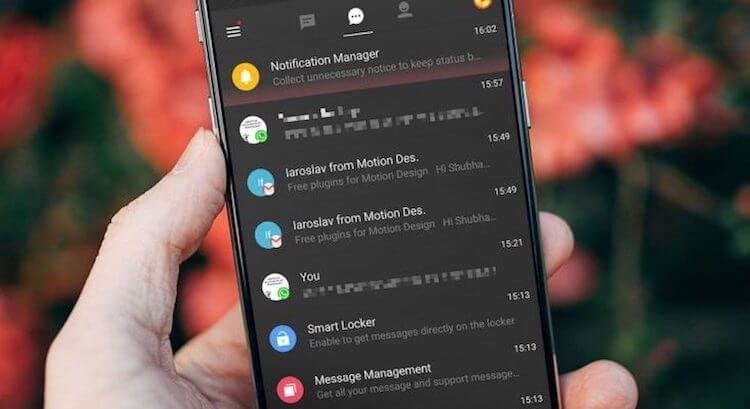
Примечание: все советы по настройке уведомлений в этом материале могут быть сделаны на ОС Android версии Oreo и выше.
Power Shade: панель уведомлений Changer & Manager
Это один из самых продвинутых уведомителей. Загрузите его, и ваши уведомления будут под контролем. Дизайн приложения потрясающий. Вы можете выбрать цвет интерфейса. У вас есть огромный выбор. Выберите цвет в соответствии с вашим настроением. Это отличное приложение для уведомлений. Вы будете в курсе всех уведомлений.
Вы можете настроить отображение уведомления. Выберите любой макет. Не беспокойтесь о конфиденциальности. Все надежно защищено. Приложение простое в использовании. Прочитайте уведомление и удалите его. Это мощный уведомитель. Вы можете быстро ответить на сообщение. Вам больше не нужно заходить в социальные сети. Ответить на сообщения и уведомления с главного экрана.
Главной особенностью этого приложения является персонализация дизайна. Вы можете выбрать способ отображения уведомлений. Приложение быстрое. Скачайте приложение и вы сэкономите много времени. Если вы очень заняты, это приложение для вас. Было установлено более 1 миллиона раз. Попробуйте, и вы не пожалеете.

Инструкция для чистого Андроид (AOSP)
Рассмотрим, как проводить регулировку сообщений о событиях на различных прошивках. Данные настройки будут отличаться в зависимости от версии системы.
Marshmallow (6.X)
Выполняем следующее:
- В «Настройках» необходимо выбрать опцию «Звук и уведомление – Уведомление приложений».
УвеличитьНажимаем на данный пункт, отрываем каждое приложение, чтобы отключить оповещения.
Увеличить
Там будут доступны более глубокие параметры контроля разных событий.
Nougat (7.X)
В данной версии Андроид все очень схоже с предыдущей инструкцией:
- Выбираем в настройках «Уведомления».
УвеличитьПереходим в каждое приложение для того, чтобы отрегулировать настройки вывода нотификации и переключаем ползунок в положение «ВКЛ» напротив «Заблокировать все».
Увеличить
Если нажать на значок шестеренки в разделе «Уведомления», то можете попасть в меню настройки правил отображения световой индикации и уведомлений на заблокированном дисплее.
Увеличить
Oreo (8.X)
Андроид 8 поддерживает существенно больше параметров отображения входящих оповещений. Выполняем шаги:
- Переходим в настройки, выбираем «Приложения и уведомления – Уведомления».
УвеличитьВерхняя строка демонстрирует, что для всех приложений включены оповещения.
УвеличитьОткрываем список с приложениями, которые установлены на гаджете. Блокируем нотификации от них, поочередно переходя в каждое.
Увеличить
Android 8 Oreo для большинства ПО имеет расширенный контроль оповещений. Система использует новую функцию под названием «Notification Channels», позволяющую разработчикам группировать в своих продуктах уведомления по категориям. Затем можно устанавливать различные уровни приоритета для подобных групп оповещений, выключать или включать некоторые, к примеру, в Instagram запретить демонстрировать сообщения о подписке, но нотификацию о новых записях оставить.

Увеличить
Если используется смартфон Самсунг или чистая сборка Marshmallow/Nougat, то много фишек из Oreo будут там присутствовать. Только не будет на иконке приложений круглых значков и отсутствуют категории.
На странице оповещений для каждого приложения следует обратить внимание на иные параметры, кроме блокировки. Там есть несколько ценных настроек, которые позволяют довольно точно отрегулировать блокировку и вывести всплывающие сообщения:
- Экран блокировки. Опция позволяет регулировать демонстрацию на экране блокировки нотификационных сообщений. Можно заблокировать расширение уведомления, чтобы для посторонних не были доступны фрагменты текста, присланного вам по СМС или e-mail.
- Показывать беззвучно. Оповещения будут отображаться без звукового сопровождения.
- Показывать значок уведомления. Можно разрешить выводить точки над значком приложения.
- Переопределить режим «Не беспокоить». При активации данного пункта софт сможет обходить режим «Не беспокоить» и выдавать текстовое и звуковое оповещение. Применяется для наиболее важных приложений, сообщения от которых пропускать нельзя.
Еще там можно посмотреть категории, в которых можно отключаться сообщения одной программы от некоторых событий.
Как включить или выключить уведомления
Если у вас несколько аккаунтов в приложении Gmail, эти параметры следует задать для каждого из них.
Как включить уведомления
По умолчанию уведомления включены для всех новых писем в категории «Несортированные».
Сначала включите и настройте уведомления
- Откройте приложение Gmail на устройстве Android.
- В левом верхнем углу нажмите на значок «Меню» .
- Выберите Настройки.
- Выберите аккаунт.
- Нажмите Уведомления и выберите уровень уведомлений.
- Нажмите Уведомления о входящих письмах. Примечание. Если вы используете Android 8.0 (Oreo) или более поздних версий, нажмите Настройка уведомлений. Включите уведомления для своего аккаунта.
- Выберите нужные параметры.
Примечание. Помните, что параметры уведомлений вашего устройства Android настраиваются отдельно и не зависят от настроек в Gmail.
Как настроить уведомления для отдельных ярлыков
- Откройте приложение Gmail на устройстве Android.
- В левом верхнем углу нажмите на значок «Меню» .
- Выберите Настройки.
- Выберите аккаунт.
- Нажмите Управление ярлыками.
- Выберите ярлык, например Важные.
- Нажмите Синхронизация сообщений За последние 30 дней или Все. Это обязательное условие, чтобы включить уведомления для ярлыка.
- Выберите параметры уведомлений для ярлыка. Повторите эти действия для других ярлыков.
Как включить уведомления только о важных письмах
Вы можете включить уведомления только для важных писем.
- Откройте приложение Gmail на устройстве Android.
- В левом верхнем углу нажмите на значок «Меню» Настройки .
- Выберите нужный аккаунт.
- Нажмите Уведомления выберите Только важные.
Примечание. Если включить этот параметр, уведомления, настроенные для писем с другими ярлыками, появляться не будут.
Как включить или отключить звуковые уведомления
- Откройте приложение Gmail .
- В левом верхнем углу экрана нажмите на значок меню Настройки .
- Выберите нужный аккаунт.
- В разделе «Уведомления» нажмите Звуки уведомлений.
- Выберите Электронная почта или Чаты и чат-группы.
- В открывшемся окне нажмите Перейти в настройки.
- Нажмите Звук или «Расширенные» Звук.
- Выберите мелодию в разделе Мои сигналы.
- Чтобы отключить звуковые уведомления, выберите Нет.
Как включить уведомления только для Meet
Настроив уведомления Meet, вы сможете с легкостью возвращаться к текущей встрече (например, из других приложений).
- Откройте приложение Gmail на устройстве Android.
- В левом верхнем углу нажмите на значок «Меню» .
- Выберите .
- Выберите аккаунт.
- Нажмите Настройка уведомлений.
- Откроется раздел системных настроек Gmail, где вы сможете включить нужные уведомления.
Как выключить уведомления
- Откройте приложение Gmail на устройстве Android.
- В левом верхнем углу нажмите на значок «Меню» .
- Выберите Настройки.
- Выберите аккаунт.
- Нажмите Уведомления выберите Отключить.
Режимы уведомлений
Как изменить настройки уведомлений для телефона
Важно! Настройки могут различаться в зависимости от модели телефона. За подробной информацией обратитесь к производителю устройства
- Откройте настройки телефона.
- Нажмите Приложения и уведомления Уведомления.
- Выберите настройки по умолчанию.
- На заблокированном экране
- Показывать значки уведомлений
- Звук уведомления по умолчанию
- Использовать сканер отпечатков для просмотра уведомлений
- Не беспокоить
Примечание. На некоторых устройствах можно настроить автоматическое включение экрана при получении уведомлений. Подробнее о том, …
Как изменить настройки уведомлений для отдельных приложений
Важно! Настройки могут различаться в зависимости от модели телефона. За подробной информацией обратитесь к производителю устройства
Вариант 1. В настройках устройства
- Откройте настройки телефона.
- Нажмите Приложения и уведомления Уведомления.
- В разделе «Недавно отправленные» вы найдете список приложений, которые недавно отправляли уведомления. Вот что вы можете сделать:
- Полностью отключить уведомления для определенного приложения.
- Выбрать категории уведомлений. Для этого нажмите на название приложения.
- Посмотреть другие приложения, нажав Смотреть все за последние 7 дней. Выберите Сначала новые или Самые частые, чтобы отсортировать список.
Если у вас нет раздела «Недавно отправленные», скорее всего, вы пользуетесь более ранней версией Android. Нажмите Уведомления приложений и коснитесь названия приложения. Вы можете включать и отключать уведомления и их категории, а также значки уведомлений. Если у приложения есть категории, нажмите на одну из них, чтобы увидеть дополнительные настройки.
Вариант 2. В уведомлении
- Чтобы увидеть уведомления, проведите по экрану сверху вниз.
- Нажмите и удерживайте уведомление, затем нажмите «Настройки» .
- Выберите параметры:
- Чтобы выключить уведомления частично или полностью, нажмите Выключить уведомления.
- Чтобы выбрать уведомления, которые вы хотите получать, нажмите Присылать оповещения или Без звука.
Вариант 3. В приложении
Параметры уведомлений доступны в настройках большинства приложений. Например, вы можете выбрать звуковой сигнал для уведомлений.
Как включить или отключить значки уведомлений
Важно! Настройки могут различаться в зависимости от модели телефона. За подробной информацией обратитесь к производителю устройства
При получении уведомления на значках некоторых приложений появляется точка
Чтобы посмотреть уведомление, нажмите и удерживайте значок приложения
При получении уведомления на значках некоторых приложений появляется точка. Чтобы посмотреть уведомление, нажмите и удерживайте значок приложения.
Чтобы включить или отключить значки уведомлений:
- Откройте настройки телефона.
- Нажмите Приложения и уведомления Уведомления.
- Включите или отключите параметр Показывать значки уведомлений.
Отключить значки уведомлений для приложения можно в его настройках.
Как настроить сигналы уведомлений
Важно! Настройки могут различаться в зависимости от модели телефона. За подробной информацией обратитесь к производителю устройства
На некоторых устройствах Android можно выбрать, каким образом приложение должно вас уведомлять
На некоторых устройствах Android можно выбрать, каким образом приложение должно вас уведомлять.
- Присылать оповещения. Вы услышите звуковой сигнал, на заблокированном экране появится сообщение, а в строке состояния будет показан значок приложения.
- Без звука. Уведомления будут приходить без звука и вибрации, но вы сможете открыть их список, проведя по экрану сверху вниз.
Вариант 1. В настройках устройства
- Откройте настройки телефона.
- Нажмите Приложения и уведомления Уведомления.
- В разделе «Недавно отправленные» нажмите на приложение.
- Выберите тип уведомления.
- Настройте нужные параметры.
- Выберите Присылать оповещения или Без звука.
- Если вы хотите, чтобы уведомления появлялись в виде баннера, когда телефон разблокирован, включите параметр Всплывающее окно.
- Если выбран режим «Без звука», вы можете включить или отключить возможность сворачивать уведомления.
Вариант 2. В уведомлении
- Проведите по экрану сверху вниз, перетащите уведомление немного влево или вправо и нажмите на значок настроек .
- Нажмите Присылать оповещения или Без звука Применить.
Чтобы скрыть беззвучные уведомления на заблокированном экране, выполните следующие действия:
- Откройте настройки устройства.
- Нажмите Приложения и уведомления Уведомления Уведомления на заблокированном экране.
- Выберите Показывать только оповещения или Не показывать уведомления.
Xiaomi (MIUI)
Для запрета появления сообщений, к примеру, от Вконтакте, его необходимо смахнуть в шторке в левую сторону. С правой стороны всплывет серый квадрат с кнопкой «Скрыть». Кликаем на нее, после чего от данного приложения нотификации выводиться не будут, пока вы снова их не разрешите.

Увеличить
Если ничего не происходит после сдвига оповещения, то нажимаем не него и удерживаем, пока не будет открыто меню настройки всплывающих сообщений приложения. Там есть опция по отключению уведомлений программ Андроид (необходимый пункт располагается в самом верху) или, к примеру, световое, звуковое оповещение и пр.

Увеличить
Еще можно перейти в «Настройки» и выбрать «Все приложения». Там по вышеописанному способу блокируем вывод сообщений в шторке.

Увеличить
Как в ВК отключить уведомления на почту
На странице с настройками опускаемся в самый низ, до блока «Уведомления по электронной почте». Здесь для пункта «Частота уведомлений», нужно выбрать вариант «Никогда не уведомлять».
Если вы хотите включить или отключить только определенный тип оповещений, выберите их в списке ниже.
 Отключаем уведомления на почту
Отключаем уведомления на почту
Оповещения в СМС
Обратите внимание, этот вариант не затрагиваем получение системных сообщений на свой телефон. Коды для восстановления страницы, сброса пароля и тд, будут приходить в любом случае
Переходим к блоку «Уведомления через СМС». Здесь отмечаем галочку «Получать SMS-уведомления». Либо снимаем ее, если хотим отключить.
 Включение и отключения оповещений через СМС
Включение и отключения оповещений через СМС
Обратная связь
В этом разделе речь идет о событиях комментирования или ответов на ваши комментарии, события в беседах, репост ваших записей, публикации постов на стене и т.д.
Здесь нет переключателя «Вкл/Выкл». Выбирать нужно из вариантов:
- Отключены;
- Все;
- Только важные.
Находим нужный пункт, и выбираем необходимый вариант из списка.
Разделы «События» и «Другое»
В этих разделах собраны настройки оповещений о добавлении друзей, событиях с возможными друзьями, днях рождения, мероприятий и т.д.
Настраивается аналогично пункту выше.
 Прочие уведомления
Прочие уведомления
