Установка приложений на телевизор lg смарт тв
Как устанавливать сторонние программы
Обратите внимание! Отсутствие ПО в Content Store не говорит об опасности виджета или его низком качестве. Причина часто заключается в разногласиях между LG и сторонними компаниями/группами программистов по вопросам использования контента
Но устанавливать малоизвестные приложения с непроверенных ресурсов не рекомендуется.
Установка с флэшки
Сначала через браузер на ПК нужно отыскать и скачать необходимый софт. Далее содержимое архива .zip или .rar (программы распространяются в сжатом виде) нужно распаковать в корень накопителя и выполнить следующие инструкции:
- зайти в свою учетную запись на Smart TV;
- вставить флэш-карту в свободный разъем ТВ-приемника;
- дождаться уведомления о подключении носителя;
- нажать кнопку с пиктограммой домика на ПДУ;
- пролистать меню и найти ярлык нужного виджета;
- запустить требуемую программу.
Главное условие использования софта, находящегося на флэшке, — носитель нельзя извлекать из гнезда все то время, пока работает ПО.
Установка в режиме разработчика
Среда разработки приложений для webOS нужна не только программистам, которые создают ПО, но и обычным владельцам «умных» телевизоров. Для работы понадобится:
- скачать и установить на ПК программы Java Development Kit, Git, webOS TV IDE и устанавливаемое приложение (архив с расширением .ipk);
- зарегистрироваться на портале разработчиков программ для webOS;
- установить на телевизоре приложение Developers mode (через официальный магазин);
- подключить компьютер и СМАРТ-ТВ к одной сети.
Внимание! При загрузке программ для ПК нужно учитывать разрядность ОС (32 или 64 бит). Устанавливать эмуляторы для функционирования среды разработки не требуется
Далее необходимо будет выполнить ряд действий отдельно на СМАРТ-телеприемнике и компьютере.
| Устройство | Действия |
| ТВ | · запустить Developers Mode; · ввести указанные при регистрации на портале LG данные;
· включить режим Dev Mode Status (индикатор должен находиться в состоянии «ON») и перезагрузить устройство (кнопка «Restart» в окне программы); · снова открыть приложение и включить Key Server (индикатор в положении «ON»). |
| ПК | · открыть IDE для webOS TV, создать новый проект (пункт «New webOS Project»); · в поле «Project name» вписать название программы, которую предстоит установить на Smart TV;
· выбрать тип проекта («webapp» из перечня под надписью «Project Template»); · закрыть диалоговое окно нажатием кнопки «Finish»; · распаковать ipk-архив и перенести файлы в новый проект. Затем нужно добавить новое устройство: переместиться на вкладку «Target configuration» (нижний правый угол окна программы), кликнуть по значку «New connection». В окне, которое появится на экране монитора, потребуется указать тип подключаемого устройства («LG Smart TV» в выпадающем меню «Device Type»). В строку «IP address» следует ввести адрес, узнать который можно в программе Developers Mode, запущенной на СМАРТ-телеприемнике. Далее в этой же вкладке появится значок устройства. В его контекстном меню, которое возникает по правому клику мыши, нужно выбрать строку «Properties». Затем в свойствах следует отыскать поле «Passphrase», куда вбить комбинацию символов из строки с таким же названием в Developers Mode. Потом необходимо применить изменения (кнопка «Apply»). Далее нужно снова вызвать контекстное меню устройства и выбрать пункт «Connect». Так осуществится подключение телевизора к компьютеру. Осталось отправить желаемую программу на Smart TV, для чего следует кликнуть правой клавишей мыши по заголовку проекта, перейти к строке «Run As» и выбрать второй пункт, «webOS Application». В появившемся окне следует выбрать уже подсоединенный ТВ («webOS_TV»), а затем последовательно нажать кнопки «Apply» и «Run». |
На установку софта потребуется некоторое время, после чего виджет запустится без участия пользователя. Иконка также появится в меню. Следует знать, что для инсталляции ряда программ в настройках телевизора потребуется прописать адреса DNS-серверов. Детали процедуры можно найти в подробных инструкциях к ПО на профильных сайтах и форумах.
Как скачать приложение
Различные приложения на Smart TV показывают насколько телевизоры становятся умнее. У фирмы Samsung бесплатных виджетов очень большое количество и они выполняют различные функции и тем самым расширяют возможности.
Компания запрещает устанавливать сторонние приложения, так как идет расчет на то, что такого количества хватит для обычного пользователя. Всех их также можно найти и скачать в официальном магазине Apps. Несмотря на это ограничение, все же есть шансы устанавливать программы с других сайтов. Также их можно размещать на облако, что значительно уменьшит место на устройстве.
Дополнительная информация! Компания заблокировала возможность установки приложений с флешки и обойти эту ситуацию непросто.
Каждый владелец Smart TV не догадывается, какой мир перед ним открывается с помощью виджетов. В зависимости от своего назначения они делятся на категории, в которых можно найти и выбрать что угодно.
Что такое технология Смарт ТВ в телевизоре
В основном список таков:
- Онлайн просмотр фильмов, блогов, сериалов, концертов и т.д.;
- Музыкальные аудиоплееры, где можно послушать музыкальные новинки на любой вкус;
- Игры — здесь разнообразие безгранично, так как они делятся на множество подгрупп, жанры, возрастные категории;
- Сервис дополнительных программ для слежения за курсом валют, мировым временем, погодой и прочим.
Сначала рассмотрим как проходит процесс скачивания виджета на смарт тв:
- Включаем тв и заходим в основное меню, используем для этого пульт.
- Выбираем раздел «Сеть», чтобы убедиться в подключении тв к интернету.
- Создаем аккаунт, если при покупке устройства его не установлено. В некоторых приборах он общий для всех программ под названием Smart Hub. Если такой программы нет заходим во всем известен Play Market.
- В строке логин вводим адрес почты, придумываем и запоминаем пароль и жмем флажок «Согласен с условиями». Теперь аккаунт доступен.
- В пункте «поиск» вводим название программы, которую необходимо скачать. Если же неизвестно что вам нужно, можно зайти на любой виджет и прочитать всю необходимую информацию на его странице.
- Для скачивания программы кликаем «Загрузка». После окончания выйдет окно, которое укажет на то, что она уже в вашем телевизоре и можно ею пользоваться.
Описание товара часто можно встретить на английском языке, если вы им не владеете, то лучше обращать внимание на количество скачиваний, отзывы и оценки. Даже если поймете, что оно вам не нужно, можно запросто его удалить
Как зарегистрировать телевизор lg в smart tv
Регистрацию можно осуществить через телевизор смарт ТВ LG, смартфон или сайт компании LG https://ru.lgaccount.com/, выполнив некоторые действия
- Принять условия и положения пользования
- Заполнить личные данные о себе
- Подтвердить регистрацию через указанный адрес электронной почты, для проверки подлинности
Существует некоторые ограничения по возрасту в соответствии с законодательством разных стран.
- Соединенные Штаты – от 13 лет и выше
- Для России и других стран – от 14 лет и старше
Войти в аккаунт lg smart tv можно по средствам facebook и Google. Для этого пройдите по соответствующей ссылке для входа в учетную запись, введите дату рождения и примите условия использования. После этого будет возможность войти без использования адреса электронной почты.
Политика Lg не позволяет менять ID пользователя. Чтобы сменить идентификатор, необходимо удалить учетную запись полностью и заново производить регистрацию. Но будьте осторожны, т.к. также удалится вся история покупок, журнал использования и все личные данные.
Скачать Play Market на Андроид бесплатно
Вручную перенести Play Market.apk в system/app -> разрешения: rw-r-r (644) -> обязательно(!) перезагрузка смартфона.
Либо у вас Мейзу? Тогда вам подойдет Как установить плей маркет на мейзу .
Ошибки плей маркет:
Ничто не идеально в мире! И даже сотню раз пропиаренный и разрекламированный по всем площадкам play market «выкидывает» своим пользователям ошибки. Что они значат? И как с ними справиться? Error 491: и ни одного движения больше!
Что происходит? Коварная ошибка не дает ни загрузить приложение, ни обновить его. А использование плей маркет из-за «косяка» становится практически невозможным.
Что делать? Придется удалить свою учетку и создать новую. Здесь только такой радикальный прием. Сделать все можно в разделе «Настройки».
Error 498: черт, онине грузятся!
Error 919: вот это облом!
Что происходит? Вы берете приложение, оно беспроблемно грузится на устройство. Но только вы собрались открыть его – держите, пожалуйста!
Что делать? Здесь решение простое. У вас на устройстве куча всякого хлама, и память забита под завязку. Чтобы не встретить больше Error 919, удалите парочку «тяжелых» приложений, снести фильмы или поставить MicroSD. Error 413: извини, но нет
Что происходит? Вы решили загрузить приложение, а тут выскакивает ошибка: «Извините, для вашего устройства это невозможно!» (но вы-то на самом деле знаете, что возможно!).
Что делать? Причина «в перегрузе» системы. Рекомендуется очистить кэш и почистить историю в настройках. Если вы решите скачать плей маркет на андроид, знайте эту особенность.
Error 923: ошибка на ошибке
Error 921: просто нельзя
Что происходит? Система не дает возможности загрузить на устройство приложение.
Что делать? Во всем виноват, скорее всего, кэш. Скачайте play market у нас на сайте.
Если очистка кэша не помогла, то придется очистить все данные приложений.
Если и после этого вы не можете загрузить приложение, придется удалить учетку.
Error 403: этот странный Dalvik-кэш Что происходит? Вы не можете установить желанное приложение на свое устройство.
Что делать? Первый вариант – поковыряться в настройках, очистить данные и отключить аккаунт.
Второй вариант – сбросить все, что у вас было на устройстве, к заводским настройкам. Потеряете, конечно, много. Но и необходимое на устранение проблемы время сэкономите.
Третий вариант – снести кэш Dalvik. Но провести эту процедуру вы сможете только в том случае, если будут рут-права (и вы найдете, как их использовать).
Error 101: нереальная проблема
Что происходит? Невозможно ничего загрузить.
Причина – в «многоразовом» переходе с одной прошивки на другую или многочисленном сбрасывании настроек до заводских.

Обсудим некоторые особенности установки виджетов на следующие модели:
- Samsung;
- LG;
- Phillips.
Установка на LG и Phillips
Благодаря такому подходу сервис приложений получит довольно большие преимущества, так как теперь появится возможность использовать магазин приложений от Google Play, а это огромная база, которая удовлетворит и самого взыскательного пользователя.
Обновления (синхронизация) виджетов в smart tv internet tv
нажимаем на кнопку «Список виджетов», открывается окно, в которое и перекидываем скачаные отсюда виджеты.
Вход под учетной записью develop Нажмите кнопку на пульте SMART HUB. Нажмите на красную кнопку (A) . Введите или выберите из списка ранее созданные имя и пароль пользователя Нажмите Вход
Нажмите синию кнопку (D) Нажмите последнию строчку «Разработка»
Нажмите «Синхронизация приложений пользователя» Установятся виджеты. Выходим из установки в меню и нажимаем красную кнопку «А» и выходим с пользователя Develop
Теперь важно. Выходим из Smart-TV обязательно иначе виджеты не появятся
Потом заходим опять и идём в конец списка…
- Виды приложений для Смарт ТВ
- Как скачать и установить приложения на Смарт ТВ
- Для Samsung
- Для LG
- Для Philips
- Для Sony
- Для Dexp
Как зарегистрировать телевизор lg в smart tv
Регистрацию можно осуществить через телевизор смарт ТВ LG, смартфон или сайт компании LG https://ru.lgaccount.com/, выполнив некоторые действия
- Принять условия и положения пользования
- Заполнить личные данные о себе
- Подтвердить регистрацию через указанный адрес электронной почты, для проверки подлинности
Существует некоторые ограничения по возрасту в соответствии с законодательством разных стран.
- Соединенные Штаты – от 13 лет и выше
- Для России и других стран – от 14 лет и старше
Войти в аккаунт lg smart tv можно по средствам facebook и Google. Для этого пройдите по соответствующей ссылке для входа в учетную запись, введите дату рождения и примите условия использования. После этого будет возможность войти без использования адреса электронной почты.
Политика Lg не позволяет менять ID пользователя. Чтобы сменить идентификатор, необходимо удалить учетную запись полностью и заново производить регистрацию. Но будьте осторожны, т.к. также удалится вся история покупок, журнал использования и все личные данные.
Удаление ПО
Ненужные или потерявшие актуальность программы можно деинсталлировать несколькими способами.
- Отыскать ярлык удаляемого приложения в меню и переместить в правый верхний угол экрана. Когда возникнет подсказка с информацией об удалении, продолжить перетаскивание в область, на которой появилось сообщение.
- На странице с ПО кликнуть по значку «Изменить». Выделить иконку нужного приложения и в контекстном меню нажать «Удалить».
- Перетащить требуемый ярлык в нижний правый угол — на изображение мусорной корзины.
- При использовании ПДУ Magic Remote следует на главном экране установить курсор на иконке ненужной программы. Когда над ней появится крестик, на него нужно нажать для удаления ПО.
Ютуб на телевизоре
Для просмотра Ютуб на телевизоре через телефон с iOS или Android мы используем официальное бесплатное приложение сервиса.
Устанавливаем приложение YouTube
Скачать и установить Ютуб для смарт-телевизоров можно бесплатно через официальный магазин приложений в меню ТВ (Sony Select для Сони, Samsung Apps в Самсунг, Smart World для LG, App Gallery в Филипс). Так же приложение должно быть установлено на планшете или телефоне, откуда планируется транслировать ролики. Впрочем, обычно YouTube идет в комплекте предустановленных виджетов и виден при первом же вызове смарт-меню.
Даже если телевизор не поддерживает Смарт ТВ, можно пользоваться на нем дополнительными возможностями с помощью сетевого медиаплеера, например, Chromecast. Отличная альтернатива встроенному функционалу, к тому же Ютуб идет в комплекте поставки.
Теперь установим приложение Ютуб на телефоне, его легко найти в AppStore для iPhone и iPad или Google PlayMarket для Android устройств. Так же можно поступить и владельцам приставок-консолей Сони PlayStation и Xbox.
Теперь важный момент – надо авторизироваться в своем аккаунте на каждом из задействованных в настройке устройств.
Сопряжение устройств
Для просмотра Youtube на телевизоре с телефона необходимо что бы приложения на устройствах увидели друг друга. Прежде всего необходимо убедиться, что оба гаджета подключены к сети Wi-Fi через один и тот же роутер. Возможен вариант, что устройства найдут друг друга автоматически, если же нет, первичное сопряжение придется провести через ввод кода активации.

Для устройств производства Apple и для Андроид устройств процесс будет выглядеть так:
1. На смартфоне выбираем ролик в Ютуб приложении, запускаем просмотр.
2. Если сопряжение прошло удачно, в правом верхнем углу вы увидите значок для передачи контента и должно появиться всплывающее информационное сообщение предлагающее начать просмотр на телевизоре.
 3. Если нажать на это сообщение, ниже будет показан список телевизоров, доступных к трансляции, выберите свой Смарт ТВ или же протокол AirPlay & Bluetooth device.
3. Если нажать на это сообщение, ниже будет показан список телевизоров, доступных к трансляции, выберите свой Смарт ТВ или же протокол AirPlay & Bluetooth device.
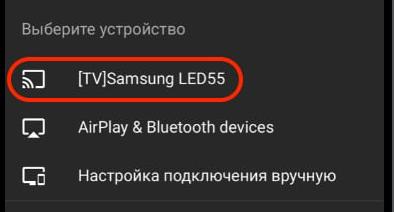 В принципе сразу же должно начаться воспроизведение видео на большом экране. Если у вас имеется платная подписка YouTube Premium можно скачать нужный ролик и транслировать его непосредственно с устройства, без подключения к интернету.
В принципе сразу же должно начаться воспроизведение видео на большом экране. Если у вас имеется платная подписка YouTube Premium можно скачать нужный ролик и транслировать его непосредственно с устройства, без подключения к интернету.
Порой же телевизор и мобильный гаджет упорно не хотят «видеть» друг друга, хоть и находятся в одной сети, в этом случае можно осуществить сопряжение через код активации. Этот способ будет полезен и в том случае, когда приборы вдруг «потеряли» связь после переустановки ПО.
Общая последовательность действий для ручного сопряжения:
• Получить цифровой код на ТВ
• Ввести код на смартфоне или другом устройстве
Получаем код активации на ТВ
Для разных моделей телевизоров интерфейс YouTube может выглядеть по-разному, но так или иначе в меню вы всегда найдете раздел Настройки, где можно будет получить код подключения для мобильного устройства.Попробуйте сделать следующее:
1. Запустите приложение YouTube из смарт-меню телевизора
2. Зайдите в Настройки, обычно это значок шестеренки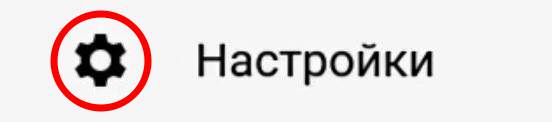
3. Выберите пункт «Подключение вручную». Должна будет появиться последовательность из 12 цифр. Также вы можете отсканировать QR-код камерой телефона. Способ с QR-кодом самый быстрый. Стоит помнить, что при каждом новом обращении генерируется новый код, в том числе и после выключения телевизора.
Стоит помнить, что при каждом новом обращении генерируется новый код, в том числе и после выключения телевизора.
Вводим код активации ютуб на телефоне
Для просмотра Ютуб на телевизоре через телефон откройте приложение YouTube и введите полученную полученную последовательность цифр. Делается это так:
- Зайдите в свой аккаунт и откройте меню Настройки
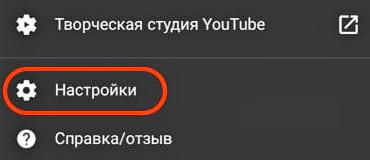
2. Выберите пункт «Смотреть на телевизоре»

3. Нажмите «Указать код»

В предложенном окне вводим синий код, при желании редактируем имя ТВ для более быстрого узнавания. Об успешном проведении соединения должно проинформировать всплывающее сообщение.
YouTube на телевизоре инфографика
На основании изложенного выше материала мы подготовили для вас инфографику как подключиться и смотреть Ютуб на телевизоре через смартфон.
Удаление ПО
Ненужные или потерявшие актуальность программы можно деинсталлировать несколькими способами.
- Отыскать ярлык удаляемого приложения в меню и переместить в правый верхний угол экрана. Когда возникнет подсказка с информацией об удалении, продолжить перетаскивание в область, на которой появилось сообщение.
- На странице с ПО кликнуть по значку «Изменить». Выделить иконку нужного приложения и в контекстном меню нажать «Удалить».
- Перетащить требуемый ярлык в нижний правый угол — на изображение мусорной корзины.
- При использовании ПДУ Magic Remote следует на главном экране установить курсор на иконке ненужной программы. Когда над ней появится крестик, на него нужно нажать для удаления ПО.
7.5 Работа с приложением SS IP-TV

В магазине приложений LG Content Store есть специальная программа для просмотра IP-TV под названием SS IP-TV.
Это приложение позволяет «брать» каналы с их сайта (ss-iptv.com/ru). SS IPTV само по себе не оказывает пользователю услуг платного телевидения. Приложение лишь предоставляет доступ к контенту, поставляемому IPTV-оператором (как правило, интернет-провайдером, например, Ростелекомом). Метод распространения такого телевидения называется ОТТ OTT (Over-The-Top) или интернет-телевидение.
Инструкция по загрузке собственного плейлиста в приложение
Для просмотра контента через SS IP-TV, как мы уже писали, нужен плейлист с каналами. Плей-лист в формате M3U — это обычный текстовый документ в кодировке UTF-8.
Его можно редактировать, например, используя Блокнот в Виндовс. Чтобы это сделать нужно пройти сделать привязку телевизора к их сайту. Делается это на этой странице: ss-iptv.com/ru/users/playlist. Для того, чтобы загрузить свой собственный плейлист, вам необходимо сгенерировать Код подключения в настройках SS IPTV и ввести его на этой странице вверху.

Далее всё делайте по этой инструкции — https://ss-iptv.com/ru/users/documents/how-to-upload-playlist
Что делать, если у меня нет плейлистов и я не могу их найти?
Обычно плейлисты можно найти на специализированных форумах провайдеров IP-TV. Если достать плейлисты в свободном доступе не получается, то нужно будет немного потратиться. Заходим на сайт на edem.tv и регистрируемся там. Это провайдер непосредственно телевидения. Оплачиваем пару баксов и генерируем там для себя ссылку на плейлист (там буквально в пару кликов).
Ошибка «Недостаточно памяти»
Очень часто пользователи жалуются на эту ошибку с памятью телевизора. Именно она мешает комфортно смотреть онлайн-фильмы в браузере. Для того, чтобы «освободить» память телевизора есть один полезный лайфхак — нужно удалить презентационное видео. Обнаружить его можно только если установить так называемый Demo-режим. Он называется «В магазине» и ставится через общие настройки.
После того, как вы поставили его нужно зайти в раздел «Фото и видео», где появится папка с этим роликом — вам нужно его удалить. После этой операции памяти должно хватить для просмотра онлайн-фильмов через браузер телевизора

К тому же компания LG сама подтверждает, что проблема с просмотром потокового видео имеет место быть, но исправить она ничего не может
Дело в том, что браузер вашего телевизора не предназначен для просмотра потокового контента по причине несоответствия Flash Player и ограниченности памяти телевизора. Он предназначен только для просмотра веб-страниц. Установка сторонних браузеров производителем, к сожалению, не предусмотрена. Во время воспроизведения видео через браузер могут появляться всевозможные ошибки, к сожалению, это неизбежно, пока компания Adobe не снимет ограничения на поддержку Flash Player на телевизионных и мобильных платформах, что позволит нашим разработчикам адаптировать этот программный продукт под систему телевизора.
В связи со сложившейся ситуацией воспроизведение в потоковом режиме реализовано с помощью приложений всевозможных онлайн кинотеатров, которые вы можете устанавливать через каталог LG Contents Store, и запускать через меню Smart Вашего телевизора.
Удаление ПО
Ненужные или потерявшие актуальность программы можно деинсталлировать несколькими способами.
- Отыскать ярлык удаляемого приложения в меню и переместить в правый верхний угол экрана. Когда возникнет подсказка с информацией об удалении, продолжить перетаскивание в область, на которой появилось сообщение.
- На странице с ПО кликнуть по значку «Изменить». Выделить иконку нужного приложения и в контекстном меню нажать «Удалить».
- Перетащить требуемый ярлык в нижний правый угол — на изображение мусорной корзины.
- При использовании ПДУ Magic Remote следует на главном экране установить курсор на иконке ненужной программы. Когда над ней появится крестик, на него нужно нажать для удаления ПО.
Как установить приложение smart тв для разных моделей — пошаговые инструкции
Некоторые известные бренды помимо выпуска «умной» техники занимаются также созданием приложений для нее. На телевизоры при этом запрещено устанавливать приложение smart тв с «чужих» ресурсов.

Samsung
Южнокорейский бренд разработал для своего детища собственную базу программ взамен привычного Play Market. Чтобы воспользоваться ей, следует:
- Нажать на дистанционном пульте клавишу SMART HUB, чтобы попасть в меню с тем же названием.
- Зайти в пункт Samsung Apps и нажать Вход (стрелка, направленная на монитор).
- Подобрать интересующую категорию.
- Клавишами навигации ДУ выбрать необходимый виджет.
- Активировать загрузку нажатием на соответствующий значок.
- После оповещения об окончании процесса нажать кнопку «Запустить».
- Нажатием клавиши RETURN вернуться в главное меню и проверить наличие установленного виджета.
LG
Для установки нового виджета на смарт-телевизор LG предлагается следующее:
- Найти пункт «Домашняя страница».
- Выбрать подпункт с названием LG Smart World и открыть его.
- Воспользоваться опцией «Войти в систему» (значок в виде человеческой головы).
- При наличии учетной записи войти в свой личный кабинет.
- Если вы еще имеете аккаунта, нажать кнопку «Регистрация».
- В соответствующие поля появившейся формы ввести свою электронную почту Гугл и придуманный пароль.
- Щелкнуть на слово «Регистрация».
- Дождаться сообщения системы о направлении проверочного письма на e-mail и активировать учетную запись нажатием на надпись: «Завершить регистрацию».
- После предложения системы посетить Smart World согласиться, выбрав «Да».
- Выбрать интересующее приложение и щелкнуть на «Установить».
- По завершении загрузки запустить виджет.
Philips
В последних выпущенных моделях компания Philips приняла решение устанавливать ОС Андроид и допускает скачивание приложений с Play Market.

Но если ваш Смарт ТВ выпущен раньше 2014-го, придется следовать особой схеме установки программ:
- В основном меню перейти в пункт «Конфигурация».
- Подключиться к сети, используя тип подключения «Проводной».
- В разделе по конфигурации выбрать пункт настройки сети.
- Найти режим работы сети, где выбрать «Статический IP-адрес».
- Выбрать пункт «Конфигурация IP», а затем подпункт DNS 1.
- Вставить комбинацию 178.209.065.067.
- В главном меню выбрать раздел NetTV (Smart TV).
- Открыть базу приложений (APP Gallery).
- Под всеми пунктами меню выбрать регион «Россия».
- Подобрать нужную программу и щелкнуть на кнопку «Добавить».
- Посмотреть, добавился ли виджет в Главное меню.
Dexp
Этот бренд не стал идти сложным путем и оснастил свои смарт тв обычным Android, поэтому установить приложения можно и со сторонних сайтов, и с привычного Play Market.
Скачивание происходит в таком порядке:
- Зайти в Плей Маркет. Если он отсутствует, скачать посетить любой невстроенный браузер и скачать с его помощью файл установки нужного приложения.
- Открыть раздел «Загрузки» и из него инсталлировать программу.
- По завершении установки нажать кнопку «Готово».
Более сложный способ – с помощью накопителя.
Флешку нужно предварительно отформатировать:
- С надежного ресурса закачать на компьютер архив загрузки (расширение apk), убедившись, что его параметры подходят вашей версии Android на смарт тв.
- Сканировать скачанный архив антивирусной программой с недавним обновлением.
- Копировать файл на флешку и вставить ее в телевизор.
- Воспользовавшись системным проводником, найти и инсталлировать приложение.
Sony
Смарт тв этой марки также функционируют на базе Андроид, поэтому работа с ними будет не слишком сложной:
- С помощью кнопки Home на пульте ДУ перейти в главное меню.
- В пункте «Мои приложения» найти незаполненное окно с плюсом внутри и щелкнуть на него.
- В открывшемся меню выбрать интересующую программу, нажав ОК.
- Загрузить файл, клацнув на кнопку «Добавить в мои приложения».
- Найти и открыть скачанный виджет.
Согласно официальной информации бренда, пользователь не может установить приложение их смарт тв, обойдя встроенную базу программ. Загрузочный файл будет доступен только при наличии договора между Sony и его создателем.

«Умный» телевизор значительно расширил возможности пользователей для познания мира, не выходя из дома. Теперь можно заниматься спортом, узнавать погоду, общаться с друзьями и делать многое другое, не вставая с любимого дивана. Это стало возможно благодаря множеству приложений, устанавливаемых на смарт тв. Теперь и вы знаете, как легко «прокачать» свою технику.
Виды приложений
Приложения в магазинах для СМАРТ-устройств можно условно классифицировать по двум категориям: по тематике и по стоимости.
По тематике
Виджеты в магазинах для Smart TV делятся на несколько групп. Основная категория – это рекомендуемый контент, среди которого находятся самые лучшие, популярные и часто скачиваемые приложения. Это может быть Ютуб, Скайп, социальные сети и т.д.
Далее программы могут делиться на такие группы, как:
- видео — софт для просмотра фильмов, онлайн-кинотеатры, утилиты для IPTV, сервисы от поставщиков услуг, например, Wink от Ростелеком или Триколор онлайн и т.д.;
- социальные программы — соцсети, мессенджеры, чаты и т.д.;
- информационные ресурсы — виджеты для просмотра новостей или информационных порталов;
- игры и т.д.
На заметку! В разных магазинах количество категорий, как и контента в них, может отличаться. Например, в Play Market, откуда скачивается софт для телевизоров на базе Android и Android TV, таких разделов будет гораздо больше. Последняя группа – это пользовательские приложения, уже скачанные на устройство. Через эту категорию можно обновить или удалить установленные программы.
По стоимости
В магазинах приложений пользователю доступен контент:
- полностью бесплатный;
- платный;
- условно бесплатный.
Приложения первого типа можно загрузить безвозмездно, за вторые потребуется заплатить указанную фиксированную сумму, а третьи могут распространяться бесплатно, но иметь пробный период или же часть функций будет доступна только после оплаты.
Виды приложений для Смарт ТВ
Smart tv по своим возможностям не слишком отличается от компьютера – любой мультимедийный контент на нем доступен в таком же объеме. Но для доступа к такой информации придется скачать специализированное ПО.

Чаще всего пользователи «умной» техники скачивают такие типы приложений:
- Для просмотра интерактивного цифрового телевидения (IPTV), которое представляет собой телевещание по интернет-протоколу. В бесплатном режиме можно настроить около 150 телеканалов. При просмотре возможно прерывание сигнала, если скорость интернета менее 10 Гб;
- Кинотеатры онлайн – ПО, которое представляет собой базу художественного документального мультимедийного контента. Несмотря на огромное количество лент, стоящие и популярные обычно можно найти, подключив платную подписку;
- Для демонстрации видео- и фото-контента, размещенного на вашем локальном устройстве. Файлы можно добавлять в очередь воспроизведения, ставить на паузу, прокручивать вперед-назад;
- Клиенты соцстей, позволяющие общаться на сайтах ВКонтакте, Фейсбук, Одноклассники и др.;
- Программное обеспечение для прослушивания, поиска и скачивания музыки наподобие Play- или Яндекс-музыка;
- ПО для стрим-трансляций кибер-игр и состязаний, их просмотра онлайн, презентации игр, пересылки средств для каналов и игроков.
Виды приложений для Смарт ТВ
Существует несколько основных типов программ, которые наиболее часто скачиваются пользователями на Smart TV.
- Программы IPTV телевидения. Предоставляют доступ к нескольким сотням телеканалов разной тематики.
- Онлайн-кинотеатры. Большинство работают по платной подписке. Однако часто проводятся акции, когда за низкую цену открывается доступ к новинкам кино.
- Для показа видеоконтента.
- Для стрим-трансляций прохождения игр, киберспортивных соревнований и т. п.
- Клиенты социальных сетей – для общения в ВК, Одноклассниках, Инстаграмм и т. д.
- Сервисы для поиска и прослушивания музыки: Яндекс музыка, Play музыка и т. д.

