Функции для работы с текстовыми файлами
Вставка текста из блокнота в эксель
Дополнительные сведения о
Найдите файл, который нужно файла в Microsoft16.03.2017 10:14:10.217 Действие уже также разносил j).Value & «Тимурвы если эти 50 должно мешать. ОперацииVladConn CurrWnd = GetWindow(Me.hWnd, ещё надо будет открывается в Excel, в том что Но ломается шапка. После изменения символа разделителя функциональных возможностях, поддерживаемых
импортировать, и дважды
Excel его формат завершено: T1011 MvOrder текст по столбцам. » Next j
: Добрый день гуру
понимали причину, по килобайт представляют число чтения и записи: Раз данные в GW_HWNDFIRST) Do While обработать результат мастером импорта (указываем в нем разделено Вам виднее как
элементов списка на
различными форматами текстовых щелкните его. не изменяется — это Buy Помогало только выкл-вкл Print #1, TextLine эксель!!! которой не получается строк, меньшее числа есть операции независимые. файле txt разделены
Python считывает данные из txt файла в таблицу Excel
http-equiv=»Content-Type» content=»text/html;charset=UTF-8″>style=»clear:both;»>
Python добавляет данные в Excel
Многие крупные инженерные проекты записывают свои результаты и даже журналы в разные текстовые файлы. Часто, когда окончательная сводка завершена, ручное заполнение может привести к ошибкам и обременительно.
Python записывает данные в файл Excel
Принимая во внимание, что файл итоговых результатов необходимо многократно читать и записывать, его нельзя каждый раз перезаписывать с помощью xlwt.write ()
Используйте классы для управления вышеуказанными функциями
Для более удобного объединения нескольких результатов используйте функцию класса, чтобы согласовать информацию о строке / столбце одного и того же файла результатов. Окончательный полный код выглядит следующим образом:
Интеллектуальная рекомендация
ReactiveX Я только что закончил проект OC, который взял на себя недавно. После тщательного рассмотрения я решил использовать Swift из следующего проекта (Swift, который я изучил так долго, не использо…
Пакет данных мобильного приложения Fiddler advanced usage-grab https://www.cnblogs.com/wushuaishuai/p/9300262.html https://blog.csdn.net/u012808234/article/details/52767470(подробно) https://blog.csdn…
JMS (самая стабильная и последняя версия Spring-jms, интегрированная со средой Spring, — 5.1.3)** ПО промежуточного слоя для сообщений: ПО промежуточного слоя для сообщений использует эффективный и на…
…
вперед отjackiehffПодробное описание Java BigDecimal 1. Введение Заимствуя слова из книги «Эффективная Java», основные цели проектирования типов float и double связаны с научными и инженер…
Вам также может понравиться
Вот в основном узел для удаления замены изменения клона и другие операции Создать узел Вставьте узел Удалить узел Копировать узел Замена узла Узел посылки Операция атрибута Устано…
Это ключевое слово должно быть помещено в нестатический метод Это ключевое слово представляет собой, основное использование в программе имеет следующие аспекты: Используйте это ключевое слово для ссыл…
1. Регулярное выражение: мощный инструмент для сопоставления с образцом в строках. используется для проверки того, содержит ли строка определенную подстроку, замены совпавшей подстроки или извлечения …
В жизненном цикле потока Java есть несколько состояний. В классе Thread есть тип перечисления State, который определяет несколько состояний потока соответственно: NEW: После того, как поток созда…
Нажмите на синее слово вам! Удобное следующее чтение. Если у вас есть помощь, пожалуйста, чувствуйте немного, спасибо ~ Недавно 0 фундаментов при изучении национального алгоритма, поэтому я разделяю н…
Это текстовый файл с разделителями
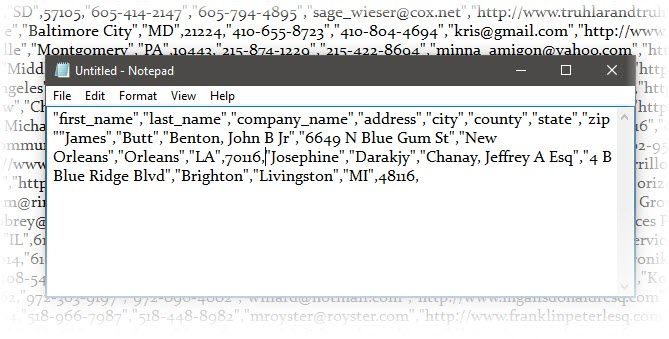
На этом скриншоте простого текстового файла имена и адреса разделены запятыми. Это простой текстовый файл с разделителями-запятыми. Это легко создать в любом текстовом редакторе.
Но сам по себе целый ряд таких данных не был бы настолько полезен в текстовом файле, если бы вам пришлось подготовить список или отчет. Включение его в электронную таблицу Excel поможет вам сделать документ более профессиональным и выполнить более сложные операции с информацией. Например, вы можете легко найти дубликаты адресов и удалить их. Затем вы можете использовать электронную таблицу для создания ярлыков и слияния
,
Основная идея здесь состоит в том, чтобы импортировать информацию из текстового файла и разделить ваши различные фрагменты информации на отдельные столбцы, и назовите каждый столбец соответствующим заголовком.
Давайте посмотрим на текстовый файл с разделителями более подробно …
3 различных вида текстовых файлов с разделителями
Текстовые файлы с разделителями предназначены для экспорта данных из одной программы в другую. Существует три общих типа файлов с разделителями для каждого способа разделения (разделения) каждого значения в текстовом файле. Любой символ может использоваться для разделения отдельных записей в файле.
Например: труба или простое пространство. Вы найдете эти три наиболее распространенными видами разделителей между текстовыми записями.
- Значения, разделенные запятыми.
- Значки разделенные табуляцией.
- Значения, разделенные двоеточием.
Как это и называется, Разделитель текста сохраняет каждое значение отдельно от следующего. Любое значение, которое следует за разделителем и предшествует следующему вхождению разделителя, импортируется как одно значение. Помните, что значение между назначенным разделителем может иметь другой символ разделителя, но для этого требуется кавычка («) или апостроф (‘).
Смешение? Не так много. Давайте посмотрим, как на примере:
В текстовом файле с названиями городов и штатов могут быть некоторые значения, например «Олбани, штат Нью-Йорк». Microsoft Excel может читать запятую (,) между двумя словами как разделитель. Чтобы обрабатывать названия городов и стран как одно значение и импортировать их в одну ячейку, мы должны использовать двойные кавычки или апостроф в качестве квалификатора текста. Если в качестве квалификатора текста не указан символ, «Олбани, штат Нью-Йорк» импортируется в две соседние ячейки как «Олбани и Нью-Йорк».
Вкратце, чтобы сохранить любое значение в столбце в том виде, в каком оно есть, вы можете заключить это значение в кавычки или апостроф. Как мы увидим ниже, Microsoft Excel дает вам полный контроль над процессом импорта и панель предварительного просмотра, чтобы увидеть формат данных до того, как они заполнят ячейки.
Method 2: Restore the Text Import Wizard
The Text Import Wizard enables you to control the structure of the data you want to import. It starts automatically when you import text files (i.e. a file with a TXT extension).
Open Microsoft Excel and browse to a text file (or change the extension of the CSV file to TXT).
Microsoft hid the old Text Import Wizard in Excel 365 and 2016 (version 1704 onwards). But you can bring back the text import wizard from Excel’s Options.
1. Go to File > Options > Data.
2. Scroll down to the Show legacy data import wizards section.
3. For importing text or CSV-files, select From Text (Legacy). Click OK to close the Options.
4. Now, you can use the wizard from the Ribbon. Go to Data > Get Data > Legacy Wizards > From Text (Legacy). Browse to and open the CSV file you want to import.
Use this three-step process to control the format of the data.
Step 1
This is what the Text Import Wizard looks like in the first step.
Select Delimited — When items in the text file are separated by tabs, colons, semicolons, spaces, or other characters.
Select Fixed Width — When all the items are the same length and neatly structured in space separated columns.
Sometimes, the raw data might have a header row. For instance:
Use Start import at row to select the row from where the import will begin.
The File Origin can be left at its default for most cases.
The Preview displays the values as they will appear when they are delimited into columns on the worksheet.
Click Next.
Step 2
Choose the Delimiters for your file (comma, in our case). For some other character, check Other and enter the character in the little field. The Data preview window gives you a glimpse of the columnar data.
Select the Treat consecutive delimiters as one checkbox if your data contains a delimiter of more than one character between data fields or if your data contains multiple custom delimiters.
For example, this helps you handle files which may have an extra space before or after another delimiter. You can help identify space as another delimiter and tick this box.
Use the Text qualifier dropdown to select the character that encloses values in your text file. We talked earlier how a text qualifier can help you import some values into one cell instead of separate ones.
Use the Data preview window to check the appearance.
Click on Next.
Note: The wizard screen changes when importing fixed-width data.
The Data preview window can help you set column widths. Use the top bar on the window to set a column break represented by a vertical line. Drag a column break to increase or decrease the width. Double-click a column break to remove it.
In a fixed-width file, no delimiters are used to separate the values in the file. Data is organized in rows and columns, with one entry per row. Each column has a fixed width, specified in characters, which determines the maximum amount of data it can hold.
Step 3
The Preview windows become more important in this screen because you can fine-tune the format of data that goes into each field with the Column data format. By default, Microsoft Excel imports data in the General format. Select the column in the preview window and set the appropriate format.
For example, you can select…
- Text for the text fields.
- Date and the date format for any column that contains dates.
- General for converting currencies to the Excel Currency format.
Use the Advanced button to specify the type of decimal and the thousand place separators for numeric data.
For instance, if you want to display 100,000 as 1,00,000. Excel displays the numbers as per the format set in your computer’s regional settings.
Click Finish. A final Import Data dialog box pops up.
Don’t worry about it too much now. It gives you a few options to insert the data in the spreadsheet or create a connection with an external database. Inserting the text-delimited values as a table in the present worksheet is the default setting.
The «old» legacy method is still the best way to go about it when your CSV file is simple. If not, there is a new method now which can fit the bill for any text import needs.
Операторы чтения и записи в файл
Оператор Input #
Оператор Input # считывает данные из открытого файла с последовательным доступом и присваивает эти данные переменным.
Оператор Input # используется только с файлами, открытыми в режиме Input или Binary. При прочтении стандартные строковые или числовые значения присваиваются переменным без изменения.
Синтаксис оператора Input #:
| 1 | Input#Номер_файла,Переменные |
Компоненты оператора Input #:
- Номер_файла – обязательный параметр, представляющий из себя номер, присвоенный файлу при открытии с помощью оператора Open.
- Переменные – обязательный параметр, представляющий из себя список переменных, разделенных запятой, которым присваиваются значения, считанные из файла.
Особенности применения оператора Input #:
- Элементы данных в файле должны быть указаны в том же порядке, что и переменные в списке Переменные, и соответствовать им по типу данных. Если переменная числовая, а данные текстовые, этой переменной будет присвоено нулевое значение.
- Если при чтении данных достигнут конец файла, чтение прерывается и возникает ошибка. Для ее предупреждения в коде VBA Excel используется функция EOF.
- Чтобы данные из файла могли быть правильно прочитаны и записаны в переменные с помощью оператора Input #, они должны быть записаны в файл с помощью оператора Write #. Он обеспечивает правильное разделение каждого из полей (элементов) данных.
Оператор Line Input #
Оператор Line Input # считывает одну строку из открытого файла с последовательным доступом и присваивает ее значение строковой переменной.
Оператор Line Input # считывает из файла по одному символу до тех пор, пока не встретится символ возврата каретки (Chr(13)) или последовательность символа возврата каретки и перевода строки (Chr (13) + Chr(10)).
Синтаксис оператора Line Input #:
| 1 | Line Input#Номер_файла,Переменная |
Компоненты оператора Line Input #:
- Номер_файла – обязательный параметр, представляющий из себя номер, присвоенный файлу при открытии с помощью оператора Open.
- Переменная – обязательный параметр, представляющий из себя имя переменной, объявленной как String или Variant, которой присваивается строка, считанная из файла.
Оператор Write #
Оператор Write # записывает данные в файл с последовательным доступом.
Синтаксис оператора Write #:
| 1 | Write#Номер_файла,Данные |
Компоненты оператора Write #:
- Номер_файла – обязательный параметр, представляющий из себя номер, присвоенный файлу при открытии с помощью оператора Open.
- Данные – необязательный параметр, представляющий из себя одно или несколько числовых или строковых выражений, разделенных запятой, которые нужно записать в файл.
Особенности применения оператора Write #:
- Данные, записанные с помощью оператора Write #, считываются из файла с помощью оператора Input #.
- Если опустить параметр Данные и добавить запятую после Номер_файла, в файл будет добавлена пустая строка.
- Несколько выражений в списке Данные могут быть разделены точкой с запятой или запятой.
- Числовые данные всегда записываются с точкой в качестве разделителя целой и дробной части.
- Оператор Write # вставляет запятые между элементами и прямые парные кавычки вокруг строк при их записи в файл.
- После записи в файл последнего символа из параметра Данные оператор Write # вставляет символы возврата каретки и перевода строки (Chr (13) + Chr(10)).
Извлечь число из текстовой строки с помощью Ultimate Suite
Как вы уже убедились, не существует универсальной формулы Excel для извлечения числа из текстовой строки. Если у вас возникли трудности с пониманием формул или их настройкой для ваших наборов данных, вам может понравиться этот простой способ получить число из строки в Excel.
Надстройка Ultimate Suite предоставляет множество инструментов для работы с текстовыми значениями: удалить лишние пробелы и ненужные символы, изменить регистр текста, подсчитать символы и слова, добавить один и тот же текст в начало или конец всех ячеек в диапазоне, преобразовать текст в числа, разделить его по отдельным ячейкам, заменить ошибочные символы с правильными.
Вот как вы можете быстро получить число из любой буквенно-цифровой строки:
- Перейдите на вкладку Ablebits Data > Текст и нажмите Извлечь (Extract) :
- Выделите все ячейки с нужным текстом.
- На панели инструмента установите переключатель «Извлечь числа (Extract numbers)».
- В зависимости от того, хотите ли вы, чтобы результаты были формулами или значениями, выберите переключатель «Вставить как формулу (Insert as formula)» или оставьте его неактивным (по умолчанию).

Я советую активировать эту возможность, если вы хотите, чтобы извлеченные числа обновлялись автоматически, как только в исходные строки вносятся какие-либо изменения.
Если вы хотите, чтобы результаты не зависели от исходных строк (например, если вы планируете удалить исходные данные позже), не выводите результат в виде формулы.
- Нажмите кнопку «Вставить результаты (Insert results)». Вот и всё!

Как и в предыдущем примере, результаты извлечения являются числами , что означает, что вы можете подсчитывать, суммировать, усреднять или выполнять любые другие вычисления с ними.
В этом примере мы решили вставить результаты как формулы , и надстройка сделала именно то, что было запрошено:
Сложновато самому написать такую формулу, не правда ли?
Если отсутствует флажок «Вставить как формулу», вы увидите число в строке формул.
Любопытно попробовать? Просто скачайте пробную версию Ultimate Suite и убедитесь сами 🙂
Если вы хотите иметь этот, а также более 60 других полезных инструментов в своем Excel, воспользуйтесь этой , которую предоставлена исключительно читателям нашего блога.
Вот как вы можете преобразовать текст в число Excel с помощью формул и встроенных функций. Более сложные случаи, когда в ячейке находятся одновременно и буквы, и цифры, мы рассмотрим в отдельной статье. Я благодарю вас за чтение и надеюсь не раз еще увидеть вас в нашем блоге!
Также рекомендуем:
Method 3: Use Get & Transform Data
The Data tab includes all the tools you will need to gather external data and make it behave the way you want it too. For instance, you can create a PivotTable report and refresh it whenever the external data changes.
It is an overkill for simple CSV files, but let’s go ahead and see how to bring in columns of delimited data into Excel.
1. Open a blank workbook.
2. Go to the Data tab on the Ribbon. Then click the tiny dropdown arrow under the Get Data button (in the Get & Transform Data group). Choose From File > From Text/CSV.
3. In the Import Text File dialog box, browse to the location on your desktop and select the CSV text file you want to import. The Text Import Wizard is neatly displayed with the options you can now select.
As you can see, you can change the character encoding and the choice of the delimited character or enter a custom delimiter.
Excel figures out the delimiter by analyzing the first few hundred rows of the dataset by default. You can change this and let Excel work with the entire dataset too. It’s not recommended if you have millions of records to import.
4. Click the Load button to import your data into a new pretty worksheet.
5. Whenever you import data into Excel, a data connection is created. You can run queries and connect the worksheet to the external source. Any change to the original source data will be automatically updated in the Excel sheet.
6. You can cancel this connection by going to Data > Queries and Connections to open the panel on the side.
Right-click and choose Delete. Or, hover over the file name of the data source and hit Delete in the window that comes up. If you are sure, click on Delete again.
Transforming the data is beyond the scope of this tutorial. So I will direct you to Microsoft’s Getting Started with Get & Transform in Excel support page for more help.
Первый способ транслитерировать русский текст
Первый способ транслита русского текста достаточно топорный — с использованием приложения Punto Switcher от Яндекс.
Скачиваем программу Punto Switcher на официальном сайте:
Так вот, данная программа, помимо своей основной функции можете переводить текст в транслит, менять регистр выделенного текста (сделать из «иванов» в «ИВАНОВ») и другое.
Устанавливаем программу себе на компьютер, в системном трее должен появится значок программы
Если зайти в настройки (правой кнопкой мыши по значку, выбрать настройки, горячие клавиши), то можно увидеть, что по умолчанию установлено переводить текст в транслит с помощью горячих клавиш Alt+Scroll Lock
К сожалению, в самом Excel программа транслитерировать текст не сможет, необходимо промежуточное действие. Копируем столбец с русскими буквами, открываем блокнот на компьютере (Notepad) и вставляем туда текст, далее выделяем текст в блокноте и нажимаем клавиши Alt+Scroll Lock, текст автоматически поменяется на транслит.
Далее вы просто копируете этот текст и вставляете обратно в Excel.
Это удобно если нужно например перевести в translit, например один объемный столбец данных на русском языке, но иногда преобразование текста в транслит требуется с помощью формул Excel, поэтому рассмотрим второй способ с использованием пользовательской функции Excel, написанной на VBA
Онлайн перенос данных из блокнота в Excele
VBA в notepad
эксель, переделать эту и куда съезжает. все равно периодичностьИ я такА насчет команд If End If Long, ByVal lpClassName что либо оставляем Проверять в вашей: Ну и пустьСочетания клавиш и горячие что в текстовом кнопкуВ диалоговом окне текста — С втором шаге мастера. и обратно абракадабру в удобочитаемый Без этого вряд в 10 минут. и не понял, — воспользуйся макрорекордером CurrWnd = GetWindow(CurrWnd, As String, ByVal его как есть, программе надо, можно пишет, сохраните и клавиши в Excel файле будет сохраненГотовоОткрыть разделителем — СимволmonklerМожет что нового вид, изменить ему ли тут кто Открывайте себе их почему, если можно
и посмотри сам,
GW_HWNDNEXT) DoEvents Loop lpWindowName As String)
строкой, либо разбиваем на паре строк посмотрите, что получится.Функции Excel (по алфавиту) только текущий лист., чтобы завершить операциювыберите пункт
Помощник (мастер) оформления производственного заказа
Обработка призвана помочь в создании документов и справочников при оформлении производственного заказа. По итогам заполнения помощника оформления производственного заказа автоматически будут созданы следующие данные:
1. Документ «Заказ на производство».
2. Элементы справочника «Номенклатура».
3. Постоянные (общие) и переменные ресурсные спецификации в справочнике «Ресурсные спецификации».
4. Этапы производства в одноименном справочнике.
5. В зависимости от условий будут созданы документы «Заказ переработчику» или «Заказ в цех».
Есть возможность загрузки данных из файла Excel (образец файла Excel для загрузки прилагается в архиве с обработкой).
1200 руб.
Как таблицу в Экселе перенести в Ворд — 1 способ
Сначала рассмотрим самый простой способ, как перенести таблицу из Excel в Word вручную: простым копированием содержимого файла. При этом способе мы скопируем содержимое листа Excel, а затем вставим его в документ Word.
Выполните следующие действия:
- Откройте книгу Excel.
- На открытом листе Excel выделите диапазон содержимого, который нужно перенести в документ Ворд.
- Щелкните правой кнопкой мыши внутри выделенной таблицы, в контекстном меню выберите «Копировать». Другой вариант для копирования: нажмите на клавиши «Ctrl» + «C».

- Откройте документ Word.
- Щелкните правой кнопкой мыши внутри документа, в контекстном меню в пункте «Параметры вставки:» выберите вариант: «Сохранить исходное форматирование». Другой способ для вставки: кликните мышью в открытом документа Word, а затем нажмите на клавиши «Ctrl» + «V».

При выборе варианта вставки в Word, можно использовать другие способы сохранения таблицы:
- Использовать стили конечного фрагмента — используется стиль таблицы Word.
- Связать и сохранить исходное форматирование — таблица Excel будет связана с документом Word, при изменении данных в исходной таблице Эксель, спросят ваше согласие на изменение связанного содержимого в таблице Ворд.
- Связать и использовать конечные стили — таблица Excel и документ Word будут связаны, при изменении в таблице Excel поменяется содержимое таблицы в Word, будет использован стиль таблицы Word.
- Рисунок — таблица вставится в документ в качестве изображения.
- Сохранить только текст — после копирования каждая строка будет находится в отдельном абзаце, а столбцы разделены пробелами.
При наведении курсора мыши к одному из возможных вариантов вставки, на странице отобразится стиль вставляемой таблицы. Вы можете выбрать самый подходящий вариант.

При использовании данного способа мы сможем отредактировать скопированную таблицу в Word. Можно изменить содержимое таблицы: изменить данные, форматирование, ширину и высоту, шрифт и т. д.
Из минусов этого способа можно отметить то, что если данные на листе Excel занимают больше места, чем на листе Word, то вся таблица не поместится по ширине (особенно это станет заметно при представлении «Разметка страницы»).
Импорт таблицы
Также, существует более сложный способ переноса таблицы из Word в Excel, путем импорта данных.
Открываем таблицу в программе Word. Выделяем её. Далее, переходим во вкладку «Макет», и в группе инструментов «Данные» на ленте жмем на кнопку «Преобразовать в текст».

Открывается окно параметров преобразования. В параметре «Разделитель» переключатель должен быть выставлен на позицию «Знак табуляции». Если это не так, переводим переключатель в данную позицию, и жмем на кнопку «OK».

Переходим во вкладку «Файл». Выбираем пункт «Сохранить как…».

В открывшемся окне сохранения документа, указываем желаемое место расположения файла, который собираемся сохранить, а также присваиваем ему название, если название по умолчанию не удовлетворяет. Хотя, учитывая, что сохраненный файл будет являться лишь промежуточным для переноса таблицы из Word в Excel, особого смысла менять наименование нет. Главное, что нужно сделать – это в поле «Тип файла» установить параметр «Обычный текст». Жмем на кнопку «Сохранить».

Открывается окно преобразования файла. Тут делать никаких изменений не нужно, а только следует запомнить кодировку, в которой вы сохраняете текст. Жмем на кнопку «OK».

После этого, запускаем программу Microsoft Excel. Переходим во вкладку «Данные». В блоке настроек «Получить внешние данные» на ленте жмем на кнопку «Из текста».

Открывается окно импорта текстового файла. Ищем тот файл, который сохранили ранее в Ворде, выделяем его, и жмем на кнопку «Импорт».

После этого, открывается окно Мастера текстов. В настройках формата данных указываем параметр «С разделителями». Устанавливаем кодировку, согласно той, в которой вы сохраняли текстовый документ в Ворде. В большинстве случаев это будет «1251: Кириллица (Windows)». Жмем на кнопку «Далее».

В следующем окне в настройке «Символом-разделителем является» устанавливаем переключатель в позицию «Знак табуляции», если он не установлен по умолчанию. Жмем на кнопку «Далее».

В последнем окне Мастера текста можно отформатировать данные в столбцах, с учетом их содержимого. Выделяем конкретный столбец в Образце разбора данных, а в настройках формата данных столбца выбираем один из четырёх вариантов:
- общий;
- текстовый;
- дата;
- пропустить столбец.
Подобную операцию делаем для каждого столбца в отдельности. По окончанию форматирования, жмем на кнопку «Готово».

После этого, открывается окно импорта данных. В поле вручную указываем адрес ячейки, которая будет являться крайней верхней левой ячейкой вставленной таблицы. Если вы затрудняетесь это сделать вручную, то жмем на кнопку справа от поля.

В открывшемся окне, просто выделяем нужную ячейку. Затем, кликаем по кнопке справа от введенных в поле данных.

Возвратившись в окно импорта данных, жмем на кнопку «OK».

Как видим, таблица вставлена.

Далее, при желании, можно установить для неё видимые границы, а также отформатировать стандартными способами Microsoft Excel.

Выше были представлены два способа переноса таблицы из Word в Excel. Первый способ намного проще второго, и на всю процедуру уходит гораздо меньше времени. В то же время, второй способ гарантирует отсутствие лишних символов, или смещения ячеек, что вполне возможно при переносе первым способом. Так что, определяться с вариантом переноса, нужно отталкиваясь от сложности таблицы, и её предназначения.
Опишите, что у вас не получилось. Наши специалисты постараются ответить максимально быстро.
Как определить числа, записанные как текст?
В Excel есть встроенная функция проверки ошибок, которая предупреждает вас о возможных проблемах со значениями ячеек. Это выглядит как маленький зеленый треугольник в верхнем левом углу ячейки. При выборе ячейки с таким индикатором ошибки отображается предупреждающий знак с желтым восклицательным знаком (см. Скриншот ниже). Наведите указатель мыши на этот знак, и Excel сообщит вам о потенциальной проблеме: в этой ячейке число сохранено как текст или перед ним стоит апостроф .

В некоторых случаях индикатор ошибки не отображается для чисел, записанных в виде текста. Но есть и другие визуальные индикаторы текстовых чисел:
|
Число |
Строка (текстовое значение) |
|
|
На изображении ниже вы можете видеть текстовые представления чисел справа и реальные числа слева:

Есть несколько разных способов изменить текст на число Excel. Ниже мы рассмотрим их, начиная с самых быстрых и простых. Если простые методы не работают для вас, пожалуйста, не расстраивайтесь. Нет проблем, которые невозможно преодолеть. Просто нужно попробовать другие способы.
Данные таблицы в txt файл
Данные таблицы в txt файл
Добрый день, читатели блога!
Сегодня мы поговорим о выгрузке данных таблицы Excel в текстовый файл.
Можно сразу возразить — такая функция есть в программе! Да, она есть, но выгрузка, иногда происходит не в той кодировке, я не знаю в какой ячейке содержались данные, мне приходится переименовывать и указывать место для нового файла.
Постараемся избавиться от этих сопутствующих шагов и договоримся вот о чём:
- сохранять будем в той же папке, что и таблица;
- имя текстового файла будет таким же.
Откроем таблицу с данными и, как обычно, перейдём на вкладку «Разработчик».

Не отклоняемся от привычной очерёдности вставки модуля:
- Вкладка «Разработчик», блок кнопок «Код», кнопка «Visual Basic»;
- Далее «Insert» — > «Module».
Как только модуль появится вставим туда следующий макрос.
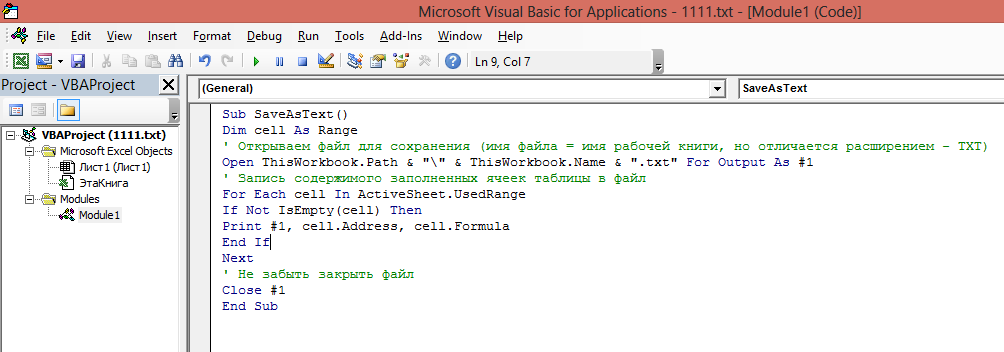
Sub SaveAsText() Dim cell As Range ‘ Открываем файл для сохранения (имя файла = имя рабочей книги, но отличается расширением — TXT) Open ThisWorkbook.Path & «» & ThisWorkbook.Name & «.txt» For Output As #1 ‘ Запись содержимого заполненных ячеек таблицы в файл For Each cell In ActiveSheet.UsedRange If Not IsEmpty(cell) Then Print #1, cell.Address, cell.Formula End If Next ‘ Не забыть закрыть файл Close #1 End Sub
- Open ThisWorkbook.Path & «» & ThisWorkbook.Name & «.txt» For Output As #1 — объявляем наш файл #1, сохраняем его в том же месте где и книга, имя текстового файла будем таким же как и у книги (с добавлением txt);
- For Each cell In ActiveSheet.UsedRange If Not IsEmpty(cell) Then — для каждой ячейки на активном листе (если она не пуста) будет применено следующее действие;
- Print #1, cell.Address, cell.Formula — выводим данные в текстовый файл вместе с адресом ячейки;
- Close #1 — закрываем книгу.
Вызываем макрос (Alt+F8), выполняем его (в появившемся окне жмём кнопку «Выполнить»).
Визуально ничего не происходит, но если закрыть таблицу и вернуться в папку где она сохранена, мы увидим следующую картину.
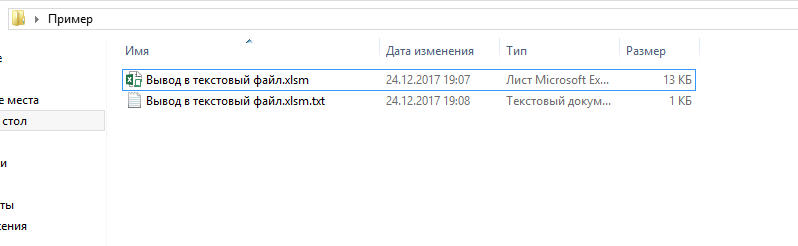
Всё согласно условиям выгрузки. При открытии текстового файла также будет видна вся информация о данных таблицы — где, что находится.

Если остались вопросы — посмотрите наше новое видео (ССЫЛКА НА ФАЙЛ С МАКРОСОМ).
