Использование формул в ворде
Функция СУММ в Excel
В программе Excel используются массивы, или данные, которые объединены в группы. Ими являются таблицы с различными значениями. Чтобы узнать сумму целого массива или нескольких больших массивов, используется функция «СУММ»:
- Выделите ту ячейку, в которую планируется вставить итоговое значение сложения. Затем кликните по кнопке «Вставить функцию», которая расположена рядом со строкой для формул.
- Откроется окно мастера функций. Выделите пункт «СУММ», затем кликните по кнопке «ОК». Чтобы быстро отыскать нужную функцию, можно воспользоваться специальной поисковой строкой.
- В появившемся окне определите диапазон ячеек, которые нужно суммировать. Сделать это можно вручную, вписывая их значение. Также можно выделить с помощью левой кнопкой мышки нужные данные прямо из таблицы в программе. В строке аргументов функции отобразится диапазон ячеек, после этого можно подтвердить действие с помощью кнопки «ОК».
В выделенной ячейке появится сумма выбранного массива, а в строке ввода – функция. Если нужно добавить еще один диапазон данных, то для этого необходимо в окне «Аргументы функции» в строке «Число 2» его определить, затем нажать на «ОК». В выбранной ячейке к ранее полученному результату прибавятся новые данные.

Программа Excel позволяет прописать функцию самостоятельно без использования дополнительных диалоговых окон. Чтобы это сделать, выберите нужную пустую ячейку и в строке формул вручную пропишите функцию с диапазоном. Например, , чтобы посчитать итог продаж за четверг, пятницу и субботу.

После того, как функция прописана, нужно нажать на клавишу Enter, чтобы программа произвела подсчет. Следует отметить, что перед функцией ставится знак «=», диапазон прописывается в круглых скобках, а между диапазоном ячеек прописывается двоеточие.
СУММ с помощью горячих клавиш
Управление функциями в Excel может осуществляться с помощью горячих клавиш, которые введут функцию в выбранную ячейку автоматически. Чтобы вставить функцию , действуйте следующим образом:
- Выберите пустую ячейку, в которую будет вписана сумма.
- Нажмите и удерживайте клавишу Alt, затем один раз нажмите на клавишу «равно» =.
- Отпустите Alt. В выделенную ячейку будет вставлена функция .
- Нажмите Enter, чтобы Excel подсчитал выбранный диапазон.
Данное сочетание клавиш работает на Windows. Для операционной системы MacOS функция активируется одновременным нажатием клавиш Shift + Cmd + T.
Создание содержания
Для того чтобы правильно собрать оглавление, желательно перейти в начало или конец документа, поскольку такой элемент не должен находиться посреди файла. Это делается следующим образом.
- Вначале нужно поставить курсор перед первой буквой среди всей вашей текстовой информации.
- Затем нужно набрать на клавиатуре сочетание клавиш Ctrl
+Enter
. В результате этого вы сможете добавить пустой лист.
- Поднимаемся к началу документа. Затем переходим на вкладку «Ссылки». Нажимаем на иконку «Оглавление». В появившемся меню выбираем пункт «Автособираемое оглавление 1» (можно выбрать и второй вариант – всё равно будет правильно).
- Скорее всего, вы получите вот такой результат. Дело в том, что для того чтобы составить грамотное содержание, нужно оформить названия разделов (в нашем случае – названия стихов) стилями заголовков.
Если этого не сделать, редактор Microsoft Word попытается проставить пункты оглавления в автоматическом режиме на свое усмотрение. В данном случае он выбрал то, что было оформлено жирном текстом, а мог включить в список что-то другое.
Настройка заголовков
Для того чтобы сформировать правильное и красивое содержание, необходимо выполнить следующие действия.
Кликните на любое название стиха (нужно сделать так, чтобы этот текст был активный и его можно было редактировать).
Обратите внимание на то, что у него выбрано оформление для обычного текста.
- Для того чтобы это исправить, нужно кликнуть на иконку стиля «Заголовок 1» (предварительно поставив курсор в нужное место).
- Затем вас спросят, что именно нужно отредактировать. Выберите пункт «Обновить целиком». Для сохранения настроек нажмите на кнопку «OK».
- Теперь всё станет красиво и аккуратно. Но только там, где мы исправили заголовок.
- Для того чтобы остальные пункты были такими же, придется оформлять точно так же и всё остальное. То есть ко всем остальным названиям необходимо привязать стиль «Заголовок 1». Затем повторите описанные выше действия по обновлению содержания. После этого вы увидите следующее.
Согласитесь, что вручную сделать такой ровный и аккуратный список не получится. Каждая точка стоит на своем месте и ничего не съехало. В таком документе работать намного приятнее.
В описанном выше случае использовались все заголовки первого уровня. Рассмотрим пример, в котором будут и подзаголовки. Для этого необходимо вставить в текст все недостающие элементы.
- Добавьте в свой вордовский документ заголовок второго уровня. Для этого достаточно кликнуть на соответствующий стиль на панели инструментов.
- Затем, чтобы вывести новый пункт в содержании, мы снова сделаем правый клик мыши по этому объекту. В контекстном меню выбираем пункт «Обновить поле».
- Далее нажимаем на кнопку «OK».
- Сразу после этого в содержании появятся новые подзаголовки.
Обратите внимание на то, что содержание не должно накладываться на титульный лист. Всё должно быть на своем месте
Как правильно писать заголовки
В процессе работы с контентом, как правило, часть текста поднимается вверх, а другая уходит дальше. В результате этого внизу листа могут появляться «голые» заголовки (названия). Это выглядит некрасиво. Нужно чтобы после них оставалась хотя бы одна строка.
Помимо этого, также неправильно ставить первый стих на странице с содержанием. Исправить данную проблему несложно. Для этого сделаем несколько простых шагов.
- Убираем с первой страницы всё, помимо содержания. Затем делаем так, чтобы не было заголовков в конце страницы во всем документе. После этого снова делаем правый клик мыши. В появившемся меню выбираем пункт «Обновить поле».
- Но на этот раз выбираем вариант «Обновить только номера страниц». Для сохранения нажимаем на кнопку «OK».
- В результате этого изменятся только цифры, но не само содержание.
С другой стороны, можно было бы выбрать пункт «Обновить целиком». В случае нашего примера ничего не изменится. Но если бы вы вносили какие-то изменения вручную, то всё это исчезло бы.
Например, некоторые любят выравнивать слово «Оглавление» по центру или написать что-то дополнительно от себя. Другие пользователи, наоборот, могут убрать некоторые пункты из содержания.
Вставка формулы
Для получения общей картины выступления команды в нижней строке «Итого» приводятся средние значения по первым трем показателям и сумма баллов заработанных командой. Для автоматического заполнения итоговой строки нужно установить курсор в итоговую ячейку, при этом появится и откроется вкладка «Макет», предназначенная для работы с таблицами.
Вставка формул для вычислений по таблице
В этой вкладке нужно нажать на виртуальную кнопку «Данные», а затем «Формулы», при этом откроется окно вставки формул. Как видим, здесь есть достаточно большое количество доступных функций. Для нашей таблицы нужны только сумма (SUM) и среднее арифметическое (AVERAGE). В скобках указывается местонахождение складываемых чисел, например ABOVE означает, что числа располагаются над итоговой ячейкой.

В нашей таблице все данные располагаются над ячейкой, поэтому для нахождения среднего арифметического в соответствующем поле вставляем , а для нахождения суммы расположенных выше чисел .
Как в Ворде посчитать сумму в строке
Теперь рассмотрим аналогично работающие команды, но для расчета суммы в строке таблицы Word. Для этого используются две команды:
- LEFT — расчет суммы в ячейках слева от выделенной
- RIGHT — расчет суммы в ячейках справа от выделенной
Способ работы команды похож на рассмотренный выше. Поставьте курсор в ячейку таблицы Word, куда нужно записать итоговую сумму. После этого нажмите “Макет” — “Формула”.
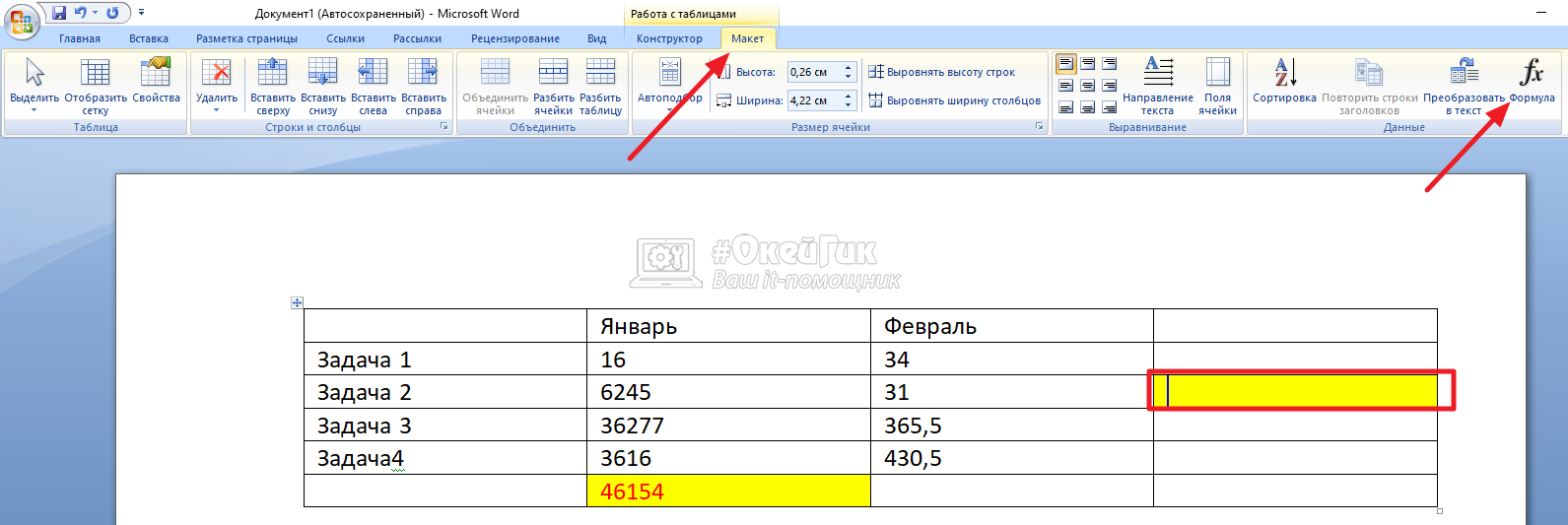
Введите формулу для расчета суммы в строке. В нашем случае необходима формула: =SUM(LEFT) и нажмите “ОК”.
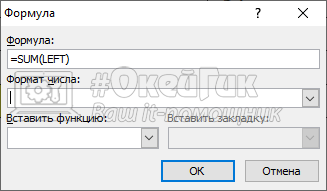
Произойдет расчет, результат отобразится в выделенной ячейке.
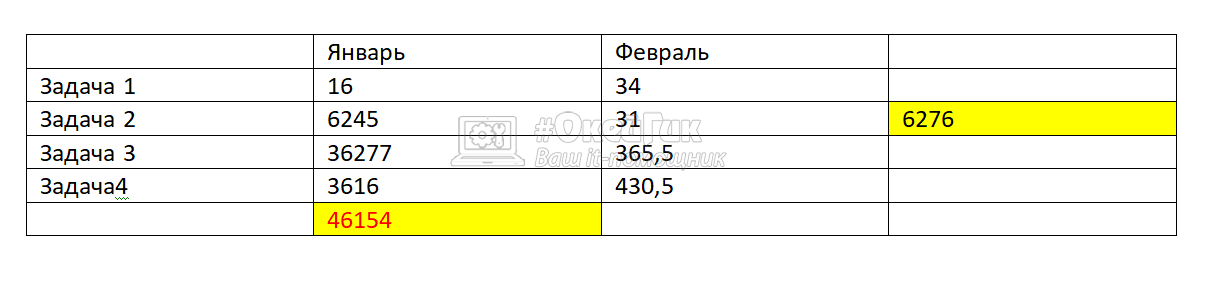
Обратим внимание, что можно использовать формулу =SUM(LEFT;RIGHT) для расчета данных слева и справа от выделенной ячейки. Все результаты сложатся и отобразятся в выделенной ячейке
Обратите внимание
Команды ABOVE, BELOW, LEFT, RIGHT в сочетании с формулой =SUM можно использовать любым образом, но в одну формулу добавляется не более двух команд. Например, формула =SUM(ABOVE;LEFT) позволит рассчитать сумму столбца над выделенной ячейкой и строки слева от выделенной ячейки
Но если добавить в эту формулу дополнительно RIGHT или BELOW, выдастся синтаксическая ошибка.
Считаем количество символов в документе Microsoft Word

Если вы работаете в программе MS Word, выполняя то или иное задание в соответствие с требованиями, выдвигаемыми преподавателем, начальником или заказчиком, наверняка, одним из условий является строгое (или приблизительное) соблюдение количества символов в тексте. Возможно, вам необходимо узнать эту информацию исключительно в личных целях. В любом случае, вопрос не в том, зачем это нужно, а в том, как это можно сделать.
В этой статье мы расскажем о том, как в Ворде посмотреть количество слов и знаков в тексте, а прежде, чем приступить к рассмотрению темы, ознакомьтесь с тем, что конкретно подсчитывает в документе программа из пакета Microsoft Office:
Страницы; Абзацы; Строки; Знаки (с пробелами и без них).
Фоновый подсчет количества знаков в тексте
Когда вы вводите текст в документе MS Word, программа автоматически подсчитывает число страниц и слов в документе. Эти данные отображаются в строке состояния (внизу документа).

- Совет: Если счетчик страниц/слов не отображается, кликните правой кнопкой мышки на строке состояния и выберите пункт “Число слов” или “Статистика” (в версиях Ворд ранее 2016 года).

Если же вы хотите увидеть количество символов, нажмите на кнопку “Число слов”, расположенную в строке состояния. В диалоговом окне “Статистика” будет показано не только количество слов, но и символов в тексте, как с пробелами, так и без них.
Подсчитываем количество слов и символов в выделенном фрагменте текста
Необходимость посчитать количество слов и символов иногда возникает не для всего текста, а для отдельной его части (фрагмента) или нескольких таких частей. К слову, отнюдь не обязательно, чтобы фрагменты текста, в которых вам необходимо подсчитать количество слов, шли по порядку.
1. Выделите фрагмент текста, количество слов в котором необходимо подсчитать.
2. В строке состояния будет показано количество слов в выделенном вами фрагменте текста в виде “Слово 7 из 82”, где 7 — это число слов в выделенном фрагменте, а 82 — во всем тексте.

- Совет: Чтобы узнать количество символов в выделенном фрагменте текста, нажмите на кнопку в строке состояния, указывающую количество слов в тексте.
Если вы хотите выделить несколько фрагментов в тексте, выполните следующие действия.
1. Выделите первый фрагмент, число слов/символов в котором вы хотите узнать.
2. Зажмите клавишу “Ctrl” и выделите второй и все последующие фрагменты.

3. Количество слов в выделенных фрагментах будет показано в строке состояния. Чтобы узнать количество символов, нажмите на кнопку-указатель.
Подсчитываем количество слов и символов в надписях
1. Выделите текст, содержащийся в надписи.
2. В строке состояния будет показано количество слов внутри выделенной надписи и количество слов во всем тексте, аналогично тому, как это происходит с фрагментами текста (описано выше).

- Совет: Для выделения нескольких надписей после выделения первой зажмите клавишу “Ctrl” и выделите последующие. Отпустите клавишу.
Чтобы узнать количество символов в выделенной надписи или надписях, нажмите на кнопку статистики в строке состояния.
Подсчет слов/символов в тексте вместе со сносками
Мы уже писали о том, что такое сноски, зачем они нужны, как их добавить в документ и удалить, если это необходимо. Если и в вашем документе содержатся сноски и количество слов/символов в них тоже необходимо учесть, выполните следующие действия:
1. Выделите текст или фрагмент текста со сносками, слова/символы в котором необходимо подсчитать.

2. Перейдите во вкладку “Рецензирование”, и в группе “Правописание” нажмите на кнопку “Статистика”.

3. В окошке, которое появится перед вами, установите галочку напротив пункта “Учитывать надписи и сноски”.
Добавляем информацию о количестве слов в документ
Возможно, кроме обычного подсчета количества слов и символов в документе, вам необходимо добавить эту информацию в файл MS Word, с которым вы работаете. Сделать это довольно просто.
1. Кликните по тому месту в документе, в котором вы хотите разместить информацию о число слов в тексте.

2. Перейдите во вкладку “Вставка” и нажмите на кнопку “Экспресс-блоки”, расположенную в группе “Текст”.

3. В появившемся меню выберите пункт “Поле”.

4. В разделе “Имена полей” выберите пункт “NumWords”, после чего нажмите кнопку “ОК”.

К слову, точно таким же образом вы можете добавить и количество страниц, если это необходимо.

На этом мы закончим, ведь теперь вы знаете, как посчитать количество слов, символов и знаков в Word. Желаем вам успехов в дальнейшем изучении столь полезного и функционального текстового редактора.
Мы рады, что смогли помочь Вам в решении проблемы.
Опишите, что у вас не получилось. Наши специалисты постараются ответить максимально быстро.
Как использовать функцию СУММА в
Текстовый редактор «Ворд», разумеется, имеет очень много отличий от своего собрата – табличного редактора «Эксель», однако в нем тоже можно воспользоваться формулой СУММА.
В этой статье будет рассказано, как посчитать сумму в «Ворде». Помимо простого объяснения выполнения этой задачи, будет рассказано о некоторых нюансах работы функции в программе.
Именно поэтому рекомендуется дочитать статью до конца, чтобы обо всем узнать.
Как посчитать в «Ворде» сумму в столбце
Начнем мы непосредственно с пошагового руководства по выполнению подсчета суммы. Однако прежде чем браться за расчет, необходимо подготовить таблицу с данными, чем мы сейчас и займемся.
Разумеется, функция СУММА в «Ворде» может быть выполнена только в таблице, ведь в тексте ее попросту не получится применить. Чтобы ни у кого не оставалось лишних вопросов, сейчас будет подробно рассмотрен процесс создания таблицы в текстовом редакторе от «Майкрософт».
- Установите курсор в той части текста, где предполагается разместить таблицу.
- Перейдите на вкладку «Вставка».
- На открывшейся панели инструментов нажмите по кнопке «Вставить таблицу».
- В появившемся окошке укажите количество строк и столбцов таблицы.
Сразу после этого в указанном месте появится таблица с заданным вами числом ячеек. Выполнять функцию СУММА в «Ворде» мы будем на примере. Создадим таблицу с двумя столбцами и семью строками.
В первом столбце введем наименование продуктов, а во втором – цену за килограмм.
В последней, самой нижней строке в первом столбце напишем слово «Сумма», а ячейку во втором столбце оставим пустой, именно в нее мы будем вставлять функцию СУММА.
Итак, таблица создана, данные в нее внесены, теперь можно переходить непосредственно к выполнению функции СУММА в «Ворде». Для этого необходимо открыть редактор формул. Выполняется это действие довольно просто:
Установите курсор в нижнюю правую ячейку сразу напротив ячейки со словом «Сумма».
Производить мы будем сумму столбца в «Ворде», поэтому очень важно, чтобы над ячейкой, в которой будет находиться функция, шел столбец чисел для вычисления, именно поэтому наша таблица имеет такой вид.
Перейдите на вкладку «Макет», которая находится в группе вкладок «Работа с таблицами».
На панели инструментов, которая появится, нажмите по кнопке «Формула». Находится она в группе инструментов под названием «Данные».
Сразу после этого появится редактор формул
Именно в этом окне и будет производиться ввод всех аргументов
Сразу после этого появится редактор формул. Именно в этом окне и будет производиться ввод всех аргументов.
Шаг 3: выполняем функцию СУММА
К сожалению, функция СУММА в «Ворде» работает не так, как в «Экселе», поэтому придется учиться заново. Но если вы понимаете принцип работы «экселевских» формул, то без проблем освоитесь и в «вордовских».
- В поле «Формула» введите начало самой функции. Для этого поставьте знак равенства («=») и, не делая пробел, впишите «SUM» (без кавычек).
- Сразу после этого необходимо указать диапазон ячеек. Так как никакого диапазона у нас нет, указывать мы будем все значения, находящиеся в расположенных выше ячейках. Для этого сразу после наименования функции поставьте знак открывающей скобки («(»), введите слово «ABOVE» и установите знак закрывающей скобки («)»). По итогу ваша формула должна выглядеть следующим образом: «=SUM(ABOVE)» (без кавычек).
- Нажмите кнопку «ОК».
Как только вы выполните все вышеперечисленные действия, в ячейке, в которой была прописана формула, появится сумма всех чисел, расположенных выше. Другими словами, вы научились выполнять сумму в текстовом редакторе «Ворд». На этом статью можно было бы и закончить, однако стоит упомянуть о некоторых нюансах в работе данной функции в «Ворде». Именно этим мы сейчас и займемся.
Нюансы в работе функции СУММА в «Ворде»
При работе с формулой СУММА в таблице в «Ворде» необходимо учитывать некоторые нюансы. На самом деле, их не так много, а если выражаться точнее – всего два:
- Если вы измените какое-нибудь число из таблицы, которое входит в расчеты формулы, то значение суммы не изменится. Для этого необходимо будет обновить функцию. К счастью, выполняется это довольно просто. Вам всего-навсего нужно нажать по таблице правой кнопкой мыши и в контекстном меню выбрать пункт «Обновить поле».
- Функция СУММА считает только те ячейки, которые расположены выше нее и имеют числовое значение. Так, если над ячейкой с функцией идет ряд чисел, но между ними есть пустая ячейка или ячейка с текстом, то в расчет будут взяты только те значения, которые идут до нее.
Это все нюансы, о которых нужно знать при работе с функциями в «Ворде». Как можно заметить, их не так уж и много, хотя они кардинально меняют принципы взаимодействия.
Как вставить формулу в таблицу в Word

В этой статье мы рассмотрим, как вставить формулу в таблицу в ворде.
Microsoft Word позволяет использовать математические формулы в ячейках таблицы, которые могут использоваться для суммирования чисел, для поиска среднего значения, или нахождения наибольшего или наименьшего числа в указанных ячейках таблицы. Существует список формул, которые вы можете использовать для вычислений в таблице в ворде.
Как вставить формулу в таблицу
Ниже приведены простые шаги для вставки формулы в ячейку таблицы в ворде:
- В нашем примере рассмотрим следующую таблицу, в которой нам необходимо посчитать сумму строк. Для того чтобы вставить формулу в таблицу в ворде, сперва установите курсор в ячейке таблицы.
Как вставить формулу в таблицу в Word – Вставка формулы в таблице
- Откроется диалоговое окно «Формула», в котором в поле «Формула» будет предложена формула по умолчанию SUM(LEFT). Данная формула посчитает сумму значений, находящихся в ячейках справа от ячейки, где находится формула. В нашем случае эта формула идеально подходит.
Как вставить формулу в таблицу в Word – Функции
- Теперь нажмите «OK», чтобы применить формулу, и вы увидите, что левые ячейки были просуммированы, и результат был помещен в ячейку, где мы и хотели.
Как вставить формулу в таблицу в Word – Результат формулы суммы ячеек в таблице в ворде
- Повторите действия для остальных ячеек, чтобы посчитать сумму остальных строк.
- Если числовые значения в ячейках были изменены, формула автоматически не пересчитывается. Для того чтобы обновить значение расчета формулы в таблице в ворде, щелкните правой кнопкой мыши по значению и выберите пункт «Обновить поле».
Формулы ячеек в таблице
Рассмотрим следующие основные функции, которые можно использовать, для того чтобы вставить формулу в ячейке таблице в ворде.
| № | Формула | Описание |
| 1 | AVERAGE( ) | Среднее значение |
| 2 | COUNT( ) | Количество элементов |
| 3 | MAX( ) | Наибольшее значение |
| 4 | MIN( ) | Наименьшее значение |
| 5 | PRODUCT( ) | Произведение элементов |
| 6 | SUM( ) | Сумма элементов |
Для вставки формул в таблицу в Word используется тот же принцип обращения к отдельным ячейкам, как и в электронных таблицах Excel.
Каждый столбец идентифицируется буквой, начиная с A для первого столбца, B для второго столбца и так далее. После буквы вводится номер строки.
Таким образом, первая ячейка в первой строке равна A1, третья ячейка в четвертой строке – C4 и так далее.
| № | Ссылки на ячейки и описание |
| 1 | Одна ссылка на ячейку, например, B3 или F7. |
| 2 | Диапазон ячеек, например, A2:A5 или C7:C15. |
| 3 | Ряд отдельных ячеек, например, A3; B4; C5. |
| 4 | ABOVE, ссылка ко всем ячейкам в столбце выше текущей ячейки. |
| 5 | BELOW, ссылка ко всем ячейкам в столбце ниже текущей ячейки. |
| 6 | LEFT, ссылка на все ячейки в строке слева от текущей ячейки. |
| 7 | RIGHT, ссылка на все ячейки в строке справа от текущей ячейки. |
Вы также можете создавать простые математические формулы, такие как B3+B5*10, используя простые математические операторы +, -, /, *,%.
Ну вот, надеюсь, что вопрос, как вставить формулу в таблицу в ворде, у вас больше не возникнет, и вы будете использовать автоматические вычисления в таблицах в ворде.
Как посчитать сумму в таблице в Word
При работе с таблицами в редакторе Word часто возникает необходимость посчитать сумму элементов. Например, для того чтобы определить количество каких-то объектов или получить среднее значение.
В принципе, такие подсчеты можно сделать вручную или перенести таблицу в Excel и посчитать все там, но это займет много времени. Используя встроенные в Word инструменты эту задачу можно решить намного быстрее. В данной статье мы расскажем о том, как посчитать сумму в таблице, не покидая текстовый редактор Word. Статья будет полезна пользователям Word 2007, 2010, 2013 и 2016.
Предположим, у вас есть документ Word с какой-то таблицей, и вы хотите посчитать сумму чисел в этой таблице. Для начала вам нужно установить курсор в ту ячейку таблицы, где должна находиться непосредственно сама сумма. На скриншоте внизу эта ячейка выделена стрелкой.

После установки курсора в нужно место, перейдите на вкладку «Макет» и нажмите там на кнопку «Формула».

В результате перед вами появится окно для вставки формулы. В данном окне есть несколько полей
Самое важное поле – это поле «Формула». По умолчанию, у этом поле указана формула «=SUM(ABOVE)»
Как можно догадаться, данная формула считает сумму чисел (SUM — сумма), которые находятся над выбранной ячейкой (ABOVE – выше, наверху). Если вам подходит такая формула, то просто нажмите на кнопку «ОК».

Также вы можете посчитать сумму чисел, которые находятся в другом направлении относительно выбранной ячейки. Для этого используйте следующие формулы:
- =SUM(ABOVE) – сумма чисел, расположенных над выбранной ячейкой;
- =SUM(LEFT) – сумма чисел, расположенных слева от выбранной ячейки;
- =SUM(BELOW) – сумма чисел, расположенных под выбранной ячейкой;
- =SUM(RIGHT) – сумма чисел, расположенных справа от выбранной ячейку;
Если заходите отредактировать формулу, то кликните мышкой по результату вычислений, так чтобы он подсветился серым, и снова нажмите на кнопку «Формула» на вкладке «Макет». После этого откроется окно, в котором можно будет изменить указанную ранее формулу.

Нужно отметить, что вы можете редактировать вашу формулу как вам угодно. Например, если вам нужно разделить сумму на 2, то просто добавляем в конце формулы «/2», как на скриншоте внизу.

Результат использования формулы «=SUM(ABOVE)/2» на скриншоте внизу.

Кроме этого, вы можете посчитать сумму не только всего столбца или строки таблицы, но и нескольких отдельных ячеек. Для этого нужно указать адреса ячеек так, как это делается в табличном процессоре Excel. Представьте, что все столбцы вашей таблицей пронумерованы с помощью букв (A, B, C и т.д.), а все строки с помощью чисел (1, 2, 3 и т.д.). Используя эти номера столбцов и строк в Word можно создавать более сложные формулы. Например, на скриншоте внизу формула для подсчета суммы первых двух ячеек в во втором столбце.

Результат использования этой формулы на скриншоте внизу.

Кроме подсчета суммы в таблице Word можно проводить и другие не сложные расчёты. Ниже приводим список функций, которые можно использовать при создании формул в Word.
| Функция | Описание | Пример использования |
| ABS() | Функция для определения абсолютной величины числа в скобках. | =ABS(-22) |
| AND() | Функция для определения истинности всех аргументов. | =AND(SUM(LEFT) =5) |
| AVERAGE() | Функция для определения среднего арифметического. | =AVERAGE(RIGHT) |
| COUNT() | Функция для подсчета количества элементов, указанных в скобках. | =COUNT(LEFT) |
| DEFINED() | Функция для проверки, определен ли аргумент внутри скобок. | =DEFINED(валовый_доход) |
| FALSE | Функция для возврата негативного значения. | =FALSE |
| IF() | Логическая функция «ЕСЛИ». | =IF(SUM(LEFT)>=10;10;0) |
| INT() | Функция для округления до ближайшего целого числа (меньшего). | =INT(5,67) |
| MAX() | Функция возвращающая самое большое значение среди элементов, указанных в скобках. | =MAX(ABOVE) |
| MIN() | Функция возвращающая наименьшее значение среди элементов, указанных в скобках. | =MIN(ABOVE) |
| MOD() | Функция возвращающая остаток от деления первого аргумента на второй. | =MOD(4;2) |
| NOT() | Функция для определения истинности. Если аргумент является истинным, возвращает значение 0; если ложным — 1. | =NOT(1=1) |
| OR() | Логическая функция «ИЛИ». | =OR(1=1;1=5) |
| PRODUCT() | Функция для вычисления произведения элементов, указанных в скобках. | =PRODUCT(LEFT) |
| ROUND() | Функция для округления первого элемента до заданного вторым аргументом количества десятичных разрядов. | =ROUND(123,456; 2) |
Обратите внимание, позиционные аргументы (LEFT, RIGHT, ABOVE, BELOW) можно использовать только для следующих функций: AVERAGE, COUNT, MAX, MIN, PRODUCT и SUM
Как рассчитать средний балл в ворде?
Чтобы вычислить среднее арифметическое в строке или столбце, ставим курсор в их последнюю ячейку, открываем окно «Формула» («Работа с таблицами» — вкладка «Макет» — раздел «Данные» — кнопка «Формула»).
Как посчитать данные в таблице Word?
Сумма чисел столбца или строки в таблице
- Щелкните ячейку таблицы, в которой вы хотите получить результат.
- На вкладке Макет в группе Работа с таблицаминажмите кнопку Формула.
- В диалоговом окне «Формула» проверьте текст в скобках, чтобы убедиться в том, что будут просуммированы нужные ячейки, и нажмите кнопку ОК.
Как вставить формулу среднего значения в ворде?
В разделе Работа с таблицами на вкладке Макет в группе Данные нажмите кнопку Формула. С помощью диалогового окна Формула создайте формулу. Можно ввести формулу в поле Формула, выбрать формат числа в поле Формат числа, а также вставить функции и закладки, используя списки Вставить функцию и Вставить закладку.
Как посчитать итог в ворде?
Как делать расчеты в Word
- Выделяем пока еще пустую ячейку, где у нас будет сумма
- На ленте нажимаем Макет – Данные – Формула. Открывается окно вставки формулы
- Записываем формулу: =SUM(LEFT). Это будет значить, что нужно просуммировать все числовые значения слева от этой ячейки. …
- Нажимаем Ок и получаем результат.
Как посчитать пример в ворде?
Курсор в ячейку, где нужно сделать вычисление. На дополнительной вкладке «Макет» выбираем команду «Формула». В диалоговом окне выбираем функцию (суммы в данном случае). В строке «Формула» записываем, что суммировать нужно ячейки слева «=SUM(LEFT)».
Как отсортировать данные в таблице Word?
Сортировка таблицы в Word
- Выберите любую ячейку в таблице.
- На вкладке Работа с таблицами | Макет нажмите кнопку Сортировка.
- Выберите критерий сортировки: Выделите столбец, по которому вы хотите выполнить сортировку. Чтобы отсортировать по второму столбцу, нажмите затем по и выберите другой столбец. …
- Нажмите кнопку ОК.
Как объединить две таблицы в одну в ворде?
Выделите вторую таблицу целиком.
- Устанавливаем курсор сразу за первой таблицей.
- Вырезаем выделенную таблицу сочетанием клавиш «Ctrl+X».
- Используя «Ctrl+V», вставляем Таблицу 2 в указанное место.
Как вставить формулу в Ворде 2020?
Как вставить шаблонную формулу в Word
- Кликните «Вставка» и нажмите на стрелку рядом с инструментом «Уравнение» (или «Формула» в macOS).
- Выберите нужную формулу в появившемся списке. …
- При необходимости нажмите на вставленную формулу и отредактируйте её.
Можно ли в Ворде вставить формулу?
Вставка уравнения с помощью редактора формул
На вкладке Вставка в группе Текст нажмите кнопку Объект. … Измените уравнение с помощью символов, шаблонов и структур на панели инструментов Формула. Чтобы вернуться к документу, в Word, Excel или Outlook щелкните в любом месте документа.
Как сложить числа в таблице Ворд?
На вкладке Макет рядом с вкладкой Конструктор таблиц выберите пункт Формула. Проверьте данные в круглых скобках, чтобы убедиться в том, что Word содержит нужные ячейки для подсчета суммы. Функция =SUM(ABOVE) складывает числа в столбце, расположенные над выбранной ячейкой.
Как посчитать сумму в таблице Google?
- Откройте файл в Google Таблицах на компьютере.
- Выделите нужные ячейки.
- В правом нижнем углу страницы найдите значок «Анализ данных» . Рядом с ним будет «Сумма: ».
- Нажмите Сумма, чтобы увидеть все доступные вычисления: среднее арифметическое; минимум; максимум; количество; количество чисел.
Как посчитать сумму в Ворде 2013?
Для подсчета суммы столбца в таблице нужно поставить курсор в ячейку, в которой будет стоять сумма столбца. Далее выбираете пункт меню «Таблица» -> «Формула». Если требуется посчитать сумму в столбце, то в стоке «Формула:» должно стоять =SUM(ABOVE).
Как в ворде сделать калькулятор?
Выделите один пример, щелкните правой кнопкой мыши и в контекстном меню выберите Calculator. Открывшееся диалоговое окно Multiple Capture показывает ответ. Чтобы получить доступ к калькулятору, нажмите кнопку OK. Если сейчас калькулятор Вам не нужен, нажмите кнопку Cancel.
Как в ворде сделать формулу умножения?
Вставка знака с помощью кода
- Установите указатель курсора в том месте, где должен находиться знак умножения в виде точки.
- Введите код “2219” без кавычек. …
- Нажмите “ALT+X”.
- Введенные вами цифры будут заменены на знак умножения в виде точки.
Как написать формулу в Word 2010?
Вставка формул является одной из ключевых возможностей Microsoft Word. Чтобы создать формулу необходимо кликнуть по месту в документе, где должна быть размещена формула, перейти на вкладку «Вставка» и нажать на кнопку «Формула». После этого в документе появится поле редактирования формулы.
