Метод самостоятельного определения времени отклика lcd экрана монитора или телевизора
Тест времени отклика
Что касается времени отклика, то определение его значения, по общему признанию, довольно сложно. Даже некоторым инженерам это сложно. Но, есть несколько интересных ресурсов, которые помогут вам лучше понять время отклика.
Тесты времени отклика – полезные, но сложные инструменты, с помощью которых вы можете проверить время отклика монитора. Они особенно полезны для мониторов, которые используют время отклика от серого к серому, поскольку они лучше подходят для видео и движения. Эти тесты покажут вам то, что называется временем отклика движущегося изображения (MPRT). Время отклика движущегося изображения отличается тем, что это время, в течение которого пиксель (который уже изменил цвета) виден.
Monteon — тестируем дисплей компьютера
При помощи теста Monteon вы можете протестировать не только монитор компьютера, но и мобильное устройство. Для этого вам нужно просто набрать в адресной строке адрес сайта Monteon.ru и запустить онлайн тест монитора. Этот сервис имеет большое преимущество в виде русскоязычного интерфейса. Если вам нужен определенный тест, например, на битые пиксели – просто запустите тест, нажав «Начать». Если необходимо подробное описание каждого теста, нажмите «Узнать больше о тестах».

Главная страница сервиса Monteon
Тесты рекомендуется делать в помещении без солнечного света и с минимум освещения для лучшего восприятия событий на мониторе. Сервис вам предложит полноэкранный режим, перейдите на наго. Чтобы снизу экрана появилось меню управления тестами, пошевелите мышью. Меню тестов позволяет вам пролистывать ненужные тесты, переворачивать слайды (если это позволяет тест), выключить полноэкранный режим и вернуться в начальный экран. По краям монитора отображены стрелки перехода с одного теста в другой. Вы можете заменить стрелки, используемые мышью на стрелки клавиатуры. Действия их равнозначны. Также для теста рекомендуется отключить все программы, корректирующие работу цветопередачи на дисплея. Ими могут быть драйверы на видеокарту. Зайдите в настройки этой программы и деактивируйте на время проведения теста.
На сервисе Monteon доступны следующие тесты:
- «Формат 16:9» — специальный тест, проводимый для мониторов с соответствующим соотношением сторон. При запуске этого теста вы должны увидеть все геометрические фигуры, показанные на скриншоте. Тесты широкоформатных мониторов 16:9
Фигуры должны быть правильной формы, без каких-либо искажений. Если имеются отклонения от нормы, значит у вашего монитора есть проблемы.
- «Зонная яркость» — отличный тест для проверки общей яркости и четкости монитора. Центральные окружности в этом тесте должны быть идеальными и гадкими. Далее с уменьшением они должны становиться менее гладкими и более четкими. По краям возможны появления окружностей, подобно центральным. Все окружности не должны быть овальными, если это так, значит имеются проблемы с отображением. Диагностируем зонную яркость монитора
- «Контрастность, яркость» — при проведении этого теста, вы должны видеть раздельные границы фигур. Если имеются слияние цветов в некоторых частях, то это признак неправильной работы монитора. На качественных мониторах прослеживаются равные степени яркости на различных уровнях представленных геометрических фигур и во всех цветах.
Тестируем контрастность и яркость дисплея
- «Цветопередача» — этот тест для тестирования настройки основных оттенков и цветов монитора. В современных LCD-мониторах подобных проблем практически не возникает. Тест используется обычно для проверки правильности отображения цвета. Если установлены программы фильтрации цветов, то с помощью их можно проверить передачу цветов монитором.
Диагностика цветопередачи монитора
- «Битые пиксели» — во многих современных мониторах применяется цветовая модель RGB (Red – красный, Green – зеленый, Blue – синий). Каждая элементарная точка (пиксель) имеет три канала. При смешивании этих трех цветов получаются цвета с одной интенсивностью. В тестах цветопередачи есть одноцветные экраны по шаблону. В них используется только один цветовой канал – каждый цвет по-отдельности.
Описана лишь часть тестов, которые доступны пользователям на данном сервисе. Для ознакомления с полным списком тестов, перейдите на сайт и откройте раздел «Узнать больше о тестах».
Проверка монитора на битые пиксели онлайн

Для поиска поврежденных участков на дисплее вы можете использовать специальные программы, такие как Dead Pixel Tester или PassMark MonitorTest. Но в некоторых ситуациях, к примеру, при покупке ноутбука или монитора, установка дополнительного софта — не самое удобное решение. Впрочем, с наличием доступа к сети на помощь приходят веб-сервисы для тестирования качества экрана.
Как проверить монитор на битые пиксели онлайн
Конечно, ни один из программных инструментов самостоятельно никаких повреждений на дисплее обнаружить не сможет. Оно и понятно — проблема, если она имеется, кроется в «железной» части аппарата без соответствующих датчиков. Принцип работы решений для проверки экрана скорее вспомогательный: тесты заключаются в «заливе» монитора различными фонами, узорами и фракталами, позволяющими вам самостоятельно определить, есть ли на дисплее выделяющиеся пиксели.
«Ну, — могли подумать вы, — труда не составит просто найти в интернете однородные картинки и произвести проверку с их помощью». Да, но в специальных онлайн-тестах также нет ничего сложного и они более показательны в оценке дефектов, чем обычные изображения. Именно с такими ресурсами вы и познакомитесь в этой статье.
Способ 1: Monteon
Этот инструмент является полноценным решением для калибровки мониторов. Сервис позволяет тщательно проверять различные параметры дисплеев ПК и мобильных устройств. В наличии тесты на мерцание, резкость, геометрию, контрастность и яркость, градиенты, а также цветопередачу экрана. Именно последний пункт в этом перечне нам и понадобится.
Онлайн-сервис Monteon
- Чтобы запустить проверку, воспользуйтесь кнопкой «Начать» на главной странице ресурса.
- Сервис сразу же переведет браузер в режим полноэкранного просмотра. Если этого не произошло, воспользуйтесь специальной иконкой в правом нижнем углу окна.
- С помощью стрелок, кружков на панели инструментов или просто щелкая по центральной области страницы, листайте слайды и пристально смотрите на дисплей в поиске неисправных участков. Так, если на одном из тестов вы найдете черную точку — это и есть битый (или «мертвый») пиксель.
Разработчики сервиса рекомендуют проводить проверку в тусклом или максимально затемненном помещении, так как именно в этих условиях вам будет легче обнаружить дефект. По тем же причинам следует отключить любое контролирующее ПО видеокарты, если таковое имеется.
Способ 2: CatLair
Простой и удобный веб-сайт для поиска битых пикселей, а также минимальной диагностики мониторов десктопных и мобильных устройств. Среди доступных опций, помимо нужной нам, имеется возможность проверки частоты синхронизации дисплея, балансировки цветов и «плавания» картинки.
Онлайн-сервис CatLair
- Тестирование начинается сразу при переходе на страницу сайта. Для полноценной проверки воспользуйтесь кнопкой «F11», чтобы развернуть окно на весь экран.
- Менять фоновые картинки можно при помощи соответствующих иконок на панели управления. Чтобы скрыть все элементы, просто щелкните в любом пустом месте страницы.
Для каждого теста сервис предлагает подробное описание и подсказку, на что следует обратить внимание. Что же касается удобства, то ресурсом без проблем можно пользоваться даже на смартфонах с дисплеями совсем небольших размеров. Как видите, даже для более или менее основательной проверки монитора необязательно использовать специальное ПО
Ну а для поиска битых пикселей и вовсе ничего не нужно, кроме веб-браузера и доступа в интернет
Как видите, даже для более или менее основательной проверки монитора необязательно использовать специальное ПО. Ну а для поиска битых пикселей и вовсе ничего не нужно, кроме веб-браузера и доступа в интернет.
Мы рады, что смогли помочь Вам в решении проблемы.
Допустимое количество битых пикселей
Проверять монитор на наличие поврежденных элементов матрицы следует сразу же при покупке. Такая проверка позволит избежать проблем с возвратом товара по гарантии и проведением экспертизы, доказывающей, что причиной неполадок стал заводской брак, а не действия пользователя.

В соответствии со стандартом ISO13406-2 для каждого монитора допускается определенное количество дефектных элементов. Поэтому даже если проверка монитора на битые пиксели показала их наличие, это будет считаться нормой в таких ситуациях:
- изделие относится к 4 классу качества и может иметь до 50 «горячих» пикселей, до 150 «мертвых» и до 500 с другими видами дефектов;
- матрица выпущена по 3 классу, который допускает наличие до 5 постоянно включенных, до 15 все время не работающих элементов, а также до 50 пикселей с другими неполадками;
- класс качества монитора — второй, и на экране может появляться до 2 «горячих» и «мертвых» пикселя и до 5 «застрявших»;
- первый класс монитора — битых пикселей не должно быть вообще.
Рассчитывать на полное отсутствие дефектных элементов можно только при покупке товара первого класса. Однако большинство серийных моделей относится ко второму, а при их проверке можно найти 1-2 и даже 5 неправильно работающих пикселя. Хотя класс монитора и показывает, сколько дефектов не считается браком — на самом деле, у большинства изделий они отсутствуют полностью.
Определять наличие повреждений матрицы рекомендуется в магазине, где вы покупаете монитор. Однако, если такой возможности нет или товар приобретается онлайн, проверку можно провести и в домашних условиях. Для этого применяют онлайн-тест или специальную программу, хотя заметные дефекты можно обнаружить и невооруженным взглядом.
Что такое засветы на мониторе
Особенно явно неравномерное освещение экрана видно, если монитор транслирует ровную черную поверхность. Засветы проявляются как свечение угла или одной из сторон экрана. Легче всего ответить на вопрос, как проверить монитор на засветку, если поставить телевизор или монитор в темной комнате и включить режим демонстрации.

Проверка монитора на засветку должна проводиться в полной темноте, так как посторонние, даже самые слабые источники света, дают блики. Это не позволяет объективно оценить исправность экрана.
Оптимальным решением является проверка перед оплатой качества изображения. Если продавцы отказываются включить монитор в демонстрационном режиме, от покупки лучше отказаться.
Тест монитора ШИМ
Для того чтобы проверить экран своего монитора на мерцание, которое создает ШИМ, необходимо:
- Воспользоваться обычным карандашом или ручкой;
- После этого найдите очень светлую картинку, желательно белого цвета. Если у вас нет доступа к Интернету, вы можете открыть любой текстовый редактор, например, Блокнот, и открыть пустой документ во всю ширину экрана. Главное, чтобы большая часть экрана была белая;
- Затем возьмите свой карандаш или любой длинный и тонкий предмет;
- Далее крутите его полукругом в 10-15 см от экрана.
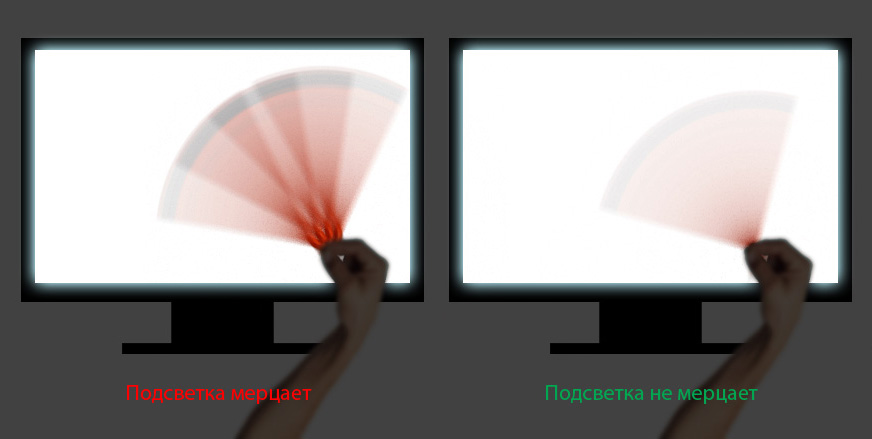
В том случае, если контур карандаша вам практически не заметен, то мерцание экрана минимально. Это означает, что качество экрана вашего монитора достаточно хорошее. При долгой работе вы не будете чувствовать усталость и напряжение в своих глазах и теле.
Если контур виден достаточно отчётливо, то пульсация света экрана очень большая. Поэтому необходимо принять меры, чтобы устранить данную проблему.
Что такое мерцание на экране и как оно вредит глазам?
Вредная интенсивность и энергия синих волн – не единственное, о чем вам нужно подумать при выборе монитора компьютера. Мерцание также представляет реальную опасность для здоровья ваших глаз.
Мониторы, которые используют светодиодную подсветку, мерцают за счет широтно-импульсной модуляции (ШИМ), что позволяет легко регулировать яркость экрана. Если вы находитесь в залитой солнцем комнате, вам нужен более яркий экран, чтобы лучше видеть; когда вы работаете поздно ночью, вы можете соответственно уменьшить яркость экрана.
ШИМ быстро включает и выключает подсветку с постоянной частотой, что снижает яркость экрана. Кажется, что это должно быть хорошо, так как вы получаете возможность полностью контролировать яркость экрана в соответствии с окружающей средой и вашими личными предпочтениями. Проблема в том, что экран компьютера мерцает с очень высокой скоростью, незаметной для человеческого глаза, когда подсветка включается и выключается. Это мерцание заставляет ваши зрачки быстро менять размер от большего к меньшему и обратно, что, в свою очередь, вызывает множество проблем с глазами, включая напряжение глаз и утомляемость.
Что можно проверить

Проверить монитор перед покупкой возможно по разным аспектам и его характеристикам. Для каждой проверяемой характеристики есть свои особенности.
Для некоторых аспектов проверки требуется скачать специальную утилиту. А для других достаточно найти подходящие картинки в интернет.
Цветопередача

Параметр используют, чтобы проверить настройку основных цветов и оттенков. Чаще всего проблем с цветопередачей не возникает. Этот тест позволяет проверить, правильно ли отображаются цвета. Запустить тест можно на сайте сервиса monteon.
Битые пиксели
Каждый пиксель состоит из трех каналов. На большинстве экранов используют цветовую модель типа RGB. Эта аббревиатура состоит из названий трех цветов на английском языке — красный, зеленый, синий. Они смешиваются и в результате дают весь спектр цветов.
Эти тесты позволяют проверить экран на наличие битых пикселей. Иначе их называют мертвыми. Для этого открывают изображение любого из указанных цветов (однотонное) и внимательно изучают каждый дюйм экрана. Если на экране есть черные точки, значит присутствуют битые пиксели. При этом пиксели проверяют по трем каналам, т.е. на трех цветах, указанных выше.
Если в одном фоне все хорошо, может быть хуже в следующем. Новый монитор не должен иметь черных точек; на старых мониторах это допустимо.
Градиенты

В тестах есть экранные шаблоны с плавными градиентными переходами. Цвета должны плавно переходить друг в друга. Не должно быть резких переходов, отдельных полос и линий.
Мерцание

На множестве мониторов приходится корректировать параметр, именуемый синхронизацией фазы. Нужно учитывать способность матрицы быстро передавать изображение на экран (в герцах). Изображения для теста просматривают на полном экране. На большом расстоянии от монитора они должны быть серыми. А вблизи должны быть видны отдельные черные и белые пиксели. При этом нужно учитывать поляризацию.
При отсутствии правильной проверки калибровки монитора пиксели перемещаются или мерцают. Корректировка нужна и в случае, если при близком рассмотрении пиксели незаметны: они превращаются в полосы черного или белого цвета.
В мониторах нередко есть функция автонастройки данного параметра. А в некоторых моделях есть необходимость настраивать параметр вручную.
Резкость
Данная характеристика отвечает за степень четкости границ между светлыми и темными элементами изображения на экране. Например, если текст размытый, следует настроить резкость; тогда он будет казаться четким.
Корректного уровня резкости нет, поэтому его необходимо подбирать самостоятельно, исходя из собственных предпочтений. При этом нужно учитывать даже расстояние от глаз до экрана и уровень зрения.
Тест экрана на резкость можно провести здесь.
Контрастность и яркость

Контрастность и яркость экрана — одна из важнейших характеристик работы монитора. На изображениях должны быть хорошо видны все границы между фигурами и полосами. Если они сливаются, необходима калибровка яркости и контрастности.
Тест на контрастность и яркость можно провести здесь.
Зонная яркость

Тест позволяет проверить уровень воспроизведения яркости. Также с его помощью можно проверить четкость изображения. При этом центральная часть изображений для проверки должна быть гладкой. А ближе к краям контуры должны быть более четкими.
Если на краях изображения появляются фигуры овальной формы или в виде яйца, с монитором есть проблемы.
Геометрия и сетки

Тесты, проверяющие корректную работу этой характеристики, предназначены для проверки правильности геометрии. Кроме того, они проверяют вписываемость изображения в экран монитора.
Отсечение изображения

Не каждый монитор способен отображать все пиксели, которые передаются видеокартой. Можно найти специальное изображение в интернете для калибровки этого параметра. На каждой из сторон картинки указаны цифры от 1 до 5. Число указывает на то, сколько пикселей не хватает в данной части экрана.
Если у нескольких прямоугольников не хватает внешней белой полоски, требуется калибровка.
Программы для проверки и настройки монитора
Во «Всемирной паутине» находится множество программ для настройки и калибровки монитора. Но не все они в полной мере эффективны. Чтобы облегчить задачу, мы собрали лучшие программы для тестирования экрана, которые можно скачать из интернета. Список не является ТОП-ом, и программы расположены в случайном порядке.
Passmark Monitor Test

Эта программа тестирования монитора позволит проверить экран на наличие неисправности и откалибровать дисплей.
Пользоваться приложением достаточно просто. Вам будут демонстрироваться тестовые изображения разного разрешения, цвета и контрастности. Следуя инструкциям и смотря на изображения, пользователь может легко настроить экран компьютера по своим предпочтениям.
А также с помощью этого приложения можно провести тест монитора на битые пиксели.
Eizo Monitortest

Лёгкая в освоении утилита, позволяющая тонко настроить дисплей и устранить некоторые неисправности. Умный интерфейс программы предоставит более двадцати способов тестирования:
- проверка отображения движения;
- проверка отображения текста;
- тест цветового баланса и контрастности;
- проверка корректного отображения цвета;
- проверка на битые пиксели.
Eizo Monitor test – универсальная программа, которая подойдёт даже тем, кто обращается с компьютером «на вы».
TFT монитор тест

Ещё одна универсальная утилита, обладающая большим спектром возможностей. Благодаря «TFT монитор тест» можно выявить даже мельчайшие недостатки. Различные режимы тестирования проверят дискретность и линейность матрицы. А также синхронность увеличения яркости цветов, чёткость и читаемость деталей. Ко всему прочему, проверяется и плавность отображения движущегося объекта.
Nokia Monitor Test

Это классика среди тестовых программ для дисплеев компьютеров. Эта утилита будет работать с любыми LCD мониторами и будет совместима даже со старыми системами. Все инструкции по использованию указаны в справочнике и будут отображаться по мере прохождения тестов. Одним словом, Nokia Monitor Test — незаменимая программа при покупке нового экрана для вашего компьютера.
Power Strip

Уникальная программа, позволяющая настроить не только монитор, но и видеокарту. Эта утилита имеет около пятисот настраиваемых параметров. Например, настройки видеорежима и повышение частоты герц. А также можно подтянуть цветопередачу, добившись более сочной и контрастной картинки.
Программа способна разогнать видеокарту и выжать из неё максимум производительности. Однако будьте осторожны – чрезмерная нагрузка может вывести из строя эту самую видеокарту без шанса на восстановление.
UD Pixel

Помимо битых пикселей, существуют также «залипшие» пиксели. Первые невозможно «вернуть к жизни» без ремонта, зато вторые исправляются с помощью этой программы.
Принцип работы UD Pixel прост. Сначала программа поочерёдно меняет цвета экрана. Это происходит чтобы вы смогли найти залипшие пиксели, которые работают только в одном цвете. Затем программа предложит квадрат пикселей, которые будут менять цвета с определённой частотой. Наводим этот квадрат на залипший пиксель и ждём, пока тот не станет менять цвета вместе с квадратом.
Не удивляйтесь, если процедура займёт несколько часов. Ведь в последующем это никак не отразится на работе монитора.
Injured Pixels

Несложная в освоении программа для выявления битых пикселей. Это полезная утилита при приобретении нового экрана компьютера.
Is My LCD OK

Небольшая утилита для определения битых и повреждённых пикселей. Преимущество этой программы в том, что её не нужно устанавливать. И это позволяет использовать её с любого носителя. Такая особенность пригодится при покупке мониторов с IPS, VA и TN матрицами.
Dead Pixel Tester
Очередная эффективная программа для обнаружения битых пикселей. Программа «заливает» весь экран однотонными цветами, что позволяет определить повреждённые пиксели. Используя эти программы, вы сможете протестировать монитор на неисправность, а также тонко настроить их под свои предпочтения и даже поднять некоторые показатели видеокарты и экрана на новый уровень.
Встроенные инструменты
Проверку на засветы можно провести, используя предустановленные инструменты, находящиеся в памяти мониторов. Проверка производится по следующему алгоритму:
- нужно выбрать дополнительные цвета или оттенки,
- выбрать на шкале черный цвет,
- перейти в меню задач,
- включить автоматическое сокрытие панели
- и отключить изображение символов на экране.
Проверка включает неоднократную смену цветов. Это позволяет точно определить, имеются ли у монитора засветы. Лучшими считаются оттенки:
- красного,
- фиолетового,
- синего,
- зеленого цветов.
Диагностика поможет не только выявить засветку. Она позволит найти битые пиксели, определить уровень цветопередачи и качество изображения.
Ресурс YouTube имеет несколько роликов, где подробно объясняется, как проводится проверка засветов. Можно пользоваться профильными форумами.
Тест экрана на битые пиксели самостоятельно
При покупке телевизора или монитора продавцы предлагают воспользоваться дополнительной услугой — проверка на битые пиксели. Причём услуга является платной, стоимостью от 500 рублей и выше. Если вы обнаружите дефект дома, то уже не сможете вернуть телевизор обратно, объясняют они. Ведь это не гарантийный случай, и они правы. На самом деле, выполнить такой тест матрицы можно самостоятельно и бесплатно, в этом нет ничего сложного. Достаточно лишь принести с собой на флешке специальное видео или картинки для проверки, прочитав перед этим нашу статью.
Гарантийный случай
Почему же допускается некоторое количество битых пикселей? Дело в том, что технология производства матриц ЖК-дисплеев очень сложная, и даже не каждый производитель устройств может себе позволить их собственное производство. А такой дефект можно выявить только на собранном устройстве. Если производитель будет списывать в брак экраны даже с небольшими дефектами, то цена на телевизоры и мониторы возрастет в несколько раз. Поэтому был найден такой компромисс:
- Производители оставляют производство на прежнем уровне и не повышают цены.
- Покупатели допускают наличие определённого количества битых пикселей, что не является гарантийным случаем. При этом покупатель вправе проверить дисплей перед покупкой.
Допустимое количество
Сколько битых пикселей допустимо? Ответ на этот вопрос содержится в международном стандарте качества LCD телевизоров ISO 13406-2. В нём определяется 3 типа дефектных точек:
- Открытые или белые — такие пиксели застывают в открытом состоянии и постоянно горят белым.
- Закрытые или чёрные — такие пиксели застывают в закрытом состоянии и постоянно горят черным.
- Цветные — у таких пикселей выходит из строя управляющий транзистор, и они постоянно горят одним из 3-х цветов: красным, зеленым или синим.
Также LCD устройства разделяются на 4 класса. Первый класс — самый высший, в матрице устройств этого класса вообще не допускается наличие дефектных точек. Основная масса устройств на рынке — второго класса. Стандарт определяет допустимое количества дефектных точек разного типа в зависимости от максимального разрешения, которое им поддерживается. Информация для устройств популярного 2-го класса приведена в таблице ниже.
| тип пикселя \ макс.разрешение | 1280×720 (720p, HD Ready) | 1920×1080 (1080p, Full HD) |
| 1. Белый | 2 | 4 |
| 2. Чёрный | 2 | 4 |
| 3. Цветной | 5 | 10 |
| ИТОГО | 9 | 18 |
Как проверить
Для проверки экрана на дефекты нужно последовательно подать на него картинки основных цветов, и при этом внимательно смотреть на него, пытаясь обнаружить точки другого цвета. Именно так выглядят битые пиксели. Например, когда на экране будет картинка белого цвета, легко обнаружить чёрные и цветные точки. Если подан чёрный цвет, то легко обнаружить белые точки и т.д. Перед тестом, на выключенном телевизоре, убедитесь в отсутствии на экране частичек пыли и другого мусора.
Восстановление
Существует несколько методов восстановления битых пикселей, обнаруженных при тесте. Они дают результат чрезвычайно редко и только в исправлении цветных точек (3-й тип). Также тесты показывают, что помогает это обычно ненадолго, на следующий день пиксель снова выходит из строя. К тому же, можно легко испортить соседние точки. Поэтому, мы крайне не рекомендуем заниматься восстановлением, но методы всё же рассмотрим:
- Программный подход. На экран подается картинка-матрица, в которой беспорядочно выводятся точки разного цвета. В течение 20 минут проблемный пиксель должен восстановиться;
- Механический подход. Выключаем тв, через салфетку пальцем давим на битый пиксель, включаем устройство и перестаем давить. Данным методом можно нанести вред матрице.
Таким образом, мы не советуем вам пытаться самостоятельно восстановить пиксели. Во-первых, толку практически не будет, а во-вторых, вы можете сделать только хуже. Будет гораздо лучше, если вы проверите телевизор перед покупкой, чтобы потом не доказывать магазину, что это гарантийный случай. Ведь теперь вы можете сделать это самостоятельно и бесплатно, благодаря этой статье. Ниже вы можете посмотреть видео тест, который находится в архиве, а также проверить на битые пиксели свой монитор, развернув видео во весь экран. Не забудьте выбрать качество 720p (HD) в настройках плеера.
Ремонт в домашних условиях
Необходимо помнить, что неправильные действия могут повредить экран. Устройство выйдет из строя, и тогда вернуть за него деньги будет невозможно.
Самым простым, но малоэффективным способом, который поможет замаскировать засветку, является изменение яркости и контрастности в настройках монитора. Комфорт при пользовании техникой увеличится, но проблему это не решит.
Вторым вариантом является соединение матрицы с поверхностью экрана, чтобы свет шел только через кристаллы. Это можно произвести, закрыв кисти рук мягкими перчатками или полотенцем и аккуратно надавив на экран в местах, где видны засветы. Это нужно делать очень аккуратно. Эту манипуляцию нужно проводить в темном помещении и с включенным устройством, работающем в тестовом режиме. Это поможет сразу увидеть результат работы.
Третий способ заключается в прогревании матрицы. Для этого нужно оставить монитор работать на 2-3 часа. Потом нужно наклонить монитор практически до горизонтального положения и аккуратно покачать. Это позволит соединить матрицу с монитором и устранить засветы.

Еще одним вариантом является корректировка заводского положения крышки монитора. Для этого нужно крышку открутить, а затем вернуть обратно. Это помогает плотно прикрепить экран к корпусу. Но многие производители пломбируют крепления. Нарушение целостности пломб приводит к разрыву гарантийных обязательств производителя.
Восстановление поврежденных областей
К счастью, избавиться от битых пикселей в большинстве случаев возможно. Помочь могут перечисленные ниже методы, в зависимости от того, какой тип повреждения выявила диагностика.
Программы для восстановления битых пикселей
Зачастую помочь в решении проблемы способно ПО. Оно не требует механического вмешательства, а потому исключает риск усугубить неполадку.
Undeadpixel подойдет большинству

Преимущество программы – это то, что она бесплатная. «Лечение» происходит путем быстрой смены изображения на проблемном участке, которое продолжается несколько часов. Гарантий на результат не предоставляется, однако хуже уж точно не будет.
Jscreenfix для браузера

Преимущество данного сервиса в возможности работать онлайн, без скачивания сторонних приложений. JScreenFix – это бесплатный сайт, который возможно запустить на любых устройствах, в том числе на мобильных, и попытаться устранить неполадку.
Bad Crystal – все в одном

Bad Crystal – это утилита, способная вылечить битые пиксели тем же методом, что и UndeadPixel. Программа удобна в использовании и позволяет продолжать работу с ПК во время «лечения». Из минусов отметим платную лицензию приложения.
Механический способ
Перечисленные выше методы способны исправить большинство неполадок, однако они не будут действенны против «мертвых» (потухших) пикселей. Попытаться вдохнуть в них жизнь можно механическим воздействием – с помощью карандаша или ватной палочки нужно массировать круговыми движениями проблемную зону выключенного LCD или другого дисплея, пока ячейка не оживет. Чтобы повысить шансы на благоприятный исход, предмет можно также нагреть.
Проблема битых пикселей может сочетать несколько типов неполадок. Поэтому, чтобы лечение было более эффективным, возможно чередовать использование программ с механическим воздействием и тестированием. Чем больше методов будет использовано, тем больше шансов достичь цели.
Как проверить монитор на битые пиксели?
Существует немало программ, которые помогут провести тест монитора на битые пиксели. Принцип их действия одинаков, за счет заливки монитора определённым цветом или градиентом, также группой цветов, вы сможете легче увидеть не работающий пиксель. Таким образом, вы можете залить дисплей одним цветом, что сделает поиск отличающихся пикселей на много легче.
Основным разнообразием в данном вопросе является способ работы программы — существуют вебсайты, которые могут помочь вам выполнить диагностику, но вы можете и загрузить автономные клиент приложения.
Сайты для проверки монитора
Одним из представителей подобной ниши является сайт monteon.ru. Он предоставляет возможность протестировать экран не только монитора компьютера, но и мобильного устройства.
Основным преимуществом сайта является отсутствие необходимости загружать программу на компьютер, вам нужно:
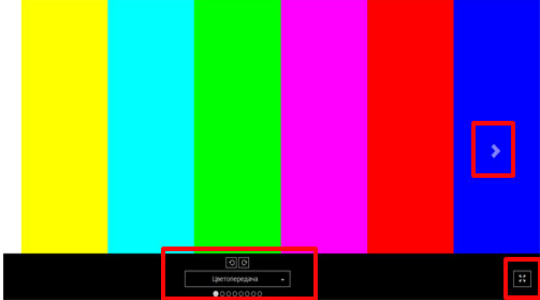
Также вы можете при помощи выпадающего меню выбирать градиент, мерцание, резкость и т.д. Все картинки направлены на выявление битых пикселей и также на определение качества цветопередачи монитора. Все оттенки цветов должны быть отчетливо видны.
Основным недостатком подобного рода сайтов является отсутствие возможности проверить нижнюю часть монитора, которая выделяется под меню.
Другим представителем ниши является известный сайт https://tft.vanity.dk. Он также вобрал большой диапазон возможных цветовых картинок, которые помогают выявить не совпадающий цвет или вообще отсутствие его передачи.
Для начала теста нажмите на кнопку «HTML windows», после чего будет произведена проверка на пиксели монитора. Активное меню находится сверху и оно всплывающее, то есть появляется при наведении. Здесь вы найдёте большой диапазон стандартных градиентов и просто цветов, также существует возможность создавать собственный градиент.
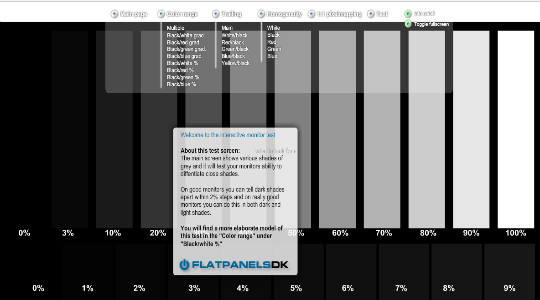
Также следует быть внимательными, потому что не всегда очевидна проблема с пикселем, иногда блокируется какой-то один канал цвета RGB, что не позволяет пикселю менять оттенок.
Программы для проверки пикселей на мониторе
Рассмотрим несколько приложений, так как все они работают по одному принципу.
У меня есть монитор, который содержит больше 10 битых пикселей и все они в самом низу монитора. На фоне панели их практически не видно, но на тёмном фоне бросаются в глаза. Таким образом вас могут надуть недобросовестные продавцы, лучше воспользоваться одной из программ.
Программа для битых пикселей на мониторе IsMyLcdOk крайне проста в использовании, нужно:
- Загрузите утилиту;
- Установка не требуется, просто запустите и перед вами будет меню горячих клавиш;
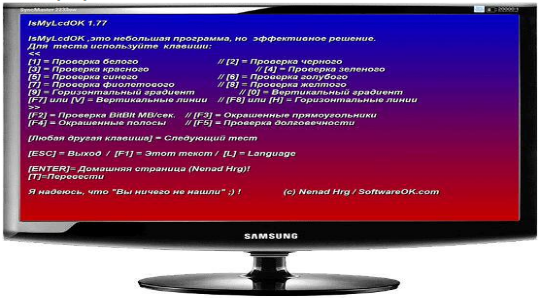
Нажимая от 1 до 0 вы увидите изменения цвета и градиента на всём экране. Также существуют дополнительные меняющиеся картинки, которые можно использовать, нажав от F2 до F5. Выход в главное окно через F1.
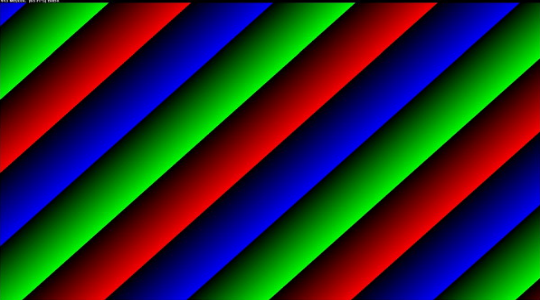
Другой вариант DPT, немного удобнее и функциональнее предыдущей программы. Для её использования нужно:
- Загрузите DPT с сайта https://dps.uk.com/software/dpt;
- Запустите утилиту и в выпадающем списке «Pattern» можете менять цвета. Очень удобно это делать просто прокручивая мышь. Также можно сделать авто изменение цвета с помощью таймера;
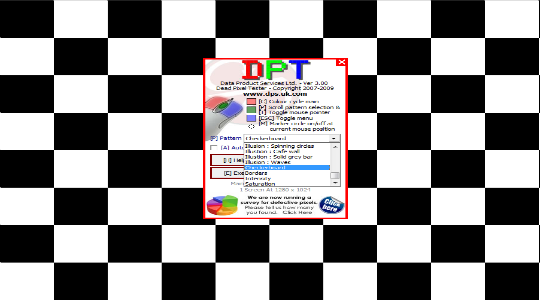
Также существует возможность настройки цветовой гаммы. Отличительной чертой является наличие пункта «Exerciser», который создаёт маленький квадрат с меняющимся цветом. Хороший инструмент, если сложно определить наличие битых пикселей (его можно перемещать).
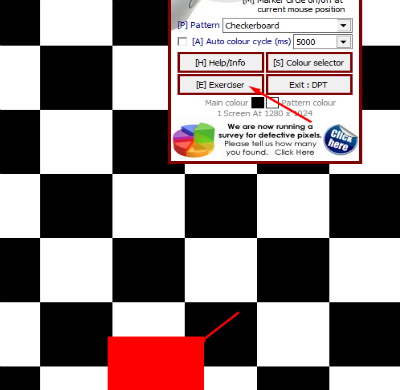
Метод 2 CatLair
Это довольно простенький и со вкусом сервис, позволяющий искать битые сектора. На нём также можно диагностировать мобильные девайсы. Помимо прочих функций, можно проверить частоту синхронизации экрана, балансировку цвета и плавающее изображение. Входим на CatLair.
- Тест начнётся в тот же миг, как только вы войдёте на данный сервис. Если вы не можете развернуть окошко сайта на всё протяжение монитора, нужно применить кнопочку F11;
- В данном сервисе, для анализа используются цветовые заливки. Для этого, просто нужно нажать на нужное изображение кота;
- Когда вы наводите на кота мышку, и просто держите её, сервис станет вам подсказывать, как лучше проверить экран на неисправные сектора;
- Если вы хотите, чтобы коты исчезли, то просто кликните по пустому полю экрана;
- Можно проверить на битые сектора и смартфон, вот как будет выглядеть экран. У моего смартфона дисплей приличных размеров, но, можно воспользоваться девайсом с небольшим экраном;
- Кроме этого, иногда сервис начинает предлагать зарегистрироваться в специальной форме. Но, я считаю это лишним.
Через командную консоль
Для рядовых юзеров самый неудобный способ изменения яркости экрана ‒ это через командную консоль. Но в некоторых обстоятельствах и при отсутствии других вариантов регулировки он может быть полезен.
Для настройки яркости экрана в Windows 10 через консоль:
- Открываем «PowerShell» из меню «Пуск».

- Яркость меняется по команде: «(Get-WmiObject -Namespace root/WMI -Class WmiMonitorBrightnessMethods).WmiSetBrightness(1,процент яркости)» (без кавычек).
Например, чтобы установить 50% яркость экрана нужно ввести «(Get-WmiObject -Namespace root/WMI -Class WmiMonitorBrightnessMethods).WmiSetBrightness(1,50)».

По окончании работы закрываем консоль.
