Ввод специальных символов в документах системы windows
Как изменить язык ввода текста: все способы
Здравствуйте, мои дорогие читатели и гости блога «IT Техник». Продолжая серию публикаций для новичков, хочу рассказать, как включить английский язык на клавиатуре ноутбука. Тема, на первый взгляд, кажется очень простой, но есть моменты, в которых нужно разобраться для лучшего понимания. Поехали?
Уверен, что на Вашем компьютере используется несколько языковых раскладок, между которыми время от времени приходится переключаться. Обычно с такой задачей сталкиваются авторы статей (наподобие меня), редакторы, переводчики и многие другие. Практически все!
«Бывалые» пользователи вслепую переходят от одного языка к другому, даже не задумываясь о своих действиях. А вот новички иногда путаются. В этом нет ничего страшного. Сейчас я расскажу Вам о нескольких способах, которые стоит взять на вооружение.
Используем панель языков
На любой версии операционной системы Виндовс в правом углу снизу есть индикатор, указывающий текущую раскладку. Находится он возле даты и времени. Чтобы выбрать другой язык, следует просто щелкнуть по нему мышкой и активировать из списка нужный вариант.
Меняем на клавиатуре
Самый быстрый и удобный способ, как сделать английский язык на клавиатуре. Он предполагает использование «горячих клавиш». Это такие клавиатурные сочетания, которые последовательно переключают языковой режим. То есть, одно нажатие выбирает следующий в перечне вариант и так далее.
Самыми распространёнными комбинациями являются:
- Shift и Alt (левый);
- Shift и Ctr l.
О расположении вышеуказанных кнопок можете почитать в моей статье об основных элементах клавиатуры.
Обратите внимание, кнопки следует нажимать одновременно!
Я не могут точно сказать, какой метод установлен по умолчанию на Вашем ПК. Поэтому, следует попробовать оба (их ведь не так много), чтобы узнать, как перейти на английский на клавиатуре ноутбука.
Настраиваем свой способ переключения
Если Вы хотите упростить процесс изменения языковой раскладки, настроив его под себя, то придется сначала произвести некоторые «перестановки» в системных опциях. Вот инструкция:
Открываем меню «Пуск». Из него переходим к «Панели управления». Или же вводим запрос в поисковую строку Windows, а потом из результатов выбираем панель.
В режиме «Мелкие значки» следует кликнуть по разделу «Язык». Если же у Вас выбрана «Категория», то сначала идем в параметры «Часов, языка и регионов», а там нажимаем на ссылку «Изменить…». Она расположена вверху на вкладке «Языки и клавиатура…»:
Откроется новое окно, где следует кликнуть по вкладке «Переключение». На ней отображаются активные сочетания клавиш, с помощью которых происходит изменение раскладки:
Теперь осталось только нажать на «Сменить…», которая расположена внизу окна, и задать свой способ изменения языка ввода.
Обратите внимание, на скрине выше есть вкладка «Общие». В её опциях можно выполнить добавление нового языка системы, если вдруг Вам это понадобится.. Внимание! Если интересует, как сменить раскладку клавиатуры на Windows 10, пункты вышеприведенной инструкции могут называться по-другому
Но отличия не должны быть кардинальными. Доверьтесь интуиции и методу «тыка»
Внимание! Если интересует, как сменить раскладку клавиатуры на Windows 10, пункты вышеприведенной инструкции могут называться по-другому. Но отличия не должны быть кардинальными
Доверьтесь интуиции и методу «тыка».
Сторонние приложения
Существует несколько интересных программ, которые имеют массу настроек и позволяют подстроить под себя процесс изменения языковой раскладки.
Самым удобным и распространенным является Punto Switcher. Уверен, Вас тоже выводит ситуация, когда долго набираете текст и не смотрите на экран, а потом поднимаете глаза и видите, что ввели много строк не на том языке. Так вот, этот софт умеет автоматически переводить набранный текст из одного языка в другой, если Вы случайно забыли переключиться.
Вроде разобрались! Если же вопросы продолжают Вас преследовать, то милости прошу в комментарии. Пишите, и я обязательно отвечу!
Как найти Таблицу символов на своем устройстве
Это можно сделать одним из трех вариантов, предложенных ниже:
1) В строке Поиск нужно ввести без кавычек “таблица символов”. В результате поиска должна появиться ссылка на Таблицу символов.
2) Либо в главном меню: Пуск — Программы — Стандартные — Служебные — Таблица символов.
3) Третий вариант для того, чтобы найти таблицу символов. Используем горячие клавиши, то есть:
- нажимаем одновременно две клавиши «Win+R».
- Появится окно “Выполнить”, в котором набираем без кавычек «charmap.exe».
- После чего щелкаем “ОК”, и откроется «Таблица символов».
Таблица символов дает возможность посмотреть все символы, которые входят в какой-либо шрифт. Рассмотрим это на конкретном примере.
Вставить математические символы в Windows
Есть несколько способов вставки математических символов в Windows 10.
Использование сочетаний клавиш Alt-кода
В документах на базе Windows удерживайте одну из клавиш alt на клавиатуре и нажимайте числа в первом столбце приведенной выше таблицы. Например, alt + 177 создаст символы плюс или минус, например ±. Это будет работать со всеми документами Microsoft на базе Windows, такими как Word, Excel и PowerPoint. Однако вам понадобится клавиатура с цифровой клавиатурой для использования сочетаний клавиш альтернативного кода.
Использование метода Alt + X в Word
Если у вас нет клавиатуры с цифровой панелью, используйте шестнадцатеричный эквивалент для десятичных чисел. Вы можете ввести шестнадцатеричные числа, а затем одновременно нажать клавиши alt и x. Например, 00F7 + alt + x создаст символ деления, например ÷. Однако этот метод работает только с документами Microsoft Word.
Использование клавиатуры с эмодзи в Windows 10
Microsoft представила клавиатуру эмодзи в Windows 10, чтобы быстро вставлять символы эмодзи в документы. Позже, с версией 1903, клавиатура была обновлена и теперь включает каомодзи и специальные символы. К специальным символам относятся математические символы, которые можно вставить за несколько кликов. Сюда входят дроби, заключенные числа, римские цифры и другие математические символы.
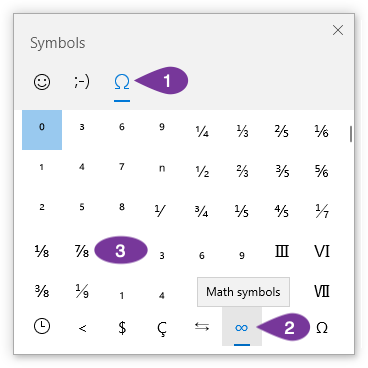
Математические символы на клавиатуре Emoji
- Нажмите «Win +». или «Win +;» клавиши, чтобы открыть клавиатуру эмодзи.
- Щелкните символ, а затем символ бесконечности.
- Найдите соответствующий математический символ для вставки в документ.
Использование утилиты Symbol
Вы также можете использовать служебную программу «Символ» во всех документах Office, таких как Word, Excel и PowerPoint, для вставки математических символов. Когда вы находитесь в документе, перейдите в меню «Вставка> Символы», чтобы открыть утилиту «Символ». Измените шрифт на «Символ» и найдите математический символ, который нужно вставить в документ.

Математические знаки в программе Symbol Utility
Использование приложения Character Map
Последний вариант — использовать независимое приложение Character Map. Вы можете найти карту символов в Windows Search и открыть приложение. Измените шрифт на «Символ» и найдите математические символы, как показано на рисунке ниже. Дважды щелкните символ, чтобы выбрать, а затем нажмите кнопку «Копировать», чтобы скопировать в буфер обмена. Вы можете вставить скопированный символ в любое место документа.
 Математические символы в карте символов
Математические символы в карте символов
Ввод математических уравнений в офисных документах
Вы можете использовать вышеуказанные методы быстрого доступа, чтобы вставить несколько математических символов. Однако, если вы хотите вставить сложные уравнения, вам нужно использовать параметр «Уравнение» вместо использования символов. Когда вы находитесь в документе Office, перейдите в меню «Вставка> Уравнение». Выберите тип уравнения и введите соответствующий текст.
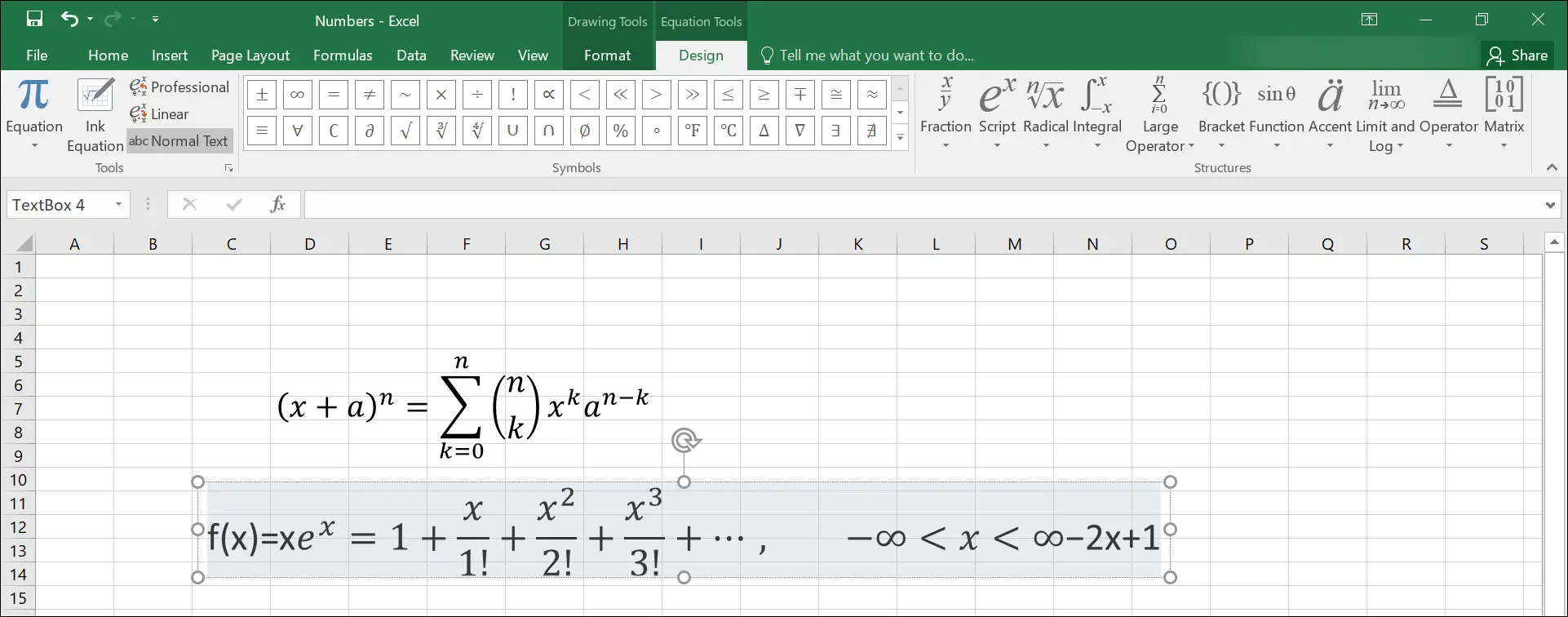 Ввод уравнений в Excel
Ввод уравнений в Excel
Помимо набора уравнений, вы также можете выбрать математические символы из различных категорий, таких как «Базовая математика», «Греческие буквы», «Буквоподобные символы», «Операторы», «Стрелки», «Отрицательные отношения», «Скрипты» и «Геометрия».
 Выберите математические символы в уравнении
Выберите математические символы в уравнении
Какими бывают
Кодировки символов — тип сочетания букв, цифр и знаков, которые после обработки операционной системой преобразовываются в знак. Они бывают разными.
Сегодня можно столкнуться с такими кодировками:
- ASCII — способ печати специальных знаков, уникальные коды которых представлены цифрами. Это самый распространенный тип кодировки. Он был разработан в 1963 году в США. Кодировка является семибитной.
- Windows-1251 — стандартная кодировка для русскоязычной «Виндовс». Она не слишком обширна и почти не пользуется спросом у юзеров.
- Unicode — 16-битная кодировка для современных операционных систем. Она служит для представления символов и букв на любом языке. Используется современными пользователями наравне с ASCII.
Теперь понятно, какими бывают кодировки
Заострим внимание на первом и последнем варианте. Они пользуются самым большим спросом у современных пользователей ПК
Пример
| Адрес | Тип | Имя |
|---|---|---|
| 00000020 | a | T_BIT |
| 00000040 | a | F_BIT |
| 00000080 | a | I_BIT |
| 20000004 | t | irqvec |
| 20000008 | t | fiqvec |
| 2000000c | t | InitReset |
| 20000018 | T | _main |
| 20000024 | t | End |
| 20000030 | T | AT91F_US3_CfgPIO_useB |
| 2000005c | t | AT91F_PIO_CfgPeriph |
| 200000b0 | T | main |
| 20000120 | T | AT91F_DBGU_Printk |
| 20000190 | t | AT91F_US_TxReady |
| 200001c0 | t | AT91F_US_PutChar |
| 200001f8 | T | AT91F_SpuriousHandler |
| 20000214 | T | AT91F_DataAbort |
| 20000230 | T | AT91F_FetchAbort |
| 2000024c | T | AT91F_Undef |
| 20000268 | T | AT91F_UndefHandler |
| 20000284 | T | AT91F_LowLevelInit |
| 200002e0 | t | AT91F_DBGU_CfgPIO |
| 2000030c | t | AT91F_PIO_CfgPeriph |
| 20000360 | t | AT91F_US_Configure |
| 200003dc | t | AT91F_US_SetBaudrate |
| 2000041c | t | AT91F_US_Baudrate |
| 200004ec | t | AT91F_US_SetTimeguard |
| 2000051c | t | AT91F_PDC_Open |
| 2000059c | t | AT91F_PDC_DisableRx |
| 200005c8 | t | AT91F_PDC_DisableTx |
| 200005f4 | t | AT91F_PDC_SetNextTx |
| 20000638 | t | AT91F_PDC_SetNextRx |
| 2000067c | t | AT91F_PDC_SetTx |
| 200006c0 | t | AT91F_PDC_SetRx |
| 20000704 | t | AT91F_PDC_EnableRx |
| 20000730 | t | AT91F_PDC_EnableTx |
| 2000075c | t | AT91F_US_EnableTx |
| 20000788 | T | __aeabi_uidiv |
| 20000788 | T | __udivsi3 |
| 20000884 | T | __aeabi_uidivmod |
| 2000089c | T | __aeabi_idiv0 |
| 2000089c | T | __aeabi_ldiv0 |
| 2000089c | T | __div0 |
| 200009a0 | D | _data |
| 200009a0 | A | _etext |
| 200009a0 | D | holaamigosh |
| 200009a4 | A | __bss_end__ |
| 200009a4 | A | __bss_start |
| 200009a4 | A | __bss_start__ |
| 200009a4 | A | _edata |
| 200009a4 | A | _end |
Отображение символов Юникода
Unicode – это некоммерческая организация, которая помогает определять стандарты для каждого символа, который вы можете вводить с клавиатуры. Сюда входят буквы разных языков, специальные символы и эмодзи. Для каждого символа, представленного в формате кода U +, существует уникальный шестнадцатеричный код. Например, точка Unicode для восклицательного знака – U + 0021 (!), А символ градуса Цельсия – U + 2103 (℃). Операционные системы, такие как Windows, будут интерпретировать эти кодовые точки с использованием кодировки символов UTF-8 или UTF-16 и отображать их как символ в приложениях. Формат преобразования Unicode или UTF – самая популярная и универсальная кодировка символов, которая помогает стандартизировать отображение символов в любом приложении.
| Кодовая точка Юникода | Название символа | UTF-8 | Отображать |
|---|---|---|---|
| U+0021 | Восклицательный знак | 21 | ! |
| U+2103 | Градус Цельсия | E2 84 83 | ℃ |
Альтернативный код против карты символов
Поскольку стандартные клавиатуры не позволяют вводить шестнадцатеричное значение Unicode, вам необходимо сначала преобразовать шестнадцатеричное значение в десятичное и использовать его с одной из клавиш alt. Однако это будет работать только при вводе десятичного значения с цифровой клавиатуры. Кроме того, альтернативный код не будет работать во всех приложениях или вести себя по-разному, если приложение использует другой метод кодировки символов. Чтобы решить эту проблему, Windows предлагает приложение «Карта символов». Это приложение поможет вам найти ваш любимый символ и позволит вам выполнять поиск по значению Unicode или по описанию, чтобы упростить задачу.
Исправляем отображение русских букв в Windows 10
Существует два способа решения рассматриваемой проблемы. Связаны они с редактированием настроек системы или определенных файлов. Они отличаются по сложности и эффективности, поэтому мы начнем с легкого. Если первый вариант не принесет никакого результата, переходите ко второму и внимательно следуйте описанным там инструкциям.
Способ 1: Изменение языка системы
В первую очередь хотелось бы отметить такую настройку как «Региональные стандарты». В зависимости от его состояния и производится дальнейшее отображение текста во многих системных и сторонних программах. Редактировать его под русский язык можно следующим образом:
- Откройте меню «Пуск» и в строке поиска напечатайте «Панель управления». Кликните на отобразившийся результат, чтобы перейти к этому приложению.

Среди присутствующих элементов отыщите «Региональные стандарты» и нажмите левой кнопкой мыши на этот значок.

Появится новое меню с несколькими вкладками. В данном случае вас интересует «Дополнительно», где нужно кликнуть на кнопку «Изменить язык системы…».


Корректировки вступят в силу только после перезагрузки ПК, о чем вы и будете уведомлены при выходе из меню настроек.

Дождитесь перезапуска компьютера и проверьте, получилось ли исправить проблему с русскими буквами. Если нет, переходите к следующему, более сложному варианту решения этой задачи.
Способ 2: Редактирование кодовой страницы
Кодовые страницы выполняют функцию сопоставления символов с байтами. Существует множество разновидностей таких таблиц, каждая из которых работает с определенным языком. Часто причиной появления кракозябров является именно неправильно выбранная страница. Далее мы расскажем, как править значения в редакторе реестра.
- Нажатием на комбинацию клавиш Win + R запустите приложение «Выполнить», в строке напечатайте regedit и кликните на «ОК».
- В окне редактирования реестра находится множество директорий и параметров. Все они структурированы, а необходимая вам папка расположена по следующему пути:
Выберите «CodePage» и опуститесь в самый низ, чтобы отыскать там имя «ACP». В столбце «Значение» вы увидите четыре цифры, в случае когда там выставлено не 1251, дважды кликните ЛКМ на строке.

Двойное нажатие левой кнопкой мыши открывает окно изменения строковой настройки, где и требуется выставить значение 1251 .

Если же значение и так уже является 1251, следует провести немного другие действия:
- В этой же папке «CodePage» поднимитесь вверх по списку и отыщите строковый параметр с названием «1252» Справа вы увидите, что его значение имеет вид с_1252.nls. Его нужно исправить, поставив вместо последней двойки единицу. Дважды кликните на строке.

Откроется окно редактирования, в котором и выполните требуемую манипуляцию.

После завершения работы с редактором реестра обязательно перезагрузите ПК, чтобы все корректировки вступили в силу.
Подмена кодовой страницы
Некоторые пользователи не хотят править реестр по определенным причинам либо же считают эту задачу слишком сложной. Альтернативным вариантом изменения кодовой страницы является ее ручная подмена. Производится она буквально в несколько действий:
- Откройте «Этот компьютер» и перейдите по пути C:WindowsSystem32 , отыщите в папке файл С_1252.NLS, кликните на нем правой кнопкой мыши и выберите «Свойства».

Переместитесь во вкладку «Безопасность» и найдите кнопку «Дополнительно».

Вам нужно установить имя владельца, для этого кликните на соответствующую ссылку вверху.

В пустом поле впишите имя активного пользователя, обладающего правами администратора, после чего нажмите на «ОК».

Вы снова попадете во вкладку «Безопасность», где требуется откорректировать параметры доступа администраторов.

Выделите ЛКМ строку «Администраторы» и предоставьте им полный доступ, установив галочку напротив соответствующего пункта. По завершении не забудьте применить изменения.

Вернитесь в открытую ранее директорию и переименуйте отредактированный файл, поменяв его расширение с NLS, например, на TXT. Далее с зажатым CTRL потяните элемент «C_1251.NLS» вверх для создания его копии.

Нажмите на созданной копии правой кнопкой мыши и переименуйте объект в C_1252.NLS.

Вот таким нехитрым образом происходит подмена кодовых страниц. Осталось только перезапустить ПК и убедиться в том, что метод оказался эффективным.
Как видите, исправлению ошибки с отображением русского текста в операционной системе Windows 10 способствуют два достаточно легких метода. Выше вы были ознакомлены с каждым. Надеемся, предоставленное нами руководство помогло справиться с этой неполадкой.
Как вставить специальные символы в Windows
Карта символов Windows доступна во всех операционных системах Microsoft. Карта символов отображает все специальные символы, разделенные в зависимости от типа шрифта (например, Arial, Helvetica или Times New Roman).
Давайте посмотрим, как открыть карту символов Windows.
- Нажмите на клавиатуре компьютера клавиши Win (это клавиша с логотипом Windows) и R одновременно.
- Откроется окно «Выполнить». В поле Открыть: введите charmap и нажмите OK .
- В Шрифт выберите шрифт, который хотите использовать. Если вы не знаете, какой выбрать, используйте тот, который предложен Windows.
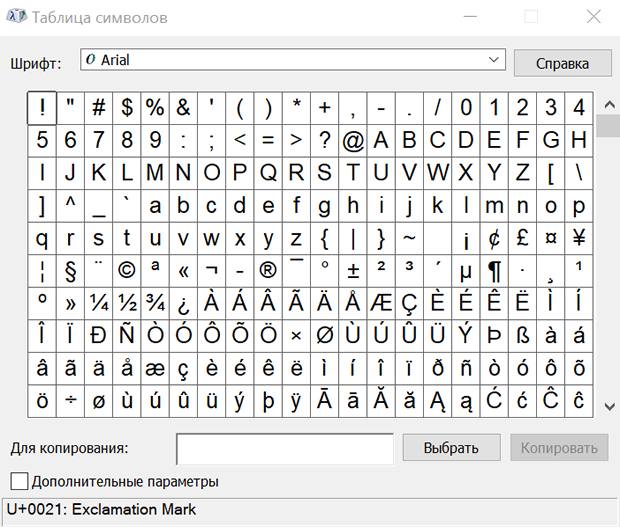
Нажмите левой кнопкой мыши на специальный символ, который хотите вставить в документ и нажмите кнопку Выбрать .
Специальный символ будет скопирован в поле Для копирования: нажмите кнопку Копировать .
Теперь откройте документ или приложение электронной почты, куда хотите вставить специальный символ.
Щелкните правой кнопкой мыши в том месте куда хотите добавить символ и нажмите Вставить. Или нажмите Ctrl + V , тогда скопированный символ будет вставлен рядом с активным курсором в тексте.
Чтобы скопировать несколько специальных символов одновременно, щелкните левой кнопкой мыши на первом символе, который хотите использовать. Нажмите кнопку Выбрать . Теперь нажмите на второй символ, который хотите использовать. И ещё раз нажмите Выбрать . Повторяйте операцию для всех специальных символов, которые хотите скопировать. Наконец, нажмите Копировать .
В некоторых программах можно вставить специальный символ, перетащив его из таблицы символов Windows непосредственно в открытый документ. Этот метод не работает со всеми типами документов. Только некоторые программы позволяют перетаскивать специальные символы.
Символ, обозначение и значок диаметра: три способа его вставки

На компьютерной клавиатуре присутствуют не все символы. Нет на ней и символа диаметра. Общепринятое обозначение диаметра выглядит следующим образом — «Ø». Но при этом существует масса способов вставить его во многих различных приложениях.
Наиболее популярным среди них является использование кодов ASCII. Второй способ связан с офисным пакетом компании Microsoft и работает только там. Третий метод это применение буфера обмена.
Для его исполнения нужен непосредственно сам значок диаметра, который при помощи функции «копирования» и «вставки» будет вставлен в нужное приложение.
Все способы будут подробно рассмотрены и представлены в этой статье.
В каких ситуациях появляется потребность символа диаметра?
Существует масса ситуаций, при которых появляется такая потребность вставить знак «Ø» в нужный электронный файл.
Для примера, он может потребоваться при составлении чертежей, детальном оформлении прайс-листов, оформлении рекламных продуктов или обозначения трубных изделий или запорной арматуры.
Ученики, студенты или работники всяческих учреждений, предприятий либо организаций повседневно используют данный знак в процессе своей учебной, либо трудовой деятельности.
Перечислять примеры применения значка диаметра можно бесконечно долго, но и так понятно, что в некоторых ситуациях без него приходится достаточно трудно либо не комфортно. Именно поэтому далее по тексту мы рассмотрим три способа вставки символа диаметра в электронный документ.
Первый способ
Самым популярным способом можно назвать использование кодов ASCII. Он может быть осуществлен непосредственно самой ОС Windows
Для его реализации важно знать код – «0216», который в таблице кодов ASCII распознается как знак «Ø». Алгоритм ввода будет таковым:
Выбираем язык ввода «английский».
Следим за тем, чтобы клавиша «Num Lock» была включена, если сверху кнопки она не горит, то нужно ее включить.
После чего заходим в наше приложение. Следующим действием наводим наш указатель «мыши» (стрелочку) на рабочую зону и кликаем один раз левой кнопкой
Курсор должен замигать.
Теперь нажимаем клавишу «Alt» (неважно с какой стороны, слева или справа). После чего, не отжимая ее, на клавиатуре справа нажимаем 02 16
Теперь отпускаем все клавиши, после чего появится значок диаметра.
Главное достоинство данного способа это то, что он универсален. Он может работать во многих существующих приложениях. Особенность способа состоит в том что сам символ, в качестве исходника не нужен. Недостаток данного метода в том, что всегда нужно знать код.
Второй способ
Программа Word и другие приложения взаимозаменяемый метод ввода «Ø» связан с определенным набором таких программных приложений, как: Microsoft Office Word, Excel и других. Для примера введем знак диаметра в » Word». В других случаях алгоритм ввода будет аналогичным.
Во время работы заходим на панель инструментов на вкладку «Вставка». Она расположена в верхней части экрана между закладками «» и «Разметка страницы». Наводим на эту вкладку курсор мыши и кликаем один раз левой кнопкой. После этого в правой части экрана видим панель «Символы».
Там выбираем строку «Символ» и в появившемся списке нажимаем «Другие символы». Все эти действия осуществляются правой кнопкой мышки.
Теперь можно наблюдать открывшееся окно вставки. Находим нужный нам знак «Ø» за счет прокрутки найденных символов. В этом нам поможет колесо мыши. После удачного поиска «Ø», выделяем его одним нажатием левой кнопки мыши и кликаем кнопку «Вставить».
После этого закрываем окно. Затем наверняка появиться значок диаметра в Word (в рабочей зоне). Отрицательная сторона данного способа в том, что он будет работать только в одной группе программных продуктов. Поэтому везде его применить невозможно.
Третий способ
Так же одним из способов вставки «Ø» является применение буфера обмена и использование функций «Копировать» и «Вставить». Буфер обмена это определенная часть памяти компьютерной операционной системы, которая предназначена для временного хранения информации. Сначала требуется найти где-нибудь такой символ.
В качестве примера, можно значок диаметра вставить в ворд (word) в соответствии с вышеизложенным алгоритмом.
После чего его выделяем и копируем (по желанию можно использовать так называемые горячие клавиши «Ctrl»+»C»). Затем заходим в иное приложение и осуществляем действие вставки («Ctrl»+»V»).
Каждый пользователь может выбрать для себя наиболее подходящий способ вставки символа (знака) диаметра — «Ø», учитывая свой индивидуальный подход и персональные навыки.
В видео — наглядный пример, как вставить в Word значок диаметра.
Таблица символов, которых нет на клавиатуре Windows 10
В окне таблицы символов достаточно выделить нужный символ и нажать кнопку Выбрать. После чего можно будет его уже Копировать в буфер обмена.
В принципе после выделения нужного символа будет отображаться сочетание клавиш. После нажатия которого в строке ввода появится нужный символ. На примере можно увидеть, что длинное тире можно установить используя комбинацию клавиш: Alt+0151. Достаточно удерживать кнопку Alt и по очереди нажать цифры 0151.

Если же установить отметку Дополнительные параметры, можно будет самостоятельно указать Набор символов и Группировку. В предыдущих версиях операционной системы было доступно больше параметров сортировки в разделе группировки. Несмотря на такие изменения все символы остались на своих местах. В принципе можно и воспользоваться поиском по таблице.
Для более удобного использования возможностей копирования и вставки в системе был немного доработан буфер обмена. Теперь же можно средствами операционной системы посмотреть буфер обмена в Windows 10. При необходимости можно сразу же скопировать несколько символов или сразу всё или же по одному и потом достать их с буфера обмена.
После нажатия сочетания клавиш Win+V попадаем в буфер обмена. И теперь уже в буфере обмена можно увидеть все скопированные ранее символы. Достаточно нажать на нужный символ уже в окне буфера и он будет добавлен в нужное место. Для копирования нужных символов нужно выделить определённый символ и нажать кнопку Выбрать. Дальше можно будет воспользоваться сочетанием клавиш Win+C или же нажать кнопку Копировать.
В принципе при необходимости можно воспользоваться другим способом. Большинство пользователей выбирают способ просто найти в поисковой системе символ и скопировать или же посмотреть его код. Но такое решение не является оптимальным решением, использование таблицы символов действительно упрощает жизнь.
Заключение
Далеко не все пользователи знают о встроенной таблице символов, которых попросту нет на клавиатуре в Windows 10. Но возможность использования текущей таблицы есть во всех версиях операционной системы. Рекомендуем просто запомнить сочетание клавиш, способное выбрать нужный символ, например, длинное тире.
Central Franconian[edit]
Etymologyedit
From Old High German ald, northern variant of . The variation between the stems alt and aal is due to the development -ald- → -āl-, which occurred only in open syllables.
Adjectiveedit
alt (masculine , feminine , comparative aaler or ääler or älder, superlative aalste or äälste or ältste)
-
(most dialects) old
-
Von aale Löck ka’ mer noch jet liehre.
- There’s something to be learnt from old people.
-
Dat alt Huus möt mer ens renoviere.
- That old house should be renovated sometime.
-
Von aale Löck ka’ mer noch jet liehre.
Usage notesedit
The commoner comparation forms were originally aaler, et aalste. Today, those with umlaut are preferred due to influence of German älter, am ältesten.
Использование
А как пользоваться таблицей символов Windows? Можно воспользоваться ей для вставки специальных знаков в текст.

Для этого потребуется:
- Открыть таблицу символов Windows. О том, как это сделать, поговорим позже.
- Найти в появившемся меню нужный юзеру символ.
- Дважды кликнуть по миниатюре того или иного знака. Можно один раз щелкнуть по соответствующей картинке, а затем нажать на «Выбрать».
- Выделить символ в строке «Для копирования» и нажать Ctrl + C, либо просто щелкнуть по «Копировать».
Теперь можно открыть текстовый редактор и вставить символ командой Ctrl + V или ПКМ + «Вставить».
Упомянутая служба часто используется для ознакомления с «Юникодом» символов или для поиска «Альт»-кодов.
Чтобы справиться с поставленными задачами, юзеру потребуется:
- Зайти в таблицу символов Windows и выделить тот или иной знак.
- Посмотреть на строку в самом низу окна. Справа будет написан Alt-код, слева — Unicode.
Вот и все. Теперь можно воспользоваться комбинациями для печати тех или иных знаков. Для «Альт»-кодов потребуется:
- Включить состояние «Нам Лок».
- Зажать Alt.
- Набрать код, подсмотренный ранее в правой части упомянутой службы.
- Хочется воспользоваться «Юникодом»? Тогда юзеру нужно:
- Ввести заранее заполненный «Юникод» в месте печати символа.
- Нажать на клавиатуре Alt + Ч.
После обработки запроса будет произведена трансформация кода в специальный знак. Быстро, просто, удобно!
Описание специальных (управляющих) символов
Первоначально управляющие символы таблицы ASCII (диапазон 00-31, плюс 127) были разработаны для того, чтобы управлять устройствами аппаратных средств, таких как телетайп, ввод данных на перфоленту и др.
Управляющие символы (кроме горизонтальной табуляции, перевода строки и возврата каретки) не используются в HTML-документах.
КодОписание
NUL, 00
Null, пустой
SOH, 01
Start Of Heading, начало заголовка
STX, 02
Start of TeXt, начало текста
ETX, 03
End of TeXt, конец текста
EOT, 04
End of Transmission, конец передачи
ENQ, 05
Enquire. Прошу подтверждения
ACK, 06
Acknowledgement. Подтверждаю
BEL, 07
Bell, звонок
BS, 08
Backspace, возврат на один символ назад
TAB, 09
Tab, горизонтальная табуляция
LF, 0A
Line Feed, перевод строкиСейчас в большинстве языков программирования обозначается как \n
VT, 0B
Vertical Tab, вертикальная табуляция
FF, 0C
Form Feed, прогон страницы, новая страница
CR, 0D
Carriage Return, возврат кареткиСейчас в большинстве языков программирования обозначается как \r
SO, 0E
Shift Out, изменить цвет красящей ленты в печатающем устройстве
SI, 0F
Shift In, вернуть цвет красящей ленты в печатающем устройстве обратно
DLE, 10
Data Link Escape, переключение канала на передачу данных
DC1, 11 DC2, 12DC3, 13DC4, 14
Device Control, символы управления устройствами
NAK, 15
Negative Acknowledgment, не подтверждаю
SYN, 16
Synchronization. Символ синхронизации
ETB, 17
End of Text Block, конец текстового блока
CAN, 18
Cancel, отмена переданного ранее
EM, 19
End of Medium, конец носителя данных
SUB, 1A
Substitute, подставить. Ставится на месте символа, значение которого было потеряно или испорчено при передаче
ESC, 1B
Escape Управляющая последовательность
FS, 1C
File Separator, разделитель файлов
GS, 1D
Group Separator, разделитель групп
RS, 1E
Record Separator, разделитель записей
US, 1F
Unit Separator, разделитель юнитов
DEL, 7F
Delete, стереть последний символ.
Знаки препинания
Иногда пользователи, пытаясь поставить пунктуационный знак, получают не совсем то, чего ожидали. Связано это с тем, что разная раскладка клавиатуры подразумевает иное использование сочетания клавиш.
Кириллица
- ! (восклицательный знак) — Shift + 1
- » (кавычки) — Shift + 2
- № (номер) — Shift + 3
- ; (точка с запятой) — Shift + 4
- % (процент) — Shift + 5
- : (двоеточие) — Shift + 6
- ? (вопросительный знак) — Shift + 7
- * (умножение или звездочка) — Shift + 8
- ( (открыть скобку) — Shift + 9
- ) (закрыть скобку) — Shift + 0
- – (тире) – кнопка с надписью «-»
- , (запятая) — Shift + «точка»
- + (плюс) – Shift + кнопка со знаком плюс «+»
- . (точка) – кнопка справа от буквы «Ю»
Латиница
- ~ (тильда) — Shift + Ё
- ! (восклицательный знак) — Shift + 1
- @ (собачка – используется в адресе электронной почты) — Shift + 2
- # (решетка) — Shift + 3
- $ (доллар) — Shift + 4
- % (процент) — Shift + 5
- ^ — Shift + 6
- & (амперсанд) — Shift + 7
- * (умножение или звездочка) — Shift + 8
- ( (открыть скобку) — Shift + 9
- ) (закрыть скобку) — Shift + 0
- – (тире) – клавиша с надписью «-»
- + (плюс) — Shift и +
- = (равно) – кнопка знак равенства
- , (запятая) – клавиша с русской буквой «Б»
- . (точка) — клавиша с русской буквой «Ю»
- ? (вопросительный знак) – Shift + кнопка с вопросительным знаком (справа от «Ю»)
- ; (точка с запятой) – буква «Ж»
- : (двоеточие) – Shift + «Ж»
- [ (левая квадратная скобка) – русская буква «Х»
- ] (правая квадратная скобка) – «Ъ»
- { (левая фигурная скобка) – Shift + русская буква «Х»
- } (правая фигурная скобка) – Shift + «Ъ»
