Как полностью удалить все данные с iphone
Данные браузера
Помимо перечисленных приемов иногда пользователи задумываются над тем, каким образом можно избавиться от сохраненных в браузере данных. Для этого существует небольшой алгоритм действий. Он не отнимет у пользователя много сил.
Необходимо очистить кэш Safari. Для реализации плана не требуется никаких дополнительных приложений или программ. Процедура проводится при помощи стандартных средств.
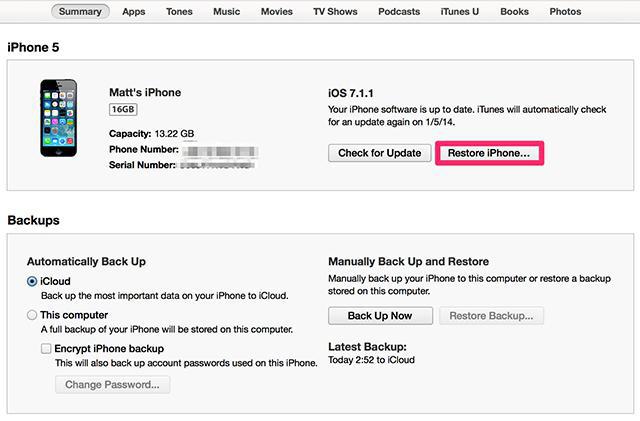
Как удалить все с айфона, что было сохранено в браузере мобильного? Для этого потребуется:
- Зайти в «Настройки» — Safari.
- Выбрать пункт «Очистить историю». Подтвердить действия.
- Далее нажать на «Очистить cookie». Операцию подтверждают.
Подобная процедура поможет безвозвратно избавиться от всей информации, введенной и сохраненной в браузере. Как и во всех предыдущих ситуациях, вернуть отформатированную информацию уже никак не получится.
Без следа
Самый верный способ скрыть факт использования браузера – не оставлять следов. Для этой цели даже создали специальный режим серфинга – «Инкогнито» или приватный. В нем браузер не сохраняет никаких сведений о посещенных страницах, а после окончания сессии удаляет файлы cookie и данные автозаполнения форм. Это неплохо защищает конфиденциальность пользователя, особенно при работе на чужом устройстве.
Окно браузера в режиме «Инкогнито» проще всего открывать нажатием клавиш Ctrl+Shift+N, это сочетание поддерживает большинство популярных веб-обозревателей, кроме Firefox. В последнем используется другая комбинация клавиш — Ctrl+Shift+P. Также приватное окно можно открыть через меню браузера.

Однако помните, что даже в «Инкогнито» браузер сохраняет журнал загрузок и скачанные файлы. Прежде чем покинуть устройство, не забудьте удалить оттуда всё, что хотите скрыть от чужих глаз.
Если же вы заходили «не на те» ресурсы в обычном режиме браузера, то скрыть следы их посещения поможет очистка журнала.
Способ второй, через iTunes (устройство не включается)
Если iPhone уже не может самостоятельно запуститься, вам опять же понадобится компьютер с iTunes и кабель USB. Для сброса настроек следуйте инструкции:
- Подключите iPhone к компьютеру и откройте программу iTunes.
- В разделе «Настройки» > > iCloud отключите параметр «Найти iPhone».
- На подключенном устройстве сделайте принудительный перезапуск:
- На iPhone 8 или более поздней модели: нажмите и быстро отпустите кнопку увеличения громкости. Нажмите и быстро отпустите кнопку уменьшения громкости. Затем нажмите и удерживайте кнопку питания, пока не отобразится экран режима восстановления.
- На iPhone 7 или iPhone 7 Plus: одновременно нажмите кнопку питания и кнопку уменьшения громкости. Удерживайте их, пока не появится экран режима восстановления.
- На iPhone 6s и более ранних моделях: одновременно зажмите кнопку «Домой» и кнопку питания. Удерживайте их, пока не появится экран режима восстановления. Во всех трех случаях он выглядит вот так:
- В iTunes появится всплывающее окно с предложением восстановить или обновить устройство. Нажмите «Восстановить».
В этом случае настройки iPhone так же будут сброшены к заводским, а на устройство — «залита» актуальная версия операционной системы.
Как убрать историю поиска в Гугле
В Google чистится примерно также как в Яндексе, но с некоторыми нюансами. Чтобы у вас не возникало при этом затруднений, разберем все действия более подробно. Для начала вам тоже необходимо открыть страницу myaccount.google.com.
Затем делаем следующее:
1. Вверху справа найдите иконку «Приложения» иконка представляет собой квадрат, состоящий их точек. Выберите «Аккаунт».
2. Затем зайдите в «Данные и персонализация». Здесь вы можете действовать на ваше усмотрение, так как именно от этого пункта зависит какую информацию браузер станет заносить в историю поиска. Вы вправе просто удалить запросы, сделать так, чтобы они очищались автоматически или вручную. Тут все будет зависеть от ваших нужд и желания.
Что касается смартфона, то на нем удалить историю еще легче, так как совсем не обязательно пользоваться браузером, достаточно будет приложения Google или Gmail.
Проще всего первый вариант. Что надо сделать?
Для iOS:
- Найти вкладку «Еще» и войти в нее.
- Клацнуть «Действия в поиске».
- Удалить действия.
Для Андроидов:
- Нажать Google и зайти в «Управление аккаунтом Google».
- Открыть вкладку «Данные и персонализация» (боковая панель).
- Перейти в «Мои действия» и сделать очистку.
Удалить всё!
Но в некоторых ситуациях нужно основательно почистить систему и бесповоротно удалить содержимое шестого айфона. Как же наверняка стереть все данные, чтобы нигде не осталось никаких «шлейфов» и «хвостов» для его восстановления посторонними людьми — в случае если Вы задумались над продажей гаджета?
Для этого частично повторите предыдущую процедуру, дойдя вплоть до меню – Сброс. В нём выбирайте в этот раз предложение о стирании контента и настроек. Система предупредит о том, что запуск этого процесса приведет к потере всех имеющихся данных и медиафалов, сбросу настроек.
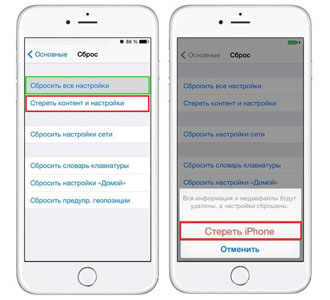
После того как Вы дважды подтвердите согласие на удаление всех данных, и введёте пароль Apple ID (подтверждение паролем потребуется в том случае, если у Вас была ранее активирована функция Найти айфон) — стирание запустится. По завершении процесса Вы получите девственно- чистый гаджет, с основными заводскими предустановками.
Не забудьте, перед тем как стереть, сделать копию всей личной информации в iTunes или iCloud, чтобы иметь возможность восстановить её на новое устройство, при необходимости.
Как очистить «Другое» на iPhone и iPad
Вариант №1 — восстановление резервной копии (рекомендуется)
Пожалуй, наиболее приемлемый для большинства пользователей способ очистки раздела «Другое», который позволит в большинстве случаев освободить существенный объем памяти, не прибегая к чисткам и репрессиям среди полезного контента. В данном случае будет произведена чистка кэша и бесполезного мусора не порциями по мере необходимости, как это делает сама iOS в автоматическом режиме, а сразу и полностью.


Данный способ удобен тем, что не затрагивает данные приложений. То есть, будут сохранены ваши логины и пароли в соцсетях, закладки в браузерах, вложения в мессенджерах и т.д.
Для создания резервной копии iPhone или iPad предусмотрен следующий алгоритм действий:
1. Подключите iPhone или iPad к компьютеру посредством USB-кабеля;
2. Запустите на ПК или Mac приложение iTunes (скачать). В левом верхнем углу окна iTunes должно определиться подключенное iOS-устройство, нажмите на значок iPhone или iPad;

3. Перейдите в раздел «Обзор», в списке опций «Автоматическое создание копий» указать «Этот компьютер» и установить галочку «Зашифровать резервную копию»;
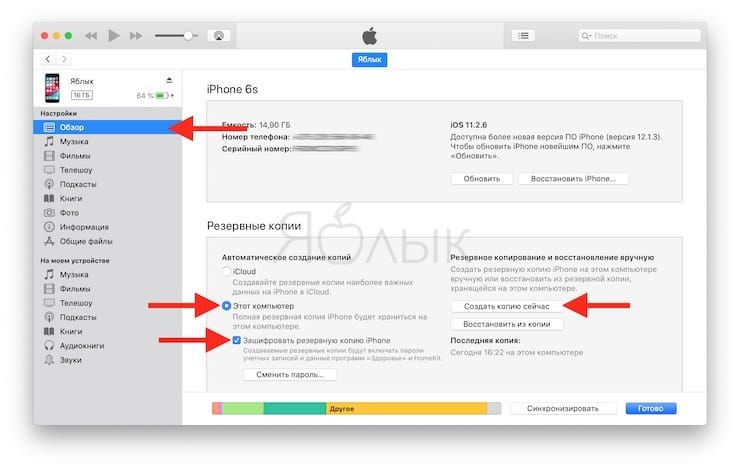
4. Задать пароль и обязательно запомнить (лучше записать);
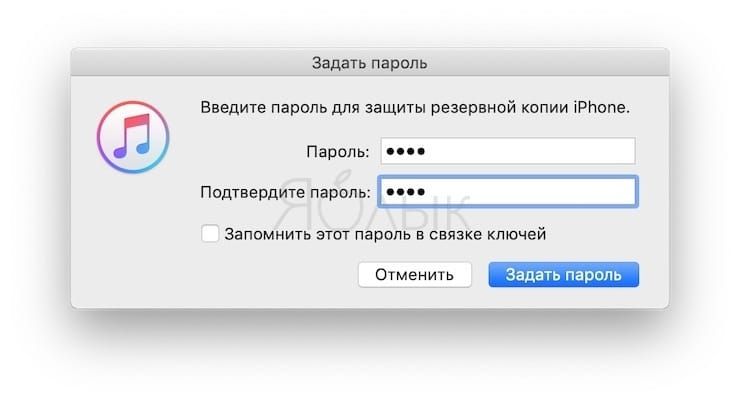
5. Нажать «Создать копию» сейчас.
После того как резервная копия создана, можно перейти к восстановлению данных на iPhone или iPad, для этого:
1. Отключите функцию «Найти iPhone» в меню iOS Настройки → Раздел Apple ID (Ваше имя) → iCloud.


Для этого понадобится ввести пароль от аккаунта Apple ID, а по завершении процедуры восстановления резервной копии не забыть заново активировать функцию.
2. Вернитесь в iTunes, нажмите кнопку «Восстановить из копии…» и выберите последнюю созданную резервную копию (будет указана дата и время);
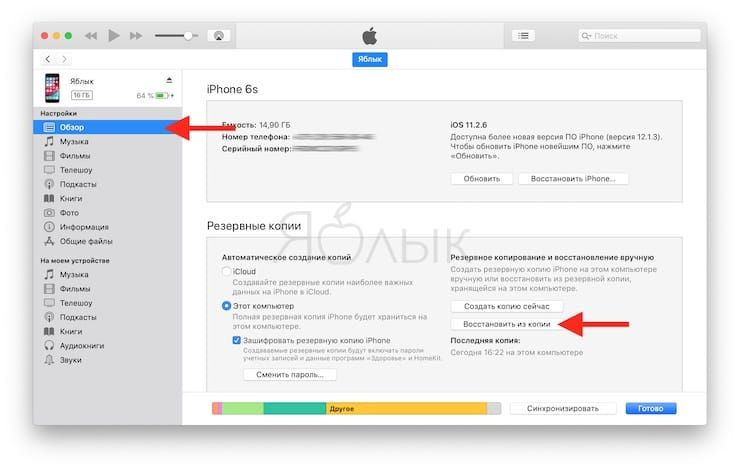
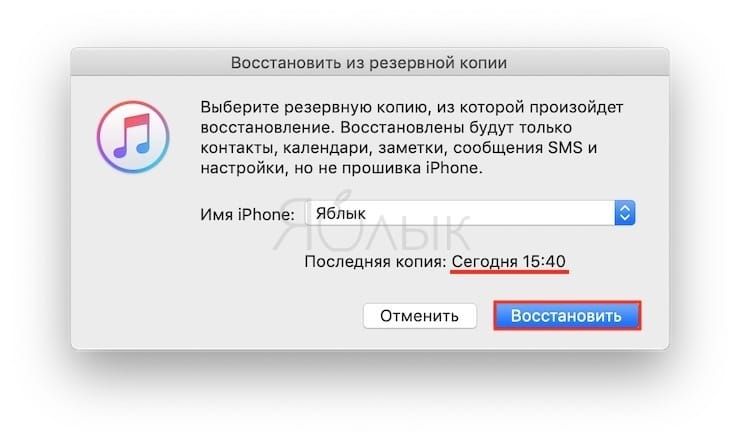
3. Введите пароль и дождитесь окончания восстановления;
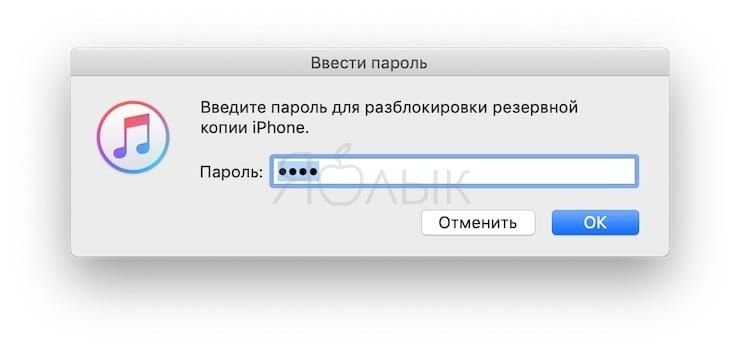
4. Когда iPhone или iPad автоматически перезагрузится, введите пароль Apple ID и дождитесь загрузки контента;


5. Восстановление завершено, раздел «Другое» очищен, можно отключить устройство от компьютера.

Вариант №2 — стирание всех настроек и контента (заводские настройки)
Самый агрессивный метод, который позволяет избавиться от всех данных на устройстве (включая и нужные, и ненужные), при этом полностью очистив гаджет до состояния операционной системы «с завода». Производить подобные действия только ради освобождения нескольких дополнительных сотен мегабайт памяти едва ли резонно, а вот взбодрить порядком захламленную iOS, которая долгое время активно использовалась без переустановки — вполне.
Важно понимать, что после окончания процедуры вы получите «голый» гаджет без установленных ранее приложений, сохраненных контактов и т.д. При этом, заново установив приложения, вы получите чистые программы без дополнительных данных (у активных пользователей мессенджеров, например, одни только вложения Viber или Telegram могут занимать несколько гигабайт в хранилище)
Выполняется сброс настроек и контента следующим образом:
1. Перейдите в меню Настройки → Основные → Сброс → Стереть контент и настройки;

2. Введите пароль и подтвердите удаление всех настроек и контента;
3. Настройте iPhone как новый без восстановления резервной копии.
Другие способы
Если по каким-либо причинам описанные выше способы очистки раздела «Другое» не подходят, то можно попробовать просто перезагрузить iPhone или iPad — во время каждого перезапуска система автоматически удаляет некоторое количество мусора.
Кроме того, можно воспользоваться специальными программами из App Store, а также попробовать очистить данные установленных приложений. Об этом мы подробно рассказывали в этом материале.
Форматирование iPhone через iTunes
Оптимальный способ удаления информации с iPhone или iPad подразумевает использование приложения iTunes. Это связано с тем, что при подключении к компьютеру пользователь имеет возможность сделать полную резервную копию своего устройства перед его очисткой. Резервная копия будет содержать всю информацию с iPhone:
- Индивидуальные настройки ключевых приложений системы, в том числе информация об отпечатке пальца (Touch ID), данные из медицинских программ, сведения о банковских картах в Apple Pay;
- Файлы в формате PDF, которые были загружены в приложение iBooks на устройстве;
- Приложения из App Store;
- Видео, музыка и другой контент из iTunes Store;
- Синхронизированная с iTunes информация: книги, фото, видео, музыка и другое;
- Данные, сохраненные в iCloud.
Чтобы создать резервную копию в iTunes, необходимо подключить iPhone к компьютеру, провести синхронизацию и выбрать соответствующий пункт в меню программы. Позже резервную копию можно будет использовать на другом iPhone, чтобы мгновенно настроить его под привычную работу.
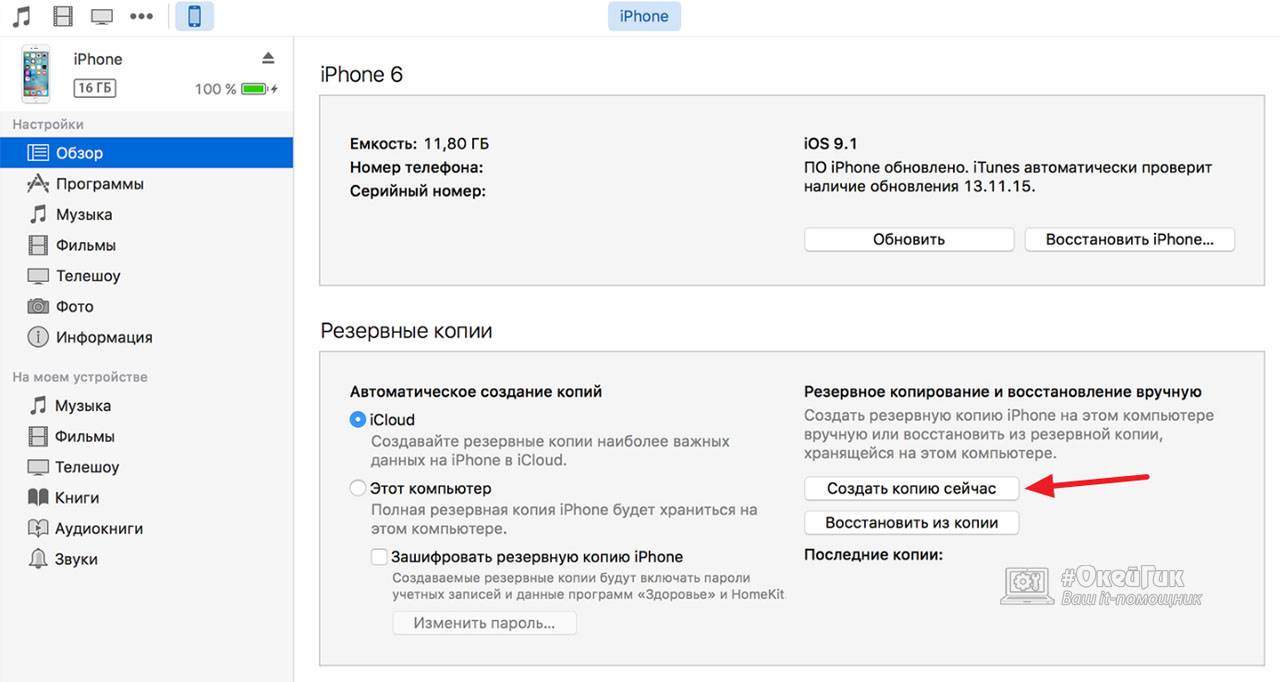
Когда резервная копия будет сделана, можно приступать к очистке устройства от имеющейся на нем информации и сброса настроек. Чтобы полностью стереть iPhone нужно:
- Подключить iPhone к iTunes и синхронизировать устройство;
- Нажать на кнопку «Восстановить iPhone»;
- Откроется окно, в котором нужно выбрать пункт «Восстановить», после чего устройство будет сброшено до последней версии прошивки, вышедшей для него.
Важно: Во время восстановления iPhone нельзя доставать провод из устройства, иначе может произойти программный сбой, который приведет к возникновению ошибок. Также при удалении всех данных можно перепрошить iPhone на более ранние версии программного обеспечения
Также при удалении всех данных можно перепрошить iPhone на более ранние версии программного обеспечения.
Перед форматированием
Первым делом предстоит обратить внимание на одну небольшую особенность. Она была создана компанией Apple в качестве защиты данных пользователей
Дело все в том, что перед форматированием владелец должен убедиться, что у iPhone имеется статус неразблокированного устройства. В таком случае после форматирования можно будет вновь пользоваться телефоном.
Если же iPhone уже разблокирован, придется к удалению данных подойти с особой осторожностью. Дело в том, что статус «разлоченного» устройства делает из айфона аналог iPad
Телефон просто становится многофункциональным гаджетом, но звонить он не сможет. Об этом должен помнить каждый. Так как удалить все с айфона?
Что происходит
- Компания «Яндекс» 1 июня объявила, что по запросу пользователя перестанет обрабатывать его личные данные и удалит уже существующие. Функция доступна в личном кабинете «Яндекс ID» во вкладке «Управление данными».
- Речь идет о такой информации как история посещений страниц в «Дзене», история общения с голосовым помощником «Алиса», данные о предпочтениях в сервисе «Музыка» и многое другое.
- Всего на данный момент речь идет о данных, которые «Яндекс» собирает с 12 своих основных сервисов, До конца 2021 года компания обещает распространить опцию на все 50 с лишним сервисов своей экосистемы.
- В большинстве случаев личная информация может быть удалена с серверов в течение суток, но есть ряд исключений, обусловленных в первую очередь требованиями законодательства.
- Так, в течение года будут храниться данные о фактах приема, передачи, доставки и (или) обработки голосовой информации, письменного текста, изображений, звуков, видеосообщений или иных электронных сообщений пользователей и информация об этих пользователях. Другими словами, это сама информация о факте отправления сообщений.
- До шести месяцев с момента окончания приема, передачи, доставки и (или) обработки будут храниться: текстовые сообщения пользователей, голосовая информация, изображения, звуки, видеосообщения и иные электронные сообщения. Как пример — переписка из «Почты» и «Мессенджера».
- Полностью нельзя будет убрать данные, ставшие частью сервиса — скажем, правки и панорамы в «Картах», однако «Яндекс» сотрет данные о том, кто их добавил.
Восстановление после неудачной очистки
Имея резервную копию операционной системы, пользователь iPhone может восстановить ее на новом телефоне или устройстве, которое перестало корректно работать после сброса или очистки. Для этого телефон подключается к компьютеру, а далее выбирается пункт “Восстановить iPhone”, используя заранее созданную резервную копию.
При желании устанавливается “чистая” система, если ввести телефон в режим DFU (восстановления), а далее нажав на клавишу Shift, кликнуть на кнопку “Восстановление iPhone”. Выбирается заранее загруженный файл операционной системы и происходит установка. После этого можно как восстанавливать копию, так и настраивать устройство “как новое”.
В любом случае нужно вводить логин и пароль от учетной записи Apple ID, чем защищаются личные данные. Кроме того, провести восстановление или полную очистку, не выйдя из аккаунта Apple, не получится. Это как защита от использования украденного телефона, так и способ найти Айфон, поскольку отключение функции “Найти iPhone” также требует ввода пароля.

Как удалить все с телефона Android перед продажей
Когда первый этап подготовки закончен, можно приступать ко второму, а именно – очистке данных со смартфона. Но как правильно удалить все с телефона Android перед продажей?
Наверное, каждый пользователь знает о том, что в смартфонах есть возможность выполнить полный сброс настроек телефона до заводских через меню «Recovery» или непосредственно через сами настройки Android.
Функция безусловно удобная и полезная. Но прежде чем к ней прибегать, стоит знать, что этот метод не гарантирует безопасность персональных данных. Дело в том, что данные, удаленные подобным образом, в некоторых случаях можно восстановить.
Чтобы предотвратить это, нужно зайти в настройки телефона, перейти в «Пароли и безопасность» — «Конфиденциальность» — «Дополнительные настройки» и убедиться, что включено шифрование учетных данных. Если нет – включить.
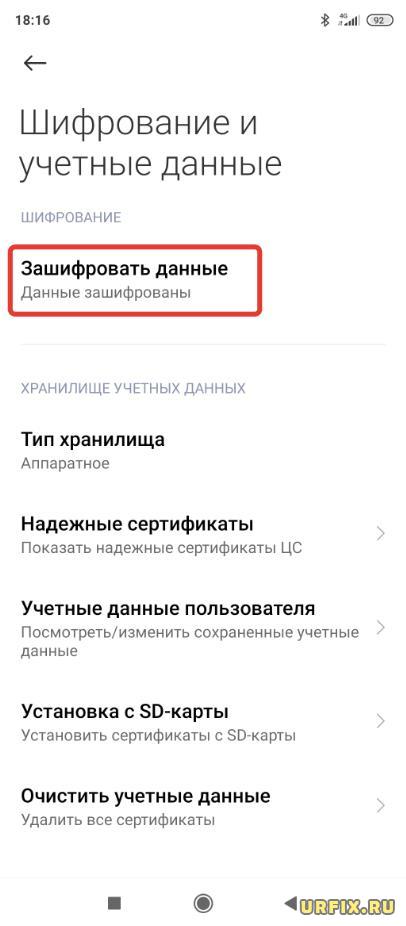
Перед продажей также стоит выйти из всех аккаунтов и удалить все данные (Важно! Делать нужно именно в такой последовательности, сначала – выйти, а потом – удалить):
- Выйти из аккаунта в браузере и очистить историю, сохраненные пароли и прочий кэш;
- Выйти из аккаунтов Google, Mi и прочих из настроек телефона;
- Выйти из аккаунтов приложений и произвести сброс каждого приложения из настроек телефона в разделе «Все приложения».
Когда все сделано, можно полностью очистить Android телефон, воспользовавшись функцией сброса до заводских настроек, которая сотрет все данные. Для этого следует воспользоваться следующей инструкцией:
- Зайти в настройки Android;
- Перейти в раздел «О телефоне»;
- Выбрать пункт «Сброс настроек»;
- Нажать «Стереть все данные».
Также можно зайти в меню Recovery и выполнить сброс настроек до заводских оттуда. Для этого необходимо:
- Зарядить мобильное устройство, чтобы не возникло проблем в процессе;
- Выключить смартфон;
- Зажать клавиши питания и увеличения громкости;
- Перейти в раздел «Wipe Data» с помощью кнопок регулировки громкости;
- Следовать дальнейшей инструкции на экране.
Что такое сброс настроек и нужен ли он?
Любое устройство, будь то компьютер, планшет, телефон или даже MP3-плеер, помимо информации, которую пользователь просматривает непосредственно, сохраняет много дополнительных данных. Это и кэш приложений, и настройки операционной системы, и данные запуска тех или иных файлов. Вся эта информация нужна для удобства и оперативности использования гаджета. Ведь никто не хочет настраивать программу с нуля после каждого запуска или ждать включения устройства несколько минут. Операционная система сохраняет ту информацию, которая будет часто использоваться.

Рано или поздно память будет перегружена
Естественно, внутренняя память любого гаджета не бесконечна. Несмотря на то что вспомогательные данные занимают мало места, рано или поздно их накопится очень много. И когда память будет перегружена, начнутся проблемы. Именно поэтому сброс данных приложений и настроек телефона или планшета — необходимая мера. Даже если ваше устройство сейчас работает нормально, очистить его от лишней информации все равно стоит. Это поможет избежать серьезных ошибок в будущем.
Сброс настроек и полный сброс Apple iPhone
сброс всей информации Apple iPhone
Стирать всю информацию с iPhone мы будем средствами самого телефона, а именно разделом – Сброс. Кроме полного сброса информации мы рассмотрим и другие виды сброса, доступные в настройках любого iPhone, iPod или iPad, которые тоже бывают полезны. Рассматриваемый сегодня способ является не единственным, так же быстро стереть абсолютно все с Айфона можно и другим способом – при помощи процедуры восстановления в iTunes. Есть и третий способ – удаленный сброс.
Если честно, сегодняшний сброс я делаю ради тебя наш читатель, в моем iPhone накопилось множество информации, удалять которую совсем не хочется. А вообще сброс настроек или полный сброс советую применять:
- Когда у вашего устройства вот-вот появится новый хозяин
- После множества экспериментов и тестирования тысяч приложений
- Сброс иногда помогаем при сбоях в работе прошивки iOS
Так как моя информация мне нужна, то перед сбросом я сделаю следующее:
Вот теперь я готов к выполнению полного сброса. Прежде чем мы начнем необходимо знать, что сразу же после сброса нам понадобится точка доступа Wi-Fi или установленная в компьютере программа iTunes с доступом в интернет. Хотя наверно мобильный интернет тоже сгодится. Еще одна очень важная особенность именно для владельцев iPhone – телефон должен быть официально разлочен. Если у вас залоченная модель, то сброс не выполняйте. Ну а пользователям iPad и iPod touch боятся нечего. Ну что поехали.
Первое что необходимо это хороший уровень заряда аккумуляторной батареи, если у вас не 100% заряда, то лучше подключите iPhone к питанию.

НастройкиОсновныеСброс
- Сбросить все настройки
- Стереть контент и настройки
- Сбросить настройки сети
- Сбросить словарь клавиатуры
- Сбросить настройки «Домой»
- Сбросить предупреждения геопозиции
Разберем первые три вида самых популярных сбросов:
Сброс настроек Apple iPhone
Самый первый идет «Сброс всех настроек», очень удобная штука, когда необходимо сбросить все настройки iPhone, не потеряв при этом информацию в телефоне.

Сброс всех настроек
Подтверждаем сброс еще несколькими нажатиями – Сбросить все настройки. Процедура сброса настроек длится меньше минуты, применяет в iPhone все первоначальные настройки, в том числе среди стандартных приложений, будильники тоже потерлись, но приложения, музыка, фото, контакты и видео остаются на месте. Закладки в Safari и заметки в календаре тоже остались целые.
Полный сброс содержимого iPhone
Вторая кнопка сверху «Стереть контент и настройки», позволяет не только сбросить настройки, но и стереть все данные с iPhone или другого устройства. Очень полезно при продаже или дарении гаджета побывавшего в употреблении.

Стереть контент и настройки
Пару раз подтверждаем кнопкой – «Стереть iPhone«. Телефон выключился и через 2 минуты включился снова, в некоторых случаях процедура сброса может длиться дольше, все зависит от модели и объема заполненной памяти.
После включения iPhone попросил выполнить активацию, в ходе которой нам понадобился интернет (Wi-Fi или iTunes в компьютере с доступом в интернет). Во время активации iPhone о чем-то сплетничает соединяется с серверами Apple. Соответственно без интернета полностью сброшенный iPhone не запустить. iPhone или iTunes предложили мне: Настроить iPhone как новый или Восстановить из резервной копии, я выбрал первое. По завершении всех этапов активации мы получаем чистый пустой iPhone, где ни осталось и следа прежнего хозяина. Мы попытались найти в iPhone хоть что-нибудь, но ничего не осталось, кнопка «Стереть контент и настройки» удалила все:
Сбросить настройки сети
Сброс настроек сети тоже иногда применяется обычными пользователями. Помогает, когда iPhone отказывается соединяться с настроенной точкой доступа Wi-Fi или при проблемах с настройками мобильного интернета. Если iPhone не может найти сеть мобильного оператора, к примеру, когда вы вставили SIM-карту другого поставщика услуг, то данный сброс иногда помогает. В общем если у вас какие-либо сетевые неполадки, пробуйте данный сброс. Информацию и другие настройки не трогает.
На сегодняшнем примере мы узнали – как сделать полный сброс iPhone, рассмотрели другие виды сброса. Ну а завтра я попытаюсь вернуть всю мою сброшенную информацию обратно свой в телефон путем восстановления из резервной копии.
Как сделать настройку автоочистки запросов
Если нет желания чистить запросы вручную, можно применить автоочистку.
1. Войдите в раздел «Отслеживание действий».
2. Найдите «Историю приложений и веб-поиска» и нажмите на нее, затем перейдите к управлению историей.
3. Возле поисковой строки вы увидите три точки. Кликните по ним, чтобы выбрать «Период хранения данных».
4. Решите сколько времени вы хотите хранить информацию и клацните по «Хранить..» определенный период времени. Например, 3 месяца. Если запрос был введен ранее этого периода, он будет автоматически удален.
5. Для завершения действия нажмите «Далее» и на подтверждение удаления.
Жесткий сброс телефона
При отсутствии необходимости сохранения данных делают жесткий сброс данных. Для этого пользуются одним из способов, который зависит от версии ПО.
Жестких сброс для старых версий андроид
Старые версии андроид можно полностью очистить, приведя их к заводским настройкам. Это поможет в улучшении работы всего устройства. Для осуществления задуманного необходимо выполнить следующую последовательность действий:
- Полностью зарядить устройство и выключить его.
- Далее необходимо нажать определенную комбинацию клавиш на телефоне, чтобы войти в режим сброса. Для большинства устройств это одновременное нажатие клавиш громкости вверх и включения. В некоторых моделях гаджетов нажимать нужно клавишу громкости вниз и кнопку включения, а также все три имеющиеся на смартфоне кнопки.
- Дождаться появления системной информации. На темном экране должна возникнуть надпись.
- Клавишей громкости вниз спуститься до «Wipe Data / Factory Reset» и подтвердить действие нажатием кнопки включения.
- Согласиться, нажав подтверждение той же клавишей, в следующем действии.
Система откроет пункт полного сброса, начнет операцию и перезагрузит автоматически телефон сразу, как только это будет возможно.
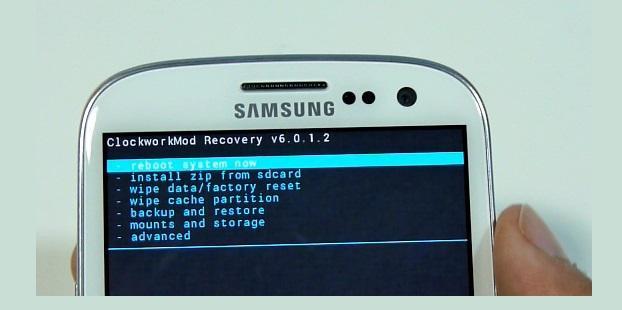
Сброс до заводских настроек андроида старых версий
Жесткий сброс настроек на андроиде 8 и новее
Современные смартфоны тоже можно вернуть к заводским настройкам, если соблюсти все рекомендации производителя. Для этого есть инструкция:
- Зайти в папку «Настройки», выбрать подраздел «Система».
- Далее открыть «Сброс настроек».
- Здесь предлагается несколько вариантов сброса данных на смартфоне. Если требуется жесткая очистка, выбирается пункт «Удалить все данные».
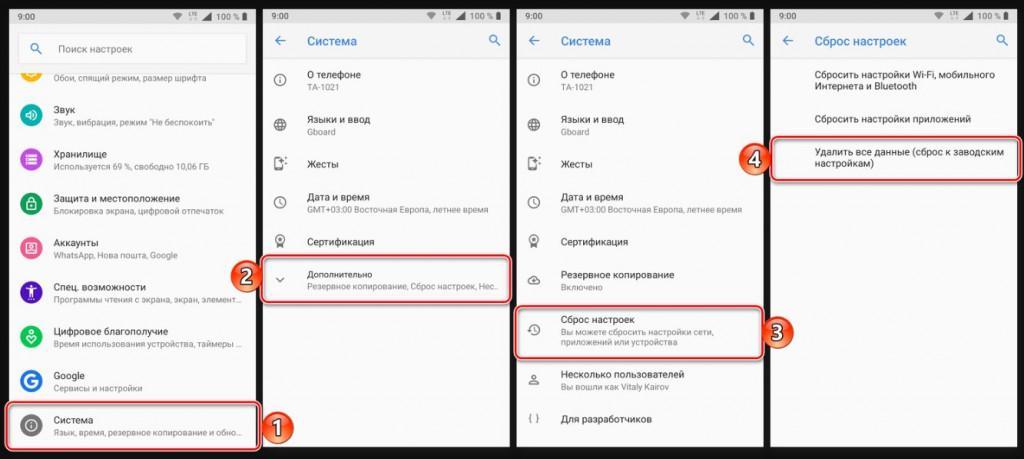
Сброс настроек на андроид от 8 версии и выше
Выбранное действие подтверждается. Владельцу необходимо только дождаться, когда все данные будут удалены, а телефон автоматически перезагрузит систему. По окончании требуется включить смартфон и воспользоваться им по назначению или продать.
Обратите внимание! Жесткий сброс до заводских настроек не рекомендуется проводить каждый раз при возникновении проблем в работе андроида. К представленной операции прибегают только в том случае, если все действия, осуществленные ранее, не дали должного результата
Жесткий сброс настроек может спровоцировать сбой в системе, из-за чего для нормальной работы мобильного устройства придется обращаться к мастерам. Они прошьют систему, но это обойдется дорого.
Как сбросить iPhone или iPad в режиме восстановления
Этот способ для тех случаев, когда iPhone или iPad не включается. В результате все личные данные сотрутся и вы сможете их восстановить только в том случае, если в iCloud или на вашем компьютере ранее были созданы резервные копии.
1. Подключите iOS-устройство к компьютеру и запустите программу iTunes.
2. Выполните принудительный перезапуск iPhone. На разных моделях это делается по-разному.
На iPhone X, iPhone 8 или iPhone 8 Plus нажмите и сразу отпустите сначала кнопку увеличения, а после — уменьшения громкости. Затем зажмите боковую кнопку и удерживайте её, пока на мобильном устройстве не появится экран восстановления.
На iPhone 7 или iPhone 7 Plus зажмите одновременно кнопку уменьшения громкости и боковую кнопку и удерживайте их до перехода мобильного устройства в режим восстановления.
На iPhone 6s Plus и более ранних моделях, а также на iPad одновременно зажмите верхнюю (или боковую) кнопку и кнопку «Домой» и удерживайте их, пока на гаджете не появится экран восстановления.
3. Когда iTunes предложит восстановить или обновить аппарат, нажмите «Восстановить» и следуйте дальнейшим подсказкам.
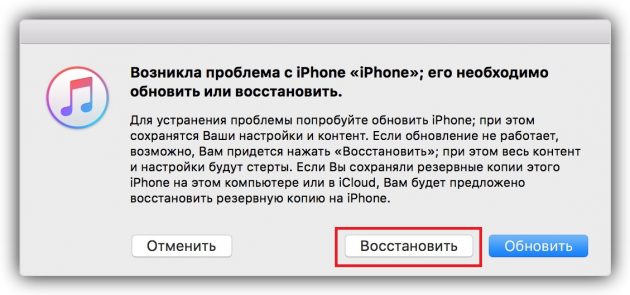
Когда аппарат перезапустится, на нём будут заводские настройки.
Перезаписать ненужными данными
Если вы хотите быть абсолютно уверены в том, что к вашим личным данным никто не сможет получить доступ, вы можете перезаписать свои зашифрованные данные ненужными данными, тем самым сделав невозможным восстановление ваших старых данных для кого бы то ни было, независимо от его квалификации. Это похоже на попытку перебить пудинг, но это дает вам полную уверенность в том, что ваши личные данные невозможно восстановить .
Это можно сделать двумя способами. Вы можете загружать свое устройство большими файлами, такими как видеоклипы, до тех пор, пока хранилище не будет заполнено, а затем стереть эти файлы; или, желательно, вы можете использовать специальное приложение из Play Store, такое как iShredder или Shreddit. Эти приложения используют методы алгоритма измельчения для постоянного цифрового уничтожения данных. После завершения вы можете перейти к последнему шагу – сбросу заводских данных.
Удалите свои учетные записи, SIM-карту и карту памяти
В рамках заключительного подготовительного процесса вы хотите убедиться, что вы удалили все свои учетные записи, настроенные на вашем устройстве, прежде чем выполнять сброс настроек до заводских. Восстановление заводских настроек не приведет к удалению ваших учетных записей с этого устройства. В зависимости от конкретной модели телефона или планшета Android действия по удалению учетной записи Google могут незначительно отличаться. Для большинства телефонов перейдите в Настройки >> Учетные записи >> Учетная запись Gmail >> Удалить учетную запись, как показано на Рисунке 2.0 ниже. Вы также можете просмотреть все приложения и службы, в которые вы вошли, и выйти. Удалите любые другие настройки учетных записей электронной почты на вашем устройстве.
Рисунок 2.0 Снимок экрана, показывающий, как удалить учетные записи Google
Следующим шагом является извлечение вашей SIM-карты и карты памяти, чтобы они не были стерты или случайно переданы следующему человеку. Карту памяти можно найти сбоку на телефоне или в аккумуляторном отсеке. Убедитесь, что телефон выключен, а затем извлеките карту памяти.
Как стереть все данные с iPhone?
Рассмотрим доступные варианты.
Резервирование данных
Перед очисткой телефона желательно создать резервную копию, чтобы впоследствии иметь доступ к файлам и настройкам с других устройств.
Через iCloud (файлы размещаются в облачном хранилище Apple):
Открыть на Айфоне меню «Настройки», выбрать имя пользователя и нажать «iCloud».
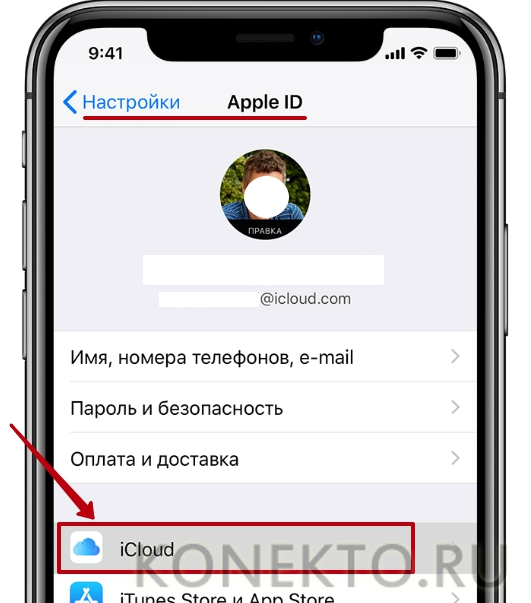
- Перейти в раздел «Резервное копирование».
- Нажать «Создать резервную копию». Обязательно наличие подключения к Wi-Fi до окончания процесса.
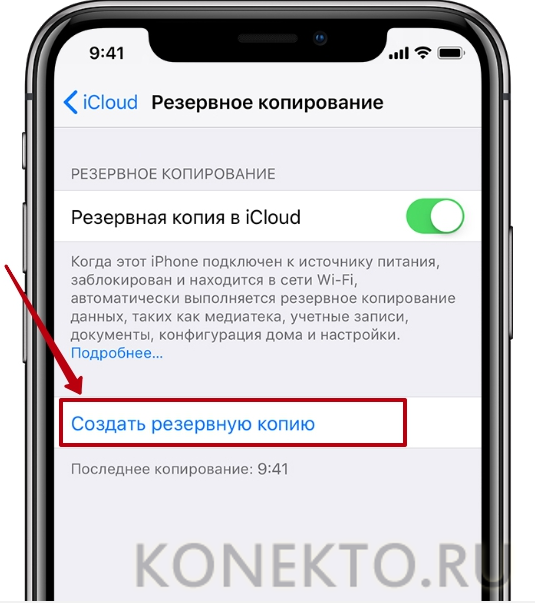
Через iTunes (данные сохраняются на компьютер):
- Обновить Айтюнс до последней версии — открыть меню «Справка», нажать «Проверить наличие обновлений» и следовать указаниям программы.
- Подключить iPhone к компьютеру через USB.
- Ввести пароль к устройству и отметить ПК как доверенный.
- Нажать на значок телефона в iTunes.
- Кликнуть «Создать копию сейчас».
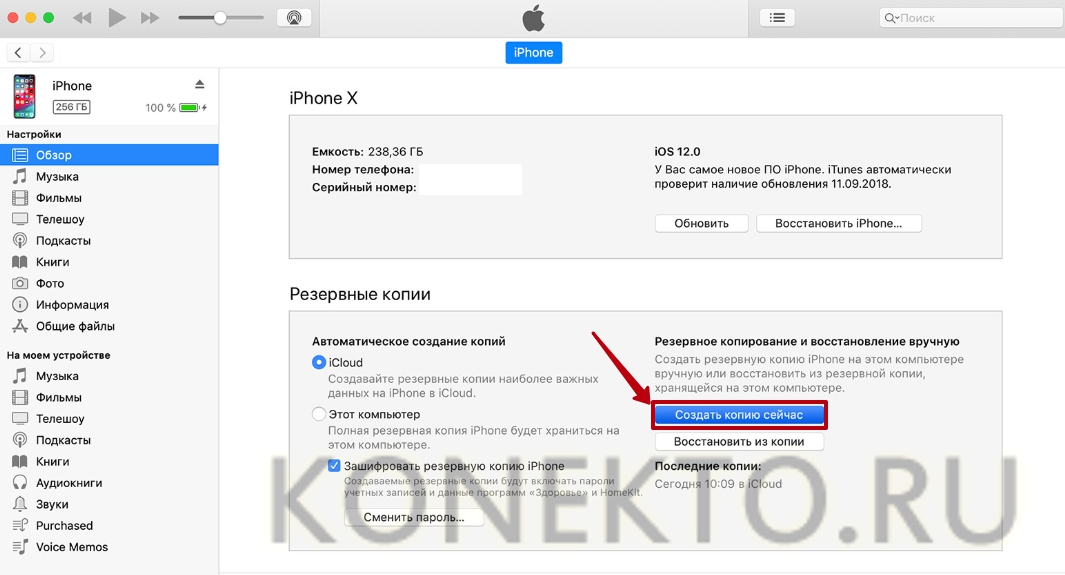
Имея резервную копию, можно перенести все свои старые данные на другой iPhone за пару нажатий. При включении нового телефона эта функция будет предложена пользователю в ходе автоматической настройки.
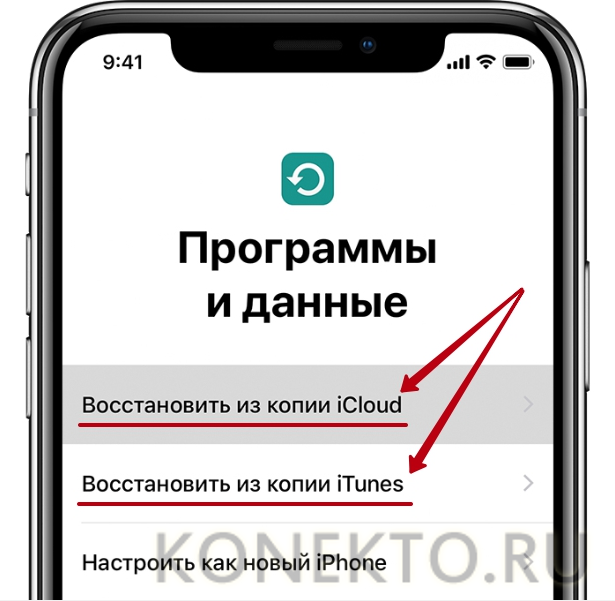
Деавторизация в сервисах
После создания резервной копии необходимо выйти из аккаунтов сервисов Apple. Речь идет об iTunes Store, iCloud и App Store. В зависимости от версии операционной системы, установленной на Айфоне, потребуется:
-
Для iOS3 и выше:
- Открыть меню «Настройки», нажать на имя пользователя, проследовать вниз раздела и выбрать «Выйти»;
- Указать пароль своего Apple ID и нажать «Выключить».
-
Для iOS2 и ниже:
- Войти в «Настройки», найти iCloud, нажать «Выйти». Нажать на кнопку повторно и выбрать «Удалить с iPhone». Устройство запросит пароль к Apple ID для подтверждения операции.
- Найти в «Настройках» раздел «iTunes Store и App Store», нажать «Apple ID» и «Выйти».
Сброс контента и настроек
Теперь iPhone можно обнулить, удалив с него все личные данные. Владельцу устройства нужно:
- Проследовать в меню «Настройки», раздел «Основные», подраздел «Сброс».
- Выбрать вариант «Стереть контент и настройки».
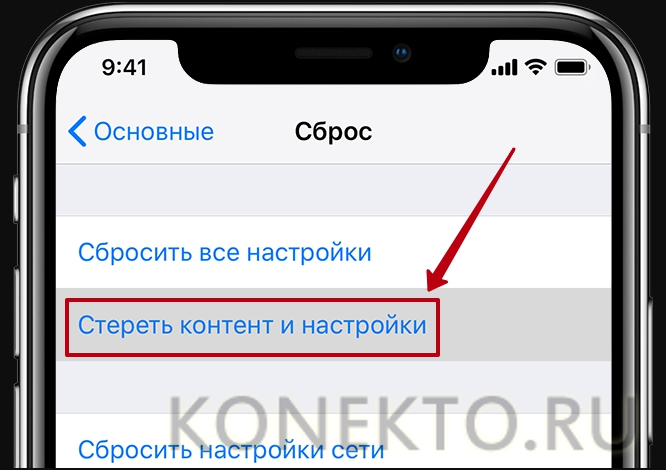
- Ввести пароль iPhone или Apple ID (в зависимости от требований системы) и подтвердить удаление данных.
- Не выключать телефон до завершения операции (может продлиться несколько минут).
Стереть контент и настройки iPhone – что это значит
Проверить догадку о перегруженности айфона можно простым способом:
- открыть «Настройки» телефона;
- обратиться к разделу «Основные»;
- заглянуть в «Хранилище iPhone».

Перегруженная память может привести к замедлению работы айфона
В этом разделе отображается информация о том, сколько используется памяти телефона, расписывается «вес» каждого приложения. «Хранилище», как пылесборник пылесоса, собирает весь мобильный мусор в одном месте. А что делают с переполненным мешком для мусора? Его чистят. Лучше, конечно, делать очистку после каждой уборки, но не всегда это правило выполняется. То же самое происходит и с телефоном: когда память перегружена, ее необходимо освободить, чтобы айфон мог продолжить привычную работу без утяжелений. Для этого нужно стереть контент и настройки iPhone.
Обратите внимание! Из памяти девайса будут удалены все установленные пользователем приложения, файлы базовых программ, а настройки вернутся к заводским
Форматирование iPhone через iTunes
Оптимальный способ удаления информации с iPhone или iPad подразумевает использование приложения iTunes. Это связано с тем, что при подключении к компьютеру пользователь имеет возможность сделать полную резервную копию своего устройства перед его очисткой. Резервная копия будет содержать всю информацию с iPhone:
- Индивидуальные настройки ключевых приложений системы, в том числе информация об отпечатке пальца (Touch ID), данные из медицинских программ, сведения о банковских картах в Apple Pay;
- Файлы в формате PDF, которые были загружены в приложение iBooks на устройстве;
- Приложения из App Store;
- Видео, музыка и другой контент из iTunes Store;
- Синхронизированная с iTunes информация: книги, фото, видео, музыка и другое;
- Данные, сохраненные в iCloud.
Чтобы создать резервную копию в iTunes, необходимо подключить iPhone к компьютеру, провести синхронизацию и выбрать соответствующий пункт в меню программы. Позже резервную копию можно будет использовать на другом iPhone, чтобы мгновенно настроить его под привычную работу.
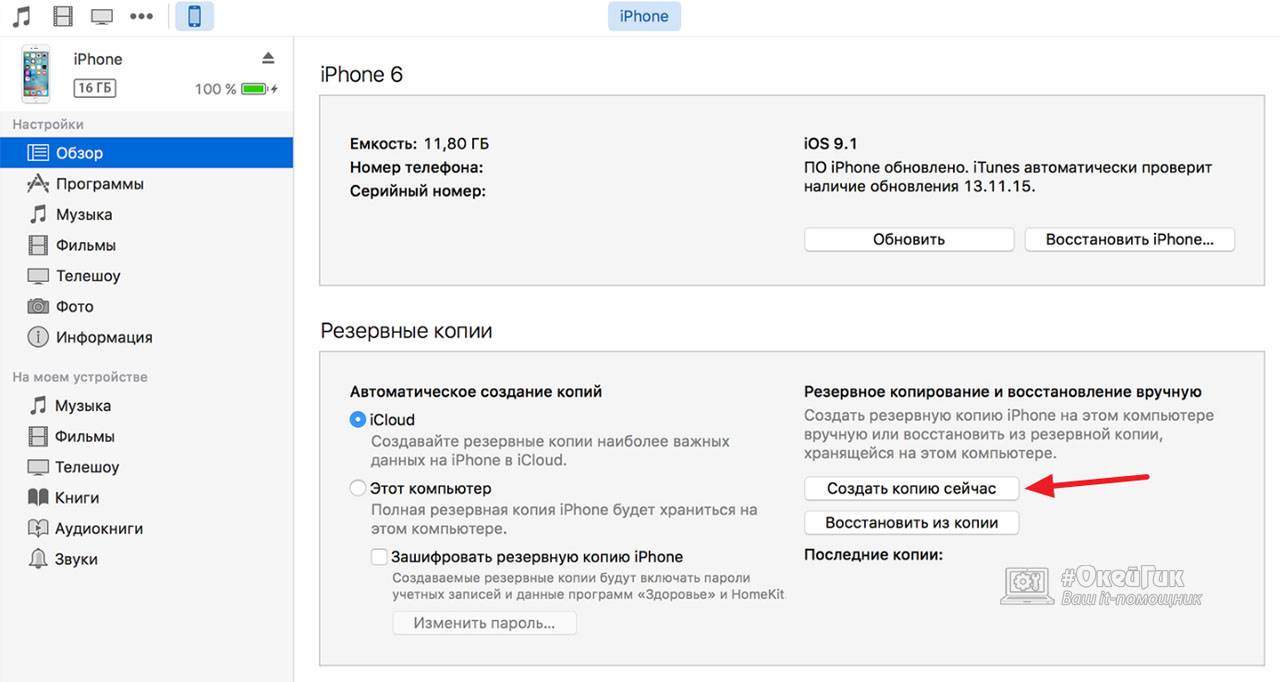
Когда резервная копия будет сделана, можно приступать к очистке устройства от имеющейся на нем информации и сброса настроек. Чтобы полностью стереть iPhone нужно:
- Подключить iPhone к iTunes и синхронизировать устройство;
- Нажать на кнопку «Восстановить iPhone»;
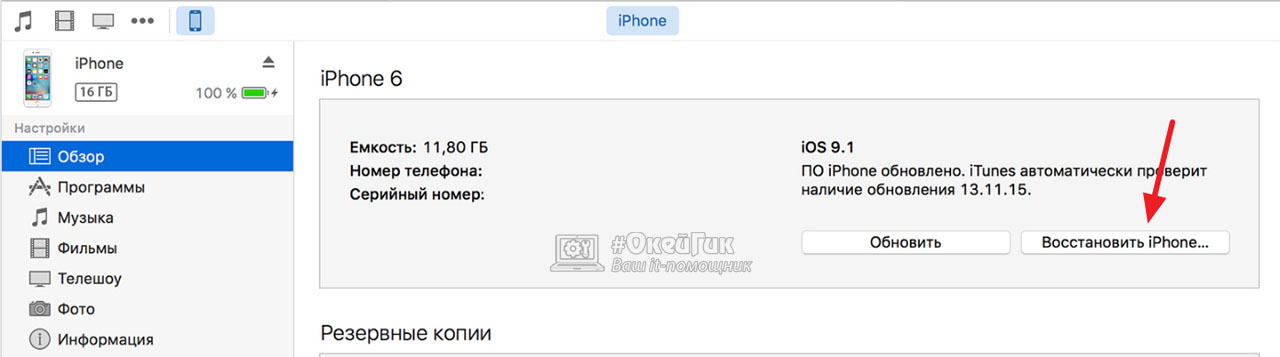
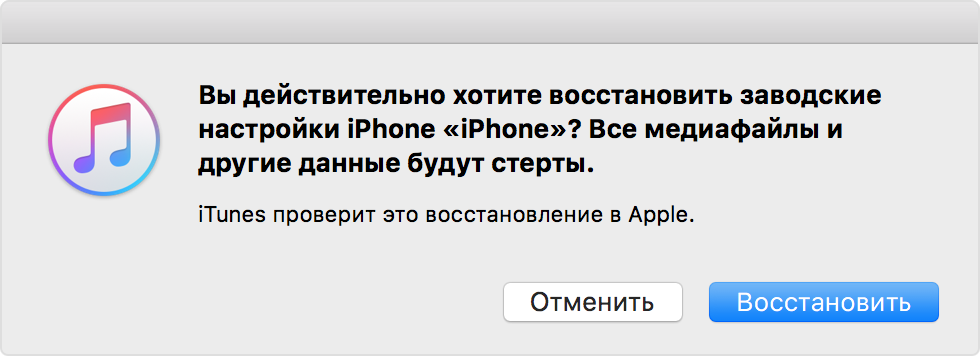
Важно: Во время восстановления iPhone нельзя доставать провод из устройства, иначе может произойти программный сбой, который приведет к возникновению ошибок. Также при удалении всех данных можно перепрошить iPhone на более ранние версии программного обеспечения
Также при удалении всех данных можно перепрошить iPhone на более ранние версии программного обеспечения.
