7 приложений для сканирования документов с распознанием текста
Способ 2. Как создать снимок экрана на Самсунг Галакси движением руки
Эта опция может показаться кому-то слишком вымученной и сложной, но на деле все просто. Управление телефоном жестами помогает делать лучшие селфи и может также использоваться для создания скриншотов. Но опцию в Самсунг А12 нужно сначала активировать. Для этого:
- Переходим в настройки телефона.
- Выбираем раздел «Дополнительные функции».
- Переходим меню «Движения и жесты».
- Активируем опцию «Снимок экрана ладонью».


Единственный минус этого способа в том, что он не сработает в случае, если активирована экранная клавиатура. Также потребуется время, чтобы научиться прижимать руку правильно.
Положительные характеристики сканера Scan Tool Pro
Парочка его достоинств уже перечислено ранее – это демократичная цена, компактность, экономичность и простота пользования. Большим преимуществом перед дилерскими аналогами можно считать возможность выездной диагностики, с использованием беспроводного подключения и способность подключаться к стандартным разъемам бортовых компьютеров, которые установлены на всех современных автомобилях. Применимость Scan tool pro ко многим маркам авто, богатый инструментарий и широкий функционал, а также работа в паре со смартфоном, несомненное преимущество данного сканера.

Корректная русификация и доступность бесплатного софта ПО, дополнительный набор переходников в комплекте, годовая гарантия и поддержка производителя, еще несколько плюсов в копилку его положительных характеристик. Можно отметить и простоту подключения, не требующего дополнительной аппаратуры. В общем, одни плюсы!
Программа для сканирования документов на Андроид
Что делать, если возможностей Google Drive окажется недостаточно. Рассмотрим лучшие приложения, каждое из которых имеет свои особенности.
Сканер документов для Android Camscanner
- Сохранение документа в файлы формата JPG, PDF;
- Фильтры для оптимизации в автоматическом режиме;
- Установка пароля;
- В бесплатной версии на файле отображается водяной знак.

Сканирование документов в Tiny Scanner
- Сохранение в PDF, JPG, BMP формате;
- Обрезка границ в автоматическом режиме;
- Несколько уровней контрастности, чтобы отсканировать документ в высоком качестве;
- Разные варианты размеров страниц. Лист А4, его половина;
- Защита паролем.
Clear Scanner
- Автоматическое обнаружение края документа;
- Цветной, черно-белый, серый режим цветности;
- Сохранение готового результата в облаке;
- Оправка по email, отдельных страниц или целого документа;
- Фильтры.
Simple Scan
Программа бесплатна. Особенность — распознавание текста (OCR).Возможности:
- Фильтр для удаления «шума»;
- Автоопределение границ листа.
Подключение адаптера OBDII
В Европе этот разъем появился только в начале двухтысячных годов. Сегодня вы уже не встретите автомобиля без «On-board Diagnostic 2»-системы, разве только на японских автомобилях 90-х годов выпуска. Для СНГ-автосегмента этот разъем стал обязательным в 2008 году.
OBD2 – простой и за счет этого довольно мощный инструмент исправления настроек и сброса ошибок, а также диагностики неисправности в автомобиле. Что самое интересное – он позволяет провести диагностику или сброс ошибок самостоятельно, не прибегая к помощи мастеров сервисов.

Как подключить (схема):
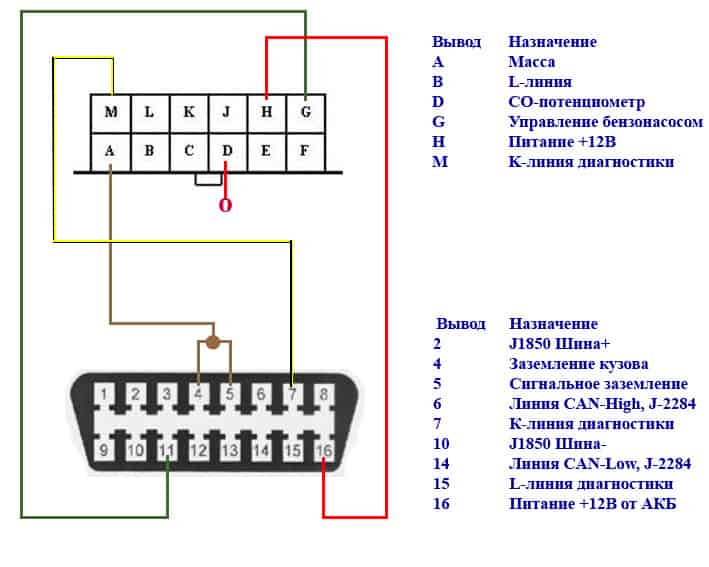
Шаг 1. Для того, чтобы начать подключение адаптера, убедитесь в том, что у вас именно тот сканер, про который мы говорим. Его полное название OBD2 ELM327, а самый распространенный тип подключения к нашему переносному электронному устройству на базе Android (смартфону или планшету) – Bluetooth.
Шаг 2. Далее находим в автомобиле разъем OBD2. Если вам не удается его найти, то откройте техническую инструкцию по эксплуатации автомобиля или просто «загуглите» местонахождение разъема в вашей модели автомобиля.
Шаг 3. Вставьте адаптер в разъем. Его форма имеет фигуру закругленной трапеции. Если у адаптера есть кнопка включения – смело нажимайте ее. Далее необходимо включить зажигание или осуществить пуск двигателя автомобиля.
Установка Bluetooth-соединения мультимедийного устройства и адаптера.
Шаг 4. Откройте настройки телефона и найдите раздел Bluetooth. В некоторых моделях мультимедийных устройств поиск новых подключений начнется автоматически, а где-то необходимо будет начать его вручную, нажав на «Поиск» или «Поиск новых устройств».
Шаг 5. В списке, который будет показан вам по результатам поиска, найдите Ваш адаптер OBD2. Название может быть моделью адаптера, а может носить «имя» фирмы-производителя. В любом случае, не спутаете. Главное не перепутать его с мультимедийной системой автомобиля и не выбрать MY CAR или название модели авто.
Шаг 6. Нажмите на адаптер. Если потребуется, то отыщите его в документации к адаптеру. Обычно это 4 повторяющиеся цифры: «0000» или «1111».
Scan Tool Pro2020 — оригинальный OBD2 сканер для самостоятельной диагностики вашего авто
Мы доставляем заказы по России с оплатой при получении, также возможна предоплата (по квитанции, карточкой, qiwi, yandex, webmoney, liqpay). Для юр. лиц предусмотрена безналичная оплата с выставлением счета.
У нас есть пункты самовывоза в 170 городах, мы доставляем курьерами в 2000 населенных пунктов по России, мы федеральный клиент Почты России, также есть доставка EMS, через терминалы Qiwi Post и самовывоз из нашего центрального офиса.
Санкт-Петербург:
№1: м. Пл.Восстания, Пушкинская ул., д. 10 №2: м. Сенная пл., Городховая ул., д. 49 №3: м. Дыбенко, Дыбенко ул., д. 27, к.1 №4: м. Автово, просп.Стачек, д.92, к.3 №5: м. Комендантский пр., ул.Ильюшина, д.5, кор.2, лит.А №6: м. Парк Победы, Московский пр., д. 165 №7: м. Проспект Просвещения, пр.Энгельса, д.150, к.1, лит.Б №8: м. Гражданский проспект, Гражданский проспект, д. 118, к.1 №12: м. Рыбацкое, ул. Тепловозная д.31, №13: м. пр. Большевиков, ул. Коллонтай, д.18 №14: м. Международная, ул. Белы Куна д. 16 №15: пр. Пискарёвский, д.25 А №16: м. Ленинский проспект, пр.Трамвайный, д.14, оф.108.
Москва:
Заказ хранится на пункте выдачи в течение 5 дней. №1: м. Пушкинская, Малый Палашевский пер., д. 6 №4: м. Братиславская, ул. Братиславская, д. 16к2. №5: м. Новые Черемушки, ул. Профсоюзная, д. 45 №6: м. Петровско-Разумовская, Линии Октябрьской железной дороги д. 1, стр.5 №8: м. Юго-Западная, Проспект Вернадского, д. 86Б, стр.1 №11: м. Щелковская, ул. 9-я парковая, д. 61А, стр.1 №12: м. Новогиреево, Свободный проспект, 33А №13: м. Выхино, Рязанский проспект, вл101Б, здание на территории рынка Альтаир №14: м. Речной вокзал, ул. Смольная 24г №15: м. Митино, ул. Митинская, д. 42 №16: м. Сходненская, ул. Героев Панфиловцев, д. 1а №17: м. Теплый стан, Новоясеневский проспект, д. 2 №18: м. Коломенская, Проспект Андропова д. 36 №21: м. ВДНХ, ул. Проспект Мира, д. 176 №22: м. Комсомольская, Комсомольская пл., д. 6 №24: м. Бульвар Дмитрия Донского, ул. Старокачаловская, д. 5А, ТЦ «Круг» №25: г. Подольск, ул. Юбилейная, дом 11 №26: м. Алтуфьево, Алтуфьевское шоссе, 80, ТД «Арфа №27: м. Третьяковская, ул. Малая Ордынка,25, Офисный №28: м. Домодедовская, Ореховый бульвар, д.14 кор.3 №29: Зеленоград, Георгиевский проспект, д.5 №30: г. Мытищи, Семашко ул., 35д., оф.19 №31: г. Жуковский, ул.Гагарина, д.85 №32: п/о Путилково 69-й км МКАД, Бизнес парк «Гринвуд» стр. 9 оф. 06 №33: г. Москва, ул. Электрозаводская, д. 24 №34: г. Москва, Дмитровское шоссе, 100 д. с. 2 №35: г. Подольск, Революционный проспект, д.18, пом. 12 г. Сергиев Посад, пр. Красной Армии, 91б, ком.10 г. Солнечногорск, ул. Лесная, д. 1а г. Ступино, ул. Первомайская, д.18А
Другие регионы России:
1. Доставка первым классом Почтой России (и EMS) с наложенным платежом. Мы являемся Федеральным клиентом Почты России! Поэтому комиссия за наложенный платеж составляет всего 2% в отличие от 4-7% комиссии для обычных юр.лиц. (Cтатус Федерального клиента присваивается только крупным компаниям с безупречной репутацией и оборотом свыше 1000 отправлений в месяц) 2. Доставка курьером. (Мы доставляем курьерами в 2000 населенных пунктов по России, возможность доставки в Ваш населенный пункт, а также стоимость и сроки доставки будут расчитаны при создании заказа) 3. В большинстве крупных городах России у нас есть Пункты выдачи заказов!
Выбрать способ оплаты и доставки Вы можете оформив заказ! (Конкретные способы предлагаются в зависимости от адреса и суммы заказа)
Синхронизация OBD2 с телефоном.
Шаг 1. Подключаться к адаптеру необходимо будет через приложение. В каждом приложении для Android-устройств это делается по-разному. Но обычно окно с выбором варианта подключения заметно сразу. Статус подключения вы сможете увидеть, оценив наличие показателей и сведений об автомобиле в самом приложении.
Шаг 2. Синхронизация будет завершена только в том случае, когда приложение даст соответствующий сигнал об этом: он может быть показан пользователю в виде внутреннего уведомления или выплывающей строки. Вы должны увидеть появление данных об автомобиле, а также о его технических системах.
Лучшие приложения OBD2
Самый удобный вариант использования адаптера – интеграция его в автомобиль и управление его функционалом при помощи мобильного приложения. В Play Market нет единого приложения для управления OBD2. Зато представлены варианты от различных разработчиков, так или иначе отличающиеся друг от друга. Вместе выберем наиболее подходящее приложение для автомобиля.
1. Carista OBD2
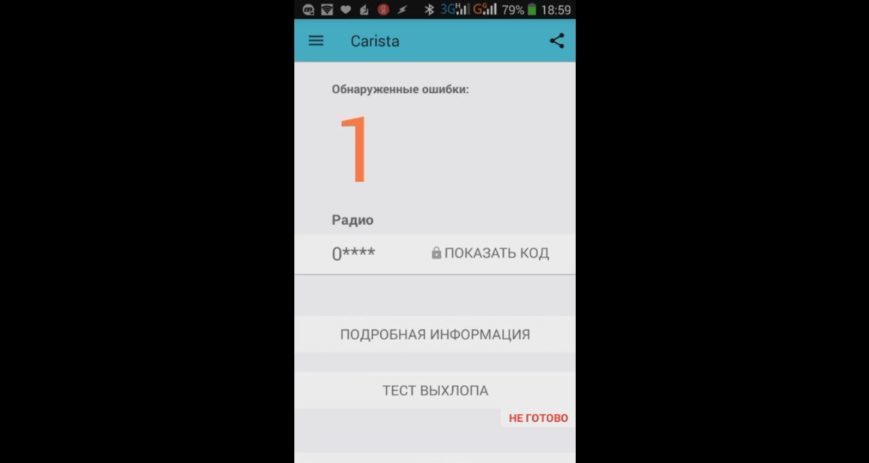
Одно из самых популярных приложений, предназначенных для проведения самостоятельной диагностики.
- Сразу же после подключения Carista автоматически запускает поиск ошибок.
- После непродолжительного поиска приложение предложит провести тесты в указанных роботом областях, удалить ошибки или предложить варианты их исправления.
Интерфейс в программе на любителя. Пригодится знание английского и определенные знания в области внутреннего устройства автомобиля. Разработчик продает собственные OBD2 адаптеры по 25.99 долларов за штуку, однако в России и странах СНГ их найти тяжеловато.
Преимуществом приложения можно назвать высокую точность показателей, а также возможность убирать загоревшийся «Check».
К тому же, на некоторых моделях автомобилей Carista предоставляет пользователю функционал в области настройки функций авто (фары, блокировка дверей и прочее). Список моделей есть на официальном сайте.
2. InCarDoc

Приложение, в котором чувствуется оригинальный подход разработчиков.
Помимо интерфейса в зеленых тонах, наше внимание привлекают сразу виртуальная приборная панель с датчиками и графиками. Все они работают в режиме реального времени, показывая:
- скорость
- температуру
- давление
- -угол поворота колес автомобиля.
Также InCarDoc позволяет сохранить все данные об ошибках, их коды и сопутствующие показатели датчиков. Это может пригодиться в том случае, если для исправления последних вы решили поехать в сервис.
3. Toad PRO
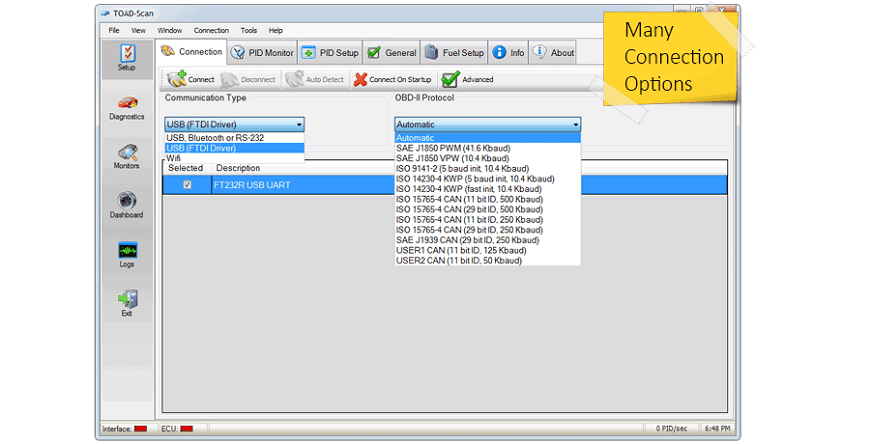
Приложение не самое просто в использовании, однако обладает двумя существенными преимуществами: оно совместимо с огромным количеством автомобилей, и оно может распознавать больше 15 000 ошибок. Если собираетесь отправлять данные мастеру, то Toad PRO – лучший выбор.
Измеряет:
- ошибки двигателя;
- ошибки электроники;
- ошибки прочих систем автомобиля.
4. Torque Pro
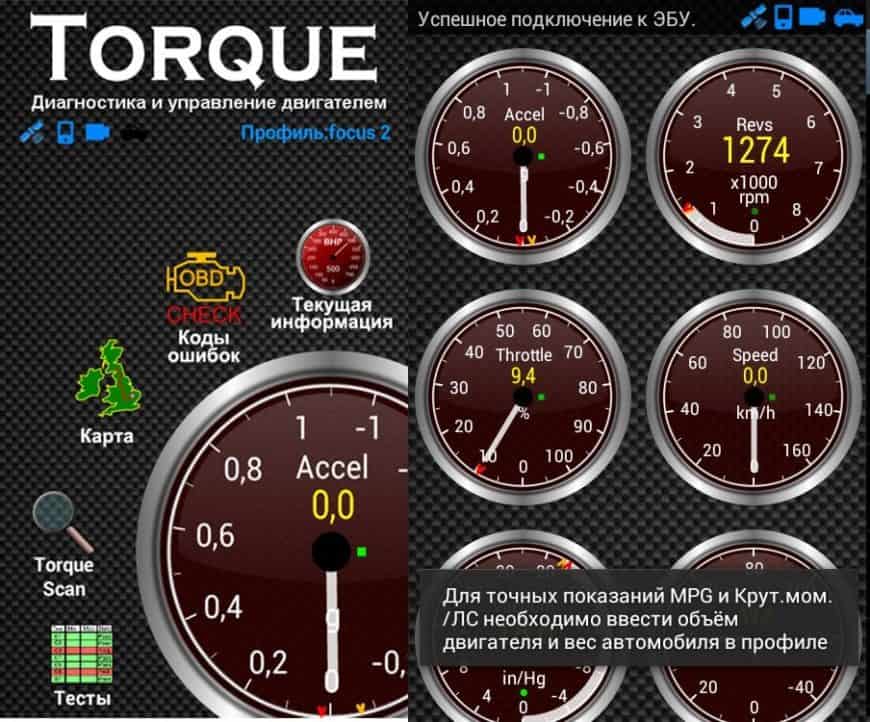
Самое распространенное приложение для самостоятельного анализа работы двигателя. Да, Torque Pro специализируется на диагностике только двигателя автомобиля. Однако это совсем не значит, что у вас его не должно быть на телефоне!
Удобный красочный интерфейс, понятные обозначения делают использование очень удобным.
Torque Pro умеет:
- Определять и отслеживать расход топлива;
- Предоставлять информацию о нагрузках;
- Выводить данные по количеству оборотов;
- Локально диагностировать топливную систему;
- Определять и анализировать расход.
У приложения еще очень много функций, и оно способно стать отличным дополнением к основному диагностическому софту для Android.
5. ScanTool AutoEnginuite
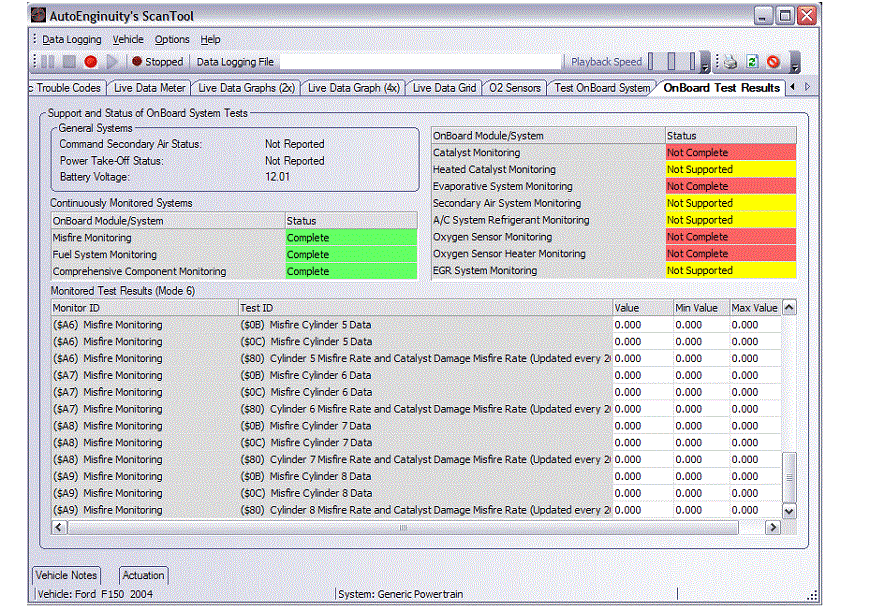
Не обошли мы стороной и пользователей iOS – ScanTool AutoEnginuite совместима и с ними! Отличное приложение с множеством датчиков и широкой базой определяемых неисправностей на самых разных моделях автомобилей.
Составляет:
- графики с ошибками двигателя;
- графики с ошибками электросистемы;
- графики с ошибками прочих систем.
- удобные таблицы для обработки.
6. OBD II Auto Doctor
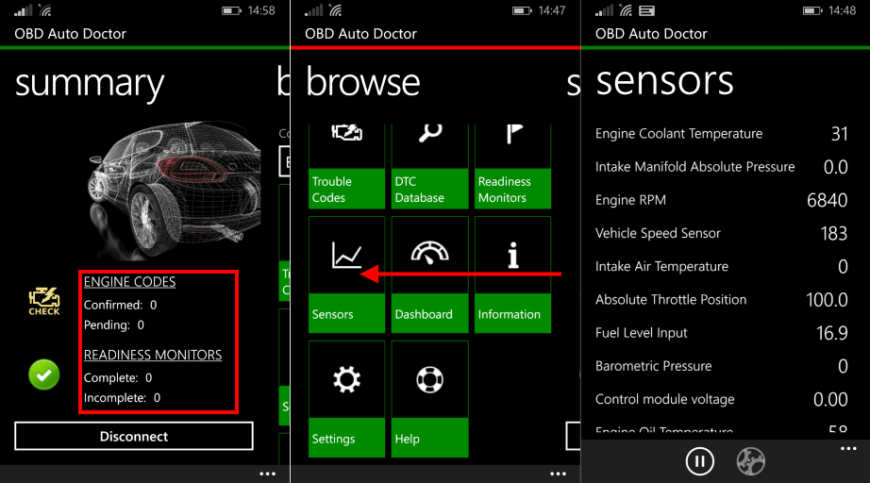
По отзывам не только пользователей, но и автомастеров со всего мира, OBD II Auto Doctor – лучшее приложение для диагностики и удаления ошибок, ведь оно определяет до 14 000 неисправностей! Однако для неопытного пользователя может быть местами сложным.
Определяет:
- скорость;
- температуру двигателя;
- давление в двигателе.
7. Movi/Movi Pro
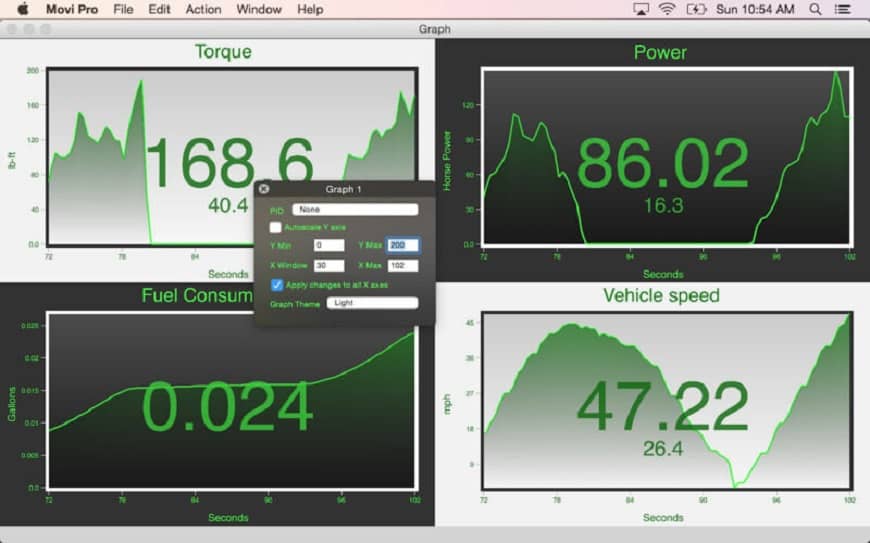
Бесплатная версия диагностирует большинство ошибок, платная же способна их устранить. Очень простой интерфейс и высокая точность показателей – несомненные преимущества программы. Однако цена заставляет задуматься над конкурентоспособностью проекта. Для начала попробуйте бесплатную Movi.
Определяет уровни:
- разгона;
- разогрева;
- подъема температуры.
Провести самостоятельную диагностику ошибок и неисправностей своего автомобиля может каждый владелец. Для этого существует незаменимый помощник – адаптер OBD2. Выбирайте приложение для работы с ним и вперед – убирать ошибки системы.
В каком формате сканируются документы на Андроиде
Существует несколько форматов, предназначенных для сохранения отсканированных документов. Каждый из них имеет свои особенности, поэтому прежде чем запускать процесс сканирования, необходимо определить, для какой цели создается скан.
На сегодняшний день наиболее популярными считаются следующие форматы:
Portable Document Format (PDF) – межплатформенный формат сохраненных файлов, позволяющий просматривать документы электронного архива при помощи различных приложений, а также официальной бесплатной программы «Adobe Reader», вне зависимости от шрифтов и ПО, которые были использованы для создания оригинала.
Joint Photographic Experts Group (JEPG) – один из популярных растровых графических форматов, применяемый для сохранения картинок, фотографий и подобных им изображений. Основной недостаток формата состоит в том, что скопированные файлы сохраняются в первозданном виде и не поддаются последующей обработке. Определить их можно по наличию одного из следующих расширений — jpg, jpe, jfif, jpeg.
Tagget Image File Format (TIFF) – формат высокого качества используется для изображений с большой глубиной цветов. Идеально подходит для сканирования и архивирования документов и чертежей, которые в дальнейшем можно будет редактировать с помощью специальных программ типа Adobe Photoshop. Формат поддерживает 3 способа сжатия: zip, lzw, jpg. Поскольку последний вариант значительно искажает качество изображения, его используют крайне редко. Кстати, если хотите передать изображения по сети, рекомендуем прочитать, как сжать фото на Андроиде.
Документы Microsoft Word (.DOC) или Microsoft Rich Text Format (RTF) — стандартные цифровые текстовые форматы, которые поддерживаются в любой действующей операционной системе, и допускают редактирование файлов после сканирования.
Описание и обзор приложений для Андроид и iOS
Scan Tool Pro — имеют три самых распространенных приложения, они русско-язычные. Программы для сканеров на Андройд и Айфон смартфоны, а так же ОС Windows распространяются в открытом доступе в интернете (скачивать бесплатно можно через Google Play или Apple Store). В комплекте поставляется диск с необходимыми программами для работы на компьютере.
Torque
При скачивании с Google Play предлагают платную и бесплатную версии приложения, различия между ними не критичные, все базовые функции спокойно поддерживает Lite вариант. Он бесплатен и совместим с ELM327.
Опции Torque:
- Определение и считывание ошибки Check Engine у любых марок (загорается и не гаснет иконка на панели приборов или бортовом компьютере);
- Программа отображает текущие значения в режиме реального времени, изменения сразу показывают дисплей;
- Проверка датчиков автомобиля;
- Критические значения показателей отображаются, далее выводятся в виде предупреждений;
- Распечатка и сохранение истории значений;
- Рассчитываются затраты бензина, при указании цены;
- Запись поездки с привязкой карты, которая отслеживает показатели на участках дороги;
- Функция подключения к приложению через сервер – для разработчиков.
Видео обзор программы:

Обзор программы Torque pro
Auto Doctor OBD
Аналог первого приложения Torque. У Auto Doctor OBD полный перевод с английского языка, а так же поддержка приложения российским разработчиком. Программа поддерживает ELM327, совместима преимущественно с российскими автомобилями, а так же бесплатна для скачивания.
Опции Auto Doctor OBD:
- Расшифровка кодов неисправности и ошибок через DTC, отображение на дисплеи сохранение информации.
- Стирает ошибочные коды.
- Диагностирует датчики.
- Считывает показатели из перечня в начале статьи, даже время поездки.
- Считывает VIN номеров кузова и двигателя.
- Расширенная программа для ПК идет в комплекте на диске.

Mobile OpenDiag
Приложение для сканеров разработано под ОС Андройд с бесплатным доступом для скачивания. Упор сделан на автодиагностику отечественных инжекторных машин с бортовым компьютером или электронным блоком управления (ЭБУ). Много опций для диагностирования ВАЗ, ГАЗ (Газель, Волга), УАЗ, ЗАЗ. Процессор ЕЛМ 327 — Mobile OpenDiag поддерживает блоки бортовых компьютеров представленные в таблице ниже(с обновлением софта, список может пополняться).
| № п/п | Марка бортового компьютера автомобилей | Версии прошивок в автомобилях |
| 1 | BOSCH | M 1.5.4 R83, E2; MP 7.0 E2, E3; M 7.9.7 E2, E3, E4; ME 17.9.7 |
| 2 | «Январь» | 5 R83, E2; 7.2 E2 |
| 3 | «Ителма» | VS5.1 E2, R83; M73 E3; M74, M74K; M74CAN, MAP; M75 |
Проблемы и способы их решения при сканировании с Андроида
Чтобы мобильный сканер исправно функционировал, требуется его корректное использование. В противном случае не исключено возникновение неполадок и сбоев. Наиболее распространенными являются следующие:
На экране не появляется отсканированное изображение. Причиной возникновения проблемы кроются в неумении правильно настроить параметры съемки, особенно при отключении автоматического режима. Например, в настройках установлен формат листа А5, тогда как пользователь пытается создать скан на Андроиде в формате А4.
Сложности с распознаванием текста. Если выбрано слишком высокое разрешение, процедура распознавания замедлится. Для ускорения процесса необходимо уменьшить разрешение до оптимальных значений.
Изображение слишком светлое или темное. В этом случае проблема может возникнуть из-за неправильно выбранного фокуса либо цветового режима, плохого освещения во время проведения съемки, отключения вспышки, наличия ламинированного покрытия, которое создает блики.
Сканирование документов является сегодня необходимым условием оптимизации документооборота в государственных организациях и частных компаниях, и важным условием сохранения личной документации, а также ценной информации. Сканер-приложения для Андроид-устройств значительно облегчают процесс оцифровки бумажных документов. Главное, выбрать лучшую в своем сегменте программу. Надеемся, что после нашей статьи вы уже будете знать, как отсканировать документ на Андроиде, какими программами лучше всего пользоваться и чем они отличаются между собой.
Поделиться ссылкой:
Лучший способ сканирования документов на Android: Google Диск
Если Вы используете Android-устройство, то лучший способ сканирования документов — это приложение Google Диск, которое установлено почти на каждом Android устройстве.
Вы можете сканировать документы непосредственно из Google Диска, нажав кнопку «+» в правом нижнем углу главного экрана.

В всплывающем меню выберите «Сканировать».

Он может запросить разрешение на доступ к камере телефона. Нажмите «Разрешить».

Когда Вы будете готовы отсканировать документ, разместите документ так, чтобы он занимал весь экран на столько насколько это возможно и нажмите голубую кнопку. Вы также можете воспользоваться вспышкой, нажав значок вспышки рядом с кнопкой захвата, если на Вашем устройстве установлена вспышка. Если на Вашем устройстве нет вспышки, этот параметр не появится.

После сканирования документа сразу же появится предварительный просмотр. Не волнуйтесь, если при просмотре большая часть документа будет обрезана. Нажмите на соответствующую иконку, чтобы выбрать область, которую Вы хотите сохранить.

Коснитесь, удерживайте и перетаскивайте точки, чтобы изменить область, которая сканируется.

Закончив, нажмите на галочку в правом нижнем углу экрана.

У вас есть три варианта сразу после сканирования:
- Нажмите значок «плюс», чтобы добавить в документ больше страниц.
- Чтобы повторить сканирование, коснитесь круговой стрелки посередине.
- Нажмите значок галочки, чтобы завершить и загрузить документ на Google Диск.

Вы также можете внести небольшие корректировки после сканирования. Например, нажатие на палитру в правом верхнем углу позволит Вам изменить выбор цвета сканирования и привести его к определенному виду документа. По умолчанию сканер автоматически выбирает тот, который, по его мнению, является лучшим.

Наконец, три точки в верхнем правом углу позволят вам удалить, переименовать и повернуть отсканированный документ, если это необходимо.

Отсканированные документы добавляются на Google Диск в формате PDF, а имена добавляются вместе со словом «Отсканировано», за которым следуют дата и время. Вы можете переместить, переименовать или удалить любой из отсканированных документов, щелкнув на три точки рядом с именем файла.

Вы также можете поделиться своими отсканированными документами в этом меню, нажав «Поделиться ссылкой». Это будет ссылка на документ на Google Диске, а «Отправить копию» позволит Вам поделиться файлом по электронной почте, отправить его в Dropbox и многое другое.

Потом Вы преобразовать этот отсканированный PDF в документ, который затем можно редактировать или экспортировать в Microsoft Word.
Способ 5. Делаем скриншоты на Самсунге через Google Assistant
Google Assistant позволят управлять функциями телефона при помощи голоса. Это удобнее, чем использовать жесты. Так как на всех Самсунгах установлена система Андроид, то и голосовой ассистент является программой по умолчанию.
Чтобы сделать Screenshot без нажатия клавиш, необходимо:
- Перейти в настройки телефона.
- Открыть «Приложения и уведомления» и выбрать «Дополнительно».
- Перейти в «Приложения по умолчанию» и открыть помощника голосового ввода.
- Подключить опцию «Использовать скриншот».
После этого нужно удостовериться, что в качестве ассистента выбран именно сервис Гугл. Иначе функция не будет работать. Дальше дело за малым. Достаточно запустить помощника (обычно нужно сказать «Окей, Гугл») и попросить его «Сделай скриншот».
- Если ни один из описанных способов не сработал, то возможно ваше устройство Самсунг А12 является подделкой и поэтому не делает скриншоты привычными способами. На поддельных моделях часто не работает львиная часть функций, что и объясняет их невысокую стоимость.
- Также есть вероятность, что на вашем телефоне была изменена прошивка (на неоригинальную). Это тоже нарушает функциональность устройства. В таком случае стоит попробовать приложения. Если они не скачиваются, то проверьте, достаточно ли памяти на телефоне.
Clear Scanner — обычный сканер
Последний сканер на сегодня не является чем-то выдающимся и попал в статью только из-за того, что я им какое-то время пользовался и в целом он меня не подводил.
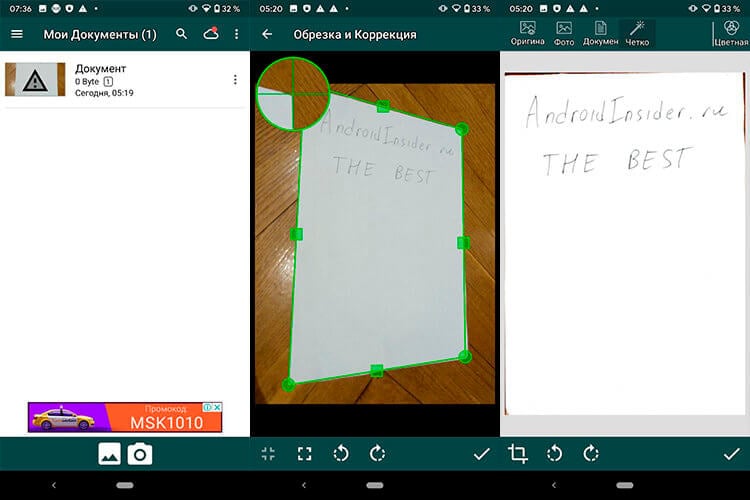
Clear Scanner
У него нет выдающихся возможностей, кроме удобного точного позиционирования углов изображения при обрезке. А еще все сканеры выше запускаются и сразу показывают рабочую область, а этот сначала предлагает выбрать откуда брать изображение. На выбор предлагается камера и альбом. Впрочем, обработка фотографий документов из альбома не является киллер-фичей этого сканера.
Каким сканером пользоваться, выбирать вам. Конечно, иногда удобно пользоваться и МФУ. Например, когда оно работает в офисной или домашней сети и изображение можно получить на телефон. В остальных случаях для быстрой отправки куда проще пользоваться камерой мобильного устройства. Тем более вне дома или офиса.
Как использовать смартфон вместо сканера для документов
Для использования смартфона в качестве сканера нужно, чтобы на нем была установлена камера с высоким разрешением, желательно не менее 15 мегапикселей. И установлены соответствующие программы.
Наиболее простым будет установить какой-нибудь облачный клиент, например тот же Яндекс. Диск. В нём необходимо просто включить режим камеры.

Теперь любой документ, который будет в поле зрения камеры смартфона попадает в папку со снимками на самом гаджете. Спустя уже мгновение эти документы будут в облачном хранилище, а также на любых девайсах, которые сопряжены с этим хранилищем.
Однако разработчики мобильного ПО постоянно совершенствуют свои разработки и перспективная идея, развивается настолько, что даже и не могли изначально думать об этом. Давайте посмотрим, что придумали из обычной идеи применения мобильного устройства в качестве сканера.
Phone Doctor Plus — Личный доктор для вашего гаджета
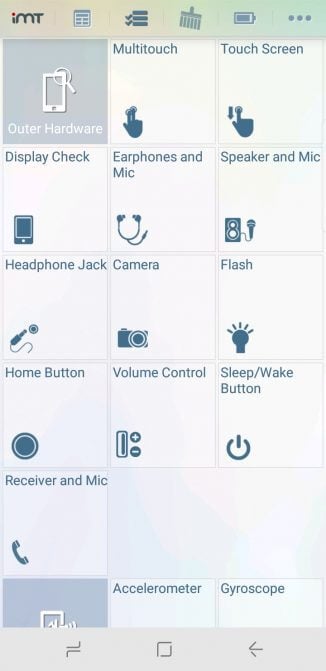
Phone Doctor Plus позволяет запускать серию программных и аппаратных тестов для того, чтобы убедиться, что компоненты вашего телефона работают правильно. В целом по набору опций Phone Doctor Plus похож на Phone Check, но вот интерфейс программы, на наш взгляд, у Phone Doctor Plus все же по приятнее. Помимо уже перечисленных в предыдущем пункте особенностей, Phone Doctor Plus позволяет проверить гироскоп, акселерометр и датчики приближения, чувствительность сенсорного экрана, а также испытать такие (не сказать, чтобы распространенные) датчики влажности, давления и температуры. Бонусом будет возможность произвести калибровку аккумулятора в случае наличия неполадок с целью обеспечения лучше работоспособности.
Скачать: Phone Doctor Plus
Как отсканировать документы
Отсканировать документы через телефон Хонор – очень простой и удобный процесс. Благодаря хорошим камерам девайса вы получите разборчивый текст, а системы телефона улучшат качество картинки. Каждая отсканированная страница выглядит чёткой и выравнивается автоматически. Причём весь этот функционал встроен в смартфон. Вам придётся только менять страницы и следить, не обрезались ли какие-то их части.
Вот все шаги, которые нужно сделать, чтобы отсканировать документ:
Включите Камеру телефона. Это стандартное приложение, встроенное в прошивку EMUI Андроид.

Откройте «Режимы съёмки» в самой камере. Из всех иконок на экране выберите «Сканер».
В некоторых версиях прошивки Андроид, вместо предыдущего шага нужно выбрать «Ещё», а затем, среди значков – «Документ».

Теперь просто сфотографируйте бумагу. Она может быть неидеально выровнена. Сканировать на Хонор 20, 8х или 8а таким образом – это именно фотографировать бумаги с текстом. Остальное за вас сделает сама программа.

После того, как снимок сделан, вы на несколько секунд увидите отсканированную страницу на экране. Если она вам кажется неправильно выровненной или обрезанной, то нажмите значок сканера в верхней части экрана, и исправьте это вручную. Обязательно сохраните изменения, нажав на галочку – она может быть и сверху, и снизу экрана.

Можете продолжать сканирование, чтобы сохранить все страницы, или перейдите к просмотру и редактированию снимка, как при обычной фотосъёмке на Андроид.
Если функции, «вшитые» в стандартную камеру Хонор, вам не нравятся или не подходят, вы всегда можете отсканировать бумаги другим способом: скачать на Андроид стороннее приложение из AppGallery или Плей Маркета, если последний есть на вашем телефоне. Сканировать документы на Honor можно сразу как многостраничный pdf, или же с распознаванием картинки в текст – всё благодаря дополнительным программам из магазинов приложений, которые вы можете установить.

Среди таких способов, как сканировать на Хонор 10, 10 Лайт и других моделях – Adobe Scan, Clear Scanner, PDF Creator и другое бесплатное и мощное ПО. На некоторых телефонах Хонор могут не работать отдельные программы из-за санкций против Хуавей, но вы всё равно можете подобрать и установить для себя оптимальное приложение.
Технические данные и подключение сканера Scan Tool Pro
Большинство пользователей считают лучшей версией 1.5 на базе процессора ELM327. Сканер оснащен светодиодами и снабжен защитой от замыкания. При скорости обмена информацией от 9600 до 38400, требуется потребляемое напряжение в 12В. Присоединяется к разъему, поддерживающему стандарты OBD2.
Сканер Scan Tool Pro сможет протестировать и внести корректировки в работу следующих систем:
- Мотора
- Зажигания
- Иммобилайзера
- Климат – контроля
- Трансмиссии
- Пневматика и тормоза
- Airbag , SRS
- Кузова
- Приборы обеспечения комфорта
- Приборная панель
Подключение сканера:
- Включить зажигание;
- Вставить штекер в разъем для диагностики, должна откликнуться светодиодная лампа;
- На персональном устройстве включить дистанционную связь, найти в списке доступных устройств наш сканер и активировать его;
- Открыть предварительно установленную программу;
- Когда появится сообщение об окончании подключения, можно переходить к диагностике.
Office Lens — сканер документов от Microsoft
Компания, подарившая миру (за умеренную плату) Windows, тоже отметилась своим сканером для Android. Он называется Office Lens. В нем нет ничего лишнего и этот минимализм привлекает.
При первом запуске вам покажут небольшую инструкцию и можно начинать пользоваться. Основной интерфейс приложения похож на простую камеру смартфона. Есть несколько вариантов съемки: доска, документ, визитная карточка, фото. Первый вариант является очень удобным, когда надо сфотографировать содержимое доски на совещании или на занятиях. От простой фотографии итоговое изображение будет отличаться тем, что даже если сидеть сбоку, картинка в итоге будет ровной. Нужные искажения будут компенсированы автоматически.
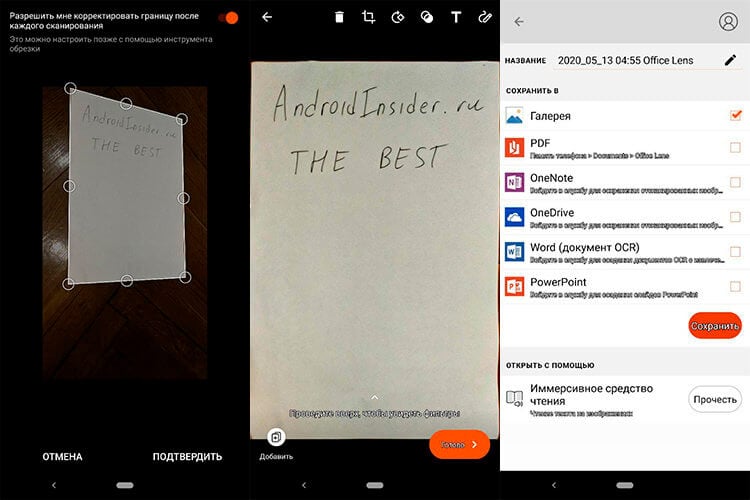
Office Lens
После того, как сканирование будет завешено, можно будет выбрать название файла, тип сохранения и отправить его другим пользователям.
Открываем документ
Теперь наш файл загрузится в облако и станет доступным для других устройств. Например, на iPad, для которого также имеется отдельная версия программы. Скачать бесплатный сканер для iOS можно в AppStore. Создание же документа на смартфонах Apple происходит аналогичным образом, но приложение имеет немного другой интерфейс — подробнее весь процесс вы увидите в видео.

Но просмотреть загруженные файлы можно и с обычного компьютера или ноутбука через веб-сайт программы. Там аналогично нужно будет авторизоваться, после чего откроется список всех имеющихся у вас документов. Здесь их также можно скачивать, редактировать или удалять, как и на телефоне.
Интересная возможность — сгенерировать ссылку на документ, которую можно послать другу или выложить на свой сайт или группу в Контакте.

Способ 4. Используем сторонние приложения для Screenshot на Samsung A12
В Google Play есть масса полезных приложений для создания скриншотов. Одними из самых популярных являются:
Screen Master. Данное приложение получило высокие оценки пользователей. Для его использования не придется предоставлять допуск разработчика или что-нибудь вроде этого. Скрины получаются очень качественными, без потерь писклей.

TouchShot. При помощи этой простой утилиты можно создавать захват экрана, а потом настраивать качество сделанного скриншота. Изображение не теряет в качестве. В приложении понятный интерфейс и инструкция.

Multi-action Home Button. Приложение предназначено не только для захвата экрана телефона Самсунг А12. Через него также можно настроить дубли физических кнопок, которые помещаются на экран смартфона. Это удобно, когда клавиши залипают или не отвечают.

Phone Check — Самая глубокая проверка
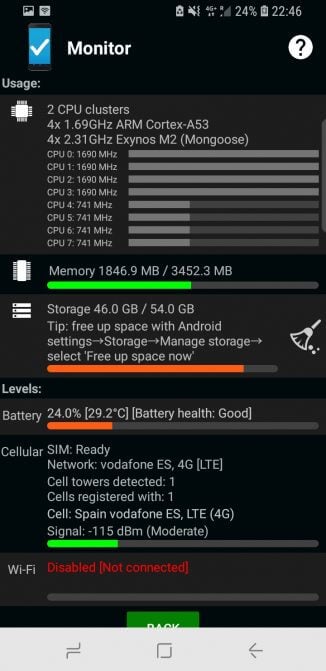
Phone Check является одним из лучших приложений для проверки работоспособности компонентов Android-смартфонов. Если вы хотя бы раз использовали различные программы для диагностики ПК, то тут вы почувствуете себя, что называется, «как дома». Приложение дает вам полное описание аппаратных особенностей вашего гаджета, добавляя широкий спектр опций по проверке оборудования. Количество пунктов действительно впечатляет: аккумуляторная батарея и разъем для зарядки, Wi-Fi модуль, тесты для динамиков, микрофона, разъема для наушников и кнопок регулировки громкости, проверка экрана на наличие битых пикселей, тест памяти и процессора и так далее. Важный момент: при запуске любого теста ваш смартфон должен иметь не менее 30% заряда батареи. Впрочем, это относится ко всем программам подобного рода.
Скачать: Phone Check
#2 Через сторонние приложения-сканеры
Программ, позволяющих сканировать QR код, в Плей Маркете представлено достаточно много. Именно о них и пойдет речь далее.
Скачивание и установка
В этом разделе познакомимся с такими приложениями и узнаем, как считать QR код на Android в том случае, если эта функция не встроена в ваше устройство. Вы можете скачать любую из них, для этого нужно сделать следующее:
Переходим в Play Маркет Андроид.
Вводим название в поисковой строке Плей маркета «Отсканировать QR код».
Тапните «Установить» → можете ознакомиться с описанием, перед установкой.
Запускаем приложение.
Выбираем первую позицию, как на скрине. Приложение на английском языке, но всё интуитивно просто.
Обязательно дайте единственное разрешение → «Снимать фото и видео»→ «Разрешить».

Процесс сканирования
А теперь поговорим о том, как пользоваться QR кодом на Android, если вы уже скачали нужную программу.
Подготовьте заранее любой чек с монохромным и не только квадратом, квитанцию и т.д. → наведите камеру.

Моментальное считывание → и на экране появится информация. В зависимости от типа зашифрованной информации, появится ссылка, текст, контакт, в общем, всё то, что зашифровал автор.
Итак, чтобы сканировать QR код, необходимо скачать на Андроид нужное приложение. Далее на примере Samsung покажем процесс использования приложения, точно так же загруженного из Play Маркет.
В боковом меню программы → тапните на «Настройки».
Обратите внимание, чтобы галочки стояли также, фокусировка очень важна для считывания
Приступим к самому процессу → в боковом меню жмите на «Сканирование».
Можно также использовать любой чек, квитанцию – в примере, например, сканируем десктопную версию WhatsApp.
Я подобрал для вас еще несколько приложений, которые помогут отсканировать QR код — их можно скачать в Плей Маркете.
- Они зарекомендовали себя простыми и эффективными сканерами.
- Установка абсолютно простая, весь процесс подробно показан на скриншотах выше.
- Принцип работы такой же, как указано в предыдущей инструкции.
Обзор приложений
Выше было озвучено 4 приложения, каждое из них работает, но все-такие имеет ряд как положительных, так и отрицательных сторон. Давайте кратко поговорим о каждом из них.
#1 QR BARCODE SCANNER
Плюсы:
- Быстро и качественно сканирует.
- Создает новые.
- Бесплатное.
Минусы:
- Не русифицировано.
#2 QR Code & сканер штрих кодов
Плюсы:
- Быстро и качественно сканирует.
- Создает новые.
- Бесплатное.
- Русифицировано.
Минусы:
- Маленькие распознает плохо.
- Кириллицу иногда показывает не в правильной кодировке.
#3 QRbot
Плюсы:
- Быстро и качественно сканирует.
- Создает новые.
- Бесплатное.
- Русифицировано.
- За 2-е суток активного пользования, реклама так и не появилась.
Минусы:
Микро коды не поддерживает.
#4 Молния QR-сканер
Плюсы:
- Быстро сканирует.
- Бесплатное.
- Русифицировано.
Минусы:
- При попытке закрыть рекламу – зависло.
Не стоит забывать, что плюсы и минусы на разных устройствах могут отличаться, ведь многое зависит от модели телефона, операционной системы и других факторов.

