Скайп не видит веб камеру на ноутбуке: увлекательное прояснение «электронного взгляда»
Вариант 1: настройка камеры в программе Skype
Компьютерная программа Skype имеет достаточно широкий спект настроек, позволяющих настроить веб-камеру под свои требования.
Подключение камеры
Для тех пользователей, у которых есть ноутбук со встроенной камерой, задача подключения видеоустройства не стоит. Тем же юзерам, у которых нет ПК с вмонтированной камерой, нужно её приобрести, и подключить к компьютеру. При выборе камеры, в первую очередь, определитесь, для чего она нужна. Ведь нет смысла переплачивать за функционал, который по факту использоваться не будет.
При подключении камеры к ПК, обратите внимание, чтобы штекер плотно входил в разъем. И, самое главное, не перепутайте разъемы
Если к камере прилагается установочный диск, используйте его при подключении. С него будут установлены все необходимые драйвера, что гарантирует максимальную совместимость видеокамеры с компьютером.
Настройка видео в Skype
Для того, чтобы настроить камеру непосредственно в программе Скайп, открываем раздел «Инструменты» данного приложения, и переходим в пункт «Настройки…».

Далее, переходим в подраздел «Настройки видео».

Перед нами открывается окно, в котором можно произвести настройку камеры. Прежде всего, проверяем, та ли камера выбрана, которая нам нужна. Особенно это актуально, если к компьютеру подсоединена другая камера, или ранее к нему подключалось, и использовалось в Скайпе другое видеоустройство. Для того, чтобы проверить ту ли видеокамеру видит Скайп, смотрим, какое устройство указано в верней части окна после надписи «Выбрать веб-камеру». Если там указана другая камера, то кликаем по наименованию, и выбираем то устройство, которое требуется.

Для того, чтобы произвести непосредственные настройки выбранного устройства, кликаем по кнопке «Настройки веб-камеры».

В открывшемся окне, можно регулировать яркость, контрастность, оттенок, насыщенность, четкость, гамму, баланс белого цвета, съемку против света, усиление, и цветность изображения, которое транслирует камера. Большинство из этих регулировок производится простым перетаскиванием ползунка вправо или влево. Таким образом, пользователь может настроить изображение, передаваемое камерой, на свой вкус. Правда, на некоторых камерах, ряд описанных выше настроек недоступен. После выполнения всех настроек, не забываем кликнуть по кнопке «OK».

Если по какой-либо причине произведенные настройки вам не подошли, то их всегда можно сбросить к первоначальным, просто нажав на кнопку «По умолчанию».

Чтобы параметры вступили в силу, в окне «Настройки видео», нужно нажать на кнопку «Сохранить».

Как видим произвести настройку веб-камеры для работы в программе Skype не так уж и сложно, как кажется на первый взгляд. Собственно, всю процедуру можно разделить на две большие группы: подключение камеры к компьютеру, и настройка камеры в Скайпе.
Камера распознается. В чем же проблема?
Если проверка в диспетчере устройств наличия подключенной камеры дала положительный результат (система находит ее), значит проверяйте следующие функционалы камеры:
Попробуйте совершить звонок. Если ваш собеседник вас не видит, проверьте значки, отображаемые на экране вызова. Значок камеры не должен быть перечеркнут (включается в таком случае видеокамера путем однократного по ней нажатия, в старых версиях — путем выбора пункта «Начать видеотрансляцию» со стилистическим изображением видеокамеры).
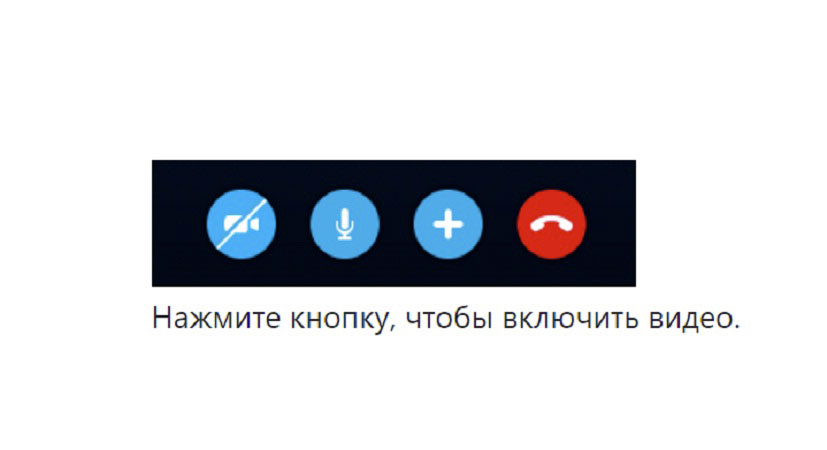
Посмотрите на индикатор, отображающий состояние сигнала интернета. Он располагается обычно в нижнем правом углу рабочего стола и похож на такой же индикатор на телефоне. Если сигнал плохой (не все «палочки» закрашены), Скайп вполне мог отключить камеру для получения возможности совершить хотя бы аудио-звонок. Решение вопроса в данном случае — подождать, пока сигнал опять не станет нормальным.
Настройки
Чтобы настроить видео, необходимо запустить на ноутбуке Скайп. Для этого в приложении нужно авторизоваться, введя свой логин и пароль.
После запуска программы следует придерживаться нижеприведенной инструкции:

Если все действия выполнены правильно, то справа появится изображение пользователя. Если изображения нет, то следует еще раз проверить все настройки. В этой же позиции можно настроить такие параметры, как «Показывать мое видео»
, «Автоматическое отображение экрана»
. Порой возникают совершенно непонятные ошибки. Вроде бы, и настройка камеры выполнена правильно, и с драйверами все в порядке.
Причин возникновения такой проблемы, похоже, не знают и сами разработчики приложения. Она может проявиться в любой момент и может неожиданно исчезнуть. Выход из сложившейся ситуации пользователи нашли самостоятельно: достаточно установить другую, в большинстве случаев предыдущую версию программы.
О том, как это сделать, ниже.
Решаем проблему с веб камерой в Skype
Вышеназванное устройства повышает качество деловых переговоров, обучающих мероприятий, семейных обсуждений. Проблемы же с синхронизацией встречаются довольно часто, причем не всегда по вине пользователя.
В процессе повествования рассмотрим несколько причин того, почему не включается камера в Скайпе. Для удобства восприятия разобьем дальнейшее повествование на несколько логических блоков.
Проблема с драйверами
Алгоритмы, управляющие работой периферии часто выходят из строя или работают некорректно. Причин довольно много, но важнее нейтрализация негативного воздействия.
Если камера не показывает, велика вероятность встретить нерабочий драйвер. Дальнейшие действия представлены в виде пошаговой инструкции:
- Переходим в Диспетчер устройств через Мой компьютер или запись в командной строке.
- Кликаем на вкладку «Устройства обработки изображения».
- Выбираем нашу «вебку», открываем диалоговое окно, где убеждаемся, что устройство работает нормально.
- Напротив названия не должны быть восклицательные знаки, а проверка наличия новых драйверов не вызывает неожиданных ошибок.
- Если встроенные алгоритмы нарушены, кликаем ПКМ на название веб камеры, выбираем пункт «Удалить».
- Из официальных источников скачиваем новый драйвер (часто драйвера можно найти на диске, который был в комплекте с камерой). Устанавливаем его и тестируем работоспособность устройства.
Прежде чем грешить на программную реализацию, убедитесь в технической исправности «вебки». Для этого подключите ее к другой платформе и попытайтесь включить.
Проблемы с настройками
Довольно часто из-за низкой яркости или путаницы в подключенных объектах камера не реализует заложенный потенциал.
Попробуйте «пошаманить» в пользовательских настройках системы, проверить работоспособность устройства на примере тестового запуска видеосвязи.
Устранение неполадки для ПК
Ситуация, когда не включается камера в Скайпе, в основном связана с тремя причинами:
- Устаревшие или некорректно работающие драйвера на нее.
- Неправильные настройки программы.
- Блокировка устройства другими программами.
- Повреждение ее компонентов.
Случай №1: Устаревшие или некорректно работящие драйвера
Часто такая проблема появляется из-за того, что драйвера для вебки начинают работать со сбоями и ведут себя неадекватно. В результате устройство может быть недоступным для самого Skype. Проблема с драйверами встречается довольно-таки часто. Поэтому нужно знать о том, как ее исправить.
Есть два способа решения проблемы. Можно использовать для загрузки последних версий драйверов встроенные инструменты Windows или скачать установочный соответствующий файл с сайта производительнее. Первый вариант гораздо проще. Поэтому мы будем рассматривать именно его. Вот подробная инструкция по этому поводу:
- Кликаем правой кнопкой мыши по иконке меню «Пуск» и в появившемся списке выбираем «Диспетчер устройств».
- Откроется нужный инструмент. Здесь ищем «Устройства обработки изображений» и кликаем по названию правой кнопкой мыши.
- В контекстном меню щелкаем «Обновить драйвер».
- Появится окошко матера обновления. Теперь необходимо нажать на кнопку «Автоматический поиск…».
После нажатия на эту кнопку начнется процесс поиска драйверов на официальных серверах компании Microsoft. Если найдется новое ПО, то оно будет скачано и установлено. После завершения инсталляции нужно обязательно перезагрузить компьютер. Только после рестарта можно запускать Skype и проверять работоспособность камеры.
Случай №2: Неправильные настройки
Иногда не включается камера в Скайпе потому, что в настройках самого мессенджера выбрано неправильное устройство. Так что имеет смысл их изменить. Делается это следующим образом:
- В главном окне программы нужно кликнуть по кнопке с трем точками и выбрать пункт «Настройки».
- Далее, нужно выбрать «Звук и видео» в списке вкладок левого столбца.
- В блоке «Камера» появится окно, в котором должно будет выводиться изображение. А над ним будет отображено выбранное устройство. Кликните по названию и выберите из списка то, что подключено к компьютеру в данный момент. Переключите все доступные варианты, чтобы понять, какой именно подходит.
- Далее, нажмите на «Настройки веб-камеры».
- Попробуйте покрутить доступные параметры.
После этого остается только закрыть окно настроек и попробовать осуществить звонок. Если устройство было выбрано верно, то собеседник должен вас увидеть. Если у вас в мессенджере было выбрано неправильное устройство, то данный вариант точно должен помочь. А если ничего не изменилось, то можно попробовать еще несколько способов.
Случай №3: Блокировка устройства другими программами
Если не показывает камера в Скайпе, то сие может быть связано с тем, что работа данного устройства блокируется установленным антивирусным продуктом или другой защитной программе. Так что имеет смысл на время деактивировать защиту. Как правило, для этого достаточно найти иконку такой программы в трее, а затем выбрать соответствующую опцию.
Случай №4: Повреждение компонентов программы.
Если все предыдущие методы решения проблемы не помогли, то, скорее всего, в самом Скайпе произошел какой-то сбой, не позволяющий камере нормально работать. Исправить ситуацию можно только переустановкой программы. Это самый эффективный из способов. Эта процедура состоит из двух отдельных этапов:
- Непосредственно удаление.
- Повторная инсталляция.
Мы оставили ссылки на соответствующие статьи, где разобраны инструкции для Windows, Mac OS и Linux.
Почему скайп не подключается к веб камере на пк и пишет устройство не найдено
Существует несколько причин, почему скайп во время видеозвонка не находит внешнюю камеру, вместо изображения показывает черный или белый экран.
Вот основные:
- после обновления Windows установился не тот драйвер, поэтому ОС не распознает устройство. Одно из дополнительных свидетельств — не работает flash player;
- куплен новый компьютер без софта;
- вебка отключена в Диспетчере устройств. В этом случае она перечеркнута;
- неправильно подключена ip камера;
- не работает usb-порт, через который подсоединено внешнее устройство;
- установлена ps3 eye без драйвера;
- не получается правильно настроить устройство;
- skype по какой-то причине перестал видеть работающую вебку;
- мессенджер обнаружил, что используется старый ПК;
- камера, будь то Logitech, Litecam от Microsoft или любая другая неисправна и нуждается в ремонте;
- используется старая версия скайп;
- версия мессенджера не соответствует ОС, установленной на macbook, пк, телефоне;
- подключается не стандартная вебка, а цифровой фотоаппарат Canon, Никон без поддержки потокового видео;
- возникла неисправность с материнской платой.
Почему мессенджер не видит встроенную камеру на ноутбуке в windows 7, 8, 10
Рабочая web камера на ноутбуках hp, lenovo, toshiba satellite, msi, макбук вне зависимости от версии виндовс и iOS чаще всего не включается и не отображается по тем же причинам, что и на пк.
Основная неисправность — неправильная работа драйверов. Чтобы проверить эту версию, сделайте следующее:
- Windows Зайдите в «Пуск», здесь дважды кликните правой кнопкой мыши на «Мой компьютер», перейдите в «Свойства»;
- Windows Нажмите одновременно Win и R. Также можно сделать на Windows 7;
- Windows Пройдите в «Диспетчер задач», посмотрите, нет ли там восклицательного знака рядом с названием камеры.
Неполадки Skype на Android
Пользователи мобильных устройств тоже сталкиваются с неполадками в работе.
На смартфоне с ОС Android решить все ошибки гораздо легче, чем на компьютере.
Первый и самый эффективный способ – это удаление приложения и его переустановка из официального магазина Google Play.
Рис.22
Если переустановка приложения не помогла, нужно поочередно выполнить следующие настройки.
Настройка синхронизации
В случае, если мобильная версия Skype перестала отправлять сообщения и принимать звонки, нужно просто настроить принудительную синхронизацию с сервером.
Следуйте инструкции:
Откройте чат с любым из своих друзей
Рис.23 – Выбор беседы
В строку для ввода текста сообщения скопируйте команду /msnp24, как показано на рисунке ниже. Отправьте такое сообщение пользователю;
Рис.24 – Ввод системной команды
Сразу после отправки команды перезапустите мессенджер. После повторного запуска все сообщения будут отображаться и отправляться в нормальном режиме.
Удаление кэша и данных приложения
Следующий шаг, который поможет устранить любые типы неполадок в мобильной версии – это удаление ненужных и ошибочных данных программы.
Следуйте инструкции:
- Откройте окно настроек своего смартфона;
- Перейдите во вкладку «Приложения» и в списке кликните на Skype;
- В новом окне нажмите на клавиши для очистки кэша и данных программы. При повторном запуске потребуется заново войти в свой учетную запись;
Рис.25 – Очистка данных приложения
Аналогичным образом рекомендуем очистить данные и для магазина приложений.
Рис.26 – Очистка данных магазина приложений
Далее повторно запустите утилиту. Все функции должны работать в нормальном режиме.
Рис.27
Причины проблемы и ее устранение
Забегая вперед, стоит отметить, что драйверы веб камеры здесь не причем. Их удаление, обновление и переустановка не помогут, поэтому данную затею можно сразу пропускать.
Истинные причины, из-за которых скайп не видит веб камеру, кроются в настройках конфиденциальности Windows 10.
Для многих не секрет, что при большом желании через веб камеру работающего ноутбука можно подсматривать за вами, находясь в любой другой точке мира. Именно по этой причине некоторые пользователи, которые не пользуются камерой своих ноутбуков, заклеивали ее.
Чтобы решить данную проблему более цивилизованным способом, в Microsoft решили блокировать веб камеру и микрофон программным путем в настройках операционной системы. По желанию пользователь может снять эту блокировку и назначить приложения, которые могут использовать веб камеру.
Разблокировка веб камеры в Windows 10
Для того, чтобы скайп снова мог получать доступ к веб камере и микрофону, нужно сделать следующее. Заходим в параметры Windows 10 через значок в правом нижнем углу рабочего стола.
Вход в настройки windows 10
Нажимаем кнопку “Развернуть” если кнопки “Все параметры” нет.
Далее в меню параметров выбираем пункт “Конфиденциальность”.
Настройки конфиденциальности в Windows 10
Для включения доступа к камере в левом меню выбираем пункт “Камера” и правее жмем кнопку “Изменить”.
Разрешаем доступ к камере
Откроется переключатель, который нужно перевести в положение “Вкл”.
Переключатель, который нужно включить
Также обратите внимание, чтобы два переключателя чуть ниже находились в активированном состоянии. Два других переключателя чуть ниже, которые также должны быть включены
Два других переключателя чуть ниже, которые также должны быть включены
Тоже самое нужно проделать в пункте “Микрофон”.
Разрешаем доступ к микрофону
После того, как вы сделали все вышеописанное, нужно полностью закрыть скайп (полностью выйти) и открыть его заново.
Выход из программы Skype
Еще можно просто перезапустить компьютер после чего Skype должен увидеть камеру.
Думаю ни для кого не секрет, что вы можете практически за бесплатно связаться с любым человеком в любой точке земного шара, если у вас обоих есть доступ в интернет. И, уверен, для вас не будет новым слово видеозвонок и, в частности, Skype. Так вот, бывает такое, что по каким-то необъяснимым причинам ваша веб-камера перестает работать хотя в настройки вы не лазили и ничего, в принципе, не трогали. В этой статье мы решим эту распространенную проблему.
Перед тем, как начинать искать проблему во всем подряд нужно хорошенько подумать и сократить круг поисков до минимального, чтобы не тратить время. Причин невидимости камеры может быть множество:
- Если вы только что купили компьютер, ноутбук, то, очень может быть, что у вас просто не установлен драйвер (как правило самый распространенный случай);
- Возможно вы не только что купили компьютер, но переустановили операционную систему, тогда вам, скорее всего, нужно установить соответствующий драйвер;
- Самый неприятный случай — это неисправность веб-камеры;
Могут быть еще какие-нибудь варианты, но в них придется разбираться индивидуально.
В любом случае следует начать с первых двух пунктов (даже если вы не попадаете по условию в них). То есть, даже если вы не покупали ПК и не меняли операционную систему вам лучше проверить наличие драйвера. Тем более, если все работало замечательно, а потом резко перестало. Бывает такое, что драйвер, по необъяснимым, на первый взгляд, причинам удалился
Возможно это сделали вы, а может и нет — не важно
Если же дело не в этом, то тогда придется разбираться с камерой. Погнали.
Немного о приложении на очень старом компьютере
Здесь важно подчеркнуть вопрос однообразия программных и аппаратных частей, которое выражают формулой «ПК=аппаратная часть+программная часть». Общеизвестно, что последние варианты приложений, таких, как Скайп, увесистые, их создатели составляют их, рассчитывая на имеющееся оборудование
И поэтому «потянуть» такое тяжелое приложение, как Скайп, может лишь новые гаджеты.
Когда имеете очень старенький ПК, рекомендуем загрузить Skype SSE из надежного источника – это вариант, который специально создан для устаревших девайсов.
 На старенький ПК рекомендуем загрузить Skype SSE из надежного источника
На старенький ПК рекомендуем загрузить Skype SSE из надежного источника
Скайп больше не действует на процессорах, произведенных до 2001, которые не поддерживают комплекс инструкций SSE2. Потому возможно использовать вариант Скайп SSE для устаревших ПК – пока ещё это допускается корпорацией Microsoft, выкупившей технологию Скайп. Когда её запретят (что прогнозируется в ближайшем будущем), то необходимо покупать иной ПК, а ещё лучше ноутбук. А если версия Windows не поддерживается камерой, возможно, придётся переустановить операционную систему.
Проблемы с работой камеры после обновления — почему она недоступна
Если вебка defender, logitech c270, c310, genius пропала после обновления skype, стоит обратить внимание на соблюдение технических требований к пк, ноуту самсунг, сони, делл, маку или телефону. До сих пор используются устройства, на которых могут работать не все функции самой новой, последней версии скайп
Причем до обновления все могло работать, а после его установки появились проблемы. Связано это с повышенными требованиями к мощности оборудования.
Зависят они от используемой операционной системы на пк, ноубуке acer aspire, toshiba, sony vaio, asus, dns, dell, samsung:
| ОС | Процессор, не меньше | ОП, не меньше | Дополнительные программы |
| Windows 7-10, Vista, XP | 1 ГГц | 512 МБ | DirectX 9.0 |
| Mac OSx10.10 | 1 ГГц | 1 ГБ | QuickTime |
| Ubuntu 14.04, Debian 8.0, OpenSUSE 13.3, Fedore Linux 24 | Intel Pentium 4 | 512 МБ | Libappindicator1, GtkStatuslcon |
На мобильных устройствах, работающих на Android, для нормальной работы обновленного skype должна быть установлена версия 6.0
При этом важно убедиться, что есть 32 МБ свободной памяти. На айфоне, айпаде должна стоять iOS 10 и выше
Если на телефоне используется Windows Mobile, версия должна быть не ниже 10.
Другая причина, почему не видно мою камеру на мобильном с андроид, iPhone, планшете после включения, заключается в том, что пользователь, совершая видеозвонок, включает заднюю вместо фронтальной. Исправить проблему легко — переключить устройства.
Проблема с драйверами
Одной из распространенных причин, почему в Скайпе не отображается видео с камеры, является проблема драйверов. Они могут быть повреждены, вследствие какого-то сбоя, или вообще отсутствовать.
- Для того, чтобы проверить состояние драйверов на компьютере, нужно перейти в «Диспетчер устройств». Для этого, вызываем окно «Выполнить», нажав сочетание клавиш на клавиатуре Win+R. В открывшемся окне, вбиваем выражение «devmgmt.msc» без кавычек, и жмем на кнопку «OK».

После этого, происходит переход в Диспетчер устройств. В открывшемся окне, ищем раздел «Устройства обработки изображений» или «Звуковые, видео и игровые устройства». Внутри одного из этих разделов должна находиться хотя бы одна запись о драйвере видеокамеры. В случае отсутствия записи, нужно вставить установочный диск, который поставлялся с видеокамерой в дисковод, и загрузить нужные драйвера, либо же скачать их на официальном сайте производителя конкретного устройства. Если вы не знаете, где искать, и что качать, то можно воспользоваться специальными приложениями для поиска и установки драйверов.

Если же драйвер в списке имеется, но он помечен крестиком, восклицательным знаком, или другим обозначением, то это значит, что он работает неправильно. Для того, чтобы убедиться в работоспособности драйвера, кликаем правой кнопкой мыши по его наименованию, и в появившемся списке выбираем пункт «Свойства».

В открывшемся окне должна присутствовать надпись «Устройство работает нормально». Если там другая надпись, то вероятны проблемы с драйверами.

В этом случае, нужно также установить новый драйвер, но прежде, требуется удалить старый. Для этого, кликаем по наименованию драйвера в «Диспетчере устройств» правой кнопкой мыши, и в появившемся контекстном меню выбираем пункт «Удалить».

После удаления, можно устанавливать драйвер заново.
Проверьте обновления
Если ваша операционная система Windows давно не переустанавливалась, то она может мешать работе Skype или не поддерживать видео-трансляции.
Возможно, проблема заключается в самой программе. Как ни странно, но иногда подобные явления трудно объяснить или исправить. Что делать в этом случае? Мы рекомендуем удалить текущую и скачать с официального сайта самую последнюю версию.
- Для начала отключите программу, нажав на иконку Skype и выбрав «Выход».
- Далее вам нужно перейти в «Пуск», найти «Настройки», а затем и «Панель управления».
- В представленном списке выберите нашу программу и удалите ее.
Не переживайте, что ваш аккаунт пропадет. После запуска новой версии он обновится автоматически, и все старые контакты будут на своем месте.
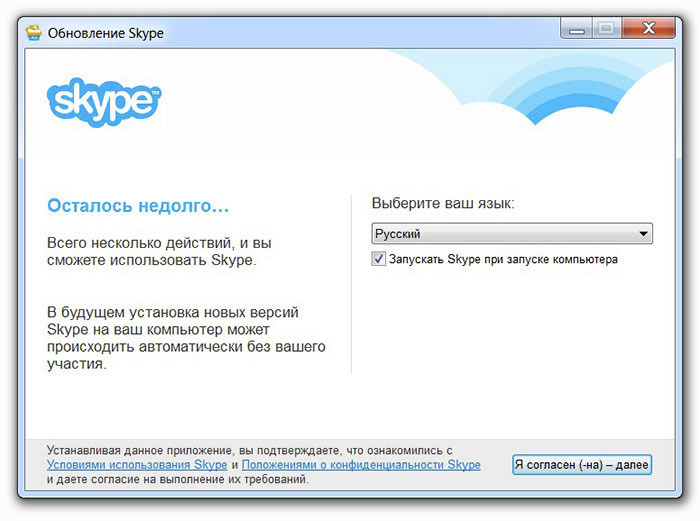
Skype не принимает звонки
Внезапное завершение звонка или отсутствие уведомлений о входящих вызовах – это еще один тип неполадки, который может встречаться в Skype.
Решается проблема обычным сбросом настроек приложения.
Следуйте инструкции, чтобы сбросить настройки для Skype версий 7 и 8:
Выйдите из утилиты. Для этого нажмите на значок программы левой клавишей мышки и выберите пункт «Выйти»;
Рис.9 – Выход из программы
- Далее перейдите в окно «Выполнить» с помощью нажатия комбинации клавиш Win+R;
- В появившемся окне введите указанный на рисунке ниже текст. С помощью этой команды пользователи могут легко управлять данными всех установленных на компьютере программ;
Рис.10 – Окно «Выполнить»
В результате выполнения команды откроется папка Майкрософт, в которой содержатся системные настройки и файлы приложений. Найдите папку с названием Skype for Desktop и в контекстном меню выберите «Вырезать»;
Рис.11 – Содержимое папки Microsoft
Далее откройте любую папку на своем компьютере, кликните на свободном пространстве правой кнопкой мышки и выберите пункт «Вставить»;
Рис.12 – Перемещение директории
Далее нужно заново запустить. Так как папка со всеми данными мессенджера была перемещена, придется повторно авторизоваться. Нажмите на клавишу «Поехали!»;
Рис.13 – Перезапуск программы
Введите логин и перейдите к следующему шагу;
Рис.14 – Авторизация
Далее введите пароль. Откроется главное окно с вашей учетной записью. Теперь нужно проверить, работают ли звонки.
Рис.15 – Результат сброса настроек мессенджера
Обратите внимание! В Skype 7 и в более ранних версиях вы можете перестать видеть список своих контактов. Их нужно вручную перенести из старой скопированной папки SkypeforDesktop в новую. . Следующий тип ошибки связан с проблемами отображения видео и плохим звуком
Следующий тип ошибки связан с проблемами отображения видео и плохим звуком.
Если вы столкнулись с одной из таких неполадок, достаточно обновить драйверы для видеокарты и звука на компьютере.
Следуйте инструкции:
Зайдите в Диспетчер устройств Windows. Сделать это можно с помощью окна «Панель управления» или с помощью нажатия правой кнопкой мышки на «Пуск»;
Рис.16
В открывшемся окне найдите раздел «Видеоадаптеры». Нажмите на него правой клавишей и выберите опцию «Обновить конфигурацию»;
Рис.17 – Обновление конфигурации видеоадаптеров
Аналогичным образом обновите драйверное ПО для звука. В окне Диспетчера устройств выберите раздел «Звуковые, игровыеи видеоустройства». Обновите оборудование;
Рис.18 – Обновление конфигурации звука
Яндекс.ТВ онлайн: как смотреть российские телеканалы бесплатно
Расчетный адрес Steam: особенности + способы заполнения
Что такое Твитч (Twitch) и для чего он нужен + как стримить? Узнайте, как стать популярным стримером
Запись к врачу в Москве через ЕМИАС: пошаговая инструкция в картинках
Настраиваем камеру через Skype
После выполнения действий, описанных выше, проверьте настройки программы. Рассмотрим, как это сделать в разных версиях программы.
Skype 8
Нажмите на кнопку в виде трех точек, далее «Настройка».
Перейдите как на скриншоте:
Отрегулируйте настройки. Изменяйте их и смотрите, как будет отображаться изображение.
Skype 7
Настройки выполняются аналогично писанным выше. Отличия только в интерфейсе программы. Нажимаем «Инструменты»-«Настройки».
Находим «Настройка видео». Убедитесь, что программа видит камеру. Посмотрите, чтобы была подключена именно нужная камера. Например, если на ноутбуке установлено две камеры. Если устройство распознается, а изображения нет, нажмите кнопку «Настройки».
Далее так же, как и с настройками в Skype 8.
Переустановите программу
Если описанные выше способы не помогли, переустановите программу. Возможная причина —повреждение файлов приложения. Удалите Skype. Рекомендую деинсталлировать приложение программой CCleaner. Потом установите свежую версию.
После обновления Skype не работает камера
Последние обновления приложения, не предусмотрены для старых моделей веб камер. Если возможности приобрести новую камеру нет, установите старую версию программы. Прочитайте, что думают по этому поводу сами разработчики мессенджера. Понадобится информация о версии Skype. Чтобы это посмотреть нажмите:
Камера используется другим приложением
Веб камера транслирует изображение только в одну программу. Если одновременно доступ к камере пытаются получить несколько приложений, то не будет изображения или появится сообщение.
Для работы закройте программы, способные перехватить видеопоток. Если это определить сложно — перезагрузите ПК. Иногда помогает отключить на 2-3 секунды камеру.
Почему не работает веб камера в Skype
С данной проблемой сталкиваются пользователи, у которых еще установлена старая версия ОС. Например, пользователи XP SP2. Для нормализации работы установите современную систему. Если компьютер устарел, Skype может его больше не поддерживать.
Не работает камера в Skype на ноутбуке
На ноутбуках существуют специальные функциональные клавиши, при помощи которых регулируется уровень громкости, яркость, и так далее. Возможно у вас есть клавиши, отвечающие за включение камеры. Посмотрите внимательно. Они находятся на клавишах с надписями F1-F10. На них будет изображение камеры. Попробуйте включить ее. Эти клавиши работают в комбинации с клавишей «Fn».
Настройки Скайпа
Если же было установлено, что с камерой и драйверами все в порядке, то следует проверить настройки самого Скайпа.
Настройка камеры в Skype 8 и выше
Вначале рассмотрим процедуру настройки камеры в самых современных версиях программы, то есть в Скайп 8 и выше.
- Щелкните по элементу «Еще» в виде трех точек в левой области окна программы. В открывшемся списке выберите пункт «Настройки».

Далее перемещайтесь по позиции «Звук и видео».

Откроется окно с предварительным просмотром изображения через камеру. Щелкайте «Настройки веб-камеры».

Выставьте оптимальные настройки. Если вы не сильно разбираетесь в них, попытайтесь просто изменять значения и следить за тем, как себя при этом поведет изображение в окне Скайп. Особое внимание обратите на настройку «Контрастность». Если регулятор её выставлен до упора влево, то на экране Skype вы гарантированно ничего не увидите, так как он будет полностью черного цвета. Поэтому регулятор нужно передвинуть вправо. Если вы все-таки достигните желаемого эффекта, то после завершения настройки программы, не забудьте нажать на кнопки «Применить» и «OK».

Настройка камеры в Skype 7 и ниже
Настройка камеры в Скайп 7 выполняется по аналогичному сценарию. Отличия разве что в интерфейсе программы и в наименованиях некоторых элементов.
- Открываем программу, кликаем по пункту горизонтального меню «Инструменты», и выбираем раздел «Настройки…».

Далее, переходим в подраздел «Настройки видео».

В первую очередь, убедитесь, что Skype видит видеокамеру. Также убедитесь, что к Спайпу подключена именно та камера, от которой вы ожидаете видео, а не какая-нибудь другая, если на ПК или на ноутбуке установлено несколько камер. Для этого, просто взгляните на параметр около надписи «Выбрать камеру».

Если Скайп распознает камеру, но не показывает на ней изображение, то кликаем по кнопке «Настройки веб-камеры».

В открывшемся окне свойств камеры выставьте настройки, придерживаясь тех же рекомендаций, которые были даны выше для Skype 8.

Настройки
Чтобы настроить видео, необходимо запустить на ноутбуке Скайп. Для этого в приложении нужно авторизоваться, введя свой логин и пароль.
После запуска программы следует придерживаться нижеприведенной инструкции:
- в меню, которое расположено вверху, необходимо открыть вкладку «Инструменты»;
- затем открыть позицию под названием «Настройки»;
- в этой вкладке пользователь может менять разнообразные функции приложения: звук, оповещения, безопасность и другие;
-
чтобы настроить камеру следует нажать на вкладку «Настройки видео».
Если все действия выполнены правильно, то справа появится изображение пользователя. Если изображения нет, то следует еще раз проверить все настройки. В этой же позиции можно настроить такие параметры, как «Показывать мое видео», «Автоматическое отображение экрана». Порой возникают совершенно непонятные ошибки. Вроде бы, и настройка камеры выполнена правильно, и с драйверами все в порядке.
Причин возникновения такой проблемы, похоже, не знают и сами разработчики приложения. Она может проявиться в любой момент и может неожиданно исчезнуть. Выход из сложившейся ситуации пользователи нашли самостоятельно: достаточно установить другую, в большинстве случаев предыдущую версию программы. О том, как это сделать, ниже.
Заключение
Если вам не помогли вышеперечисленные процедуры, тогда ваша требует специального рассмотрения. Можете написать в комментарии под эту статью и я вам постараюсь помочь . Всем удачи.
Несмотря на то, что сейчас появились хорошие альтернативы Skype, он до сих пор пользуется достаточно большой популярностью (особенно на ПК).
Сам я пользуюсь им редко (1-2 раза в месяц), и наверное поэтому не так давно случайно столкнулся с одной проблемой: пытаясь поговорить по сети, Skype сообщил мне, что устройства (камера и микрофон) не найдены! Пример ошибки приведен на скрине ниже.
Отсюда, в общем-то, и родилась тема для этой заметки. Кстати, если у вас Skype вообще не может установить соединение с сетью — то рекомендую ознакомиться вот с этой инструкцией: https://ocomp.info/skype-ne-udalos-ustanovit-soedinenie.html
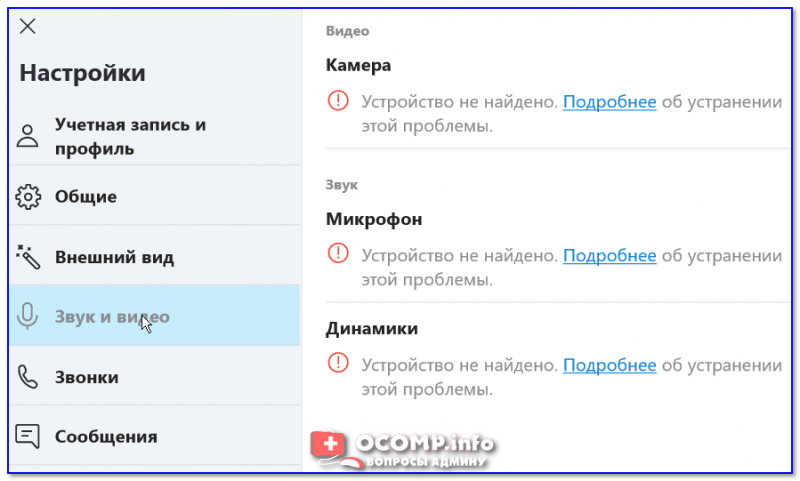
Устройство не найдено… (Skype, Настройки, звук и видео) / Пример проблемы
