Компьютер не видит веб камеру через usb, что делать?
Как исправить веб-камеру в windows 10
Если ваша веб-камера Windows 10 не работает, еще не все потеряно. Есть несколько вещей, которые вы можете попробовать, чтобы он снова заработал. Выполняйте эти шаги по одному, пробуя каждый из них, пока не найдете решение своей проблемы.
Отключите его и снова соедините. Если ваша веб-камера подключается к устройству с Windows 10 через USB, это быстрый способ исправить это.
Выключение и повторное включение веб-камеры приведет к её сбросу. Сброс также может заставить ваше устройство с Windows 10 обнаружить камеру после того, как оно подключено.
Попробуйте подключить его к другому USB-порту. Если ваше устройство с Windows 10 вообще не определяет вашу веб-камеру USB, попробуйте другой порт.
Перезагрузите компьютер. Уловка стара как время, но она работает. Перезагрузка компьютера, ноутбука или планшета с Windows 10 часто может решить множество проблем, включая сломанную веб-камеру.
Отключите и перезапустите. Попробуйте комбинацию двух предыдущих решений. Отключите веб-камеру USB, перезагрузите компьютер и снова соедините веб-камеру.
Проверьте обновления Windows. Обновление Windows 10 может исправить любые проблемы, а также загрузить обновления прошивки и драйверов, которые могут повысить производительность вашей веб-камеры.
Проверьте корпус камеры. Возможно, веб-камера сломана и требует ремонта.Если никаких признаков повреждения не видно, следующий лучший способ проверить, не сломан ли он, – это подключить его к другому совместимому компьютеру или ноутбуку. Если это не работает и на этом устройстве, у вас есть ответ.
Важно: если у вас нет другого компьютера, ноутбука или планшета, совместимого с веб-камерой, попробуйте подключить веб-камеру к консоли Xbox One
Проверка драйверов
При обновлении «семерки» или «восьмерки» до Windows 10 драйверы оборудования устанавливаются автоматически. Однако часто система ставит не те драйверы, что приводит к тому, что веб камера не включается. Устранить неисправность можно через диспетчер устройств, установив подходящее программное обеспечение.
Если вместо «Отключить» будет написано «Включить», нажмите на кнопку, чтобы запустить камеру. На Windows 7 и других версиях ОС операция выполняется аналогично.

Если вы увидели возле камеры в диспетчере устройств восклицательный знак, то для устранения проблемы необходимо переустановить драйверы. Подходящее программное обеспечение рекомендуется скачивать с официального сайта производителя ноутбука. Посмотрим порядок на примере лэптопа HP:
Если для Windows 10 нет программного обеспечения для работы камеры, то скачайте драйверы для Windows 8 или 7. Запустите скачанный файл, чтобы установить драйверы, а затем перезагрузите ноутбук.
Решение проблем подключения
При подключении веб-камеры могут возникнуть проблемы. Правильно определив причину отказа в работе устройства, можно легко её устранить и восстановить работоспособность устройства.
|
Проблема подключения |
Признаки |
Способы устранения |
|
Веб-камера отключена с клавиатуры |
Устройство перестало работать |
Использовать комбинацию со специальной клавишей Fn: воспользоваться ей и одной из функциональных клавиш F11, F12, F6 |
|
Мешает стороннее ПО |
Потеря работоспособности после установки новых программ |
Составить список программ и выключить их поочерёдно, тестируя работоспособность камеры |
|
Драйвера установлены неправильно |
|
|
|
Несоответствие версий программ |
Обновление ПО |
Обновить драйвера |
|
Вирусы |
Отказ в работе без видимых причин |
|
Настройка и подключение веб-камеры обычно просты. Интерфейс программного обеспечения разрабатывается максимально понятным и удобным для понимания даже неподготовленного пользователя.
Google chrome
В самом популярном веб-обозревателе Google Chrome операцию можно выполнить разными методами, и далее мы расскажем о каждом из них.
Способ 1:Уведомление
При каждом открытии страницы какого-либо сайта, подразумевающей работу веб-камеры (или исключительно при вызове функции на этой странице, для которой должна быть задействована вебка), браузер должен отобразить соответствующее уведомление под адресной строкой. Юзеру остается только нажать на «Разрешить».
Если же у вас не появляется такого окна, причин тому может быть 3: ранее вы заблокировали это уведомление, отображение вопроса об использовании камеры запрещено в настройках браузера, неправильно работает веб-камера. Рассмотрим, как устранить каждую из этих ситуаций, начиная с простой.
Просмотреть, было ли прежде заблокировано уведомление, можно, кликнув по иконке замка слева от адреса сайта
Обратите внимание, если страница не была перезагружена, справа дополнительно будет отображаться соответствующий значок, пропадающий при последующих открытиях страницы
Перезагрузите страницу, чтобы применить изменения. После этого должно отобразиться уведомление или страница сразу отобразит захваченное изображение с вебки. В противном случае обратитесь к последнему разделу этой статьи, рассказывающей об устранении неполадок.
Способ 2: Включение разрешения для сайта
- Чтобы включить вебку заранее, можно открыть окно изменения разрешений, кликнув по иконке в адресной строке левее самого URL. В нем перейдите в «Настройки сайтов».

Найдите тут блок «Разрешения», а в нем пункт «Камера». Измените значение на «Разрешить». Будьте внимательны: изменение происходит только для текущего адреса, а не для всех.

Способ 3: Включение в настройках браузера
Когда в настройках браузера запрещено использование камеры, действиями из предыдущих способов пользователь разрешит ее работу лишь одному URL. Задать глобальное значение для этой настройки можно лишь в настройках.
- Нажмите кнопку «Меню» и перейдите в «Настройки».

В блоке «Конфиденциальность и безопасность» вам нужен пункт «Настройки сайта».

Зайдите в настройки параметра «Камера».

Переведите состояние единственного доступного пункта в активное. Теперь все сайты будут спрашивать разрешение на использование вебки. А вот параметра, разрешающего ее включение без дополнительных подтверждений со стороны юзера, здесь нет в целях безопасности. Ниже, кстати, могут располагаться адреса, для которых вы вручную запрещали или разрешали работу вебки.

Восстановление работоспособности
Если веб-камера появилась в меню, достаточно просто нажать кнопку «Задействовать».

В противном случае нужно выполнить следующие действия:
Зайти в «Диспетчер устройств» вышеупомянутым способом.
Нажимаем правой кнопкой мыши меню «Пуск», находим и открываем «Диспетчер устройств»
Найти во вкладке «Устройства обработки изображений» свое устройство и дважды нажать по нему мышкой.
Откроется окно с несколькими вкладками, которые содержат общие сведения и данные о драйверах
На вкладку «Драйвер» и нужно нажать.
Важно обратить внимание на функцию «Откатить». Если эта опция активна, то пользователю необходимо нажать на нее
Также можно кликнуть на «Обновить», после чего нажать «ОК».
Необходимость в проверке работоспособности устройства
Выбор мессенджеров и программ для общения большой, а популярность связи посредством видеосвязи очень популярна. Бывает нужно проверить работоспособность web-камеры при её первоначальной установке, обновлении программного обеспечения, покупке и установки на компьютер или же после покупки нового ноутбука. Большинство пользователей компьютерными устройствами знают, что ноутбуки оснащены web-камерой, а для общения при помощи видеосвязи на стационарном компьютере требуется приобретать камеру дополнительно и подключать её к системе. Самый простой способ диагностики камеры – осуществление видеозвонка знакомому с целью проверки связи, однако такой вариант не для всех является приемлемым. Поэтому проверить web-камеру на ноутбуке или на компьютере самостоятельно, без сторонней помощи, актуально для многих пользователей.
Проверка исправности драйверов
В большинстве случаев неисправность веб-камеры кроется именно в неработоспособности драйверов. В первую очередь пользователь должен перезагрузить свой ПК и посмотреть на состояние веб-камеры. Данный простой способ помог уже многим юзерам, несмотря на свою быстроту в исполнении.
Если эти действия привели к тому же результату, стоит воспользоваться следующим методом:
Пользователь должен нажать правой кнопкой мыши меню «Пуск» и найти там «Диспетчер устройств».
Если данного пункта нет, то можно зайти в «Панель управления» через тоже меню «Пуск», кликнув на него правой кнопкой мыши.
В этом окне имеется несколько разделов, пользователю необходим блок «Система и безопасность».
Он содержит 8 полезных вкладок, в данном случае нужно кликнуть на «Система».
С левой стороны появится список, где можно настроить удаленный доступ, защитить систему, ознакомиться с дополнительными параметрами системы и зайти в «Диспетчер устройств». Нужно кликнуть по пункту, который стоит первым в списке.
Появится список, в перечне которого необходимо отыскать «Устройства обработки изображений». Часто пользователи не могут отыскать такой раздел
В данном случае нужно обратить внимание на «Другие устройства». Кликнув на эту вкладку, откроется список с неизвестными устройствами
Раскрываем пункт «Другие устройства» двойным кликом мышки
Правым щелчком мышки вызвать контекстное меню устройства. Во вкладке «Свойства» можно точно понять, что это за составляющие ПК.
Также в открывшемся списке можно нажать на опции «Обновить драйверы» или «Обновить конфигурацию оборудования», что приведет к избавлению от проблемы.
Выбрать вариант установки автоматический или вручную. Выбрав автоматический поиск больше ничего делать не нужно. Ожидайте пока завершится процесс поиска, и закройте окно.
При выборе ручной установки:
Включение камеры
Многие ноутбуки комплектуются встроенной веб-камерой, но она встречается не на всех моделях, ею не оборудовали старые лэптопы.
Перед тем как приступить к настройке и включению данного оборудования, убедитесь в присутствии камеры на ноутбуке. Обычно, она размещается над верхней частью экрана.
Некоторые производители устанавливают рядом с нею светодиод, — он загорается при работе и говорит о том, что камера включена.
Не все ноутбуки оснащены светодиодом, на некоторых из них, возле камеры, присутствует надпись DigiCam, Webcam. Нет таких опознавательных знаков – не спешите расстраиваться, это еще не говорит о том, что веб-камеры у вас нет. Осмотрите ноутбук визуально, затем загляните в техпаспорт своего лэптопа.
Обнаружили веб-камеру на ноутбуке? Тогда приступаем к её включению.
На одних ноутбуках камера включается нажатием специальных клавиш на клавиатуре, на других достаточно убедиться, что устройство определено и включено системой.
Чаще всего, на ноутбуках Asus, веб-камера запускается нажатием комбинации клавиш Fn + V или Fn + кнопка с изображением фотоаппарата.
Чтобы удостовериться в определении и активации камеры в Windows 7:
- Зайдите в «Пуск» – «Панель управления».
- Перейдите в раздел «Оборудование и звук».
- В открывшемся окне выберите «Диспетчер устройств».
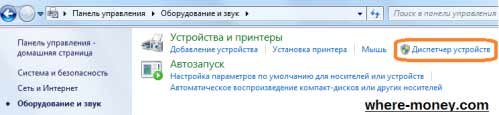
- Среди перечня установленных устройств найдите и разверните вкладку «Устройства обработки изображений». Здесь вы должны увидеть веб-камеру.
- Нажмите правой кнопкой мыши по веб-камере и убедитесь, что в контекстном меню присутствует пункт «Отключить», — значит устройство включено.
Отсутствует данная запись – жмите «Задействовать», чтобы включить камеру на ноутбуке или зайдите в свойства – вкладка «Общие» — «Включить».
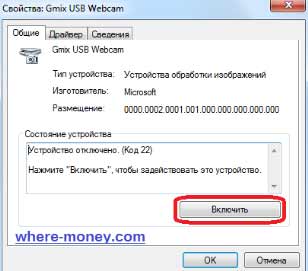
Не забудьте сохранить изменения, нажав «ОК».
Здесь же, в свойствах, на вкладке «Драйвер», можно обновить и удалить драйвера устройства. Это может понадобиться вам, когда драйвера отказываются корректно работать или несовместимы с текущей версией операционной системы.
Установить или обновить драйвера веб-камеры можно с инсталляционного диска, который идёт в комплекте c ноутбуком. Если такового нет, нужный дистрибутив может располагаться на официальном сайте производителя устройства.
Как было сказано ранее, убедиться в работоспособности камеры на ноутбуке можно запустив программу, в которой она должна быть задействована. Если у вас нет Скайпа или Аськи, тогда используйте другое ПО: Active WebCam, Webcam Plus, Willing Webcam и так далее.
Скачивая программы с интернета, проверяйте их на вирусы.
Если у вас актуальные драйвера, и они установлены корректно, вы сможете запустить камеру сразу после запуска одной из спец. программ.
Теперь вы знаете, как включить веб-камеру на ноутбуке.
Как подключить камеры Xiaomi YI и Mijia к компьютеру как веб-камеру
Экшн-камеры Сяоми предоставляют пользователю практически неограниченные возможности по видеосъемке в экстремальных условиях, а также создании качественных и контрастных фотографий. Однако этим функционал устройств не ограничивается, ведь технические характеристики позволяют подключить камеру Xiaomi к компьютеру в качестве веб-варианта.
С учетом наличия в изделиях Wi-Fi модуля проделать данную операцию можно без использования USB-кабеля.
Инструкция: как подключить камеру Xiaomi Mijia и YI
Для соединения двух изделий необходимо проделать ряд действий:
- Скачать и установить специальные приложения для экшн-камеры Сяоми (VLC player, Github и YI Xiaomi). После скачивания архивов требуется их распаковать;
- Активировать на видеоприборе Вай-Фай модуль и на компьютере найти точку подключения. Ее название обычно указывается на коробке, в которой поставляется аппарат. По умолчанию может быть выставлен пароль 1234567890 или же он может отсутствовать;
- Открыть программу Xiaomi Yi Camera (на рабочем столе ярлык «CC») и в новом окне нажать на клавишу Connect C&C.
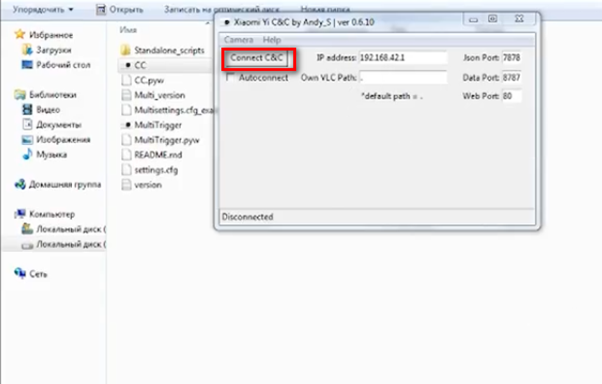
Если все сделано правильно, то откроется новое диалоговое окно, в котором пользователю будет доступно три опции:
- Сделать фотографию;
- Начать видеозапись;
- Просмотреть видео в режиме онлайн (желтая кнопка), т.е. становится возможно использовать Xiaomi YI как веб-камеру. Для корректной работы данной опции и необходима установка VLC-плеера. При нажатии может выскочить окошко с IP-адресом, его надо скопировать и перенести в настройки плеера (Медиа/Открыть URL/Вкладка сеть/). Стоит учитывать, что задержка передачи видео может составлять 1-1,5 секунды.
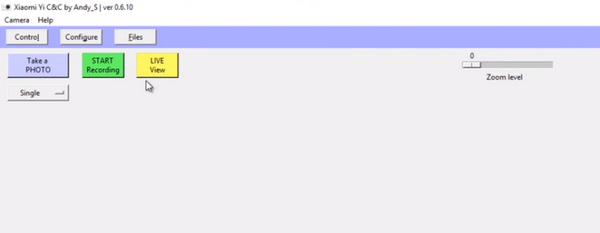
Для приближения/удаления изображения, в программу встроен Zoom-уровень, который перемещается при помощи компьютерной мышки.
Для дальнейшей настройки экшн-камеры компании Ксиаоми следует зайти во вкладку Configure («Конфигурация»), где пользователю открывается множество вариантов функционирования изделия. Если нажать на кнопку Files, то будет предоставлен доступ ко всем файлам, которые имеются в настоящее время на приборе.
При всех дальнейших подключениях аппарата к ноутбуку или ПК изображение будет автоматически выводиться на экран.
Назад к списку статей
Быстрая онлайн проверка работоспособности веб-камеры
Не только драйвера вызывают проблемы, не реже источники неисправности – некорректные настройки программы для захвата видео. Возможно, ей заблокирован доступ к оборудованию, из-за чего утилита не может отображать картинку. Простой способ выяснить, так ли это – использовать онлайн-сервис для проверки работоспособности камеры.
Как проверить веб-камеру в Windows 10:
- Переходим на сайт WebcamTest.
- Во всплывающем окне нажимаем на опцию «Разрешить».
- Ждем отображение изображения.
Если картинка появилась, значит стоит дальше искать в настройках Skype или другого сервиса для видеозвонков.
Специфика проверки работоспособности камеры на Windows 10
С компьютерами, под управлением ОС Windows, редко возникают проблемы с функциональностью утилит, приложений и съёмных или встроенных устройств, за исключением десятой, самой новой вариации системы, имеющей многоуровневые критерии конфиденциальности. В «Windows 10» имеются специфические настройки, предопределяющие секретность информации на устройстве, которые, соответственно, могут провоцировать проблемы с функциональностью камеры. Проверку web-камеры в Windows 10 следует сделать согласно описанному выше, однако, если видеоустройство не воспроизводит изображения, причиной в этом случае может быть не проблема с драйверами или неисправность камеры, а её блокировка системой. Для устранения этой проблемы пользователю необходимо внести правки в настройки конфиденциальности системы согласно следующему алгоритму:
- Зайти через меню «Пуск» во вкладку «Параметры».
- Перейти в рубрику «Конфиденциальность», где откроется меню с реестром приложений, среди которых потребуется отыскать пункт «Камера» и открыть его.
- Проверить, имеется ли разрешение на работу устройства системой. Если нет, тогда система автоматически воспринимает камеру как несанкционированный элемент, запрещая его использование.
- Решить приложениям доступ к web-камере.
После этих манипуляций камера должна начать функционировать в стандартном режиме.

Как включить камеру на ноутбуке
Приложение «Камера» (Windows 10,
В Windows 10 есть приложение, через которое можно проверить работу веб-камеры, а также сделать при помощи нее фото и записать видео.
1. Прямо в открытом меню Пуск напечатайте камера и запустите приложение.

2. Если устройство активно, то в верхней части ноутбука загорится индикатор, и программа покажет изображение. Справа будет иконка фотоаппарата и видеокамеры.

Щелкнув по значку, приложение автоматически сделает снимок или запустит запись видео. Все записанные файлы можно найти в папке Компьютер — Изображения — Пленка.
Skype
1. Для включения камеры в скайпе войдите в меню (три точки) и откройте «Настройки».

2. Перейдите на вкладку «Звук и видео». Убедитесь, что выбрано правильное устройство. Если оно указано верно, на фоне автоматически появится картинка.

Media Player Classic
Media Player Classic – это бесплатный проигрыватель видео и аудио файлов. Часто эта программа уже установлена на компьютере, так как входит в пакет кодеков «K-Lite Codec Pack». Работает на любой версии Windows (XP, 7, 8, 10).
1. Щелкните по меню «Файл» и выберите пункт «Открыть Устройство».

2. Активируется вебка и запустится прямой эфир, который можно записать, нажав на «Запись».

По умолчанию файлы сохраняются в папке «Документы».
MyCam
Бесплатная программа для включения и использования камеры — записи фото и видео:
- Работает с любыми устройствами.
- Проста в использовании.
- Имеет фотофильтры и видеоэффекты.
Для начала работы перейдите во вкладку «Media» и нажмите «Open camera».

ManyCam
ManyCam используется для наложения различных спецэффектов на изображение в режиме онлайн. Вебка может не отобразится в программе, если вы её случайно удалили или переустановили драйвер. Рассмотрим, как это исправить.
1. В панели «Video Sources» щелкните по значку +.

2. В новом меню выберите «WebCam».

3. Кликните по устройству, найденному в списке.

Перезагрузите программу и изображение должно появится.
Отключение веб-камеры на ноутбуке
Существует два простых способа, благодаря которым происходит отключение веб-камеры на ноутбуке. Один отключает устройство полностью в системе, после чего оно не сможет быть задействовано ни одним приложением или сайтом. Второй метод предназначен только для браузеров. Давайте рассмотрим эти способы более подробно.
Способ 1: Отключение веб-камеры в Windows
В операционной системе Windows вы можете не только просматривать установленное оборудование, но и управлять ими. Благодаря этой встроенной функции и производится отключение камеры. Вам требуется следовать простой инструкции и все получится.
- Откройте «Пуск» и перейдите в «Панель управления».

Найдите значок «Диспетчер устройств» и нажмите на него левой кнопкой мыши.

В списке оборудования разверните раздел с «Устройства обработки изображений», кликните на камеру правой кнопкой мыши и выберите пункт «Отключить».

На экране появится предупреждение об отключении, подтвердите действие нажатием на «Да».

Подробнее: Лучшие программы для установки драйверов
Если вы являетесь активным пользователем Skype и хотите отключить камеру только в этом приложении, то вам не нужно будет делать это действие во всей системе. Выключение происходит в самой программе. Подробные инструкции по выполнению данного процесса вы найдете в специальной статье.
Подробнее: Отключение камеры в программе Skype
Способ 2: Отключение веб-камеры в браузере
Сейчас некоторые сайты запрашивают разрешение для использования веб-камеры. Чтобы не давать им этого права или просто избавиться от навязчивых уведомлений, можно отключить оборудование через настройки. Давайте разберемся с выполнением этого в популярных браузерах, а начнем с Google Chrome:
- Запустите веб-обозреватель. Откройте меню нажатием на кнопку в виде трех вертикальных точек. Выберите здесь строку «Настройки».

Опуститесь вниз окна и нажмите на «Дополнительные».

Найдите строку «Настройки контента» и кликните на нее левой кнопкой мыши.

В открывшемся меню вы увидите все оборудование, к которому происходит обращение для разрешения доступа. Нажмите на строчку с камерой.

Здесь деактивируйте ползунок напротив строки «Спрашивать разрешение на доступ».

Обладателям браузера Opera нужно будет выполнить примерно такие же действия. В отключении нет ничего сложного, просто следуйте следующей инструкции:
- Нажмите на значок «Меню», чтобы открыть всплывающее меню. Выберите пункт «Настройки».

Слева находится навигация. Перейдите к разделу «Сайты» и найдите пункт с настройками камеры. Поставьте точку возле «Запретить сайтам доступ к камере».

Как видите, отключение происходит всего в несколько кликов, с этим справится даже неопытный пользователь. Что касается браузера Mozilla Firefox, процесс выключения практически идентичен. Потребуется выполнить следующее:
- Раскройте меню нажатием на значок в виде трех горизонтальных линий, что находится справа вверху окна. Перейдите к разделу «Настройки».

Откройте раздел «Приватность и защита», в «Разрешения» найдите камеру и перейдите к «Параметры».

Поставьте галочку возле «Блокировать новые запросы на доступ к вашей камере». Перед выходом не забудьте применить настройки кликом на кнопку «Сохранить изменения».

Еще одним популярным веб-обозревателем является Яндекс.Браузер. Он позволяет редактировать многие параметры, чтобы сделать работу более комфортной. Среди всех настроек есть и конфигурация доступа к камере. Отключается она следующим образом:
- Откройте всплывающее меню нажатием на значок в виде трех горизонтальных линий. Далее перейдите в раздел «Настройки».

Сверху находятся вкладки с категориями параметров. Перейдите в «Настройки» и нажмите «Показать дополнительные настройки».

В разделе «Личные данные» выберите «Настройки содержимого».

Откроется новое окно, где необходимо найти камеру и поставить точку возле «Запретить сайтам доступ к камере».

Если вы являетесь пользователем любого другого менее популярного браузера, то так же можете отключить в нем камеру. Вам достаточно только ознакомиться с инструкциями выше и найти идентичные параметры в своем веб-обозревателе. Все они разрабатываются примерно по одному алгоритму, поэтому выполнение данного процесса будет схоже с описанными выше действиями.
Выше мы рассмотрели два простых метода, благодаря которым производится отключение встроенной веб-камеры на ноутбуке. Как видите, сделать это очень просто и быстро. Пользователю нужно проделать всего несколько простых шагов. Надеемся, наши советы помогли вам выключить оборудование на своем ноутбуке.
Опишите, что у вас не получилось.
Наши специалисты постараются ответить максимально быстро.
Веб-камера отключена аппаратно
Практически на всех ноутбуках присутствует специальная кнопка, отвечающая за включение/выключение веб-камеры. В зависимости от модели лэптопа камера может управляться путем нажатия на одну клавишу либо при использовании специальной (как правило, двухклавишной) комбинации. Также на ноутбуке может присутствовать механический переключатель, отключающий веб-камеру на аппаратном уровне, т.е. путем разрыва электрического соединения, но такой способ управления устройством сейчас встречается редко.
Так выглядит кнопка включения/выключения камеры на ноутбуках ASUS модели G751JY:
А здесь приведен пример клавиатуры лэптопа Lenovo ThinkPad X1. Для управления веб-камерой здесь нужно нажимать одновременно на клавишу «Fn» и «F7».
У других ноутбуков вместо нажатия «F7», как в этом примере, может потребоваться нажимать на любую другую клавишу. Уточнить эту информацию можно в техдокументации к лэптопу либо на сайте производителя компьютера.
Как бы там ни было, прежде чем приступать к любым другим действиям, следует убедиться, что веб-камера включена в данный момент. Здесь достаточно нажать на соответствующую кнопку клавиатуры либо комбинацию клавиш, при наличии переключателя — установить его в нужное положение.
Также может потребоваться перезапустить программу, которая в данный момент работает с камерой.
Почему компьютер может не видеть веб-камеру?
Проблема либо в самом компьютере, либо в веб-камере. Единственный вариант проверки исправности последней сводится к попытке ее подключения к другому компьютеру. Что касается неисправностей компьютера, если после проверки USB-портов путем подключения других гаджетов выяснилось, что с ними все в порядке, проблема с большой долей вероятности сводится к отсутствию драйверов.
Ситуация с драйверами обстоит следующим образом:
- • в составе операционной системы изначально присутствует множество драйверов для самых разнообразных устройств;
- • после подключения веб-камеры к компьютеру (первая, как известно, является устройством, работающим по типу «подключил и пользуешься»), система считывает сведения о ней и устанавливает драйвера самостоятельно;
- • после успешной установки драйверов, веб-камера начинает работать в нормальном режиме.
Однако в некоторых ситуациях происходит сбой описанного «сценария». Обычно это случается, когда пользователь пытается подключить к компьютеру веб-камеру от малоизвестного производителя, либо когда проблемы обнаруживаются в самой системе.
Не работает веб-камера в Windows 7,8,10, как решить проблему?
Сегодня веб-камера является обязательным атрибутом ноутбуков всех ценовых категорий, а также важным аксессуаром для стационарных ПК. Она не позволяет рассчитывать на достойное качество снимков или видео, но вполне подходит для видеозвонков, чатов и простых фотографий. Вот только случаются ситуации, при которых не работает веб-камера. Она просто не включается, а в приложении для захвата видео отображается черный экран или ошибка. Есть масса физических и программных сбоев, способных привести к подобным последствиям, поэтому наша инструкция имеет ценность для пользователей с любым уровнем навыков.

