Прокачка чернил epson l100, l110, l200, l210, l350, l355, l800
Специальные программы
Если описанные выше варианты не позволили возобновить работу печатающего устройства, то применение утилит для обнуления принтера Epson неизбежно. Ниже найдете инструкцию к самой популярной программе для таких целей. Требованием к работе утилиты является наличие Интернет-соединения и установленная одна из версий операционной системы Виндовс. Программа совместима с ранними версиями XP и 7.
Скачать «ПринтХелп» можно с любого источника в Интернете, главное чтобы версия программы поддерживала работу именно с нужной моделью принтера Epson. Далее действуйте так:
Скачайте дистрибутив, а по завершении процесса запустите установку. Откройте теперь саму утилиту
Обратите внимание на список принтеров слева. Выберите и отметьте мышкой свой
Правее на закладке «Управление» в верхней части найдите кнопку «Сбросить уровни чернил».
(903) 237-10-40 СТУДИЯ ДОПЕЧАТНОЙ ПОДГОТОВКИ
Инструкция по переводу принтера на пигмент
1. Слить старые краски из системы. Часть нужно выкачать через заливную горловину донорных емкостей обычным шприцом, затем следует очистить шлейф и картриджи, вытягивая красители через выходные отверстия демпферов. Для этого нужно разобрать принтер и действовать так.

2. Промыть СНПЧ чистящей жидкостью. Залейте в чернильную ёмкость каждого цвета специальную жидкость для промывки печатающих головок (миллилитров по 15-20 будет достаточно). Подойдет вот такой состав от InkTec или OCP RSL – подготовьте 1-2 бутылочки по 100 мл.
Закройте заправочные отверстия и встряхните ёмкости.
Поставьте ёмкости в рабочее положение и удалите из них смесь промывочной жидкости и остатков чернил вытягивая её через картриджи.
Снова залейте промывочную жидкость в ёмкости и повторите процедуру откачки.
Максимально удалив промывочную жидкость, залейте подходящие пигментные чернила для Epson в ёмкости (например, InkTec E0013) и поставьте их в рабочее положение.
Теперь снова прокачайте систему, для удаления воздуха из шлейфов и демпферов-картриджей.
3. Промойте печатающую голову. Подготовьте трубку от капельницы и действуйте по инструкции (пункт 2.3). Используйте такую же чистящую жидкость, что и для промывки СНПЧ.
4. Запустите штатную очистку печатающей головки. После сборки принтера запустите прочистку ПГ, желательно пару раз, это удалит промывочный состав из головы.
Помните, что пигментные чернила засыхают быстрее, чем водные, поэтому не оставляйте принтер надолго без работы. Желательно печатать не реже, чем раз в неделю.
В дальнейшем, если вы планируете использовать принтер достаточно активно, то вам следует научится промывать абсорбер для отработанного красителя и сбрасывать его счетчик (читайте здесь).

Я купил принтер с родными красками если я буду заправлять красками на водной основе то мне придется промывать принтер по данной инструкции ?https://uploads.disquscdn.com/images/35f2354e4fc17d34dcc141a7e4b779d704fa2c564a9bb6dea4ecff5ff1ae51d0.jpg
Всё зависит от чернил, на которые вы решите перейти после того, как закончаться оригинальные. То есть однозначно за все водные чернила сказать нельзя, но в общем случае переход с водных на водные не требует дополнительной промывки – просто дождаться, когда чернил останется совсем немного, и доливать поверх них неоригинальные водные.
я купила новый L366 и хочу заправить пигмент вместо оригинальных водных, как вы думаете стоит это того, не буду ли я постоянно прочищать дюзы и сливать чернила? Раньше был Epson CX4300 на пигменте, посмотрела у него капля-4 пк, а у L366-3 пк, вот и задумалась, не будет ли он часто засоряться…
Фабрики Печати, по нашему опыту, переводятся на пигмент без особых проблем и вполне сносно на нём работают. Зависит, конечно, от целей – зачем вам вообще пигмент нужен, но если вы успешно его на CX4300 использовали, то и на L-ке проблем быть не должно.
здравствуйте не подскажите принтер Epson L120 заканчиваются чернила могу ли я до заправить чернилами водными но другого производителя?
Переход с водных на водные разных производителей возможен без дополнительной промывки системы, но заливать новые желательно в уже опустевший донорный бак. Смешивать в баке разные чернила не рекомендуется.
Чистим принтер HP
Вся процедура разделяется на шаги. Выполнять их нужно последовательно, внимательно ознакомившись с приведенной инструкцией
Важно не применять чистящие средства на основе аммиака, ацетон или бензин даже для протирки наружных поверхностей. При работе с картриджем советуем надеть перчатки во избежание попадания краски
Шаг 1: Наружные поверхности
Сначала займитесь покрытием принтера. Лучше всего использовать сухую или влажную мягкую ткань, которая не оставит царапин на пластмассовых панелях. Закройте все крышки и тщательно протрите поверхность для избавления от пыли и пятен.
Шаг 2: Рабочая поверхность сканера
Существуют серии моделей со встроенным сканером либо же это полноценные МФУ, где присутствует дисплей и факс. В любом случае такой элемент как сканер встречается в продукции HP достаточно часто, поэтому стоит поговорить и о его чистке. Аккуратно протрите внутреннюю часть и стекло, убедитесь, что были удалены все пятна, поскольку они мешают качественному сканированию. Для этого лучше возьмите сухую тряпку, не имеющую ворсинок, которые могли бы остаться на поверхности устройства.
Шаг 3: Область картриджа
Плавно переместимся к внутренним составляющим принтера. Часто загрязнения этой области провоцируют не только ухудшение качества печати, но и вызывают сбои в функционировании девайса. Проведите следующие действия:
- Выключите устройство и полностью отключите его от сети.
Поднимите верхнюю крышку и извлеките картридж. Если принтер является не лазерным, а струйным, потребуется снять каждую чернильницу, чтобы добраться к контактам и внутренней области.
Такой же сухой тканью без ворса бережно избавьтесь от пыли и посторонних предметов внутри оборудования
Особое внимание обратите на контакты и другие металлические элементы
Если вы столкнулись с тем, что картриджи формата FINE либо раздельные чернильницы не печатают или на готовых листах не хватает какого-то цвета, советуем так же прочистить и этот компонент отдельно. Разобраться в этом процессе вам поможет наша следующая статья.
Подробнее: Правильная чистка принтерного картриджа
Шаг 4: Ролик захвата
В печатающей периферии присутствует узел подачи бумаги, основным компонентом которого является ролик захвата. При его некорректной работе листы будут захватываться неровно или это вовсе не будет выполняться. Избежать этого поможет полноценная чистка данного элемента, а производится она так:
- Вами уже была открыта боковая/верхняя крышка принтера, когда вы получали доступ к картриджам. Сейчас следует заглянуть внутрь и найти там небольшой прорезиненный ролик.
По бокам находятся две небольшие защелки, они крепят компонент на своем месте. Разведите их в стороны.
Осторожно извлеките ролик захвата, взявшись за его основание. Приобретите специальный очиститель либо используйте бытовое средство на спиртовой основе
Смочите в нем бумагу и протрите поверхность ролика несколько раз. Просушите и поместите его обратно на свое место
Приобретите специальный очиститель либо используйте бытовое средство на спиртовой основе. Смочите в нем бумагу и протрите поверхность ролика несколько раз. Просушите и поместите его обратно на свое место.
Не забудьте закрепить держатели. Их нужно вернуть в изначальное положение.
Вставьте картридж или чернильницу обратно и закройте крышку.
Теперь можно подключать периферию к сети и соединять с компьютером.
Шаг 5: Программная чистка
Подробнее: Очищение головки принтера HP
Если в меню «Обслуживание» вы отыщете дополнительные функции, кликните на них, ознакомьтесь с инструкцией и запустите процедуру. Чаще всего встречаются инструменты очистки поддонов, сопел и роликов.
Сегодня вы были ознакомлены с пятью шагами полной чистки принтеров компании HP. Как видите, все действия выполняются достаточно просто и под силу даже неопытному пользователю. Надеемся, мы помогли вам справиться с поставленной задачей.
Опишите, что у вас не получилось. Наши специалисты постараются ответить максимально быстро.
Что делать?
Если чернила действительно кончились, то заправим опустевший цвет до верхней линии.

Для сброса уровня чернил нажимаем кнопку «треугольник в круге» на передней панели принтера.

Принтер заправлен, и уровень чернил сброшен, можно печатать дальше.
Примечание:
Чтобы сбросить уровень чернил в принтере Epson L210 нужно просто заправить опустевшие контейнеры чернилами. И все. Никаких кодов, никаких дополнительных программ не требуется. Причем, оригинальные это чернила или совместимые значения не имеет, поскольку с недавних пор фирма Epson сняла ограничения на использование неоригинальных чернил и перестала контролировать коды оригинальных чернил для принтеров L210.
В очередной раз Epson нас порадовал своей лояльностью. В новоых принтерах L — серии, а именно — L110, L210, L300, L350, L355, L550, L555 — НЕТ защиты от применения НЕоригинальных чернил. Нет никаких чипов и не нужно вводить никакие коды. Наливай да печатай!
ТО, о чем мечтали пользователи струйников — сбылось! СНПЧ — на борту! Никаких ограничений в применениии различных чернил нет! Вся ответственность — риск пользователя (современный автомобиль тоже можно бензином А80 вместо А92, НО — недолго).
Небольшое визуальное пособие о том как сбросить уровень чернил в принтерах L110, L210, L300, L350, L355, L550, L555. Это можно найти и в документации к принтеру, но ее, как правило, никто не читает.
После того, как один из чернильных контейнеров опустошится более, чем наполовину — начнет мигать кнопка «Капля». Ничего страшного — принтер будет печатать еще достаточно долго. После того, как «Капля» загорится постоянно — принтер заблокируется для того, чтобы Вы пополнили контейнерами любыми чернилами, а главное — сбросили ошибку окончания чернил. Вот как это все нужно сделать:
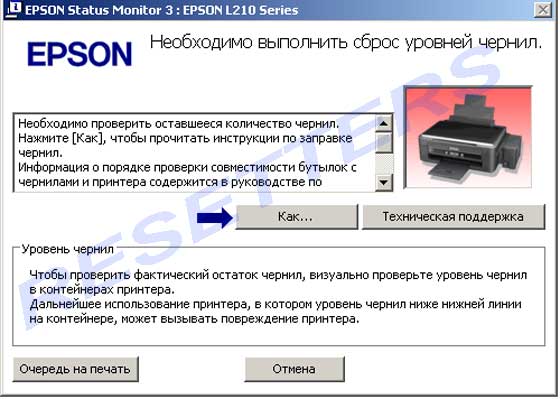
Как видим, требование сводится к проверке физического уровня чернил в контейнере визуально! А теперь вспомните требование в других привычных нам моделях принтеров с картриджами! Там требуют заменить! картридж. И по-другому — никак. Но почему Epson не требует посмотреть реальное количество оставшихся чернил в картридже? Не догадываетесь? Ладно, лирику в сторону. Идем дальше (это же всего навсего инструкция).

Интересно, что «использование принтера можно продолжить, даже если НЕТ новых бутылок с чернилами» Далее..







Вот и все! Никаких чипов. Никаких картриджей. Никаких блокировок. Вобщем Epson сделал невообразимое — машинку для печатания. Раньше они выпускали машинки для «печатания денег» для себя, а сейчас «разрешили» юзать любые чернила без ограничений (кроме гарантии). Правда принтеры L серии стоят гораздо дороже предыдущих серий примерно в 5 раз. Так что у них все продумано. Ну а для людей с нашим менталитетом — главное чтоб можно было юзать НЕ оригиналы. Это очень спорный вопрос и достаточно большое количество пользователей сейчас склоняются к оригинальным чернилам по собственному желанию, а не принуждению со стороны Epson. И это правильно! И честно!
P.S. Одна блокировка все-таки осталась. Но это не корысти ради, а блага юзера для. Если переполнится памперс и польется на стол — это не есть хорошо, поэтому на программном уровне (а не визуальном ) Epson оставил блокировку принтера при большом количестве отработанных чернил.
Надеемся, в скором времени принтеры будут поставляться со специальной емкостью для отработки, которую можно будет контролировать визуально, как это уже можно делать с уровнем чернил!
Ну а пока — можно пользоваться простой и удобной утилитой PrintHelp для сброса «памперса» в струйных принтерах Epson в т.ч. и в L110, L210, L300, L350, L550 моделях.
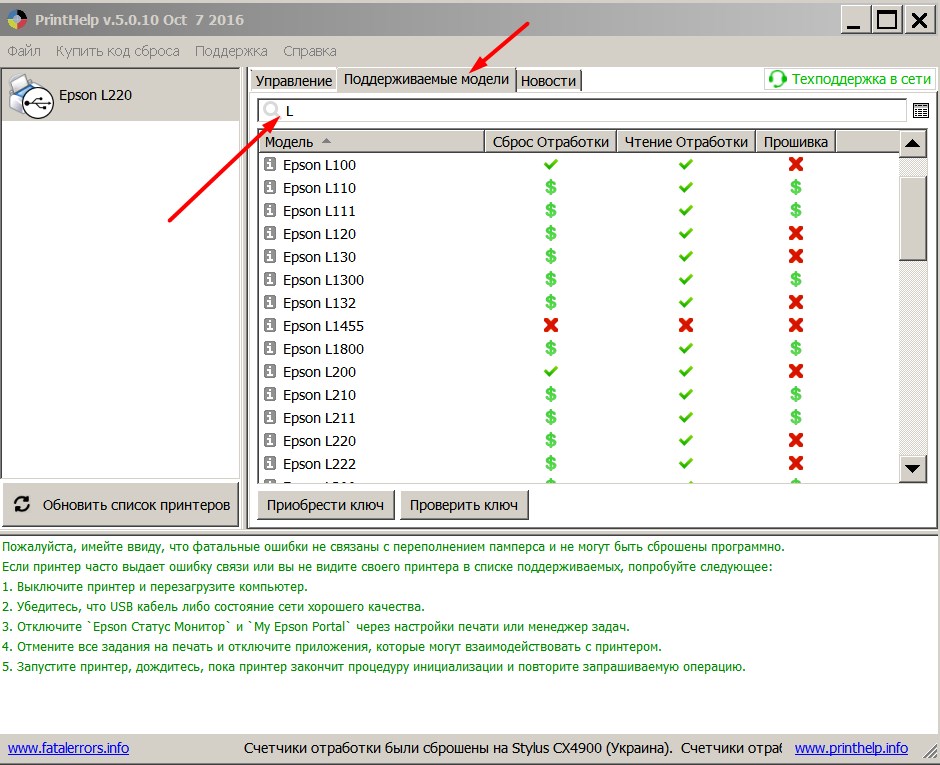
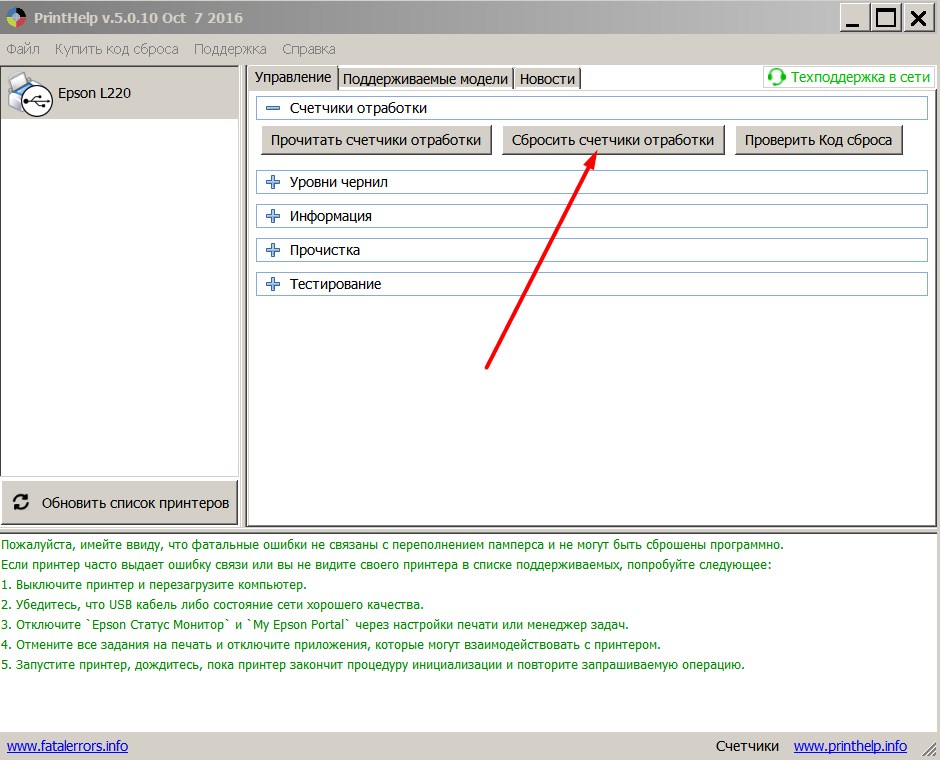
Скачать последнее обновление программы PrintHelp — ЗДЕСЬ.
Обсуждение данной статьи-инструкции ведется в Форуме по струйной технике — RESETTERS — посмотреть обсуждение.
Как прочистить головку принтера Canon
Чтобы удостовериться в том, что принтеру Canon действительно нужна чистка печатающей головки, необходимо пройти своеобразный тест, который предусмотрен производителем. Для этого вам необходимо войти в “Пуск”, найти строку “Устройства и принтеры”, а уже в этой подкатегории выбрать своё устройство и вызвать его “Свойства”. В появившемся окне, выбираете категорию “Настройка печати”, далее “Настройка дюз”, где дюз — это один печатный элемент на печатающей головке. После этого переместитесь в подменю “Сервис”, где и будет доступен тест.
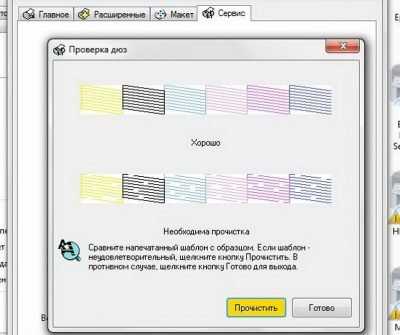
Теперь необходимо распечатать тестовый лист изображений запрограммированных ПО к принтеру и сравнить с наглядным образцом на ПК. В случае прерывания рисунка по вертикали пустыми местами, необходимо провести процесс очистки сопла принтера Canon. Сделать это можно автоматически в этой же вкладке “Сервис”, всего лишь нажав активную клавишу “Прочистить”.
После окончания автоматической очистки печатающей головки и сопла принтера, нужно сделать несколько пробных листов с помощью тест программы или просто для визуальной оценки. Если вы увидели улучшения качества печати, но всё равно есть пробелы или разная сила оттиска, то процедуру программной очистки можно повторить. Но всё-таки, чтобы не создавать лишнее давление в головке принтера, оставьте его на два-шесть часов, иногда бывает, что полное удаление загрязнений или нормальное восстановление печати происходит через какой-то период времени. По истечении этого срока, снова распечатайте тестовое изображение. Если ситуация не улучшилась, то повторите процесс автоматической чистки печатающей головки Canon.
Если после вторичной очистки принтер продолжает печатать некачественные изображения, то уровень загрязнения комплектующей принтера требует ручной очистки. Хотя в 9 случаях из 10 программного инструмента достаточно, чтобы вернуть отпечатанным изображениям былую чёткость.
Для ручной чистки сопел принтера Canon вам понадобятся такие “ингредиенты”:
- Перчатки медицинские, чтобы не вымазать руки, но при этом толстый латекс не мешал работать с печатающей головкой.
- Тара, желательно с невысокими бортами, ничего глубокого искать не нужно, подойдёт любая миска с плоским дном.
- Салфетки, бинт. Предпочтительней салфетки, так как с них не тянутся нити.
- Промывочная жидкость. Отлично подойдёт любая жидкость для мытья окон на спиртовой основе с этиленгликолем (спирт обезжиривает поверхность, а жидкости на его основе не пенятся). Нельзя использовать чистый (этиловый) спирт, это приведёт к поломке детали.
- Шприц на 20 кубиков.
- Трубку от капельницы или любая другая прозрачная и полая трубка.
Пошаговая инструкция, как прочистить головку принтера Canon:
- Отключаете принтер, отвёрткой откручиваете корпус принтера и аккуратно демонтируйте печатающую головку.

- На подготовленную тару кладите салфетку или несколько раз сложенный бинт.
- На дно налить промывочную жидкость. В качестве промывочной жидкости можно выбрать жидкость для мытья окон “Мистер Мускул”, “RIO” или профессиональные жидкости, которые могут идти в комплекте с картриджами или можно купить её отдельно.

- Устанавливаете на бинт или салфетку печатающую головку широкой основой.
- В приёмные отверстия (дюзы) вставляется порезанные на 6-8 см трубки от капельницы, например.

- В установленные трубки также вливается промывочная жидкость.

- Оставляете всю эту конструкцию на несколько часов, чтобы печатающая головка в максимально естественных условиях окисла и очистилась от загрязнения.
- Если по истечению этого времени вы увидели, что в трубках от капельниц вода не ушла, значит засор головки сильный и требуется ваше вмешательство. Для этого берёте шприц и иглу, вставляете в отверстие трубки, потихоньку тянете поршень шприца на себя, вбирая жидкость. После этого освободите шприц, наберите новую порцию промывочной жидкости и аккуратно введите её в трубку. Выполняйте до той поры, пока вода не станет уходить сама или не станет выходить бесцветной.

На последнем этапе необходимо промокнуть печатающую головку салфеткой и дать ей полностью высохнуть. Устанавливаете на исходную позицию и печатаете пробные изображения. Если после такой промывки всё равно есть дефекты, значит головка, скорее всего, неисправна.
Зачем вообще сбрасывать «памперс»
В бытовых струйных принтерах Canon PIXMA вероятность возникновения ошибки, связанной с переполнением абсорбера, не высока. Для этого нужно печатать много и часто, так что с большей вероятностью из строя выйдет одна из деталей принтера (чаще всего печатающая голова). Хотя физическая заполненность «памперса» не всегда совпадает с показаниями счётчика, это не значит, что про последний можно забыть. При реальном переполнении картриджа отработки чернила могут потечь и привести к выходу принтера из строя. К тому же любые манипуляции с сервисным режимом и сбросом счётчиков приводят к потере гарантии на устройство. Прежде хорошенько подумайте, стоит ли оно того.
На ряде принтеров сброс «памперса» срабатывает только ДО возникновения ошибки 5B00. К счастью, Service Tool отображает показатели счётчика и их можно проверить заранее.
Как сбросить эту ошибку?
Процедура сброса ошибки выполняется следующим образом:
- Сначала убедитесь в том, что соответствующая кнопка именно горит, а не мигает.
- Снимайте блок контейнеров и кладите его в удобное место.
- Открывайте крышку блока и снимайте крышку с определенного контейнера.
- Отламывайте колпачок крышки, после чего снимайте крышку с бутылки, убирайте пломбу и заворачивайте крышку.
- Заправляйте контейнер для чернил нужным цветом до предельной линии на контейнере.
- Плотно закручивайте крышку на контейнере.
- Повторяйте шаги, начиная с №3, для каждой бутылки, установленной в контейнере.
- Полностью закрывайте крышку контейнерного блока и вешайте его на устройство.
Единственное, что стоит отметить – это то, что разработчик все-таки решил оставить блокировку принтера, если в нем находится слишком большое количество отработанных чернил во избежание переполнения «памперса» и его «выброса» на стол. Если же вы захотите сбросить «памперс» в струйном принтере Epson L210, можно использовать предельно простую и удобную программу PrintHelp.
| Просмотрено:272117 раз |
Как определить время, в которое нужно производить сброс памперса
Контролирует работу любого принтера Epson (независимо от года выпуска) встроенное ПО в режиме онлайн. Новые модели, оснащённые экранами, выводят уведомление о необходимости очистки резервуара на него. В распоряжении старых печатающих устройств есть только индикаторы, с помощью которых они и сообщают о проблемах. Конечно, работать с дисплеем намного проще, но стоит всё же уточнить – как определить необходимость сброса по индикаторам. Для большинства принтеров Epson сигналом к этому будет служить поочерёдное мигание индикаторов, на которых изображены капля и бумага.
Если вы всё же не заметите этих сигналов и попробуете что-то распечатать, то при подключении к компьютеру получите уведомление об ошибке. В лучшем случае вы увидите текст, описывающий возникшую проблему, но бывают и случаи, когда появляется код. Для старых печатающих устройств Epson это «E-10», для новых – «E-11». Сам производитель рекомендует в таких случаях незамедлительно обращаться в сервисный центр. Но если можно решить проблему самостоятельно и бесплатно, то почему бы этого не сделать?
Индикатор “Молния”
Мобильные, со встроенным аккумулятором, версии принтеров Epson помимо «капли» и «листа» оснащены индикатором «молния». Отсутствие такого значка на передней панели подразумевает его индицирование на встроенном LCD-дисплее. Как правило, молния расположена внутри пиктограммы, обозначающей батарею.
Мигающий или постоянно светящийся индикатор информирует пользователя о зарядке аккумуляторной батареи, что осуществляется с помощью зарядного устройства или посредством, соединяющего принтер с ПК, USB-порта. Такое состояние предусмотрено производителями и к неисправностям не относится.
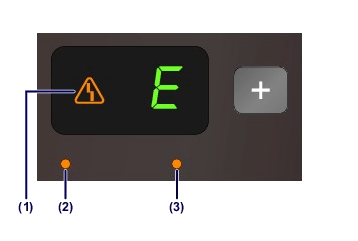
Индикация «молнии» вне режима заряда свидетельствует о нештатной ситуации. Неполадки связаны с некорректной работой операционной системы, сбоями, аппаратными неисправностями печатающего устройства или аккумулятора.
При нарушениях в ОС неполадка устраняется перезагрузкой. Следующий этап – временное извлечение батареи и установка ее на штатное место. Проблема также решается полным разрядом аккумулятора, что достигается с помощью печати. Если принятые меры не дают положительных результатов, то дальнейший поиск неисправности предоставляется сотрудникам сервисного центра.
Физическая очистка
Программный сброс счетчика не решает проблему полноценно. Прежде чем чернила начнут вытекать из контейнера, в распоряжении владельца принтера не более трех циклов обнуления.
Когда обязательно нужно делать
Рано или поздно памперс переполниться. И тогда стоит решить: устранять проблему своими силами или нести аппарат в сервис-центр и платить деньги.
Варианты очистки
Пользователям с опытом, успевшим освоить азы сборки-разборки компьютерного оборудования и периферии, не трудно будет решить вопрос собственными силами. Тем же, кто обладает принтером на гарантии или не владеет элементарными навыками ремонта техники лучше не испытывать судьбу и отнести устройство в мастерскую.
В сервисном центре
Мастер проведет программный сброс датчика и заменит памперс. Процедура не занимает много времени: оперативность работы зависит от регламента и загруженности конкретного сервиса.
Самостоятельно
Операция восстановления памперса несколько отличается для разных серий. Так в некоторых моделях для того, чтобы добраться до трубки слива чернил не обойтись без почти полной разборки принтера. Но часто для этого достаточно снять локальную крышку, открутив несколько винтов. Иногда сливное отверстие отделяет от внешнего пространства небольшая заглушка.
К сливной подсистеме присоединяют силиконовый шлейф, другой конец которого соединен с емкостью для слива.
Для удобства работы можно приобрести специальный набор для очистки памперса. Хотя несложно и подобрать соответствующие инструменты самостоятельно из бытовых запасов или купить элементы по отдельности.
Варианты сброса
Есть два способа исправить с данной проблемой. Один способ требует физического вмешательства и очистки памперса, а другой подразумевает устранение ошибки через программное обеспечение для данного устройства.
Самостоятельная очистка резервуара
Этот способ является наиболее сложным. Он заключается в ручной очистке памперса печатающего устройства. Физическая очистка поролона – не такая простая задача. Иногда для извлечения памперса может понадобиться даже разбор принтера. Но если такая очистка резервуара принтера просто необходима, то рекомендуется всё же обратиться к экспертам из сервисного центра.
Вы можете заранее задуматься о такой проблеме и купить специальный набор для автоматического слива краски. В большинстве случаев его стоимость не очень велика (около 200 рублей).
Держите в памяти, что самостоятельная попытка очистки резервуара или программное обнуление памперса вне сервисного центра всегда ведут к потере гарантии на устройство.
Программный сброс памперса
Если всё можно решить этим способом, то вам крупно повезло. Для многих принтеров Epson на такой случай есть специальные программы. Вычисление наполненности резервуара в данных моделях производится не физическим датчиком, а с помощью программного обеспечения. Хоть дальше в статье и приведён список программ для этой процедуры и инструкции к ним, всё же рекомендуется сначала проверить реальное состояние памперса.
Если резервуар окажется переполненным, то это приведёт к очень печальным последствиям – краска начнёт из него вытекать. При попадании её внутрь устройства может произойти короткое замыкание и последующий выход принтера из строя.
Переполненный памперс также может привести к поломке печатающей головки принтера без возможности восстановления. Сначала на ней начнут засыхать чернила, ухудшится качество печати, а затем произойдёт и полный выход из строя.
Основной вывод из всего вышесказанного – проверяйте физическое состояние памперса перед его программным сбросом. Если он уже отслужил своё, то перед обнулением следует его заменить. По статистике, одного памперса хватает на две или три программные очистки.
Для многих принтеров сброс памперса делается с помощью зажатия определенной комбинации кнопок на самом устройстве. Но не все печатающие устройства Epson поддерживают такой способ сброса. Поэтому дальше будут перечислены основные утилиты для обнуления счётчика отработанной краски.
Adjustment program
Скачивая эту программу, нужно обратить особое внимание на модельный номер вашего принтера. Так как для каждого есть своя версия. Инструкция по сбросу:
Инструкция по сбросу:
- Загрузите программу.
- Запустите программу. Если рядом с надписью «model=» (она расположена в верней части экрана) указана модель не вашего принтера, то выберите свою нажав кнопку «Select».
- Нажмите «Particular adjustment mode».
- В открывшемся окне найдите «Consumables maintenance counter» (или «Consumables maintenance counter»). Дважды нажмите на неё левой кнопкой мыши.
- Выберите позиции «Main pad counter» и «Platen pad counter».
- Нажмите на клавишу «Check».
- Если всё прошло успешно, нажмите на кнопку «Initialization».
- Далее перезапускаем принтер (в выключенном состоянии он должен быть около 30 секунд). Приходит уведомление об успешном завершении процедуры.
PrintHelp
Данная утилита подходит не только для устройств Epson, поэтому можете опробовать её и на других принтерах. Инструкция по эксплуатации:
- Скачайте программу с официального портала printhelp.info
- Откройте PrintHelp на своём компьютере с подключенным печатным устройством.
- Утилита сама его обнаружит, слева появится иконка.
- Нажмите на этот значок.
- Переместитесь в раздел «Управление».
- Нажмите «Сбросить отработку».
SPUA
Довольно эффективная и простая в использовании программа для сброса. Инструкция:
- Загрузите утилиту.
- Разархивируйте и откройте программу.
- Отметьте своё устройство в окне слева и списке справа.
- Нажмите на «Обнулить» вверху экрана.
- Перезапустите принтер.
SSC Service Utility
Эта программа отлично подходит для сброса памперса пожилого устройства Epson. Но это не значит, что она не подходит для новых моделей. Инструкция по эксплуатации:
- Скачайте программу (ssclg.com/epson.shtml).
- Запустите утилиту, откройте в ней настройки.
- В разделе «Установленные принтеры» найдите свой.
- Закройте утилиту.
- В нижнем правом углу нажмите на неё правой кнопкой мыши.
- В появившемся меню выберите «Счетчик отработки», а затем «Сбросить счетчик отработки».
- Перезапустите ваше печатающее устройство.
Физическая очистка
Программный сброс счетчика не решает проблему полноценно. Прежде чем чернила начнут вытекать из контейнера, в распоряжении владельца принтера не более трех циклов обнуления.
Когда обязательно нужно делать
Рано или поздно памперс переполниться. И тогда стоит решить: устранять проблему своими силами или нести аппарат в сервис-центр и платить деньги.
Варианты очистки
Пользователям с опытом, успевшим освоить азы сборки-разборки компьютерного оборудования и периферии, не трудно будет решить вопрос собственными силами. Тем же, кто обладает принтером на гарантии или не владеет элементарными навыками ремонта техники лучше не испытывать судьбу и отнести устройство в мастерскую.
В сервисном центре
Мастер проведет программный сброс датчика и заменит памперс. Процедура не занимает много времени: оперативность работы зависит от регламента и загруженности конкретного сервиса.
Самостоятельно
Операция восстановления памперса несколько отличается для разных серий. Так в некоторых моделях для того, чтобы добраться до трубки слива чернил не обойтись без почти полной разборки принтера. Но часто для этого достаточно снять локальную крышку, открутив несколько винтов. Иногда сливное отверстие отделяет от внешнего пространства небольшая заглушка.
К сливной подсистеме присоединяют силиконовый шлейф, другой конец которого соединен с емкостью для слива.
Для удобства работы можно приобрести специальный набор для очистки памперса. Хотя несложно и подобрать соответствующие инструменты самостоятельно из бытовых запасов или купить элементы по отдельности.
Что называют памперсом в струйных принтерах
Обычный струйный принтер устроен следующим образом. После окончания печати на печатающей головке остаётся немного красящего вещества. Если бы эти остатки никуда не выводились, то офисная техника сломалась бы довольно быстро. К счастью, в принтере предусмотрено специализированное место, куда и попадают излишки чернил. Данное место и есть памперс. Часто он состоит из пористого или поролонового материала. Эти материалы могут поглощать много краски. Качество и размер этого компонента напрямую зависит от цены принтера.
В принтерах Epson памперс расположен в контейнере, который находится внизу аппарата. Если не контролировать наполненность данного резервуара, то техника может легко выйти из строя. Именно поэтому многие производители устанавливают в свои принтеры датчик, который это отслеживает.
Не все модели устройств Epson имеют такой датчик. При его отсутствии производится программное отслеживание заполненности резервуара. В этих случаях сброс памперса необходимо проводить чаще.
Не печатает черным или цветными чернилами
- Если устройство используете не только Вы, то часты случаи, когда коллега или родственник могли извлечь картридж (если он используется в Вашей модели) для той же заправки или чистки и еще не установили его обратно. Если он ранее вынимался из каретки, то стоит проверить правильность его установки обратно. Можно просто достать и снова вставить обратно до характерного щелчка.
Закончились чернила или их ресурс подходит к концу. Сделайте визуальный осмотр банок с краской на предмет количества красящего вещества. При необходимости стоит их пополнить до нужного уровня.
Сброс памперса или промывка абсорбера нужны, когда он переполнен. Об этом должны сигнализировать специальные лампочки на корпусе принтера. Обратите внимание на этот момент. Для выполнения обнуления используйте эту инструкцию.
Если устройство давно и интенсивно используется без надлежащего ухода и профилактики, то сопла печатающей головки будут быстро загрязнены остатками засохшей краски. Устранить такую проблему можно программный или физический способом. Сначала начните с первого варианта, так как ручная промывка требует больше времени и это более сложная процедура. Для применения программного варианта зайдите в «Свойства принтера», а оттуда в раздел обслуживания. Выберите сначала проверку сопел, а потом чистку
Такую процедуру можно повторить несколько раз.
Если используется СНПЧ, а в большинстве принтеров Epson серии L это так и есть, то также стоит обратить внимание на ее герметичность. Она могла быть нарушена и в систему легко попадает воздух, который образует пробки и принтер не печатает вообще, а выдает просто чистые листы
Воздух следует убрать из банок с краской и шлангов подачи.
Настройка печати принтера позволяет указать ему разные варианты поведения. Также можно настроить печать только черным или цветным чернилами. Проверьте не сделано ли это на Вашем устройстве. Часто бывает, что в настройках принтера установлена галочка напротив пункта «Черно-белая печать» или «Оттенки серого». Ее нужно убрать для возобновления цветной печати.
Микросхема 24C64 для Canon PIXMA MG5540 с сброшенным счетчиком памперса
Коды чернил для принтера Epson L800. C Cyan (голубой): PLE-G4D-E8C-69T5 65К-X2X-FXM-23UZ 4DX-J33-RN4-676M BJ3-6VA-LPD-V4NY 5Z2-B9L-SLV-YD5Q 9KU-H48-5VN-2W7E 8CG-XVG-U72-7PCA N5Z-WA6-Z9R-JW6Z LCQ-VQ8-CD9-CD35 4G9-7SQ-W7E-KLJ3 SWU-3LB-PX8-89GZ XDK-EJJ-33D-5H8J 7RV-7CP-8KN-6TFP Y Yellow (желтый): Y9D-7BE-VUR-8V63 HYC-PRW-ZPV-6LKA 52A-CRJ-TFT-9BNR 8K3-U2X-YAW-H94E W2R-PDS-KR4-HM9R N29-WAB-7BS-4ZPY RH4-TEK-6G8-8MLZ ZNE-HYG-QUK-V8SJ WWB-74P-ZX5-A7HC E9Q-YZS-5PW-HCZ5 WH5-732-5RJ-RH6J 66Z-N6A-5PD-86G3 XFR-UW4-CLQ-Q2HZ GRE-ESP-PLW-86RQ 2DN-LS9-SLK-6NP5 PG2-MSD-JR6-P9KM WZG-TZW-NUZ-MHGJ BK Black (черный): KT5-999-B92-7ZPQ U5C-4R4-LM5-W8ZC R6L-D26-GJW-A6ZQ G64-6GT-DCB-3GUJ 5XZ-Z7C-VQX-7L7N Q9N-MLY-3AE-4A2Z MF4-M3B-KCZ-A3KZ HLE-Z6B-4W4-FD3A 9D5-2QA-KZW-X85G 63U-BPE-VKX-NMP5 CBG-MS4-PNF-32FR 9SX-QV7-XZ7-6RJR Y7C-E6Y-R9L-87CC
LC Light Cyan (светло-голубой): F7W-V3F-GRN-4EU3: TY8-C2N-GHW-JASZ 7C9-A5B-ZXF-U35Z YLR-BLA-JQP-829Z LQQ-F4U-76D-3EAN 29W-E6B-FEY-Q6SF 7M3-QKN-BJP-Y4UM WP6-GEA-N5H-EFGG 88G-SG3-TJY-TQ8N WVT-DY8-K3T-L4WN 838-3XK-BKS-H5NQ 874-N94-96G-RB9M TST-72X-3QT-MH9E LXY-TP2-CX2-QCFA PC8-JTF-MFB-AUMM V9Y-6AB-BSY-L9F3 S6L-M5B-2AD-J5VB
M Magenta (пурпурный): TDV-VE9-CLN-6AGR: 4P8-5PX-PXJ-SK6A 72W-8LN-7K5-W6LE VV2-9MT-LMC-S3PN YXV-H6J-855-QCN3 5N9-KLR-ZMR-8NHA 6EC-TBM-9EZ-259G DZR-5MG-5XY-3J7E BJT-AEJ-MVN-7ETM 5VH-JBQ-BBC-S87Q 7RC-T2D-DGS-9XNZ 7LC-UX4-EXJ-2TJG ZPT-Q55-JTL-EG9C AUA-26U-QXK-AE3A
LM Light Magentа (светло-пурпурный): GR3-3XP-BEY-A37E: WRX-THX-RDR-VBX3 LEP-RMV-S2S-SLKQ W77-2GW-9HX-PPTM NKX-L32-CTP-3UG5 WVF-R5U-H92-4D6P VD2-5E4-HM4-TPLE V77-SMQ-2BW-4C4A 3ET-FD6-64B-58KR EY8-SV9-4RR-L3P3 M9U-84C-Q77-A39B TGD-S4T-Z4X-D5TR Z7E-4AR-MM2-BC65 7GR-LAZ-WYL-YJAR 7GR-LAZ-WYL-YJAR 6F9-3Z4-6ZD-8TZB
Программные способы устранения
Методика не является панацеей, так как рано или поздно происходит переполнение емкости.
Какую утилиту использовать в зависимости от своей модели
Для принтеров Epson в ходу две программы. Для моделей с индексами CX, ME, SP, WF и большинства L лучше всего использовать программу Adjustment Program. Она же подойдет трем модификациям с литерой R: R270, R330 и R390.
А вот приложение PrintHelp подойдет принтерам серий Photo, RX, SX и большинству моделей, начинающихся с буквы R и T. В список совместимых с утилитой входят и два L-варианта: L100 и L200.
Прежде чем переходить к описанию процедуры сброса стоит упомянуть, что вмешательство в работу принтера на уровне прошивки приведет к потере гарантии. Поэтому для недавно приобретших оборудование наиболее разумно обратиться в сервисный центр. Во избежание порчи устройства, в результате некорректных действий, не рекомендуется проводить сброс и тем, кто имеет небольшой опыт работы с цифровой техникой.
PrintHelp
Работа с утилитой требует внимания.
- После установки и запуска в окне программы нужно выбрать название подключенного оборудования. Если такого пункта нет – достаточно нажать кнопку «Обновить список принтеров».
- На следующем этапе активируется кнопка «Сбросить счетчики обработки».
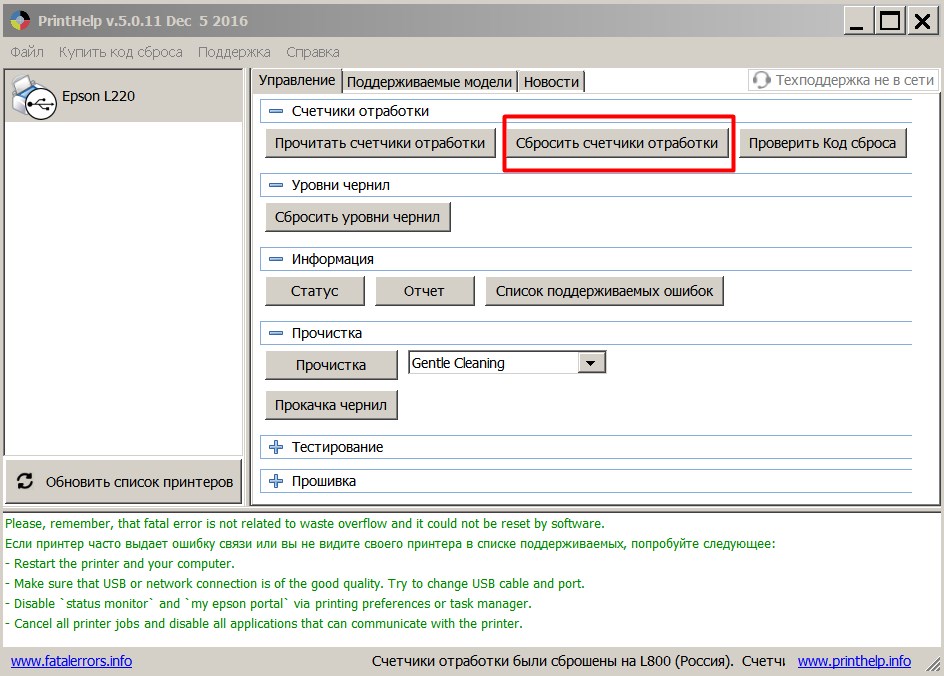
Минус утилиты – небольшой список моделей, для которых доступно бесплатное обнуление. Для остальных принтеров придется покупать специальный код.
Adjustment Program
Утилита имеет несколько версий. Для каждой указаны совместимые модели.
- После загрузки нужного дистрибутива, установки и запуска, в окне программы выбирается серия принтера и нажимается кнопка «Start».
- В открывшемся новом окне активируется кнопка «Particular adjustment mode».
- В следующем окне выбирается пункт «Waste ink pad counter» и нажимается «ОК».
- В новом открывшемся диалоге, проставляются галочки в разделах счетчиков, и кнопкой «Initialization» запускается сброс.
По окончании процедуры понадобиться выключить и включить принтер.
