Как использовать chromecast: руководство для начинающих
Проблемы с приложениями, такими как Netflix, HBO или YouTube
Первое, что вы должны сделать, это загрузить Google Главная приложение, отвечающее за связывание всех устройств друг с другом через соединение Wi-Fi. При его установке необходимо подключить Chromecast к тому же Cеть в котором у вас установлен смартфон, и добавьте соответствующее устройство через приложение, создав новый профиль. Процесс такой же, как и на любом смартфоне Android.
После настройки вы должны выполнить следующие действия
- Убедитесь, что смартфон Xiaomi, с которым вы хотите транслировать контент, подключен к такая же сеть Wi-Fi как ваш Chromecast или телевизор с интегрированным Chromecast.
- Откройте приложение, совместимое с Chromecast.
- Нажмите кнопку «Отправить», обозначенную как прямоугольник, со значком волны, подобным значку на обложке этой статьи.
А если значок не появляется?
Если у вас есть две или более сетей, которые помнят Chromecast или мобильный, он может автоматически переключаться из одной сети в другую в зависимости от уровня сигнала. Это может привести к тому, что кнопка для отправки контента появится или не появится в приложениях.
Если проблема сохраняется, ошибка может быть найдена в Chromecast, а не на вашем мобильном телефоне. В этом случае вы должны перезапустить его, открыв приложение Google Home, щелкнув по имени вашего устройства Chromecast, выберите «Настройки» и в правом верхнем углу нажмите на трехточечный значок, чтобы выбрать его. Сброс заводского статуса.
Mi Stick в экосистеме Apple: есть ли польза?
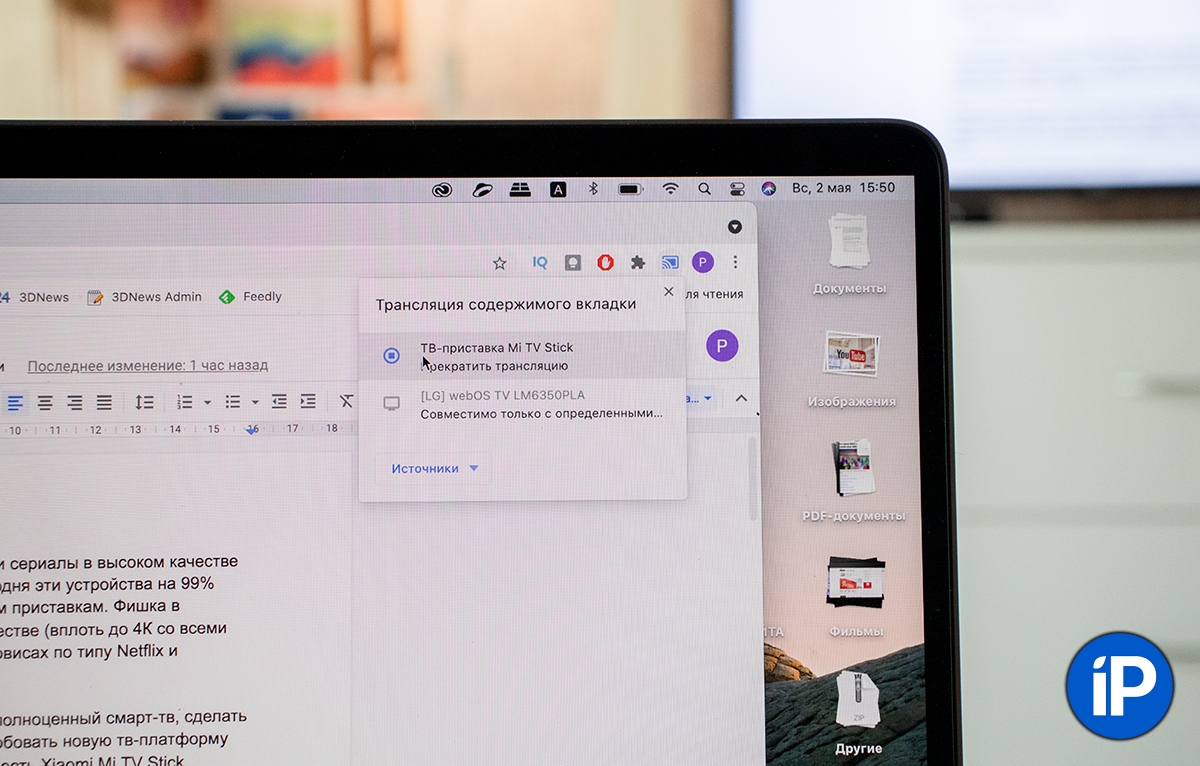 У меня на даче стоит телевизор Samsung серии 2019 года, и там есть поддержка AirPlay. Честно сказать, ни разу не использовал этот протокол, может разве что фотки полистать на большом экране.
У меня на даче стоит телевизор Samsung серии 2019 года, и там есть поддержка AirPlay. Честно сказать, ни разу не использовал этот протокол, может разве что фотки полистать на большом экране.
Да, польза есть.
Во-первых, те кто привык пользоваться трансляцией контента через AirPlay, найдут в Stick альтернативу в лице протокола Chromecast. По некоторым функциям он даже интереснее решения от Apple.
Например, когда проигрывается какое-нибудь видео из приложения на смартфоне, при переходе в тот же Instagram или Telegram воспроизведение видео или голосовых сообщений не будет подменять трансляцию фильма.
Плюс, Chromecast поддерживается в большинстве сторонних приложений: что-то зайшейрить из Netflix или YouTube выйдет на раз-два.
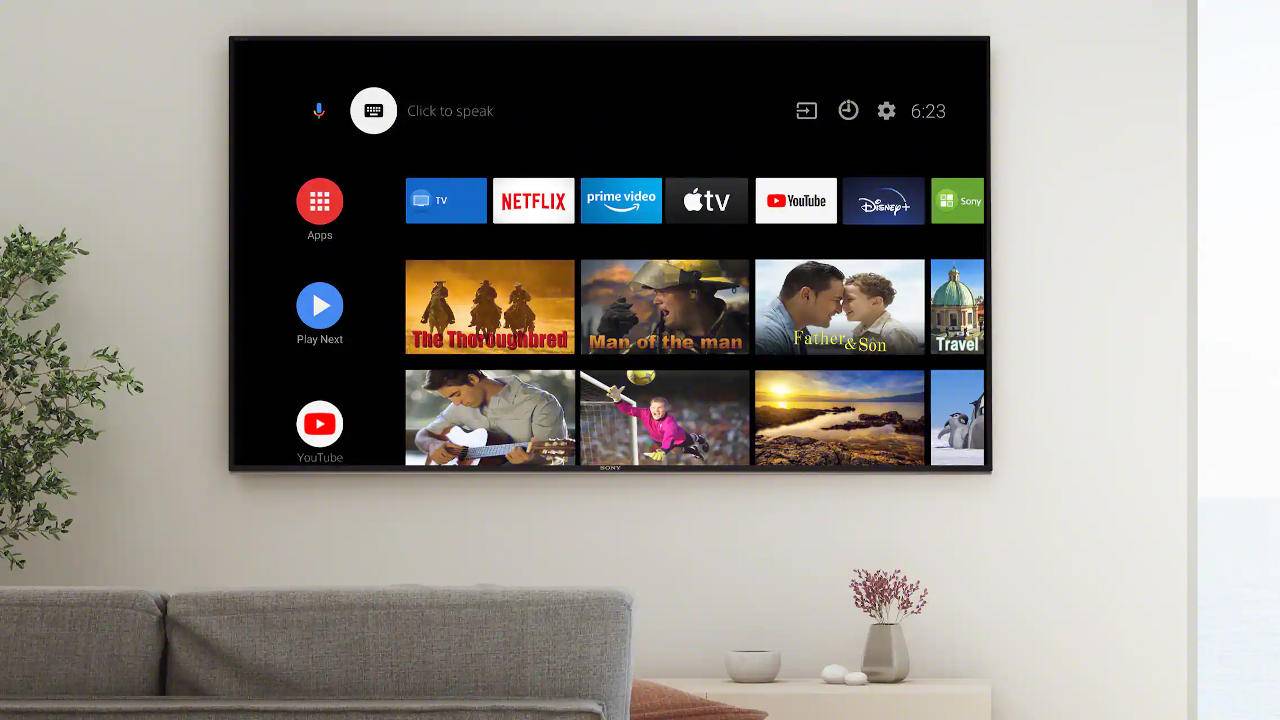 Хочется верить, что TV+ появится и на Android-смартфонах, раз уж Apple Music есть.
Хочется верить, что TV+ появится и на Android-смартфонах, раз уж Apple Music есть.
Во-вторых, те, кто также как и я, имеет библиотеку фильмов, купленных в iTunes смогут смотреть этот контент через официальное приложение tv от Apple.
Его можно скачать в Google Play. А если в вашем регионе его не будет, то никто не запрещает поставить APK-файл из интернета. Всё-таки это Android, и подобных ограничений здесь нет.
Пульт ДУ
Пульт небольшой и отлично ложится в руку, в верхней части расположен 4-позиционный «пад» в виде кольца с кнопкой подтверждения внутри, ниже – кнопки «назад» и «домой», вызов Google Assistant, Mute, запуск клиентов YouTube и Netflix, включение плеера и кнопка переключения на другой видеовход ТВ (будет полезно, если у вас к телевизору также подключено другое устройство, например, игровая консоль, и вы регулярно переключаетесь между ним и медиаплеером).
Регулировка громкости находится на боковой грани справа, чуть выше вызова Google Assistant; это не лучшее в плане эргономики решение, ею одинаково неудобно пользоваться независимо от того, в какой руке вы привыкли держать пульт. В системных настройках можно выбрать, громкость чего именно будет регулировать пульт – самого «хромкаста», телевизионных динамиков или AV-ресивера.

Еще одно замечание по поводу общей эргономики – корпус почти идеально симметричен, и в темноте очень легко взять его «вверх ногами», тем более что углубление между двумя нижними кнопками на ощупь легко перепутать с гранью верхнего диска.
Минималистский комплект
Google Chromecast 2 упакован в аккуратной небольшой коробке, украшенной старым логотипом Google. Как вы можете видеть, Google любит работать с действительно высокой инерцией, потому что премьера нового Chromecast 2 состоялась почти через месяц после презентации нового логотипа компании.

Внутри коробки мы находим само устройство, а также микро-USB кабель питания, в моем случае ещё необходим переходник от американской вилки на евро-розетку. Первое, что бросается в глаза, это новый вид. Но это на самом деле не имеет большого значения, потому что устройство после установки находится где-то на задней панели телевизора, и мы не видим его вовсе.
Настройка и начало работы
Подключение и настройка конфигураций Chromecast 2 несложная, через кабель HDMI, который подключается к телевизору, а также микро USB разъем, поставляемый в коробке. В моем случае, достаточно питания от порта USB на телевизор, хотя Google предупреждает, что не каждый телевизор будет обеспечивать надлежащее напряжение. В такой ситуации Хромкаст должен быть подключен к розетке. Интерфейс HDMI теперь направляется на гибкий плоский кабель, который позволяет подключить Chromecast к заднему порту HDMI на телевизоре, даже если он висит на стене.
При первом использовании Google Chromecast 2 необходимо установить с ним связь. Чтобы сделать это, вам нужно скачать программу из магазина Play или мобильного приложения в App Store, с помощью которой, в нескольких шагов через процесс установки наладить связи с Chromecast. Вся операция занимает минуту и сводится к задаче названия устройства и подключения его к домашней сети Wi-Fi. Это необходимо, чтобы Хромкаст работал.

Гаджет даже спросит нас, хотите ли вы включить «Гостевой» режим, который позволяет подключиться к Chromecast устройствам, не подключенным к одной Wi-Fi сети. Для слияния, в таком случае, не нужен пин-код.
Всё, отныне вы можете забыть про настройки и конфигурирование чего-либо. Устройство работает без проблем, как с домашними смартфонами, так планшетами и компьютерами.
Что посмотреть или послушать через Google Chromecast
После отображения на экране приветствия Chromecast 2. У нас есть список совместимых приложений, которые уже в нашем подчинении. В моем случае, это YouTube, Фильмы на Google Play, Google Play Music и Spotify. Ничто не мешает загрузить новые приложения, к которым нас стимулирует и само приложение Chromecast.
Простой принцип потоковой передачи. Если вы хотите смотреть по ТВ видео с YouTube или слушать музыку с Spotify, вам достаточно только Chromecast. Устройство получает команду и начинает потоковую передачу выбранного материала непосредственно из Интернета
Важно отметить, что идет не только изображения, но и звук

Качество очень хорошее, да и картинка в формате Full HD. Недостатком является то, что потоковая передача видео всегда осуществляется с заметной задержкой. Просто, когда вы нажимаете кнопку “Play” на смартфоне, необходимо подождать долю секунды, чтобы начал реагировать телевизор. Это не особо трудно, но разработчикам есть место для усовершенствования.
Качество изображения зависит исключительно от подключения к Интернету. Chromecast проходил испытания со скоростью 10 Мбит/с, но иногда этой скорости было недостаточно, особенно если система использовалась одновременно несколькими устройствами. Некоторое время нужно подождать, чтобы подгружались фотографии и фильмы в Full HD. Уверен, что на 100 Мб/с, такие проблемы не возникают, и, следовательно, прибор используется гораздо лучше.

Устранение проблемы, возникающей во время настройки
1. Проверьте подключение к Интернету
- Убедитесь, что устройство Chromecast находится на расстоянии не более 4–6 метров от компьютера, телефона или планшета.
- Проверьте цвет светодиодного индикатора.
- Если устройство Chromecast включено, светодиодный индикатор должен мигать белым цветом.
- При отключении и повторном включении устройства цвет индикатора должен измениться.
- Изучите сведения о состояниях светодиодного индикатора Chromecast в Справочном центре. Если устранить неполадку не удалось, перейдите к следующему шагу.
- Проверьте, появилась ли на экране телевизора надпись «Выполните настройку». Если устранить неполадку не удалось, перейдите к следующему шагу.
- Убедитесь, что видны и доступны другие сети, в частности сеть Wi-Fi, которая используется в вашем доме. Если устранить неполадку не удалось, перейдите к следующему шагу.
- Убедитесь, что компьютер или мобильное устройство подключены к Интернету. Подключение должно быть установлено по сети Wi-Fi, а не по кабелю Ethernet. Если устранить неполадку не удалось, перейдите к следующему шагу.
- Если вы используете устройство под управлением Android 6, убедитесь, что на нем включена геолокация.
- Если вы используете устройство под управлением Android 6, включите геолокацию, чтобы продолжить работу.
- Если вы используете iPhone или iPad, включите Bluetooth.
2. Устранение неполадок
- Закройте и снова откройте приложение Google Home. Если устранить неполадку не удалось, перейдите к следующему шагу.
- Отключите и повторно включите Wi-Fi на устройстве, которое используете для настройки, а затем снова откройте приложение Google Home. Если устранить неполадку не удалось, перейдите к следующему шагу.
- Попробуйте настроить Chromecast с помощью другого устройства. Если устранить неполадку не удалось, перейдите к следующему шагу.
Функции Google Chromcast против Xiaomi Mi Box S
Google Chromecast управляется через мобильный телефон. Это устройство для отправки контента, поэтому нам придется делать все через наш смартфон, приложение Google Home. или приложения, которые позволяют нам использовать Google Cast. Приложения, такие как Netflix, HBO, YouTube o Spotify совместимы и имеют ярлык для немедленной трансляции. Кроме того, если у нас есть устройство, подключенное к источнику питания, вы даже можете автоматически включить телевизор, не беря пульт дистанционного управления. Он также имеет очень хорошую интеграцию с Google Assistant. Например, мы можем попросить вас сыграть в Stranger Things на Netflix, и он автоматически начнет воспроизведение, даже если телевизор выключен.

В случае с Mi Box S мы также можем делать все, что делает Chromecast, но мы добавляем Android TV, собственную операционную систему с приложениями, такими как Netflix или потоковое вещание, игры и многое другое. Все это можно выбрать через телевизор и без использования мобильного телефона, так как он управляется с помощью пульта дистанционного управления. Конечно, мы не можем включить телевизор через Mi Box, как с Google Chromecast. Поэтому, если мы хотим что-то воспроизвести, нам нужно будет включить телевизор. Синхронизация с Google Assistant не очень хорошая, но у нас есть помощник на самом Android TV, поэтому, нажав кнопку, мы можем выполнять различные действия. Например, спросить о погоде, поставить видео на YouTube Или играть музыку.
Еще один момент в пользу Mi Box S – это пульт дистанционного управления. Предлагает возможность поднимать и опускать громкость, имеет кнопку быстрого доступа к Netflix, кнопка Google Assistant и контроллер, который позволяет нам гораздо проще обрабатывать интерфейс. Намного удобнее, чем с мобильным телефоном, делать паузу, увеличивать громкость или перематывать назад.
В приложении Google Home
Chromecast 1-го поколения
В приложении Google Home
Примечание. Вы должны подключиться к той же сети, в которой настраивалось устройство Chromecast.
- Откройте приложение Google Home .
- Выберите устройство Chromecast Настройки .
- Справа вверху нажмите на значок «Ещё» Сбросить настройки Сбросить настройки.
На устройстве Chromecast
- Убедитесь, что устройство Chromecast подключено к телевизору. Затем удерживайте кнопку на обратной стороне Chromecast в течение 25 секунд или до момента, когда индикатор на устройстве начнет мигать красным.
- Когда этот сигнал сменится мерцающим белым, а с экрана телевизора пропадет изображение, отпустите кнопку. Устройство будет перезагружено.
Chromecast 2-го поколения, Chromecast и Chromecast Ультра
В приложении Google Home
Примечание. Вы должны подключиться к той же сети, в которой настраивалось устройство Chromecast.
- Откройте приложение Google Home .
- Выберите устройство Chromecast Настройки .
- Справа вверху нажмите на значок «Ещё» Сбросить настройки Сбросить настройки.
На устройстве Chromecast
Удерживайте кнопку на устройстве Chromecast, подключенном к телевизору, пока индикатор не начнет мигать оранжевым светом. Когда он сменится немигающим белым, отпустите кнопку, и устройство перезагрузится.
How to factory reset your Google Chromecast
In the event your Chromecast develops an issue you can’t seem to get around or stops functioning entirely, there are a couple of ways for you to revert the device to its factory settings. The first method involves opening the Google Home app on your device. Next, select the Chromecast device you want to reset, then open the settings by tapping the button in the upper-right corner. Next, tap the “More” button in the upper right, and then select “Factory reset Chromecast” (on iOS, this is simply labeled “Reset”).
You can also restore the factory settings manually on the device by holding down the Chromecast’s physical button. The LED light will turn orange, and eventually white. At this point, release the button and the Chromecast will begin to reboot.
Приведение с любого устройства Android
Шаг 1: Как мы уже упоминали выше, DLNA теперь является стандартом де-факто для домашних развлечений. Таким образом, первым очевидным шагом будет включение сервиса на вашем Xiaomi Mi TV .


Перейдите в «Настройки»> «Безопасность» и включите сервисный сервис DLNA.
Шаг 2. Запустите приложение LocalCast для Chromecast на своем телефоне Android и откройте параметры обнаружения. Оказавшись там, включите опцию для DLNA Renderers.
Скачать LocalCast для Chromecast




Ваш телефон начнет сканирование на наличие активных устройств. Как только он определит ваш Xiaomi TV в качестве медиа-рендерера, выберите его.
Теперь все, что вам нужно сделать, это выбрать видео или фильм по вашему выбору, и контент будет немедленно передан на ваш Mi TV.
Как работает Chromecast Casting
Основное различие между использованием кабеля HDMI для отображения экрана вашего рабочего стола на телевизоре и кастингом заключается в том, что первый является проводным, а второй – беспроводным. Однако при кастинге контент транслируется на ваш телевизор из поддерживаемых сервисов, таких как Netflix или YouTube и других.
По сути, вы делаете так, чтобы ваше устройство Chromecast обращалось к сервису, например Netflix, извлекало определенное видео и воспроизводило его на своем телевизоре. Ваше устройство, например ваш смартфон становится пультом от того, где вы играете, пауза, перейти к следующему эпизоду, или выбрать другое видео в целом.

В отличие от смартфонов, которые полагаются на облако потоковое содержимое от Netflix или YouTube, ваш рабочий стол использует вычислительную мощность вашего ПК для передачи контента с вашего рабочего стола на телевизор или на удаленный монитор.
Что может Cast TV на устройствах LG и Samsung
Технология позволяет:
- Передавать на экран ТВ-панели контент с разных платформ и контролировать процесс воспроизведения.
- Пользователь может просматривать фотографии на мониторе телевизора.
- Cast TV позволяет воспроизводить находящийся на портативном устройстве аудиоконтент.
- Пользователи могут просматривать интернет-вкладки на мониторах телевизоров.
- При использовании Google Chromecast телевизор может быть использован как телефон. Вы можете просматривать контакты, меню и т.д.
Как вывести изображение на телевизор LG и Samsung со смартфона?
Устанавливая связь между ТВ LG и Samsung с портативным устройством, пользователи могут сделать так, чтобы на экран выводилась вся хранящаяся на смартфоне информация.
Другими словами, с телевизора можно просматривать меню мобильного устройства, контакты и другое. Чтобы это стало возможно, необходимо скачать приложение Chromecast.
Далее его нужно установить и открыть. По отзывам пользователей, приложение не требует детальной настройки, но дает больше возможностей владельцам Smart TV.
Например, геймеры могут играть в видеоигры на большом экране. Маленький дисплей смартфона не сможет передать всех тонкостей, тогда как монитор ТВ-панели сделает геймплей более захватывающим.
Но стоит учитывать, что самые современные игры могут подвисать, поэтому лучше выбирать простые игры, в которых скорость не играет роли.

Как начать трансляцию видео с YouTube
Всем известно, что YouTube — это платформа, позволяющая просматривать самый разный контент. Единственный минус площадки заключается в том, что она доступна только на смартфонах и ПК.
Но Chromecast от Google Cast устранит это проблему. Запустить трансляцию с YouTube довольно легко.
Для этого необходимо:
- Открыть нужный ролик на YouTube.
- Вверху будет расположен значок Google Cast.
- Далее на него нужно нажать и выбрать подключение к своему телевизору.
- После этого начнется воспроизведение на ТВ-панели, а кнопка Google Cast станет синего цвета.
- Для отключения нужно еще раз нажать на значок Google Cast.
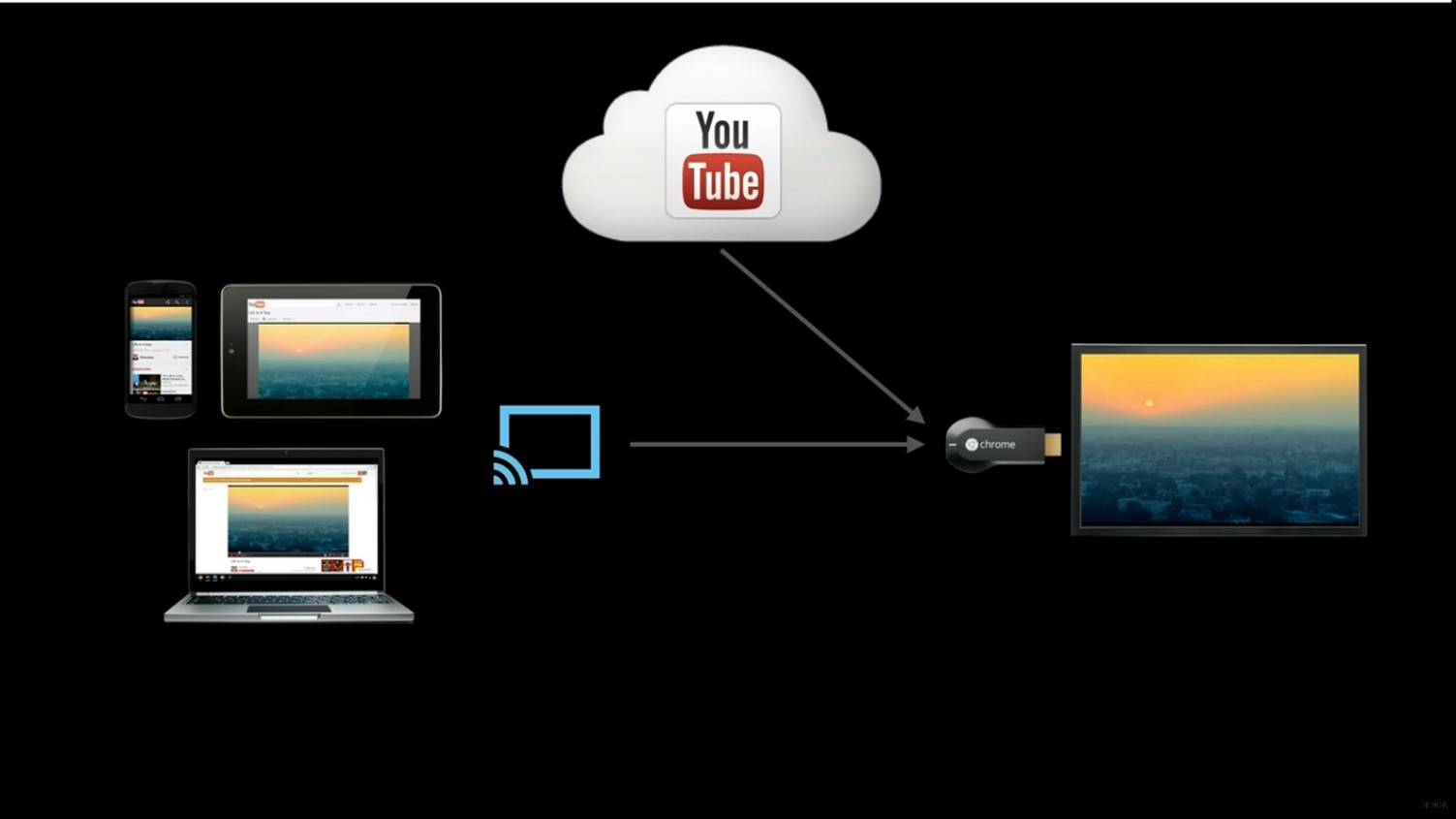
В принципе, технология подключения не отличается от той, что была описана ранее. При просмотре видео можно свернуть YouTube на смартфоне, на трансляции это никак не отразится.
Но при необходимости изменить настройки нужно использовать мобильный телефон. Например, вы хотите отрегулировать громкость или поставить видео на паузу. Также пользователи могут создавать свой список воспроизведения.
Вывод страниц браузера на монитор телевизора
Для этого потребуется:
- Прежде всего, на смартфоне необходимо установить браузер Google Chrome.
- В меню поисковой системы выберите пункт «Трансляция».
- Далее откроется новая вкладка, в которой нужно выбрать свою ТВ-панель.
- Через несколько секунд на мониторе появится та страница, которая в данный момент открыта в браузере.
- С помощью планшета, ПК или смартфона можно прокручивать нужные вкладки, переходить по ссылкам и открывать новые страницы. Любые изменения мгновенно будут отображены на ТВ-панели.
По итогу, можно сказать, что технология Google Cast существенно улучшает функционал телевизоров. Она быстро выполняет поставленные задачи и позволяет воспроизводить контент в высоком разрешении.
Мне нравитсяНе нравится
Менее распространенные проблемы
Некоторые проблемы могут быть вызваны настройками маршрутизатора или сетиИногда Chrome обнаруживает устройство в сети, но не может установить с ним соединение. Как правило, такие проблемы возникают из-за неверных настроек маршрутизатора или сети. Убедитесь, что режим изоляции точки доступа отключен на вашем маршрутизаторе и настройки брандмауэра не блокируют подключение устройству Chromecast.
Некорректная синхронизация часов
- Проверьте, правильное ли время показывают часы на вашем компьютере. Это можно сделать с помощью сайта time.is. Если часы отстают или спешат на несколько часов, настройте правильное время и пропустите следующие шаги.
- Если вы устанавливаете время вручную, убедитесь, что правильно указали часовой пояс. Если часы показывают правильное время, но выбран другой часовой пояс, это может быть источником проблемы.
- Рекомендуем включить автоматическую синхронизацию часов.
Нужна дополнительная информация? Поищите ее на нашем (на английском языке).
Что такое Chromecast и как им пользоваться
Чисто формально устройство Chromecast, разработанное специалистами Google в 2013 году, является цифровым медиаплеером, но такого привычного аксессуара, как пульт управления, здесь нет. Впрочем, способ подключению к телевизионному приёмнику стандартный – через HDMI порт, а вот связь с передающим устройством осуществляется по воздуху.
Поскольку собственного бока питания здесь не предусмотрено, для работы устройства необходимо наличие USB-порта – современные телевизоры обязательно оснащаются такими разъёмами, причём не одним. Соответствующий адаптер поставляется в комплекте с устройством. Ввиду отсутствия пульта настройка и управление медиаплеером осуществляется с передающего устройства, для чего на нём должно быть установлено специальное приложение.
MediaRouter
MediaRouteFramework – это механизм, который позволяет находить все удалённые устройства воспроизведения вблизи пользователя. Это может быть не только Chromecast, но и удалённые дисплеи и колонки с использованием сторонних протоколов. Но нас интересует именно Chromecast.
В MediaRouteFramework есть View, которая отражает состояние медиароутера. Есть два способа её подключить:
А из кода требуется всего лишь зарегистрировать кнопку в CastButtonFactory. тогда в нее будет прокидываться текущее состояние медиароутера:
Теперь, когда приложение зарегистрировано, и MediaRouter настроен, можно подключаться к ChromeCast-девайсам и открывать сессии к ним.
- Audio;
- Video;
- Photo.
Use Chromecast as an audio streaming device
Bluetooth is great for streaming audio from your phone to newer audio systems and wireless speakers, but those notification sounds can be annoying. Using Wi-Fi, you can bypass those and still use your phone while you listen to music thanks to a slew of iOS and Android music apps with Chromecast support, including Pandora, Google Play Music, and Spotify.
If you’ve got a modern A/V receiver, soundbar, or powered speakers with an optical input, using the Chromecast to stream is as simple as connecting an optical cable from your TV’s audio output to your audio device’s optical input. (Note: In some cases, you may need to set your TV audio to “external speakers,” and choose the optical output. This menu is typically found in the settings menu under Sound.) Have an older amplifier with only analog inputs? Just get an optical to RCA adapter online and plug it into the RCA input of your sound system. Or, as is increasingly likely, your TV may have an HDMI-ARC connection, in which case any sound from your Chromecast can be routed back to the audio device from the TV via a single HDMI connection.
Another option is to connect your Chromecast directly to an HDMI input on your A/V receiver or soundbar and use your phone as both the controller and the viewing window to see what’s playing.
Вложи вкладку в Chrome
Выберите устройство Chromecast.
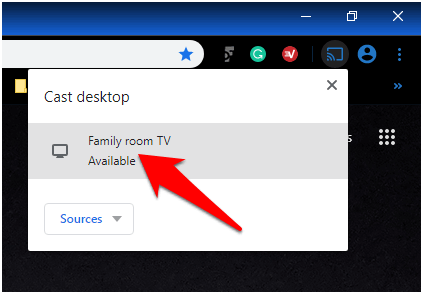
Ваша вкладка отобразится на телевизоре, и появится значок дисплея (синий квадратный значок), а значок Active Cast появится рядом с вашими добавочными номерами в правой части адресной строки.
![]()
Чтобы прекратить преобразование содержимого, перейдите в правую часть адресной строки в Chrome, нажмите «Cast», наведите курсор мыши на имя устройства Chromecast для настольного компьютера и нажмите «Stop Casting».
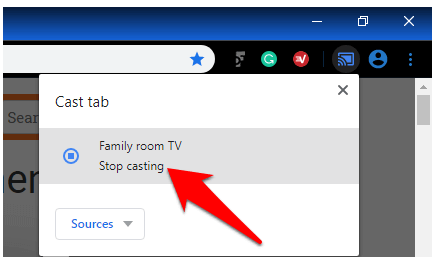
Примечание. Если этот процесс звучит долго, его можно сократить в Chrome, добавив кнопку «Cast». Вы можете закрепить его на панели инструментов Chrome, чтобы в следующий раз вам было легче получить к нему доступ с любой веб-страницы.
Чтобы закрепить кнопку «Cast», нажмите «Подробнее»> «Cast …» в Chrome. Кнопка временно появится на панели инструментов браузера, но вы можете щелкнуть правой кнопкой мыши кнопку Cast и выбрать значок Всегда показывать, чтобы сохранить его там постоянно.
Мой отзыв о Mi TV Stick
Я за несколько дней использования вообще не заметил каких-то серьезных проблем. Раз подвисла при запуске приложения, но сама отвисла Даже не пришлось ее перезагружать. Видео в YouTube, фильмы, сериалы и ТВ каналы в MEGOGO воспроизводит вообще без проблем. Подключение по Wi-Fi (в диапазоне 5 ГГц и при хорошем уровне сигнала) работает быстро и стабильно. Но здесь многое зависит от роутера, настроек роутера, помех и т. д. Пульт ДУ ни разу не отключился (использовал рядом с приставкой). По Блютуз устройства подключаются и отлично работают (подключал наушники).
Подключение и настройка максимально простая. Особенно, если у вас есть аккаунт Google. Пользоваться самой приставкой очень просто. Mi TV Stick, как и любая другая приставка на Android TV это отличное устройство для пожилых людей, или для тех, кто хочет просто включить и пользоваться, а не заморачиваться с какими-то приложениями, настройками и т. д. Но в этом случае скорее всего придется потратиться на оплату подписки в каком-то онлайн-кинотеатре.
Из минусов (на мой взгляд): при активном использовании греется. Есть версия (возможно, они уже распроданы) без HDMI удлинителя и пультом с пластмассовыми кнопки. Читал отзывы, что кнопки на таком пульте громко клацают. 1 ГБ оперативки все таки иногда не хватает. Нет батареек в комплекте, но это такое.
В итоге
Chromecast 2 – отличный девайс, который подойдет:
- тем, у кого еще не умный, а самый обычный телевизор;
- тем, кто пользуется только Android и хочет стриминг а-ля AirPlay;
- тем, кто не хочет тратиться на Apple TV, но хочет стримить.
Chromecast 2 – не альтернатива Apple TV. Он гораздо проще. Но зато отлично делает то, для чего создан – передаёт ролики и даже игры на большой экран телевизора.
Определенно стоит своих денег, советую к приобретению. Впереди 14 февраля, такой девайс подойдет в качестве подарка. Фильм там посмотреть вместе… ну вы понимаете;)
Всё есть здесь за 4 869 рублей.
P.S. Кого не возбудил Chromecast, всегда могут вернуться к старому, проверенному другу. Правда стоит он подороже раза в два.
Apple TV 4 обойдется в 12 799р, а Apple TV 3 в 5 979р. Но там свои плюсы, единая экосистема, вот это все.

iPhones.ru
Разбираемся, что умеет и зачем он нужен. Наши гостиные не дают покоя производителям девайсов. Каких только TV приставок нет: Apple TV, Moyo TV и, конечно, Google Chromecast. Обычная с виду штуковина, чем-то флешку напоминает. При этом делает телевизор чуточку умнее. Не Smart TV, конечно, но уже что-то. Давайте разбираться, насколько это полезный девайс и кому…
Дмитрий Черенков
Пишу об этом. И о том. Яблочник, консольщик, фанат технологий и металла. Генератор коротких новостей, клац-клац и в продакшн.
