Медиаплеер google chromecast: опции и настройка
Step 3. Set your preferred TV
It’s recommended that you choose a TV that will always play your video. Then you won’t have to include the TV’s name in your voice command.
Speakers and Chromecast
- Open the Google Home app .
- Select your device.
- Tap Settings Audio, then:
- To choose the TV or speaker you want to use when you play music, tap Default music speaker.
- To choose your preferred TV, tap Default TV.
To reset your preferred device, tap Default speaker or Default TV Reset.
Displays
- Open the Google Home app .
- Select your device Settings , then:
- To choose the TV or speaker you want to use when you play music, tap Audio Default music speaker, then choose the TV or speaker you want to use when you play music.
- To choose your preferred TV, tap Display Default TV, then choose your preferred TV.
To reset your preferred device, tap Default speaker or Default TV Reset.
Chromecast Desktop Casting
Инструменты, которые вам понадобятся
- Ваш ПК (с минимальные системные требования в том числе Хром браузер).
- Устройство Chromecast или телевизор со встроенным Chromecast.
- Сильная сеть WiFi для хорошей производительности.
Первым шагом является проверка сети WiFi вашего настольного устройства Chromecast, чтобы убедиться, что она находится в той же сети WiFi, что и ваш ПК. Chromecast может запоминать только одну сеть WiFi одновременно, поэтому, если вы изменили свою, настройте Chromecast в новой сети или подключитесь к новой, если хотите.
Для этого нажмите значок WiFi на панели задач на рабочем столе в нижней правой части (Windows) или в верхней правой части (Mac) и найдите SSID вашей WiFi-сети.
![]()
Откройте приложение Google Home на своем устройстве и коснитесь названия вашего Chromecast.
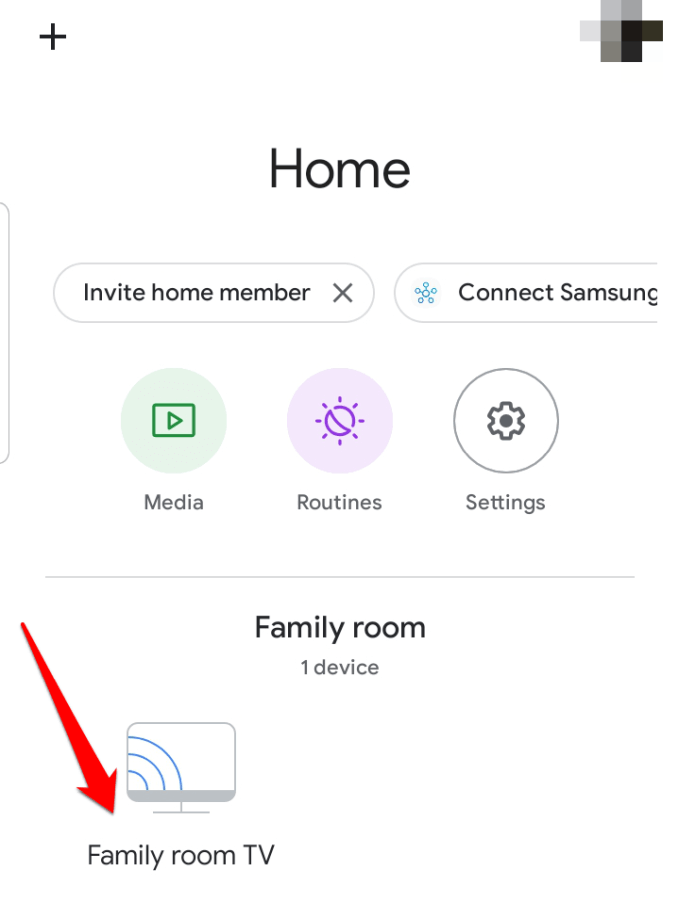
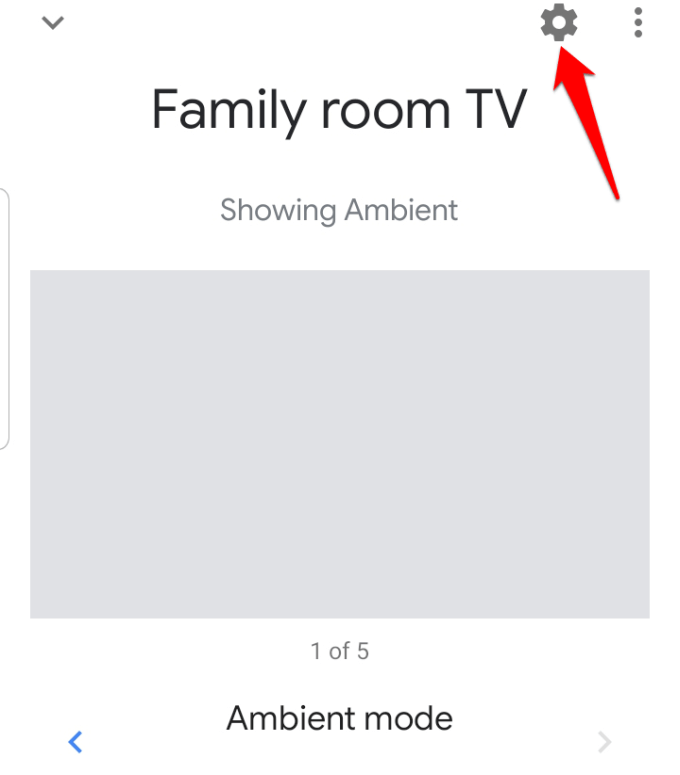
Убедитесь, что имя в разделе WiFi совпадает с именем, к которому подключен ваш компьютер.
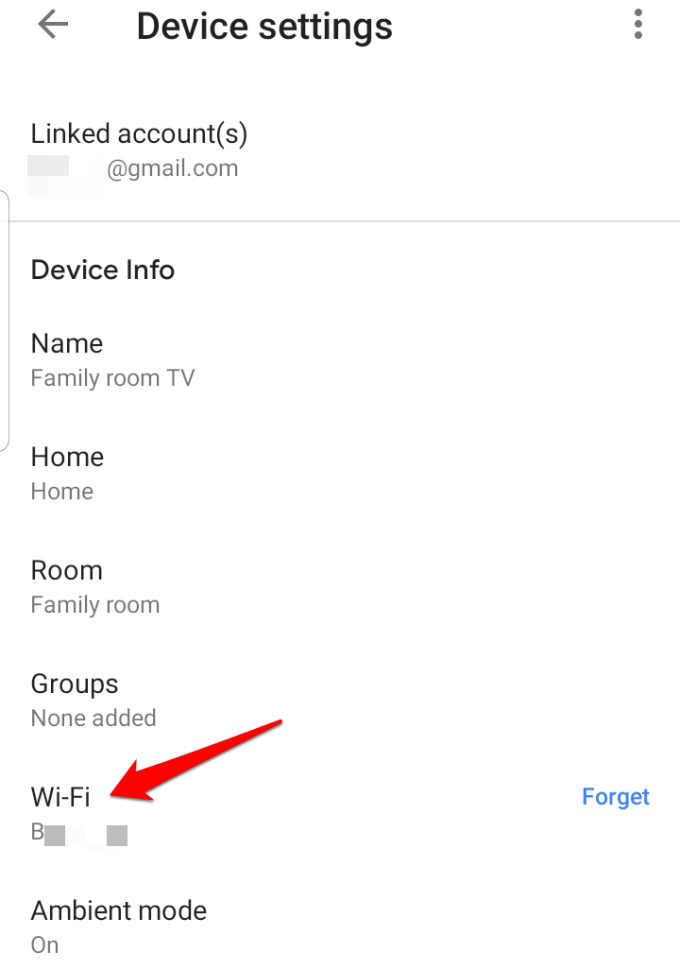
После того, как вы подтвердите, что они находятся в одной сети, используйте эти три различных метода для преобразования рабочего стола в телевизор с помощью Chromecast:
- В ролях весь экран рабочего стола
- Создать вкладку в Chrome
- В ролях СМИ (фото и видео)
Полезными окажутся также программы:
- Plex – кроссплатформенное приложение для создания собственных медиа-библиотек;
- AllCast – альтернатива, на случай если возникают проблемы с передачей видео при взаимодействии отдельных устройств в сети;
- Dayframe – программа преобразует телевизор в огромную фоторамку и способна демонстрировать фото из соцсетей и различных сайтов;
- Songza – приложение способно генерировать плей-листы в соответствии с тем, как владелец Хромкаст планирует проводить время;
- AutoCast – планировщик заданий и оптимизатор работы для приставки;
- VLC – кроссплатформенный видеоплеер с широкими возможностями.
При отсутствии Wi-Fi роутера вести трансляцию на телевизор можно подключившись к точке доступа телефона или планшета.
Что нового



В сентябре уже прошлого года Google представила второе поколение Chromecast. Внешне вообще ничего общего с первым, напоминает большую иконку Chrome.
Имеется три цвета: черный, красный и желтый. Впрочем, какая разница, все равно сзади телевизора будет болтаться.
В чём разница со старым Chromecast:
1. Новый гораздо шустрее предыдущей модели. А все потому, что внутри стоят более мощные антенны Wi-Fi и начинка. Теперь используется двухдиапазонное подключение 2.4 либо 5 ГГц 802.11ac Wi-Fi, плюс «адаптивная антенна».
2. Новый поддерживает больше приложений. Список обширный, тут и Амедиатека, и НТВ есть. Даже Одноклассники нашел, ну надо же.
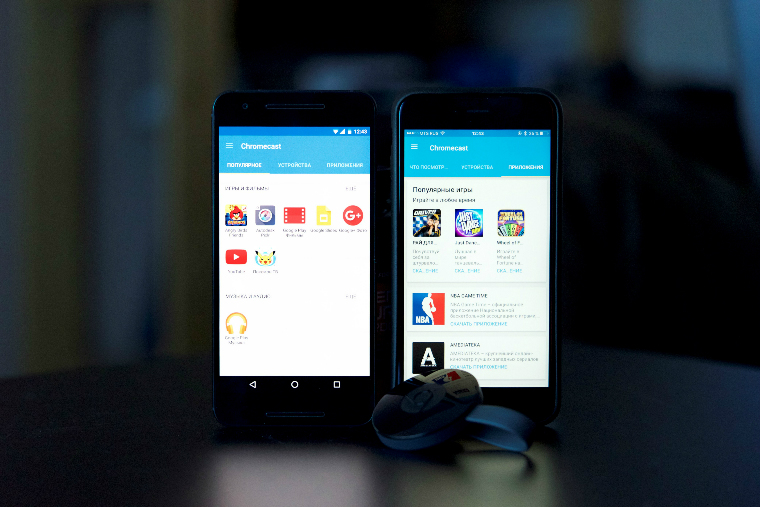


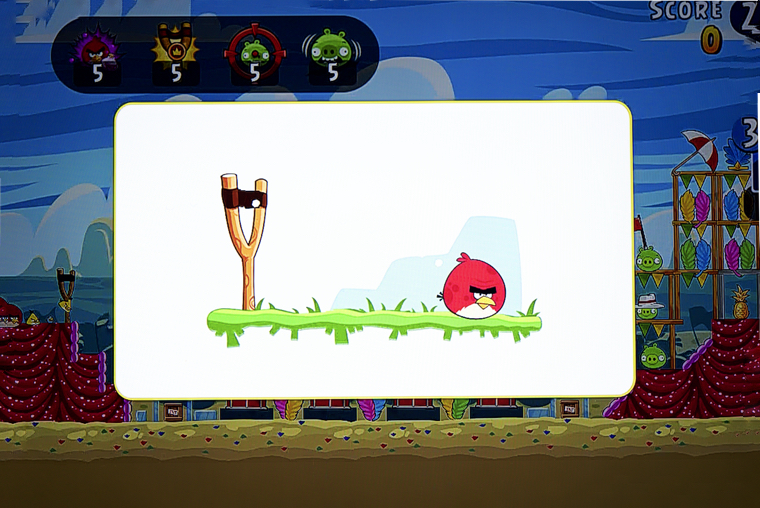
3. Обновлённый софт. Вместе с девайсом улучшилось и одноименное приложение. Оно стало симпатичнее и на порядок полезнее. Это единый центр, объединяющий в себе весь софт для Chromecast. Идея хорошая, всем рулить можно из одного места.
4. Можно играть в игры и пользоваться прогами. Смартфон теперь и пульт, и геймпад. Хотя геймпад, конечно, громко сказано. Можно, например, использовать его в качестве рогатки для Angry Birds. А ещё Chromecast научился дружить с Google Photo. Можно показывать и просто смотреть свои фотки на огромном экране телевизора.
5. Видео быстро загружается. С помощью функции «Fast Play» можно забыть о буферизации. Ролик еще не включен, а уже первые несколько секунд загружены. Долой ожидание и надоедливое колесико загрузки.
В общем, Chromecast 2 стал однозначно полезнее предыдущего поколения. Поэтому уверенно советую апгрейдиться с первого.
Минималистский комплект
Google Chromecast 2 упакован в аккуратной небольшой коробке, украшенной старым логотипом Google. Как вы можете видеть, Google любит работать с действительно высокой инерцией, потому что премьера нового Chromecast 2 состоялась почти через месяц после презентации нового логотипа компании.

Внутри коробки мы находим само устройство, а также микро-USB кабель питания, в моем случае ещё необходим переходник от американской вилки на евро-розетку. Первое, что бросается в глаза, это новый вид. Но это на самом деле не имеет большого значения, потому что устройство после установки находится где-то на задней панели телевизора, и мы не видим его вовсе.
Настройка и начало работы
Подключение и настройка конфигураций Chromecast 2 несложная, через кабель HDMI, который подключается к телевизору, а также микро USB разъем, поставляемый в коробке. В моем случае, достаточно питания от порта USB на телевизор, хотя Google предупреждает, что не каждый телевизор будет обеспечивать надлежащее напряжение. В такой ситуации Хромкаст должен быть подключен к розетке. Интерфейс HDMI теперь направляется на гибкий плоский кабель, который позволяет подключить Chromecast к заднему порту HDMI на телевизоре, даже если он висит на стене.
При первом использовании Google Chromecast 2 необходимо установить с ним связь. Чтобы сделать это, вам нужно скачать программу из магазина Play или мобильного приложения в App Store, с помощью которой, в нескольких шагов через процесс установки наладить связи с Chromecast. Вся операция занимает минуту и сводится к задаче названия устройства и подключения его к домашней сети Wi-Fi. Это необходимо, чтобы Хромкаст работал.

Гаджет даже спросит нас, хотите ли вы включить «Гостевой» режим, который позволяет подключиться к Chromecast устройствам, не подключенным к одной Wi-Fi сети. Для слияния, в таком случае, не нужен пин-код.
Всё, отныне вы можете забыть про настройки и конфигурирование чего-либо. Устройство работает без проблем, как с домашними смартфонами, так планшетами и компьютерами.
Что посмотреть или послушать через Google Chromecast
После отображения на экране приветствия Chromecast 2. У нас есть список совместимых приложений, которые уже в нашем подчинении. В моем случае, это YouTube, Фильмы на Google Play, Google Play Music и Spotify. Ничто не мешает загрузить новые приложения, к которым нас стимулирует и само приложение Chromecast.
Простой принцип потоковой передачи. Если вы хотите смотреть по ТВ видео с YouTube или слушать музыку с Spotify, вам достаточно только Chromecast. Устройство получает команду и начинает потоковую передачу выбранного материала непосредственно из Интернета
Важно отметить, что идет не только изображения, но и звук

Качество очень хорошее, да и картинка в формате Full HD. Недостатком является то, что потоковая передача видео всегда осуществляется с заметной задержкой. Просто, когда вы нажимаете кнопку “Play” на смартфоне, необходимо подождать долю секунды, чтобы начал реагировать телевизор. Это не особо трудно, но разработчикам есть место для усовершенствования.
Качество изображения зависит исключительно от подключения к Интернету. Chromecast проходил испытания со скоростью 10 Мбит/с, но иногда этой скорости было недостаточно, особенно если система использовалась одновременно несколькими устройствами. Некоторое время нужно подождать, чтобы подгружались фотографии и фильмы в Full HD. Уверен, что на 100 Мб/с, такие проблемы не возникают, и, следовательно, прибор используется гораздо лучше.

Использование Chromecast на разных устройствах
А теперь перейдём от теории к практике. Способы использования медиаплеера на ПК под Windows и MacOS, на «яблочных» и андроид-смартфонах несколько разнятся, поэтому приведём небольшие инструкции для каждого из устройств.
Chromecast на ПК
Использовать Chromecast на ноутбуке или настольном компьютере можно по-разному, но в любом случае вам понадобится браузер Google Chrome. Через интернет-обозреватель на телевизор можно транслировать видео с единичной вкладки, или осуществлять потоковую трансляцию всего рабочего стола, или же запустить на ПК файл с видео или музыкой и передать его на ТВ.
Итак, в разделе браузера с плагинами жмём на иконку Cast и выбираем пункт «Больше». Откроется новое окно, где отобразятся все устройства Chromecast, доступные в сети, выбираем нужное, кликнув по нему. Дальше необходимо кликнуть по кнопке «Источники» и выбрать один из трёх вариантов просмотра: с использованием вкладки, всего экрана или отдельного файла.
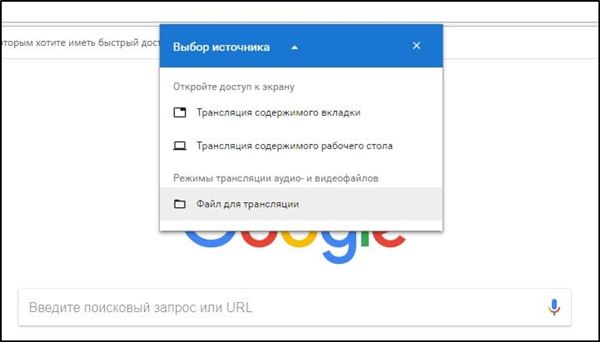
При трансляции потокового видео из вкладки или файла вы можете использовать компьютер по своему усмотрению, не опасаясь, что содержимое экрана высветится на телевизоре – там будет показана только та область экрана, в которой происходит трансляция. Разумеется, браузер должен оставаться открытым, а если вы хотите продолжать работать с другими приложениями, это делать необходимо в фоновом режиме.
Если вы хотите транслировать весь рабочий стол, позаботьтесь о том, чтобы посторонние не смогли увидеть на телевизоре конфиденциальной информации не для чужих глаз.
ВНИМАНИЕ. Chromecast не будет работать на компьютерах с Windows ниже седьмой версии.
Chromecast на Mac
Рассмотрим теперь, как включить Chromecast на «яблочных» компьютерах. Принцип работы аналогичен – можно транслировать потоковое видео/аудио в трёх режимах, как и на Виндовс.
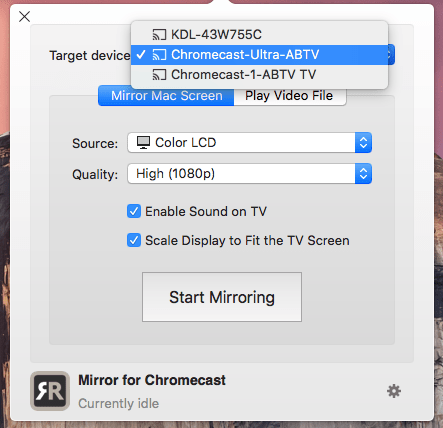
Пошаговое руководство:
- запускаем браузер Chrome;
- кликаем на иконке More (3 вертикальные точки) и выбираем Cast;
- выбираем устройство и кликаем по пункту «Источники»;
- на время трансляции браузер должен быть открытым.
Chromecast на Android
Функционал Chromecast на Android богаче, нежели на смартфонах под iOS, особенно если речь идёт о трансляции контента на большом экране. Дело в том, что ОС Android наделена возможностью трансляции полного экрана, а не только отдельных приложений.
Насколько это важно? Если приложение, захват которого вы хотите произвести, не поддерживает протокол Chromecast, то трансляция всего экрана – единственный способ, позволяющий перенести его содержимое на телевизор. Так что ответ – да, функция действительно востребованная
Для активации экрана необходимо зайти в настройки смартфона и в разделе подключённых устройств найти и выбрать Cast. После этого отобразится перечень доступных устройств – выбираем своё, как мы это делали для ПК.
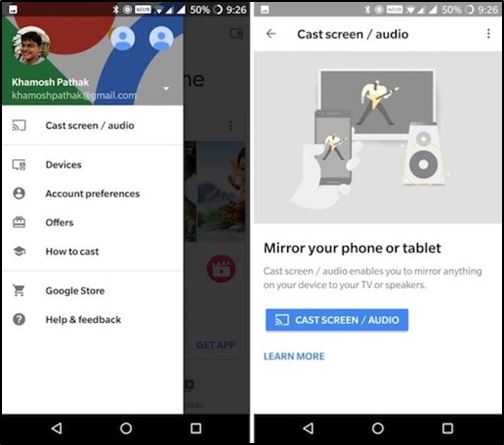
Многие приложения, оптимизированные под Chromecast, имеют встроенную кнопку Cast, напоминающую телевизор в миниатюре. При её нажатии видео будет параллельно транслироваться на ТВ. В частности, такая кнопка имеется у приложения YouTube.
При этом отображаться на большом экране будет только экран YouTube, остальной интерфейс телефона будет сокрыт от посторонних.
Chromecast на iPhone
В отличие от андроид-смартфонов, здесь вы сможете пользоваться Chromecast, только если используемое приложение поддерживает данную технологию. Возможность трансляции всего экрана здесь отсутствует – разработчики из Apple весьма придирчивы к своим изделиям в плане безопасности, исключив потенциальную возможность утери конфиденциальных данных.
О поддержке приложением Chromecast можно догадаться по наличию соответствующей иконки, которая может быть расположена где-то в меню приложения или на рабочем экране. Жмём на этой пиктограмме и выбираем наше устройство, после чего трансляция запустится.
Chromecast без Wi-Fi
На Андроид-смартфонах имеется возможность трансляции видеоконтента без подключения к сети по Wi-Fi. Как такое возможно? Смартфон имеет собственный модуль Wi-Fi, который и будет устанавливать соединение с Chromecast.
Сама процедура подключения аналогична обычной, за единственным исключением: когда выв выберете Chromecast, к которому нужно подключиться, необходимо будет каждый раз вводить четырехзначный PIN-код.
Для iPhone такой вариант недоступен, так что, если вы часто работаете без Wi-Fi – придётся потратиться на роутер, хотя бы самый бюджетный.
Начать потоковое аудио в любимые динамики
В зависимости от используемой вами службы потоковой передачи звука (которая зависит от совместимого мобильного приложения, которое вы устанавливаете на свой смартфон или планшет, или веб-сайта для службы потоковой музыки, которую вы посещаете, с компьютера, на котором запущен браузер Chrome), обычно можно:
- Выбирайте определенные песни по требованию из обширной онлайн-библиотеки. Для этого обычно требуется платная подписка на музыкальный сервис, такой как Google Play Музыка, Spotify или Pandora.
- Создавайте и слушайте пользовательские плейлисты, состоящие из вашей любимой музыки. Для этого обычно требуется платная подписка на музыкальный сервис.
- Слушайте потоковые радиостанции бесплатно. В этом случае вы выбираете определенную радиостанцию или музыкальный жанр, и станция определяет список музыки, которую вы слышите. Радиостанции, которые транслируют через Интернет, предлагают все виды музыки, новости / разговоры, спорт и другие специальные программы.
- Слушайте музыку, приобретенную, загруженную и сохраненную на мобильном устройстве на базе Android (через приложение Play Music или совместимое приложение).
Устранение проблемы, возникающей во время настройки
1. Проверьте подключение к Интернету
- Убедитесь, что устройство Chromecast находится на расстоянии не более 4–6 метров от компьютера, телефона или планшета.
- Проверьте цвет светодиодного индикатора.
- Если устройство Chromecast включено, светодиодный индикатор должен мигать белым цветом.
- При отключении и повторном включении устройства цвет индикатора должен измениться.
- Изучите сведения о состояниях светодиодного индикатора Chromecast в Справочном центре. Если устранить неполадку не удалось, перейдите к следующему шагу.
- Проверьте, появилась ли на экране телевизора надпись «Выполните настройку». Если устранить неполадку не удалось, перейдите к следующему шагу.
- Убедитесь, что видны и доступны другие сети, в частности сеть Wi-Fi, которая используется в вашем доме. Если устранить неполадку не удалось, перейдите к следующему шагу.
- Убедитесь, что компьютер или мобильное устройство подключены к Интернету. Подключение должно быть установлено по сети Wi-Fi, а не по кабелю Ethernet. Если устранить неполадку не удалось, перейдите к следующему шагу.
- Если вы используете устройство под управлением Android 6, убедитесь, что на нем включена геолокация.
- Если вы используете устройство под управлением Android 6, включите геолокацию, чтобы продолжить работу.
- Если вы используете iPhone или iPad, включите Bluetooth.
2. Устранение неполадок
- Закройте и снова откройте приложение Google Home. Если устранить неполадку не удалось, перейдите к следующему шагу.
- Отключите и повторно включите Wi-Fi на устройстве, которое используете для настройки, а затем снова откройте приложение Google Home. Если устранить неполадку не удалось, перейдите к следующему шагу.
- Попробуйте настроить Chromecast с помощью другого устройства. Если устранить неполадку не удалось, перейдите к следующему шагу.
Where the host can find the Guest mode PIN
A 4-digit PIN is required for connecting to a Chromecast in guest mode. When a device nearby tries to connect, the Chromecast automatically transfers that PIN using short, inaudible audio tones. If the audio tone pairing fails, your guest will be given the option to connect manually by entering the 4-digit PIN.
Note: The PIN resets every 24 hours or each time the Chromecast is rebooted, whichever comes first.
You’ll find the 4-digit PIN in two places:
In Ambient Mode
Within settings
- Connect your phone to the the same Wi-Fi network as your Chromecast.
- Open the Google Home app .
- Tap your device’s icon.
- At the top right, tap Settings Recognition & sharing Guest mode.
- The PIN will be located under «On.»
Первое поколение
Первый проигрыватель появился в 2013 году
Прибор сразу привлек к себе внимание пользователей интернета. Это не случайно, медиаплеер обладал прекрасными параметрами:
- Мощный, современный процессор.
- Большой объем оперативной и встроенной памяти.
- Беспроводной модуль Вай-Фай 802.11 с поддержкой частоты 2,4 и 5 ГГц.
Хромкаст 2013
Медиаплееры первого поколения обладают множеством достоинств:
- Настройка под силу любому пользователю, даже неопытному.
- Быстро реагируют на каждое нажатие кнопки, которая включает и выключает воспроизведение медиафайлов.
- Отличаются компактными размерами.
- Воспроизведение медиафайлов не прекращалось даже после погружения ПК в режим «сна», либо автоматической блокировки экрана смартфона.
- Передача картинки сразу на несколько мониторов.
У медиаплеера есть недостатки. Нельзя просматривать видеофайлы основного количества браузеров и отдельных ресурсов Google Chrome. Это, пожалуй, самый существенный минус. В большинстве случаев необходимо провести проверку сервисов на совместимость с медиаплеером.
Процедура настройки
Кроссплатформенность Chromecast позволяет работать с ним на устройствах с любой операционной системой.При этом главным условием является наличие браузера Chrome. Перед тем, как настраивать Chromecast на телевизоре, необходимо скачать и установить специальное приложение, являющееся по существу интерфейсом между смартфоном и Chromecast, с одной стороны, и телевизором с другой. На компьютерах, как правило, роль такого интерфейса ложится на плечи браузерного плагина. Где брать такой софт?
Адрес обычно указывается внутри коробки или в инструкции. Если речь идёт о мобильном гаджете, то это приложение Google Home, для ПК нужно в Chrome набрать в адресной строке chromecast.com/setup.
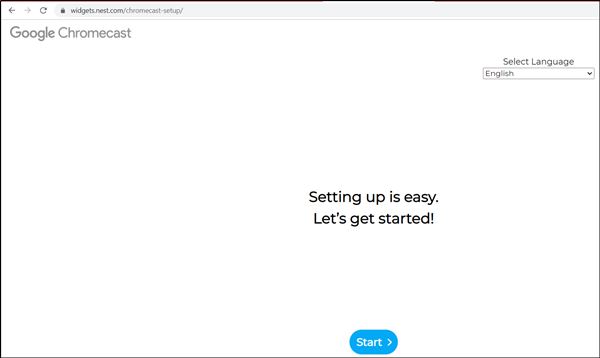
После установки плагина/приложения можно приступать непосредственно к первичной настройке девайса. Если телевизор уже распознал Chromecast, то вашему гаджету ещё предстоит это сделать. Для этого у вас должна функционировать сеть Wi-Fi. Просканируйте её на смартфоне/ноутбуке – Chromecast вначале будет стандартной точкой доступа, и эту сеть легко выявить по одноимённому названию. Правда, нередки ситуации, когда в соседской сети тоже присутствует это устройство, и тогда вам нужно будет определить, какая из сетей ваша, а какая соседская. Обычно в этом нет ничего сложного, ведь уровень сигнала будет неодинаковым.
В любом случае после выбора Chromecast и нажатия «Подключить» нужно будет ввести чётырёхзначный пароль, который является гарантией того, что вы выбрали правильный гаджет и его не смогут в будущем использовать хитрые соседи.
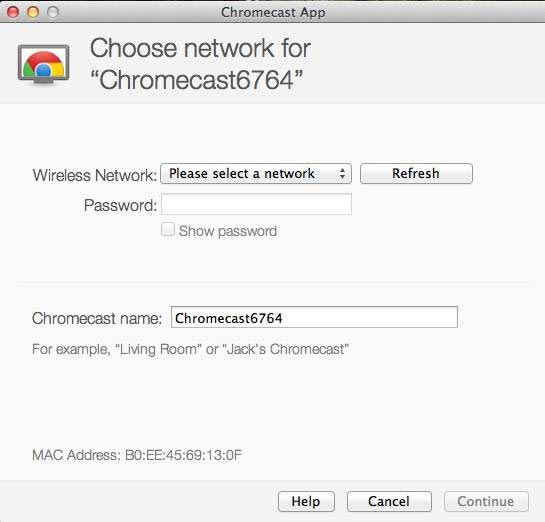
Но и это не всё: чтобы установить Chromecast на компьютер, необходимо, чтобы он оказался привязанным к вашей домашней сети, в которой работает ПК или смартфон.
Это можно сделать в установленном приложении, причём имеется возможность изменить имя устройства по умолчанию и установить новый пароль. Как только Chromecast подключится в локальной сети, вы сразу же сможете его использовать по прямому предназначению – для просмотра видео на большом экране.
Для работы устройства нет необходимости держать постоянно включенным компьютер или мобильник – достаточно, чтобы работал роутер.
ВАЖНО. Chromecast работает в частотном диапазоне 2.4 ГГц
Если маршрутизатор вещает на других частотах (например, 5 ГГц), то он просто не увидит устройство, и сопряжение окажется невозможным. Учтите это, чтобы не приобрести неработающий гаджет.
Если возникла необходимость в изменении настроек Chromecast, это можно сделать с помощью кнопки, расположенной возле USB-разъёма. Ей необходимо нажать и удерживать примерно 20-25 секунд. О том, что настройки сбросились к заводским, будет свидетельствовать мигающий индикатор.
Возможные неполадки
Chromecast иногда отказывается работать сразу после подключения. Это может произойти по следующим причинам:
- Приставка находится слишком далеко от мобильного устройства или PC. Оптимальное расстояние между устройствами – 5 метров. Если отойти от Хромкаста на 6 метров, он перестанет видеть смартфон.
- Светодиодный индикатор мигает любыми другими цветами, кроме белого. Это означает ошибку подключения. В таком случае рекомендуется отключить/включить питание телевизора, а затем снова попытаться настроить подключение. Также следует проверить работоспособность приставки с другим устройством.
- Нестабильное соединение с интернетом. Протестируйте связь на специальном сервисе. Возможно, что пинг завышен.
Нестабильное качество потокового видео или аудио – одна из самых распространенных проблем, с которыми сталкиваются пользователи приставки. Зависания картинки или звука могут происходить из-за нестабильного подключения к интернету или проблемам с доступом к серверу. Убедитесь, что сигнал с мобильного устройства или ПК передается по тому же каналу связи, к которому подключена приставка.
Статья помогла Не помогла
Описание
Перед покупкой важно изучить возможности и характеристики девайса. Прибор работает на платформе Chrome OS
Этим он отличается от разных телевизионных приставок. Обновление ОС происходит автоматически, при каждом подключении к интернету и после обнаружения новых версий прошивки.
Как работает гаджет:
- Google Chromecast можно подключить через разъем HDMI к телевизору, через USB-порт к основному источнику питания.
- Сразу после подключения, медиаплеер необходимо настроить, чтобы в дальнейшем можно было легко подключить к домашней локальной сети и интернету. Для этого следует воспользоваться беспроводным соединением Wi-Fi.
- Сохранить на проигрыватель можно любой медиафайл. Просмотреть поможет подключенное телевизионное устройство. Запустить трансляцию файла можно со смартфона, либо ПК.
- Управление работой медиаплеера осуществляется при помощи стандартного телевизионного пульта управления.
- Сменить аккаунт можно при помощи смартфона или ПК.
Еще один плюс таких приборов в том, что процесс приема данных с интернета не влияет на обычную работу смартфона или ПК. Одновременно можно просматривать контент, работать в сети, запускать приложения и звонить.
Качество просматриваемых файлов полностью зависит от мощности персонального компьютера. Добиться хорошего качества воспроизводимой картинки на ПК с небольшой мощностью просто. Необходимо настроить четкость (значение – не выше 480). В основном это касается устройств, выпущенных в начале 2000 годов.
Полный обзор, настройка плеера в следующем видео:
Что такое Chromecast
Chromecast — это бренд Google для линейки донглов потокового мультимедиа. Эти устройства небольшие, доступные и не требуют физического пульта дистанционного управления для работы. Они подключаются к телевизору через HDMI и действуют как приемники, когда Вы транслируете контент с других устройств.

Когда Вы подключаете адаптер Chromecast к телевизору, то нет «домашнего экрана» или какого-либо традиционного интерфейса. Он просто ожидает получение контента.
Пульт для Chromecast — это Ваш смартфон, планшет или компьютер с браузером Chrome. Каждый раз, когда Вы видите значок Chromecast (показанный ниже) в приложении или на веб-сайте, просто коснитесь его. Выберите устройство, на которое Вы хотите транслировать, и Ваш контент появится.

Вы можете транслировать видео, слайд-шоу, музыку или даже отражать экран. Трансляция осуществляется по протоколу Google Cast. Google Cast может не только отправлять потоковое видео на устройство Chromecast, подключенный к телевизору, но и передавать музыку на динамик Google Nest.
С Google Cast все становится немного сложнее. Это относится к протоколу (устройства с этой функцией обозначаются как «Встроенный Chromecast»). Google Cast не имеет значения для устройств Chromecast, но подходит для Android TV.
Важно помнить, что Chromecast — это небольшое устройство, которое действует исключительно как приемник контента с телефонов, планшетов и браузеров
Установите лучшие приложения, чтобы транслировать телешоу и фильмы, которые вы хотите

Все большее число приложений для мобильных устройств теперь имеет В ролях особенность. Нажатие В ролях значок позволяет передавать то, что вы видите на экране смартфона или планшета, и просматривать его на своем телевизоре, предполагая, что устройство Chromecast подключено к вашему телевизору.
Обязательно установите соответствующие приложения на основе содержимого, которое вы хотите передать с вашего мобильного устройства. Вы можете приобрести соответствующие и дополнительные приложения из App Store, связанные с вашим мобильным устройством, или просмотреть приложения, используя Главная страница Google мобильное приложение.
С вашего веб-браузера вашего компьютера или мобильного устройства вы можете легко узнать о совместимых с Chromecast приложениях со встроенным В ролях особенность.
Например, чтобы смотреть видеоролики YouTube на экране вашего телевизора, выполните следующие действия:
- Запустить Главная страница Google мобильное приложение на смартфоне или планшете.
- От Просматривать выберите Приложение YouTube и установите его.
- Запустить Приложение YouTube на мобильном устройстве.
- Нажмите на Главная, Trending, Подписки, или же Поиск значок, чтобы найти и выбрать видео (ы), которые вы хотите посмотреть.
- Когда начнется воспроизведение видео, нажмите В ролях значок (отображается в правом верхнем углу экрана), и видео будет транслироваться из Интернета на мобильное устройство, а затем беспроводным образом передаваться на ваш телевизионный экран.
- Используйте экранные элементы управления мобильного приложения YouTube для воспроизведения, паузы, быстрой перемотки или перемотки выбранного видео, как обычно.
Помимо YouTube, приложения для всех основных телевизионных сетей, а также потоковые видеоуслуги (включая Google Play, Netflix, Hulu и Amazon Prime Video) предлагают В ролях и доступны из магазина приложений, связанного с вашим мобильным устройством.
Как настроить Google Chromecast
Собственного экранного интерфейса у приставки нет, и это осложняет процесс настройки. Пользователи из-за этого теряются, и не знают, подключилось ли устройство или нет. Для того, чтобы настроить Chromecast для телевизора, необходимо:
- Правильно подсоединить приставку к устройству вывода и розетке.
- Скачать приложение для настройки медиаплеера.
- Настроить телевизор.
- Настроить Chromecast через внутреннее меню.
- Установить соединение с источником контента.
- Запустить трансляцию аудио или видео на телевизор.
Шаг 1. Подключение
Для того, чтобы настроить Chromecast, подсоедините устройство к свободному HDMI-разъему, а кабель питания к сети. На экране должна появиться приветственная заставка.

Шаг 2. Скачивание приложения
Для использования Chromecast на смартфоне скачайте приложение Google Home. Если настройка устройства производится на компьютере, то нужно загрузить браузер Chrome.
Шаг 3 Настройка телевизора
Телевизор нужно переключить в режим трансляции данных с подключенного устройства. На этом настройку устройства можно считать завершенной.
Шаг 4 Настройка Chromecast
После подключения Хромкаста к одной сети с компьютером или мобильным устройством необходимо настроить трансляцию. На ПК процесс осуществляется через браузер. При первом подключении произойдет первичная настройка приставки. Нужно просто следовать инструкциям на экране. На мобильных устройствах настройка осуществляется через программу Google Home.
Шаг 5. Установка связи
Обычно заново подключать Хромкаст к телевизору не надо. После завершения настройки он автоматически начнет передавать данные с компьютера или смартфона. При необходимости пользователь может установить на мобильное устройство программу стримингового сервиса, и осуществлять трансляцию прямо из нее.
Из приложений
Существует множество программ с поддержкой Chromecast. Это YouTube, Twitch, Netflix и другое ПО. Посмотреть полный список приложений можно в магазине Play Store. Для владельцев приставок там создан раздел Google Cast, в котором собраны все программы, поддерживающие этот стандарт.
Для передачи видео или аудио на телевизор необходимо синхронизировать медиаплеер со смартфоном, а затем запустить нужное приложение. В программе следует тапнуть на значок трансляции. Его расположение зависит от интерфейса приложения.
Из браузера
Для работы с приставкой понадобится Google Chrome. В настройках браузера есть отдельная вкладка «Трансляции». Через нее устанавливается подключение к медиаплееру. После установки соединения все действия с экрана PC будут отображаться на телевизоре.
CastSession
Итак, пользователь выбрал нужный девайс, CastFramework открыл новую сессию. Теперь наша задача заключается в том, чтобы отреагировать на это и передать девайсу информацию для воспроизведения.
Чтобы узнать текущее состояние сессии и подписаться на обновление этого состояния, воспользуемся объектом SessionManager:
А ещё можем узнать, нет ли открытой сессии в данный момент:
У нас есть два основных условия, при которых мы можем начинать кастинг:
- Сессия уже открыта.
- Есть контент для кастинга.
При каждом из этих двух событий можем проверять состояние, и если всё в порядке, то начинать кастить.
Cast from Chromecast-enabled apps to your TV
- Make sure the mobile device, tablet or computer you are using to cast is on the same Wi-Fi network as your Chromecast or TV with Chromecast built-in.
- Open a Chromecast-enabled app.
- Tap the Cast button . Note: The Cast button isn’t located in the same place on all Chromecast-enabled apps.
- Tap the device you’d like to cast to.
- When you’re connected, the Cast button will turn color, letting you know you’re connected.
- You can now cast videos, movies and TV shows directly to your TV.
- To stop casting, tap the Cast button Disconnect.
Cast from Chromecast-enabled apps from iOS devices running iOS 13
- Make sure the mobile device, tablet, or computer you are using to cast is on the same Wi-Fi network as your Chromecast or TV with Chromecast built-in.
- Open a Chromecast-enabled app.
- If it requires location permissions, tap Yes.
- Some cast-enabled apps may request location permissions and may not be able to cast if location permissions are not granted.
- In the Chromecast-enabled app, tap the Cast button .
- The Cast button isn’t located in the same place on all Chromecast-enabled apps.
- Tap the device you’d like to cast to.
- If you’re unable to cast, you may need to wait for the Chromecast-enabled app to release a new version to support cast on iOS devices running iOS 13.
Find new content to cast
There’s a lot of great content to enjoy from your favorite Chromecast-enabled apps and we don’t want you to miss a single great tune or podcast.
Within the Google Home app, tap the Discover tab to browse content and find new stuff that’s available on your Chromecast-enabled apps you don’t have installed yet. You can also see a list of all Chromecast-enabled apps and available content.
For more information on developing for Chromecast, please visit our Chromecast Developer Help Center.
Please note: Casting may also be enabled from your laptop on the websites of Chromecast-enabled apps. To learn more, visit Google Cast-enabled app vs. Casting a tab. In order to cast from Chrome, please ensure you have the Cast button installed on your Chrome browser.
If your home has two or more isolated networks available, your Android device may auto-switch between networks depending on signal strength. This could affect whether or not you see the Cast button in your applications.
To avoid auto-switching, Android users can go to device WiFi settings and Forget ‘Network B’ to ensure that the Android device is connected to the same ‘Network A’ as the Chromecast or TV with Chromecast built-in.
If you’re having trouble with a Chromecast-enabled app, please try our Chromecast Troubleshooting tips.
Использование Chromecast из гостиничного номера
В следующий раз, когда вы отправитесь куда-нибудь и будете находиться в отеле, возьмите с собой устройство Chromecast. Вместо того, чтобы платить больше 15 долларов за фильм с оплатой за просмотр или смотреть, какая ограниченная линейка каналов доступна в телевизионном сервисе отеля, подключите Chromecast к телевизору гостиничного номера, соедините его с вашей личной точкой доступа Wi-Fi, и вы По запросу вы получите бесплатное аудио- и видеопрограммирование.
Не забудьте взять с собой собственную личную точку доступа Wi-Fi, которая позволяет подключать несколько устройств к той же сети Wi-Fi. Устройство Skyroam, например, предлагает неограниченный Интернет во время поездок за 8,00 долларов США в день.
Что вам понадобится
- Устройство Chromecast третьего или более раннего поколения.
- Последняя версия приложения Google Home .
- Аккаунт Google.
- Устройство с разъемом HDMI, например современный телевизор.
- Свободная розетка электропитания и защищенная беспроводная сеть.
- Операционная система, совместимая с приложением Google Home .
- Подключение к Интернету.
- Доступ к защищенной беспроводной сети. Вам понадобится ввести пароль.
- Для Chromecast первого поколения – подключение к сети Wi-Fi 802.11b/g/n (2,4 ГГц).
- Для остальных устройств Chromecast – подключение к сети Wi-Fi 802.11b/g/n/ac (2,4 или 5 ГГц).
- Для Chromecast Ультра – подключение к сети Wi-Fi 802.11b/g/n/ac (5 ГГц).
- Совместимый смартфон или планшет.
- Некоторые функции, сервисы и приложения доступны не во всех регионах, а качество их работы зависит от используемого устройства и сети. Возможно, потребуется подписка, будут действовать дополнительные условия и/или понадобится вносить плату.
В итоге
Chromecast 2 – отличный девайс, который подойдет:
- тем, у кого еще не умный, а самый обычный телевизор;
- тем, кто пользуется только Android и хочет стриминг а-ля AirPlay;
- тем, кто не хочет тратиться на Apple TV, но хочет стримить.
Chromecast 2 – не альтернатива Apple TV. Он гораздо проще. Но зато отлично делает то, для чего создан – передаёт ролики и даже игры на большой экран телевизора.
Определенно стоит своих денег, советую к приобретению. Впереди 14 февраля, такой девайс подойдет в качестве подарка. Фильм там посмотреть вместе… ну вы понимаете;)
Всё есть здесь за 4 869 рублей.
P.S. Кого не возбудил Chromecast, всегда могут вернуться к старому, проверенному другу. Правда стоит он подороже раза в два.
Apple TV 4 обойдется в 12 799р, а Apple TV 3 в 5 979р. Но там свои плюсы, единая экосистема, вот это все.

iPhones.ru
Разбираемся, что умеет и зачем он нужен. Наши гостиные не дают покоя производителям девайсов. Каких только TV приставок нет: Apple TV, Moyo TV и, конечно, Google Chromecast. Обычная с виду штуковина, чем-то флешку напоминает. При этом делает телевизор чуточку умнее. Не Smart TV, конечно, но уже что-то. Давайте разбираться, насколько это полезный девайс и кому…
Дмитрий Черенков
Пишу об этом. И о том. Яблочник, консольщик, фанат технологий и металла. Генератор коротких новостей, клац-клац и в продакшн.
