Куда делся дзен из яндекса? что делать и где искать?
Введение
В случае потери позиции по одному или нескольким продвигаемым поисковым запросам важно быстро и правильно диагностировать причину. Только после диагностики можно назначить «лечение» для каждого поискового запроса отдельно и вернуть сайт на лидирующие позиции
В ряде случаев (даже в один апдейт выдачи Яндекса) могут быть найдены сразу несколько существенных причин, мешающих сайту продолжать занимать лидирующие позиции в ТОП-10 (ТОП-20) выдачи. Именно поэтому, не всегда можно одновариантно ответить на вопрос: «Почему мой сайт выпал из ТОПа такого-то числа?».
Далее изложение будет вестись исходя из того, что продвигаемый сайт уже находился примерно в ТОП-20 выдачи по интересующему запросу и неожиданно полностью пропал (выпал на сотые места, ТОП-100). Давайте попробуем произвести систематическое изложение наиболее популярных (иногда и очевидных) для этого причин.
Сайты с вторконтентом, просто безумным количеством мешающей рекламы и дорвеи в рассмотрение браться не будут. Интерес представляют именно коммерческие сайты — созданные для людей.
Технические сложности
Иногда проблемы могут возникать из-за технических неполадок со стороны сервиса – в таких случаях остается ждать. Как правило, подобные поломки устраняются разработчиками оперативно – просто запаситесь терпением.
В крайнем случае можно написать в службу поддержки. Связаться с представителями сервиса можно следующим образом:
- Откройте ссылку https://browser.yandex.ru/feedback/;
- Укажите контактный адрес электронной почты;
- Опишите проблему или выберите ее из списка;

- Прикрепите ссылку на страницу, на которой возникла неполадка;
- При необходимости приложите скриншот.
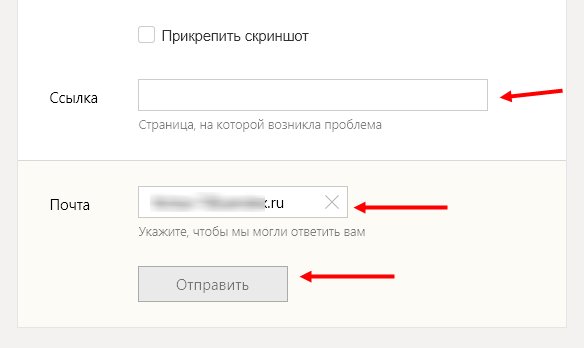
Больше проблема «Пропал Дзен в Яндексе, как включить?» не будет вас беспокоить – теперь вы вооружены важными знаниями, которые сможете применить на практике. Следуйте инструкциям и у вас все получится!
Как настроить Дзен под себя
Если вы видите, что лента новостей показывает неинтересные и неактуальные материалы, вы можете это исправить. Для начала надо понять, что для каждого пользователя список каналов выбирается индивидуально и постоянно обновляется. Если вашим компьютером пользуется несколько человек, то это может объяснить тот факт, что в списке рекомендаций вы видите неожиданные заметки.
Чтобы избежать этого, создайте аккаунт в Яндексе, добавьте пользователя в настройках и заходите в браузер под своей учетной записью.

На каждой новости мы видим две оценки: палец вверх и палец вниз. Если вам понравилась тема, ставьте “Лайк”, если нет, то “Дизлайк”.

После негативной отметки сервис сообщит, что подобных материалов вы будете видеть меньше. Также в появившемся окне можно пожаловаться на контент и полностью заблокировать канал, чтобы не получать новостей с него.

Если анонс вас заинтересовал, и вы перешли на страницу источника, то в ленте появится кнопка “Подписаться”. Нажав на нее, вы будете получать больше материалов с этого веб-ресурса.
Так, периодически выставляя отметки и подписываясь на актуальные каналы, вы настроите сервис под свои интересы.
Что делать если исчезло табло
- Если у вас вдруг пропало табло в яндекс браузере, причиной могут стать различные вирусы. Чтобы вернуть табло, проверьте ваше устройство на наличии вирусных программ. Когда мы проводим в время в интернете, всегда есть риск того, что наш компьютер может подхватить какие-либо вредные программы. Как известно, вирусы мешают нормальной работе любого гаджета, поэтому всегда используйте антивирусное обеспечение.
- Также табло может исчезнуть в том случае, если вдруг вы используете версию яндекс браузера, которая уже устарела. Обновите бразуер и табло обязательно появится.
- И чтобы вкладки больше не исчезали, закрепите их на табло, нажав на кнопку в виде замочка. Таким образом вкладки закрепятся и никуда не денутся.

В данной пошаговой инструкции мы рассказали, как восстановить табло в яндекс браузере. Теперь вы всегда сможете вернуть его обратно, если оно вдруг пропадет из вашего браузера, а также вы всегда сможете импортировать и синхронизировать данные с табло между вашими устройствами.
Работа с существующими настройками
После установки браузера и первичного открытия службы Дзен, новостная лента формируется по стандартным настройкам.
Если вас она не устраивает лишь частично (например, отвлекают определенные сайты), то можно провести небольшие простые подстройки.
Для этого проделайте следующее:
Обратите внимание, что на каждой плитке с информацией, в правом нижнем углу находятся две иконки – палец вверх и палец вниз;
Нажмите на палец вверх, если вам нравится тематика/идея статьи, и в дальнейшем вам будет показано больше подобной информации в новостной ленте;

<Рис. 3 Like/Dislike>
- Нажмите на палец вниз на иконке статьи, которая вам не нравится;
- Изображение на плитке исчезнет – она станет белой с функциональными кнопками в нижней части и названием сайта-источника новости – в верхней;
- Нажмите на кнопку Отменить, если передумали отказываться от подобных новостей;

<Рис. 4 Блокировка>
- Нажмите Заблокировать источник для того, чтобы в вашей ленте больше не было информации от этого сайта;
- Нажмите Пожаловаться, если считаете, что в новости содержится недопустимая информация/запрещенный контент;
- Если вы нажали на кнопку Пожаловаться, то изображение плитки снова изменится – на нем появится список причин, по которым вы можете пожаловаться;
- Установите галочку в чекбокс с соответствующей причиной;
- Нажмите на синюю кнопку Отправить.

<Рис. 5 Жалоба>
Чтобы открыть какую-либо новость, кликните по ней, и она откроется в новой вкладке.
Чтобы обновить новостную ленту нажмите F5 и дождитесь обновления страницы – все новости будут иными.
В автоматическом режиме ваша страница закладок также периодически обновляется.
Это базовые настройки, существенно на внешний вид информационной новостной ленты повлиять неспособные.
Для того, чтобы настроить ленту полностью, необходимо использовать иные алгоритмы.
Настройка Профиля
Настроить Профиль я рекомендую, если вы активно пользуетесь лентой Дзен. На этой странице собирается статистика по интересам.
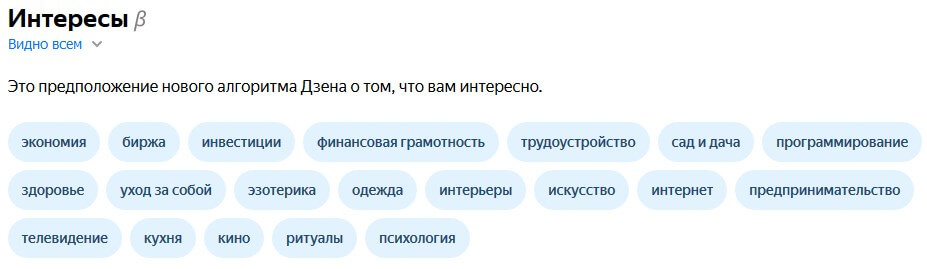
Отслеживается активность по публикациям, т.е здесь собираются посты, которым вы поставили лайк.
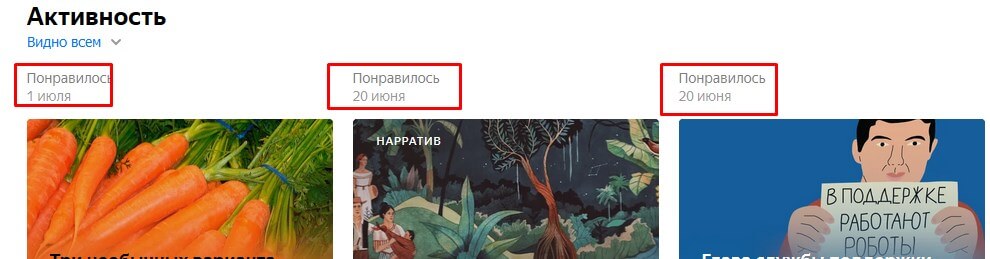

Чтобы настроить шапку Профиля, необходимо кликнуть в панели по одноименной кнопке.
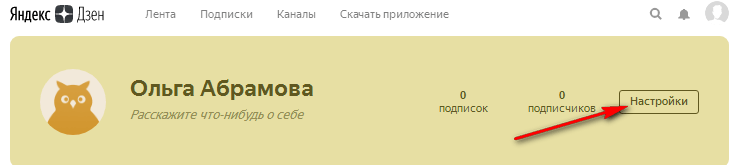
В новом окне вы можете изменить, как собственное имя, так и добавить фотографию. Все это происходит через кнопки Редактировать.
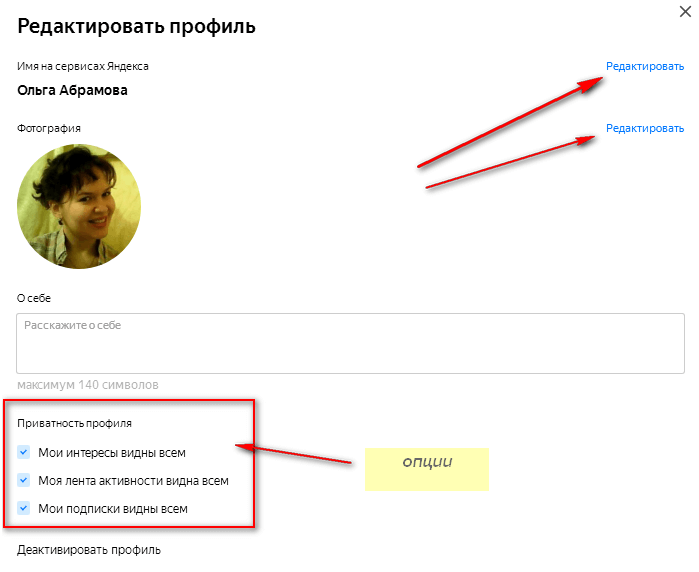
В поле О себе расскажите посетителям вашего профиля, «кто вы, что вы» и т.д.
И, обратите внимание, что можно выставить приватность профиля. Это реализуется за счет отключения или подключения опций:
- мои интересы видны всем,
- моя лента активности видна всем,
- мои подписки видны всем.
Из этого же окна профиль можно деактивировать.
Настройка Дзен в Яндекс браузере
Есть несколько способов изменить выдачу Дзен в Яндекс браузере (работают и в приложениях Дзен): поставить лайк, подписаться, открыть новость и то же самое, только с негативной стороны: дизлайк, отписаться от канала.
Как изменить Дзен ленту под себя в Яндекс браузере:
- Ставить лайки и дизлайки новостям. Таким образом быстрее всего настроить персональную ленту новостей в Яндекс браузере. Нужно лишь не полениться и проставить хотя бы около 10 лайков и такое же количество дизлайков. Подходящих статей в Дзен резко станет больше,
- Посещать страницы. Обычный переход по новости – это позитивный сигнал для повышения рейтинга новостного канала и всей тематики. Тем не менее, если быстро открыть и закрыть страницу, это никак не скажется на позициях ресурса. Периодически рейтинг подобных новостей даже падает. Искусственный интеллект распознаёт быстрое закрытие за случайный переход или обман пользователя неподходящим заголовком и понижает позиции новости,
- Подписаться или отписаться от канала – ещё один эффективный способ настроить новостную ленту в Яндекс браузере. Проще всего добавить ресурс прямо в сервисе рекомендаций под страницей Табло. С определённой периодичностью здесь отображается блок «Отметьте интересные источники». Чтобы исключить отдельный источник из ленты, нужно перейти на сайт Дзен и убрать выделение с непонравившихся каналов.
Как настроить домашнюю страницу
Табло в Яндекс Браузере – это альтернатива стандартной домашней странице, которая открывается автоматически при запуске. Рассмотрим способы, как настроить ее привычный вид, не меняя скрытые параметры.
Способ 1. Изменить настройки браузера
При запуске браузера будет открываться сайт Яндекса. Но это сложно назвать полноценной стартовой страницей. Если в других браузерах стандартный поисковик – это Google. После смены настроек станет домашняя страница в Яндекс Браузере. Поменять нужно стандартные параметры, поэтому с этим способом справятся новички.
Для этого:
- Нажимаем на изображение трех горизонтальных полосок. Откроется главное меню, в котором выбираем раздел «Настройки».
- Находим блок «Интерфейс» и кликаем по строке «Вкладки».
- Выделяем пункт «При запуске». После этого появится строка «Открывать yandex.ru, если нет вкладок».
- Перезапускаем браузер.
Если все сделано правильно, будет открываться поисковая строка Яндекса. Этот вариант подходит тем, кто часто пользуется этим сайтом. Чтобы убрать стартовую страницу, возвращаемся в настройки и отключаем выбранные пункты.
Способ 2. Закрепляем вкладки
Изменить стартовую страницу в Яндекс Браузере можно, зафиксировав вкладки. Недостаток этого варианта – браузер будет загружаться дольше. Закрепить вкладки – несложно, нет необходимости менять настройки.
- В адресной строке вводим нужный адрес – yandex.ru.
- После перехода на стартовую страницу, кликаем по вкладке правой кнопкой мыши. Откроется контекстное меню.
- Выбираем опцию «Закрепить вкладку».
Закрепленная вкладка переместится в начало. При последующих запусках домашняя страница будет открываться автоматически. Таким способом можно настроить не только стартовую страницу, но и другие важные сайты.
Способ 3. Корректируем свойства ярлыка
Можно добавить нужный ресурс, отредактировав ярлык, через который открываем Яндекс Браузер. После работы со свойствами не нужно закрывать другие вкладки.
- Копируем адрес нужной страницы.
- На рабочем столе находим ярлык для запуска Яндекс Браузера. Кликаем по нему правой кнопкой мыши и выбираем строку «Свойства».
- Переходим в раздел «Ярлык» и работаем со строкой «Объект». Переходим в конец строки и, поставив пробел, вставляем ранее скопированный адрес сайта. Обязательно ставим кавычки.
- Подтверждаем изменения и запускаем браузер.
Если все сделано правильно, при запуске браузера откроется начальная страница Яндекс. Таким способом можно добавить разные адреса для других браузеров.
Способ 4. Смена настроек табло
Отредактировать получится только фон и сайты быстрого доступа. Пошаговая инструкция, как закрепить сайт для быстрого перехода:
- Запускаем браузер и под виджетами находим опцию «Добавить». Если были открыты другие вкладки, открываем новую и попадаем на страницу с табло.
- Появится меню, в котором выбираем «Сайт». При желании можем добавить папку, объединив интернет-ресурсы одной тематики.
- Пишем URL-адрес или выбираем его из списка недавно просмотренных страниц.
После этого сайт появится в списке виджетов. Можно удалить страницу, нажав на «крестик» в правом углу на виджете.
Также есть возможность поменять фон браузера. В магазине расширений и дополнений можно скачать понравившиеся обои. Под виджетами находится сноска «Галерея фонов», откуда их можно загрузить.
Рядом расположена кнопка «Настроить экран». Кликнув по ней, увидим настройки смены фонов. Если нравится разнообразие, выбираем автоматическую смену обоев. Справа от «Галереи» находятся «иконка» с тремя вертикальными точками. Кликнув по ним, сможем загрузить картинку с компьютера. 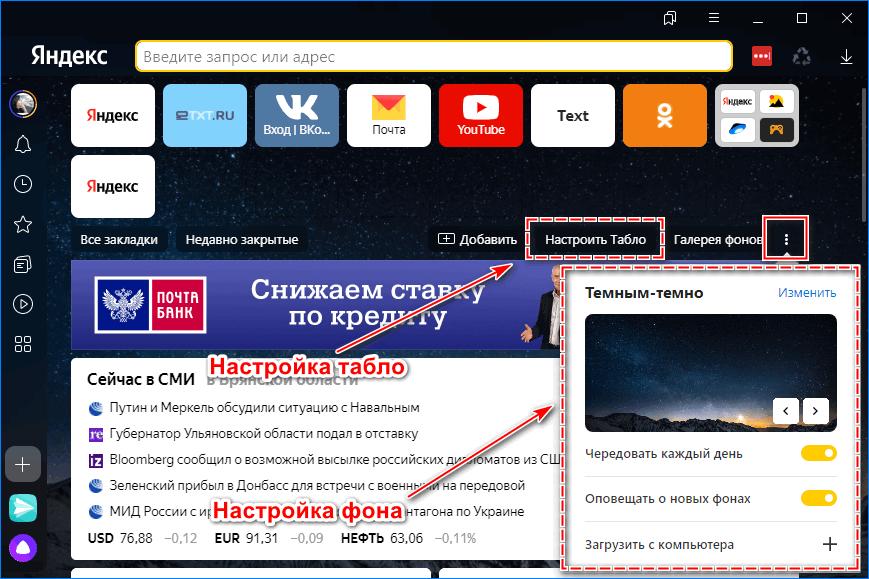
Способ 5. Настройка домашней страницы в других браузерах
Не все активные пользователи сайта Яндекс установили одноименный браузер. Чтобы сделать его начальной страницей, скачиваем расширение.
Если не хочется менять настройки и устанавливать расширения, проще установить Яндекс Браузер. Можно поменять настройки табло с учетом своих предпочтений. Это смена фона и добавление часто посещаемых сайтов. Но изменить поисковик не получится: в этом случае придется использовать другой браузер.
Для чего нужно
Зачем же вообще потребуется такая служба? Из нее можно получать быстрый доступ к основным мировым новостям, развлекательным ресурсам и интересным статьям, отслеживать активность на определенном сайте.
Она призвана помочь пользователю распорядиться свободным временем за ПК, или напротив, сэкономить его, получив доступ только к важной информации. Но для того, чтобы служба отвечала всем функциям, ее и необходимо настраивать
Но для того, чтобы служба отвечала всем функциям, ее и необходимо настраивать.
В противном случае, действительно важные новости становится трудно найти из-за огромного количества развлекательной и ненужной информации от сайтов-партнеров.
Также сюда включаются различные популярные материалы среди других пользователей Яндекса, что может быть совершенно неактуально для вас.

<Рис. 2 Новостная лента>
Тонкая настройка новостной ленты
В Дзен рекомендации по постам можно дополнительно корректировать — указывать браузеру, какие вам новости нравятся, не нравятся.
Делается это так:
Если нравится новость, и вы хотите ещё больше получать подобных новостей:
в карточке поста щёлкните иконку «лайк»;
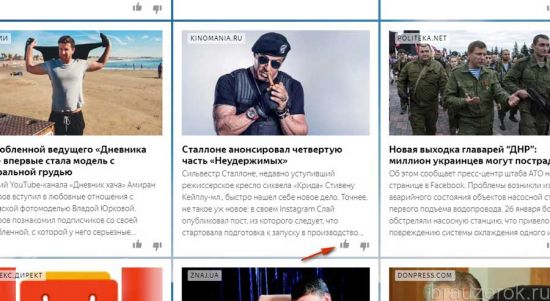
в блоке новости появится надпись «Теперь в ленте… ». Это будет означать, что Дзен «взял на заметку» ваши предпочтения по информационному контенту.
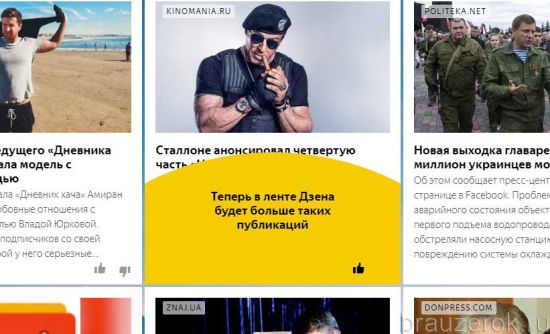
Если не нравится новость, и вы больше не хотите видеть в ленте подобных новостей:
щёлкните «дизлайк» в карточке;
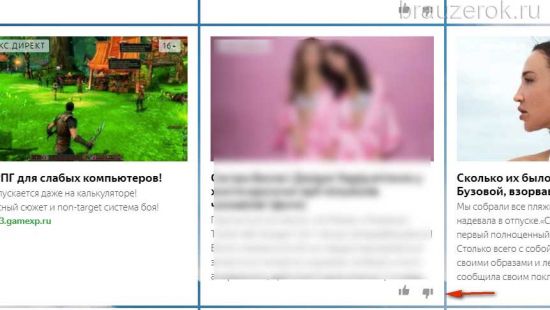
под сообщением «Публикация скрыта» кликните команду «Заблокировать». Теперь публикаций схожих с этой будет меньше в череде рекомендаций новостного сервиса.
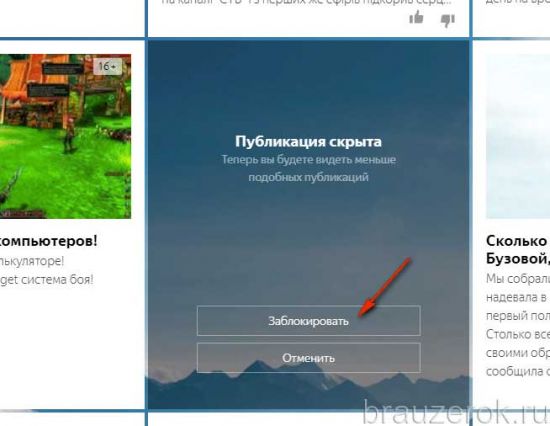
Что ещё примечательно, когда вы щёлкаете по понравившейся новости с зажатой кнопкой «Ctrl», она открывается в соседней вкладке. А в ленте под ней Дзен автоматически добавляет блок схожих новостей. Например, вас заинтересовала заметка о Полине Гагариной, вы перешли, и тут же сервис предоставляет вам, как минимум, ещё 2-3 ссылки на посты об этой знаменитости.
К Дзен пользователи относятся неоднозначно. Кто-то полагает, что он отвлекает, а кому-то нравится — не нужно «шерстить» по очереди любимые сайты, чтобы прочесть что-нибудь интересное, новое, познавательное. В процессе пользования браузером вы сами поймёте, насколько актуальна новостная лента для вас. В любом случае, вы всегда можете её выключить, включить и настроить так, как хочется вам. Причём без особых усилий.
Приятного «поглощения» информации в Сети!
Как добавить и подключить
Где находится
Самый простой способ — установить Яндекс.Браузер или открыть его, если он уже есть на вашем компьютере.
Все сервисы Яндекса удобно интегрированы друг с другом, создавая единую информационную среду для пользователя. Поэтому при установке Яндекс.Браузера, Дзен будет доступен сразу же, без дополнительных действий. Новости отобразятся внизу главного экрана поисковика, при открытии новой вкладки.
Пролистывать ленту можно бесконечно простым движением колеса мыши. В хронике показваются анонсы новостей, со ссылками на источник. Щелчком по плитке конкретной новости можно перейти в её полный текст.
Бывает так, что при открытии браузера вы не увидите плиток новостей — такое случается, если вы начали использовать Яндекс.Браузер совсем недавно. Требуется некоторое время для предварительного анализа предпочтений, сбора базы интересов и формирования выдачи.
Что делать, если сервиса нет в ленте браузера
Давно пользуетесь браузером от Яндекса, а никаких рекомендаций там нет? Возможно, сервис Дзен у вас просто отключён. Чтобы включить Дзен, перейдите в настройки браузера (обычно они скрываются под значком из трёх полос в правом верхнем углу окна поисковика).
- После щелчка на кнопку с тремя полосами выберите пункт «Настройки» в меню.

Настройки скрываются под кнопкой со значком из трех полос
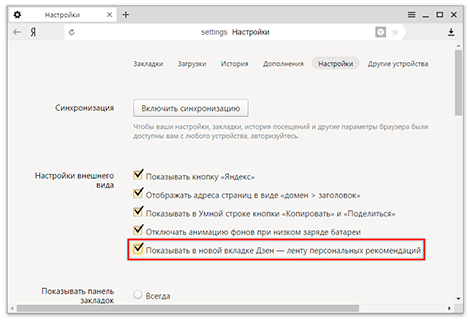
Установите флажок в соответствующий пункт меню
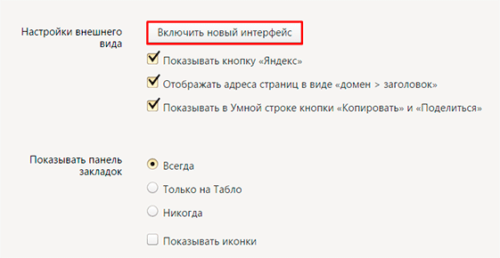
Нажмите кнопку включения интерфеса для появления пункта про Дзен
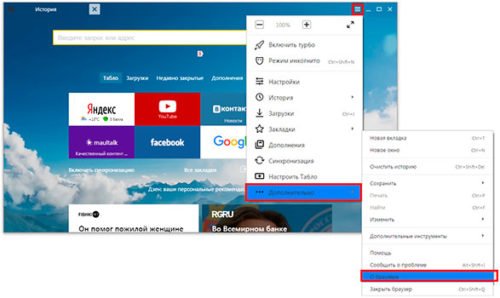
В этом пункте меню можно проверить наличие обновлений
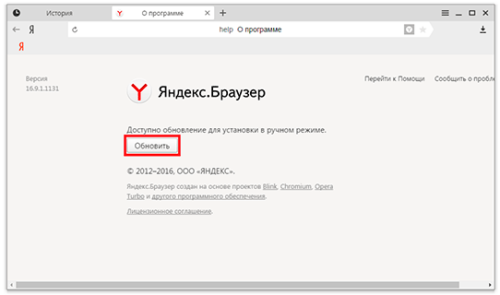
Нажмите кнопку обновления для загрузки последней версии браузера
Как добавить и подключить
Где находится
Самый простой способ — установить Яндекс.Браузер или открыть его, если он уже есть на вашем компьютере.
Все сервисы Яндекса удобно интегрированы друг с другом, создавая единую информационную среду для пользователя. Поэтому при установке Яндекс.Браузера, Дзен будет доступен сразу же, без дополнительных действий. Новости отобразятся внизу главного экрана поисковика, при открытии новой вкладки.
Пролистывать ленту можно бесконечно простым движением колеса мыши. В хронике показваются анонсы новостей, со ссылками на источник. Щелчком по плитке конкретной новости можно перейти в её полный текст.
Бывает так, что при открытии браузера вы не увидите плиток новостей — такое случается, если вы начали использовать Яндекс.Браузер совсем недавно. Требуется некоторое время для предварительного анализа предпочтений, сбора базы интересов и формирования выдачи.
Что делать, если сервиса нет в ленте браузера
Давно пользуетесь браузером от Яндекса, а никаких рекомендаций там нет? Возможно, сервис Дзен у вас просто отключён. Чтобы включить Дзен, перейдите в настройки браузера (обычно они скрываются под значком из трёх полос в правом верхнем углу окна поисковика).
-
После щелчка на кнопку с тремя полосами выберите пункт «Настройки» в меню.
-
В открывшемся окне найдите раздел с названием «Настройки внешнего вида», там установите флажок в пункте «Показывать в новой вкладке Дзен — ленту персональных рекомендаций».
-
Не можете найти такой пункт? Не расстраивайтесь. Вероятно, дело в том, что отключён новый интерфейс браузера. В блоке настроек внешнего вида есть кнопка «Включить новый интерфейс». Нажмите её.
-
Если же ваш браузер вообще не содержит указанных настроек, значит пора его обновить. В меню поисковика (кнопка с тремя полосами) найдите пункт «О браузере» или с подобным названием. Обычно он находится в конце списка пунктов.
-
В следующем окне отобразится версия браузера и наличие обновлений. Если обновления имеются, будет доступна кнопка «Обновить». Нажмите её. По завершении обновления вам будет предложено перезагрузить браузер. Выполните это действие, после чего отображение рекомендаций должна начать функционировать.
Как откатить Yandex browser к предыдущей версии
Вернуть предыдущую версию браузера Яндекс помогут несколько способов:
Посредством отката Windows. Особенность способа в том, что в наличии должна быть точка восстановления;
- Скачивание файла со сторонних сервисов. Самый простой и в то же время рискованный способ. Сложно заблаговременно сказать, окажется ли это вполне рабочим браузером подходящей версии или вирусом. Антивирус в этом деле не всегда помогает, ведь запуск exe-файла – это всегда риск;
- Через службу технической поддержки. Рабочий и надёжный, но довольно долгий метод получения дистрибутива.
Способ 1: Откат системы
Суть способа предельно проста: встроенный инструмент системы позволяет вернуть Windows к тому состоянию, в котором она находилась в конкретный промежуток времени. Откатывается и состояние всех приложений, настроек, файлов системы. Единственный обязательный инструмент для выполнения отката – точка восстановления, созданная в нужное время. Сразу подмечаем, функция может быть вовсе отключена для экономии места на диске. Также не факт, что повезёт с точкой отката, она может быть создана в неподходящее время. В остальном каких-либо сложностей нет.
- Жмём на кнопку «Пуск» и выбираем пункт «Параметры».
- Открываем раздел «Обновление и безопасность».
- Находим на вкладке «Восстановление» блок «Выполнить откат к более ранней сборке».
- Щёлкаем по кнопке «Начать» в указанном ранее разделе.
- Выбираем причину отката (можем указать любую) и соглашаемся с предупреждениями, нажимаем кнопки «Далее».
- В последнем окне кликаем по кнопке «Вернуться к предыдущей Windows».
Важно! Если раньше стоял пароль на вход в систему, рекомендуем заранее вспомнить его. В противном случае придётся сильно помучаться, чтобы войти в Windows без пароля
Способ 2: Загрузка полного дистрибутива старой версии
Это быстрый и несложный способ вернуться к старой версии Яндекс браузера, именно он первым приходит в голову многим продвинутым пользователям. Смысл заключается в удалении текущего браузера, скачивании устаревшего варианта и его установке.
- Вводим в сеть запрос «Скачать старую версию Яндекс браузера». В данном случае рекомендовать какой-то конкретный сайт рискованно, мы не знаем насколько безопасны приложения на нём. Если уж нет никакого желания искать, можем предоставить следующую ссылку .
Кстати, некоторые сайты распространяют портативные издания браузера от Яндекса. Их особенность в том, что нам не приходится удалять новую версию веб-обозревателя. Портативный браузер устанавливается отдельно и не оказывает влияния на другую версию.
Способ 3: Даунгрейд веб-обозревателя от Яндекса с помощью техподдержки
Из плюсов способа: файл точно не заражён вирусами и должен оказаться рабочим, что нельзя гарантировать, пользуясь прошлыми методами. Обратная сторона вопроса – придётся убеждать техподдержку в необходимости этого дистрибутива. Процесс переписки может затянуться, а разговор может зайти в тупик.
Скидывать со счетов такой способ нельзя, но он неприменим в ситуациях, когда причиной возврата стала личная неприязнь к новому браузеру. Да и при ошибках техподдержка может долго предлагать разные способы исправления. Только напоследок предоставляют ссылку для скачивания.
Как выйти на связь с техподдержкой:
- Открываем Яндекс браузер.
- Жмём на значок меню (расположен в правом верхнем углу).
- Ведём указатель мыши на строку «Дополнительно» и нажимаем в выпадающем списке на пункт «Сообщить о проблеме».
- Пишем описание, оставляем ссылку и указываем почту.
Если браузер на этом ПК находится в нерабочем состоянии, для обращения к специалистам из технической поддержки можем воспользоваться смартфоном или другим компьютером.
Подборка Дзен пропала: возможные причины и как ее вернуть
Если у вас пропал Дзен в Яндексе, перед тем, как включить его снова, давайте разберемся какие причины могли привести к этой проблеме. Это поможет устранить сбой и исключит вероятность повторного возникновения неполадок.
Банально, но возможно у вас возникли проблемы с Интернетом;


#1 Пропало интернет-соединение
Выполните диагностику неполадок, щелкнув правой кнопкой мыши по значку WiFi;


- Перезагрузите модем;
- Позвоните провайдеру и выясните, нет ли технических работ на линии. Если ответ будет положительным, значит Интернет пропал временно, стоит подождать, пока работы не завершатся.
#2 Cтоит устаревшая версия Браузера
Разыщите в Меню раздел «Дополнительно» — «О браузере»;

Если ваша версия действительно потеряла актуальность, вы увидите синюю клавишу «Обновить»;


#3 Проверка настроек
- Откройте обозреватель и зайдите в «Меню» — «Настройки»;
- Найдите блок «Настройки внешнего вида», а в них команду, посвященную отображению умной подборки. Поставьте разрешающую метку;

Перезагрузите обозреватель.
#4 Переустановка обозревателя
Чтобы удалить программу следуйте инструкции:
Зайдите в «Мой компьютер»;

Найдите в верху окна команду «Удалить или изменить программу»;

- Разыщите в списке обозреватель;
- Выделите его и удалите.

Теперь скачайте новую версию и поставьте ее, следуя указаниям установщика. По завершении проверьте в Настройках, стоит ли галка, разрешающая отображение умной подборки.

#5 Перегрузка на серверах Яндекса
Хотя бы один из перечисленных путей обязательно поможет вам вернуть сервис на компьютер, если он исчез – методично опробуйте их все. В завершение, мы опишем способ решения еще одной проблемы: когда лента работает, но не загружаются картинки.
На компьютере
Способ 1: через настройки браузера
Google Chrome. Щелкните по иконке в правом верхнем углу программы и выберите «Настройки».

Опуститесь в самый низ. В настройках запуска Chrome установите переключатель на пункт «Заданные страницы» и кликните по «Добавить».

Введите адрес https://yandex.ru и нажмите на кнопку «Добавить».

Яндекс Браузер. Щелкните по значку и откройте «Настройки».

Перейдите в раздел «Интерфейс» и опуститесь немного вниз до части «Вкладки». Поставьте галочки в следующих пунктах:
- При запуске браузера открывать ранее открытые вкладки.
- Открывать yandex.ru, если нет вкладок.

Mozilla Firefox. Кликните по значку , выберите «Настройки».

Перейдите в раздел «Начало», кликните по полю «Домашняя страница и новые окна», выберите пункт «Мои URL…».

Введите https://yandex.ru в строку.

Opera. Кликните по иконке в левом верхнем углу и из списка выберите «Настройки».

Опуститесь в самый низ до раздела «При запуске». Установите переключатель в пункт «Открыть определенную страницу или несколько страниц» и кликните по «Добавить».

В поле «Адрес сайта» вставьте https://yandex.ru и нажмите на кнопку «Добавить».

Microsoft Edge. Щелкните по значку в правом верхнем углу, выберите «Настройки».

Перейдите в раздел «При запуске» и кликните по пункту «Открыть определенную страницу или страницы». Затем нажмите на «Добавить».

В текстовое поле введите сайт https://yandex.ru и нажмите кнопку «Добавить».
Internet Explorer. Щелкните по иконке шестеренки в правом верхнем углу. Выберите пункт «Свойства браузера».

Перейдите на вкладку «Общие». Кликните по полю «Домашняя страница» и введите туда адрес https://yandex.ru.
Затем нажмите на «Применить» и «ОК».
Способ 3: создать ярлык на Рабочем столе
В Windows можно создать специальный значок, по которому будет сразу же запускаться определенный адрес в Интернете. Покажу, как сделать такой значок на Рабочем столе.
1. Кликните правой кнопкой мыши по пустому месту Рабочего стола, в контекстном меню выберите «Создать» – «Ярлык».

2. В поле «Расположение объекта» скопируйте/вставьте адрес https://yandex.ru и нажмите кнопку «Далее».

3. Придумайте название для значка и нажмите «Готово», чтобы его сохранить.

На рабочем столе появится новый ярлык, через который вы всегда сможете открыть любимый поисковик.
Подробнее о создании ярлыка для быстрого открытия сайта читайте в этом уроке.
Как восстановить Яндекс.Браузер на компьютере?
Всего есть 3 рабочих метода возврата непреднамеренно удалённого веб-обозревателя от Яндекс: с помощью синхронизации, через откат Windows и посредством специальной программы.
Способ 1: повторная установка Yandex browser с сохранением синхронизированных данных
Если перед удалением была активирована функция синхронизации с серверами Яндекса, то история, куки и пароли скорее всего были скопированы туда
Их легко извлечь после авторизации в личном аккаунте, важно лишь иметь логин с паролем
Инструкция:
Полезно! Если пользователь не помнит пароль и отсутствует возможность его восстановить, но присутствует авторизация в профиле со смартфона, можем выйти из текущего аккаунта и создать новый. Все данные с ПК и телефона после активации синхронизации появятся в профиле.
Способ 2: откат системы Windows
Метод срабатывает только в том случае, если есть точка восстановления системы до того, как пользователь деинсталлировал браузер. В подобной ситуации разумно воспользоваться ей и откатить ОС к тому моменту времени.
Как откатить всю Windows:
- Нажимаем на кнопку «Поиск в Windows» и вставляем слово «Восстановление».
- Находим одноимённый результат из «Панели управления», открываем его.
- Кликаем по пункту «Запуск восстановления системы».
- В первом окне жмём на «Далее».
- Указываем точку с правильным временем создания и щёлкаем на кнопку «Далее».
- Запускаем процедуру и ждём её завершения.
Особенность действия в том, что веб-обозреватель Яндекс удаётся вернуть со всеми данными. Однако, вместе с браузером откатываются и прочие файлы системы, приложения. Существует альтернативный способ, который позволяет воссоздать только прежнее состояние веб-обозревателя, не затрагивая другие программы.
Как откатить только браузер от Yandex:
- Через «Проводник» переходим в каталог C:UsersИМЯ ПКAppDataLocalYandex. Чтобы отобразилась директория AppData, нажимаем на вкладку «Вид» и устанавливаем выделение в строке «Скрытые элементы».
- Ищем папку Yandex Browser, кликаем по ней ПКМ и выбираем «Восстановить прежнюю версию».
- Выбираем точку по имени или дате создания и жмём на кнопку «Восстановить».
Способ 3: восстановление данных браузера
Одним из лучших приложений для возврата «к жизни» пропавших и деинсталлированных файлов является Recuva. Ей достаточно часто удаётся найти и восстановить информацию на диске. Однако, она не является универсальным решением. В части случаев лучшие результаты показывают Puran File Recovery, R.Saver, Disk Drill или другие утилиты.
Как восстановить Яндекс браузер, если пользователь случайно удалил его:
- Загружаем на компьютер установочный файл Recuva. Например, приложение доступно здесь.
- Запускаем процедуру инсталляции.
- Включаем программу и в первом окне жмём на кнопку «Next».
- Оставляем выделенным пункт «All Files» и нажимаем на «Next».
- Ставим флажок возле «In a specific location», указываем путь к папке Яндекса — C:UsersИмя ПКAppDataLocalYandex и кликаем по «Next».
- Устанавливаем точку в строке «Enable deep scan», таким образом включаем глубокое сканирование.
- Ждём завершения процедуры и ищем удалённые файлы в отчёте.
- Выделяем все элементы и нажимаем на «Recover».
- Указываем путь к папке, куда сохранятся данные.
- В появившемся окне кликаем по «Ок».
Если процедура не привела к позитивному результату, стоит попробовать другие программы. Несколько лучших приложений указаны выше.
Как извлечь файлы:
- Переходим в «Корзину» (ярлык есть на рабочем столе) и выбираем элементы Яндекс браузера.
- Жмём на них ПКМ и активируем функцию «Восстановить».
Как настроить ленту Дзен через лайки, дизлайки и блокировку каналов?
Значки лайк/дизлайк в Дзене выглядят знакомо: палец вверх/палец вниз. На этом веб-сервисе их называют «Больше такого»/«Меньше такого», не забывайте об их предназначении.

Каждая плитка-анонс содержит эти кнопки. Сразу после прочтения интересного контента не забудьте отметить свое отношение к материалам подобного характера – так Яндекс будет знать, предлагать ли вам похожие публикации.
Инструкция идентична для компьютерного или телефонного браузера, а также для мобильного приложения:
- Найдите интересную публикацию;
- После прочтения вернитесь к ее карточке в ленте;
- Наведите курсор на значок «Больше такого»;

Как только он выделится, жмите лайк или дизлайк;
Аналогично действуют и с командой «Меньше такого».


Заблокировать любой канал, чтобы публикации из него больше не появлялись в вашей ленте, можно следующим образом:
Щелкните по значку дизлайк, а во всплывшем окне выберите блокировку.

Если пытаетесь настроить свой Дзен через смартфон, в мобильной версии Яндекс.Браузера выполните те же действия – сначала дизлайк, потом бан.
Если вы решили заблокировать канал в мобильной утилите, также поставьте любой его статье дизлайк;
После этого всплывает окошко с командой «Заблокировать» или «Пожаловаться» на источник.
Если же вас категорически не устраивает контент конкретного канала, на который вы уже подписаны, то и его можно заблокировать.
В десктопной версии браузера нужно зайти в раздел «Подписки», выбрать неугодный канал, зайти внутрь;


Щелкните по трем горизонтальным точкам, они находятся справа от клавиши «Отписаться»;

Во всплывшем меню выберите команду «Заблокировать»;


После всех этих манипуляций, Вы можете обновить ленту и убедиться, что неугодный канал в ней больше не фигурирует.
Включение ленты с мобильного гаджета
После того, как вы скачаете и установите браузер, создадите аккаунт и авторизуетесь в нем, можно переходить к настройкам ленты.
Все этапы, описанные выше для версий браузеров на ПК, доступны и в мобильных версиях приложения.
Однако в мобильных версиях можно также создать и настроить список интересных сайтов.
Подсказка! Для мобильных устройств действует то же правило, что и для стационарных – лента доступна исключительно на самых новых версиях браузера.
Если у вас установлена старая версия, то обновите ее, нажав на главную кнопку меню браузера и перейдя в раздел О браузере.
Там найдите раздел Обновить и нажмите на него – обновление автоматически скачается и установится.

<Рис. 11 Обновления>
