Три способа раздать интернет с ноутбука
Использование Switch Virtual Router
По мнению многих пользователей, данная программа также является одной из лучших. Чтобы установить ее, не потребуется никаких денежных вложений. Более того, она оснащена всеми нужными функциями и есть возможность пользования на русском языке.
- Нужно скачать ее с официального сайта производителя.
-
После установки появится небольшое окно, где можно вручную изменить как имя роутера, так и пароль от сети. Для этого нужно кликнуть на значок шестеренки и указать те данные, которые нужны. В этой же вкладке «Общие» можно по желанию изменить и другие настройки.
-
Чтобы запустить программу и задать точку доступа, достаточно всего лишь одного нажатия кнопки «Start».
- Для остановки раздачи можно кликнуть на «Stop».
WiFi HotSpot Creator

Баллов: 8.1
Отличное приложение, производящее раздачу Wi-Fi с настольного компьютера на различные гаджеты. Происходит соединение с приличным качеством. Имеет низкие системные требования.
Приложение устанавливается довольно простым способом. Загружаем интерфейс, вводим его имя, код и, если нужно, указываем другие параметры. Чтобы корректно использовать утилиту и быстро соединиться с интернетом, нужен .NET Framework 4.
Достоинства программы
- Удобный и понятный дизайн;
- Ну нужны предварительные настройки;
- Не большой размер установочного элемента;
- Функционирует с ОС Виндовс 7 и с более верхними версиями;
- Можно посещать соц. сети, видеохостинг и различные ресурсы;
- Имеет защиту от внедрения мошенников.
Скачать WiFi HotSpot Creator
Популярный софт раздачи Wi-Fi
В том случае, если не подошел способ с использованием командной строки, можно попробовать установить специальные приложения. Из огромного разнообразия программного обеспечения для раздачи Wi-fi можно выделить самые востребованные:
- mHotspot — удобная прога для раздачи WiFi с ноутбука с дружественным интерфейсом, которая имеет возможность ограничивать число подключаемых пользователей к созданной беспроводной сети и предоставлять подробные данные о трафике, скорости и активности сети.
- Switch Virtual Router — приложение для раздачи WiFi с ноутбука, разработанное российскими программистами, не занимает много места на жестком диске. Эта программа имеет одно интересное свойство. Даже после отключения приложения созданная точка доступа продолжит активно работать. Размер этого приложения не превышает 800 Кб.
- MaryFi — это программа для раздачи Wi-Fi для компьютеров с ОС MS Windows 7 и выше. Чтобы ее скачать, достаточно зайти в интернет и запустить торрент, а затем открыть файл exe. Приложение предложит установить элемент Microsoft .NET Framework 3.5. Нужно согласиться, и Windows сама выполнит все необходимые действия. После запуска открывается окно, в котором требуется ввести имя сети и пароль.
- Virtual Router Plus — программа для раздачи Вайфая с ноутбука, не требующая установки. Надо разархивировать сохраненный архив и запустить исполняющий файл. После запуска программы в открывшемся окне нужно ввести название сети, пароль и выбрать из списка нужную сеть.
- Connectify PRO — программа для «расшаривания» интернета. В ней доступна опция смены названия сети и возможность включать Файервол.
- Wi-Fi Hotspot Creator — одна из лучших программ, позволяющих раздавать беспроводной интернет с ноута. Предварительная настройка не нужна, создание сети Wi-Fi возможно сразу после инсталляции программы.
https://youtube.com/watch?v=5BVIPmj6kxY
№2. Virtual Router

Загружается и устанавливается утилита Virtual Router на компьютере точно так же, как и предыдущая, за исключением некоторых нюансов.
После установки вам необходимо правильно настроить программу. А для этого надо заполнить такие поля: «Network Name» — название сети, «Password» — пароль, «Shared Connection» — выбор соединения (например, по кабелю). Когда все параметры будут настроены, нажимайте кнопку «Start Virtual Router», она и запустит раздачу с компьютера.
Для остановки раздачи, как и в случае с предыдущей утилитой, необходимо нажать кнопку «Stop Virtual Router».

Если сравнивать Virtual Router с Wi-Fi HotSpot Creator, то первая программа имеет больше функций, хотя инсталлируется и настраивается одинаково. В этой специализированной утилите, к примеру, есть опция «Peers Cоnnected». Здесь вы сможете увидеть, кто подключается к вашей сети. При этом вам будут доступны подробные сведения о подключенном пользователе: MAC, IP, имя сети.
Обе программы, описанные нами, не имеют русскоязычной поддержки, но и не нуждаются в ней, поскольку все поля, которые нужно заполнить, и так интуитивно понятны. Каждая утилита бесплатна и настраивается практически одинаково, поэтому не создаст никаких проблем неподготовленным пользователям. Раздачу интернета с PC легко запустить и также просто остановить.
Как раздать Wi-Fi с ноутбука на Windows 10
В сети можно найти массу руководств, применимых для операционных систем двух предыдущих версий — «семерки» и двух редакций «восьмерки». И хоть эти инструкции можно применить и для самой последней версии Windows 10, мы покажем на собственном примере, как раздать интернет по беспроводной сети «вай-фай», настроив точку доступа. Virtual WiFi — технология, выделяющая сетевую карту и создающая виртуальные адаптеры. С этих адаптеров, созданных на беспроводной технологии, раздается интернет на любые устройства. К примеру, на вашем персональном компьютере подключен интернет по кабелю. Вы хотите, чтобы и другие ваши устройства — планшеты, портативные ПК, смартфоны — были подключены к интернету. Это можно настроить с помощью роутера. А можно и не тратить деньги на оборудование, а превратить свой ноутбук в роутер и с него раздавать интернет на смартфоны, нетбуки и т. д.Хот-спот — дословно означает «горячая точка». Это определенный участок, где любые устройства, находящиеся в его зоне, получают доступ к информационным технологиям посредством беспроводной сети. Итак, сейчас мы расскажем, как настроить хот-спот на Windows 10.Для этого стоит перейти в «Параметры»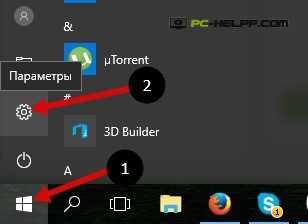 Переходим в раздел «Сеть и Интернет»
Переходим в раздел «Сеть и Интернет»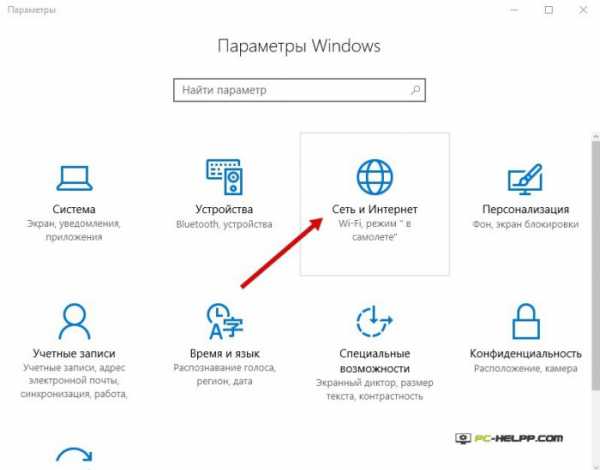 Выбираем «Мобильный хот-спот»
Выбираем «Мобильный хот-спот»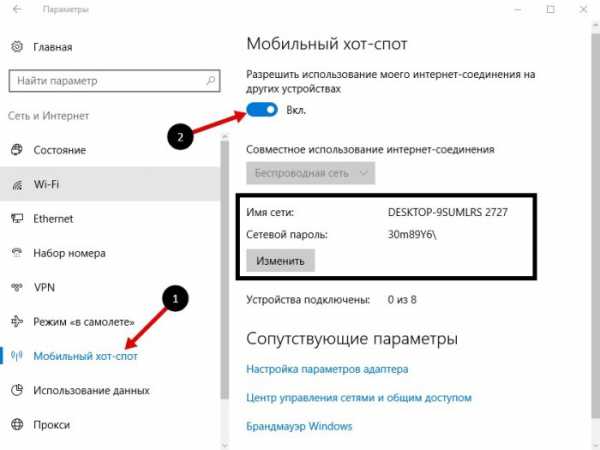 Хот-споты прекрасно настраиваются программными методами, и таких утилит в сети предостаточно. Многие из них бесплатны, доступны для освоения, имеют простой интерфейс и позволяют одним движением (кликом) произвести нужные настройки. Ими можно пользоваться на любых версиях и редакциях операционной системы от Майкрософт. Но мы расскажем о другом методе — настройке хот-спота с помощью службы cmd.exe, интерпретатора командной строки. Ничего сложного или невыполнимого в этих настройках нет, и с ними легко может справиться даже самый неподготовленный пользователь.Но все же, если для вас это непросто, используйте для настройки «точки вай-фай» любую утилиту. Например, подойдет Switch Virtual Router. Небольшая программа бесплатна и позволяет в два клика создать виртуальную точку доступа.
Хот-споты прекрасно настраиваются программными методами, и таких утилит в сети предостаточно. Многие из них бесплатны, доступны для освоения, имеют простой интерфейс и позволяют одним движением (кликом) произвести нужные настройки. Ими можно пользоваться на любых версиях и редакциях операционной системы от Майкрософт. Но мы расскажем о другом методе — настройке хот-спота с помощью службы cmd.exe, интерпретатора командной строки. Ничего сложного или невыполнимого в этих настройках нет, и с ними легко может справиться даже самый неподготовленный пользователь.Но все же, если для вас это непросто, используйте для настройки «точки вай-фай» любую утилиту. Например, подойдет Switch Virtual Router. Небольшая программа бесплатна и позволяет в два клика создать виртуальную точку доступа. 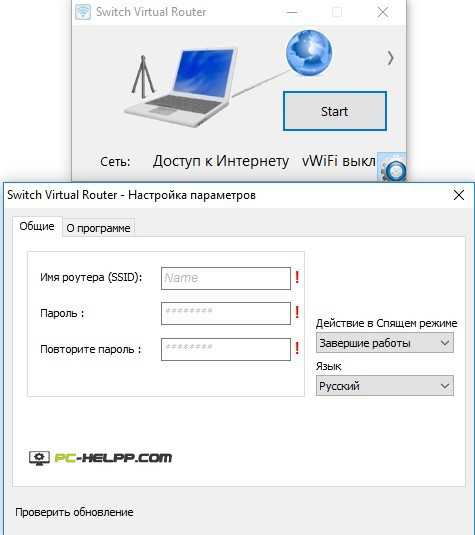 Нет необходимости ее устанавливать, она выпускается в портативной версии. Просто загрузите на устройство, откройте и произведите нужные настройки.
Нет необходимости ее устанавливать, она выпускается в портативной версии. Просто загрузите на устройство, откройте и произведите нужные настройки.
Скачать Switch Virtual Router
Точка доступа Wi-Fi на ноутбуке с Windows 10
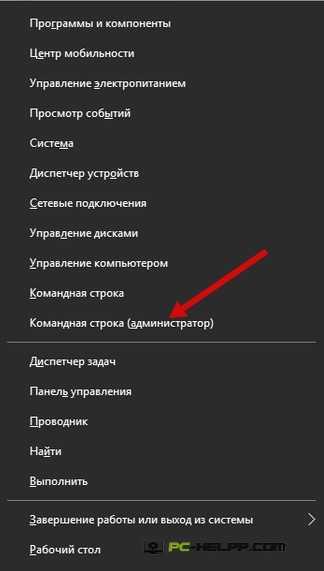
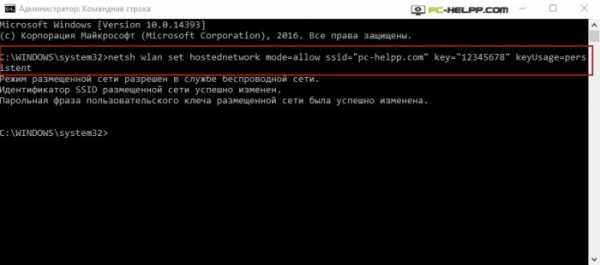
- pc-helpp.com — напишите собственное название сети;
- 12345678 — придумайте собственный пароль.
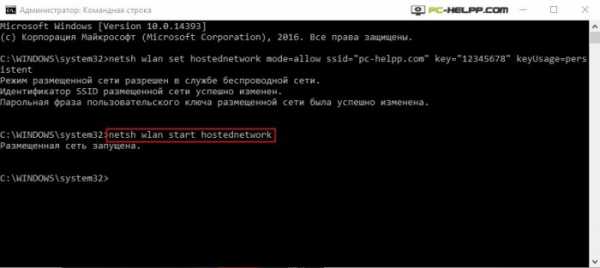
Перейдите на вкладку «Центра управления сетями и общим доступом», с помощью которого мы и настроим доступ всем устройствам. Для этого кликните на иконке Интернет-соединения.
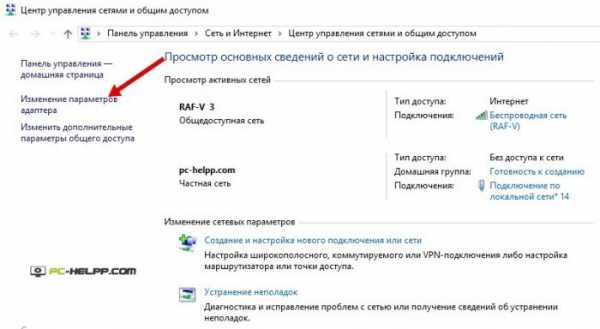
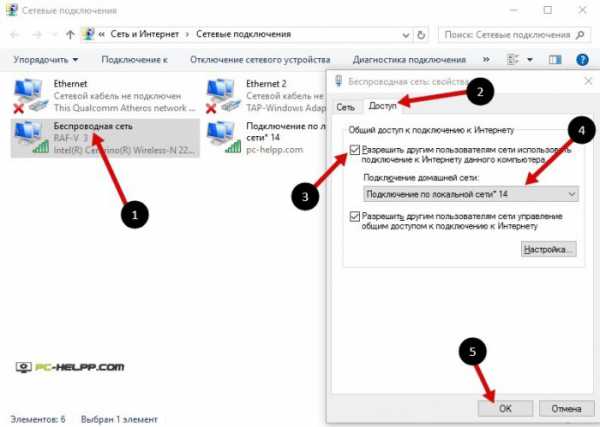
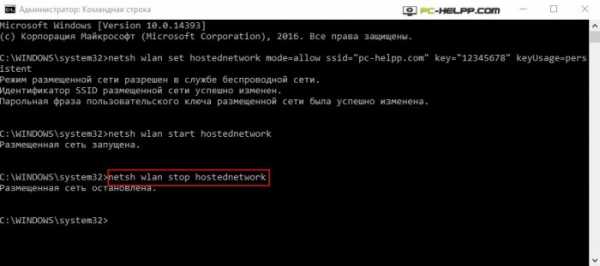
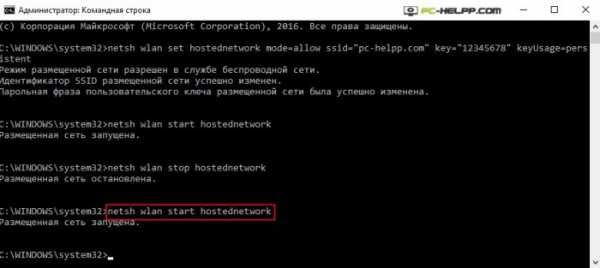
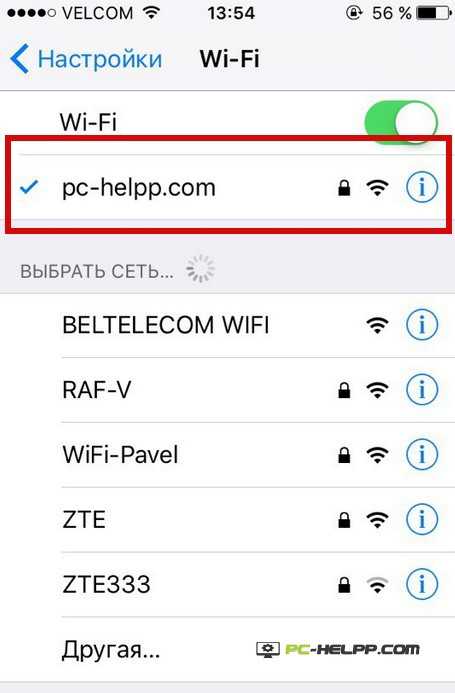
Как управлять раздачей Wi-Fi с ноутбука на Windows 10?
- pc-helpp.com — напишите собственное название сети;
- 12345678 — придумайте собственный пароль.
Создаем файлы для управления
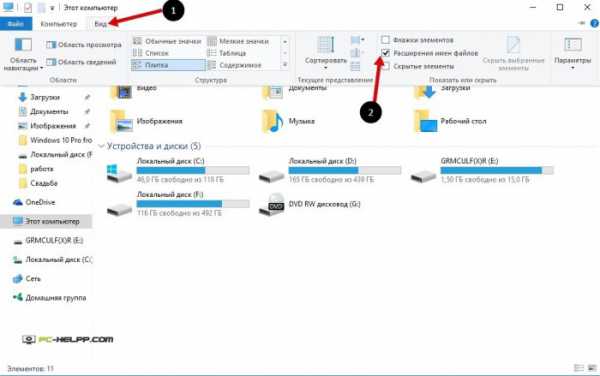
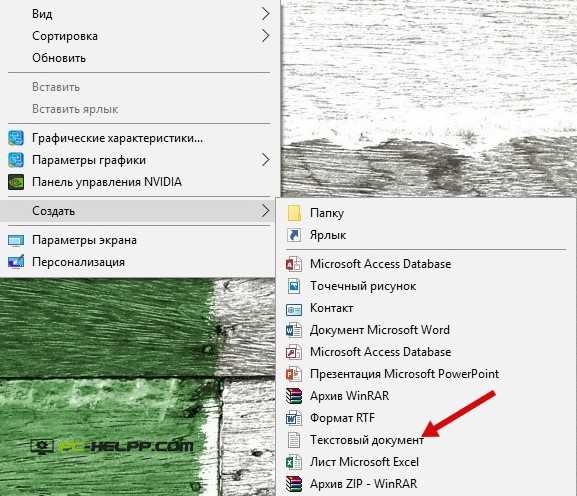
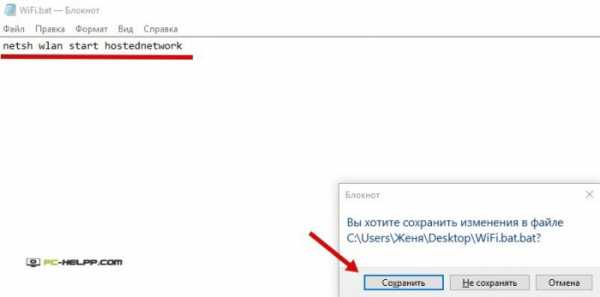
- Самое первое, что вы должны сделать при любой неисправности, — перезапустить ПК. После перезагрузки запустите cmd.exe. Возможно, проблема в том, что служба не запускается с правами Админа. Этот пункт важен.
- Возможно, вы не создали хот-спот. Например, команда запуска не сработала, поскольку была ошибочно скопирована в интерпретаторе. И тут вы должны проверить подключение беспроводной сети. Если нет иконки, и отсутствует подключение, возможно, нет драйвера вообще или его версия устарела, загружена с неофициального источника, либо не поддерживается компьютером и версией операционной системы. Обновитесь и подключите «вай-фай». Загружайте, повторимся, только с официального ресурса и ту версию, которая подходит вашему устройству.
- Хот-спот может быть активирована, но на устройствах все равно нет интернета. Возможно, подключению сети препятствует антивирусное программное обеспечение, FireWall или какой-то софт. В этом случае, отключите все подозрительные ПО. Еще один возможный вариант проблемы — ввод неправильного пароля. Смените его (выше написано как) и активируйте сеть.
- Точка доступа есть, устройства подключены, но соединение отсутствует. Возможно, на основном компьютере произошел сбой в соединении, и подключение временно отсутствует. Если с ним все в порядке, посмотрите, доступна ли сеть для всех устройств. А вдруг вы забыли его настроить, либо сделали это неправильно.
Wi-Fi адаптер как точка доступа. Настройка в Windows 10, 8, 7
Команды мы будем выполнять в командной строке. Ее нужно запускать от имени администратора. Вы можете найти командную строку в меню пуск, нажать на ее правой кнопкой мыши и выбрать «Запустить от имени администратора». Или же, в Windows 10 можно просто нажать правой кнопкой мыши на меню пуск, и выбрать «Командная строка (администратор)».

Дальше, первой командой мы устанавливаем название нашей Wi-Fi сети, и пароль для подключения к ней. Для этого, нам нужно выполнить команду:
netsh wlan set hostednetwork mode=allow ssid=»help-wifi.com» key=»11111111″ keyUsage=persistent
«help-wifi.com» – это названия сети, которую будет раздавать Wi-Fi адаптер, а «11111111» – это пароль. Эти данные вы можете сменить. Пароль минимум 8 символов.
Копируем эту команду в командную строку, и выполняем ее. Должен появится вот такой результат:

Следующей командой мы запускаем точку доступа. Для этого выполните команду:
netsh wlan start hostednetwork
Должен появится отчет «Размещенная сеть запущена»:

Это значит, что Wi-Fi сеть уже транслируется, и к ней можно подключать свои устройства, используя пароль, который был указан в первой команде.
Если после выполнения второй команды появилось сообщение, что «Не удалось запустить размещенную сеть. Группа или ресурс не находятся в нужном состоянии для выполнения требуемой операции», то смотрите советы по решению этой проблемы в конце статьи, или по этой ссылке: https://help-wifi.com/nastrojka-virtualnoj-wi-fi-seti/ne-udalos-zapustit-razmeshhennuyu-set-v-windows/
Точку доступа мы запустили, к Wi-Fi сети уже можно подключится. Но, интернет на устройствах работать еще не будет. Нужно в свойствах вашего подключения к интернету открыть общий доступ. Что мы сейчас и сделаем.
Открываем общий доступ к интернету для точки доступа Wi-Fi
Зайдите в «Центр управления сетями и общим доступом», и перейдите в «Изменение параметров адаптера».

Сейчас важный момент: открываем свойства того адаптера, через который у вас подключен интернет. Это не обязательно должен быть адаптер «Ethernet», или «Подключение по локальной сети». Может быть подключение с названием вашего провайдера. Нажмите на него правой кнопкой мыши и выберите «Свойства».

Переходим на вкладку «Доступ», ставим галочку возле пункта «Разрешить другим пользователям сети использовать подключение к Интернету данного компьютера». И из списка выбираем «Подключение по локальной сети*» (у вас оно может быть с другой цифрой). Нажимаем Ok.

Если у вас нет вкладки «Доступ», или нет возможности выбрать нужно подключение из списка, то смотрите решения в статье не удается предоставить общий доступ к интернету по Wi-Fi.
Ссылка на статью с решениями еще одной популярной ошибки, которая может появится на этом этапе: ошибка при разрешении общего доступа к подключению к Интернету.
Интернет на устройствах должен заработать. Если не работает, то остановите сеть командой netsh wlan stop hostednetwork, и заново запустите ее командой netsh wlan start hostednetwork.
После перезагрузки компьютера, нужно будет каждый раз запускать сеть командой netsh wlan start hostednetwork. Или, сделайте автоматический запуск точки доступа в Windows.
Решение популярных проблем и ошибок
- Ошибка «Не удалось запустить размещенную сеть. Группа или ресурс не находятся в нужном состоянии для выполнения требуемой операции». Не буду заново расписывать причины ее возникновения и решения, а просто дам ссылку на отдельную статью: https://help-wifi.com/nastrojka-virtualnoj-wi-fi-seti/ne-poluchaetsya-razdat-wi-fi-s-noutbuka-na-windows-7-windows-10-8/. В ней я писал о решении этой проблемы.
- Устройства не подключаются к запущенной точке доступа. Если есть возможность, то попробуйте подключить другое устройство. Убедитесь, что пароль вы указываете правильно. Как правило, в этой проблеме виновен антивирус, или брандмауэр. Отключите их. Так же, можно попробовать отключить встроенный в Windows брандмауэр.
- На работает интернет. Не редко бывает такое, что устройства к Wi-Fi подключаются, но доступа к интернету нет. Первым делом убедитесь в том, что интернет работает на компьютере. Затем, проверьте настройки общего доступа. Напомню, что общий доступ нужно открывать в свойствах того подключения, через которое у вас подключен интернет.
- В любой ситуации, перезагрузите компьютер, и запустите точку доступа заново, командой netsh wlan start hostednetwork.
241
Сергей
Настройка виртуальной Wi-Fi сети
Xirrus Wi-Fi Inspector
Если требуется настоящий радар для беспроводных сетей, то эта бесплатная программа оснащена подобным встроенным инструментом.

Приложение анализирует стабильность и скорость подключения. От пользователя лишь требуется клацнуть по соответствующим виртуальным клавишам: «Test» и «Speed Test».

Опытные пользователи и специалисты эту утилиту часто применяют для выбора оптимального расположения роутера.
Благодаря точным результатам анализа качества трансляции беспроводного сигнала будет обеспечена надежная связь между точкой доступа и, например, умным телевизором или компьютером.
Также приложение удобно при определении места расположения камер наблюдения, которые используют канал беспроводной связи с маршрутизатором и ПК.
К сожалению, все модификации приложения не имеют русскоязычного меню.

Однако использование приложения не представляет трудностей и без знания иностранного языка.
После клика по «Radar», утилита в автоматическом режиме осуществляет анализ доступных сетей, а дальше предоставляет владельцу ноутбука их перечень в интуитивно понятном интерфейсе.
Пользователю становится доступна детальная информация о каждой обнаруженной точке, вплоть до мощности сигнала и фирмы производителя маршрутизатора.
Возможные неполадки и методы устранения при раздаче интернета
Самыми распространенными причинами неполадок при раздаче интернет-трафика с компьютера являются:
- Отсутствие открытого доступа для подключившихся гаджетов в самих настройках. Чтобы устранить эту неполадку, следуйте алгоритму, указанному в абзаце «Раздаем интернет через общий доступ» данной статьи;
- Работа антивируса. Большая часть существующих антивирусов действительно блокирует программы для раздачи трафика с компьютера. Отключите антивирус и проверьте подключение. Если оно заработало, то перейдите в настройки самой антивирусной программы и установите игнорирование приложения, с помощью которого осуществляется раздача wi-fi;
- Плохой пропускной сигнал вай-фай адаптера устройства, которое вы пытаетесь подключить. Для проверки достаточно попробовать подключить другое устройство;
- Отсутствие интернет-соединения. При неполадках в самом кабельном подключении вся система перестает работать, поэтому следует поверить уровень сигнала на компьютере, с которого осуществляется раздача;
- Устаревшие драйвера адаптера. Для отлаженной работы всех систем вашего компьютера драйвера нужно обновлять. Если необходимые обновления не были осуществлены, некоторые компоненты системы становятся несовместимыми и перестают работать.
https://youtube.com/watch?v=hF2ZcjfqVb0
В статье «Программа для раздачи wifi с ноутбука windows 7» мы ознакомились с разными методами подачи беспроводного интернет-трафика через ноутбук и ПК на платформе виндоус 7, а также рассмотрели, как выявить и обойти сложности в настройке.
Плюсы и минусы раздачи без роутера
Вы сможете поделиться интернетом, если он есть на компьютере
Неважно, идет он через кабель или доступ осуществляется через модем. Но у способа раздачи без роутера есть свои плюсы и минусы
Из плюсов можно отметить экономию на роутере. Учитывая, что бюджетные модели стоят меньше тысячи рублей, экономия выходит так себе. К тому же роутер способен проработать несколько лет без дополнительных настроек и изменений.
Еще один минус относится к самой нагрузке на компьютер. Фактически вся информация будет проходить через компьютер, задействуя его ресурсы. Получение данных с одного порта и передача на другое устройство будет занимать часть времени процессора и часть оперативной памяти. При не очень мощном устройстве и активном обмене данными с глобальной сетью будут заметные тормоза.
Как запустить точку доступа и раздать интернет без роутера?
Есть три способа:
- С помощью команд, которые нужно выполнить в командной строке. Это универсальный способ, который работает в Windows 10, Windows 8 и Windows 7. Команды одинаковые. В большинстве случаев лучше использовать именно этот вариант. Из минусов: сложновато разобраться (по моим инструкциям – легко) и каждый раз нужно открывать командую строку, чтобы запустить раздачу. Но и здесь есть решение. Расскажу дальше в статье.
- Через специальные, сторонние программы. Есть много бесплатных, и платных программ для запуска SoftAP. Все эти программы являются просто оболочкой, и выполняют те же команды, которые можно выполнить самому через командную строку. Просто в программах это можно сделать нажатием на кнопки. Не редко с ними возникает много проблем. И если не удается запустить виртуальную сеть через командную строку, то и через программу скорее всего не получится.
- Через мобильный хот-спот. Только в Windows 10. Это отдельная функция в параметрах, с помощью которой можно в несколько кликов раздать интернет. Если у вас Windows 10 и интернет не через PPPoE, то рекомендую именно этот вариант.
А теперь подробнее:
Универсальный способ: через командную строку
Подходит для всех операционных систем Windows. Нужно запустить командную строку от имени администратора. Для управления виртуальной точкой доступа Wi-Fi нам понадобится всего три команды:
netsh wlan set hostednetwork mode=allow ssid=»mywi-fi» key=»11111111″ keyUsage=persistent – где «mywi-fi» это имя сети, а «11111111» это пароль. Их можно сменить на свои. Эту команду выполняем только один раз. Или когда нужно сменить имя сети, или пароль.
netsh wlan start hostednetwork – запуск раздачи Wi-Fi сети.
netsh wlan stop hostednetwork – остановка раздачи.
Примерно вот так:

Важный момент:
После запуска сети нужно обязательно открыть общий доступ в свойствах подключения к интернету. В противном случае, ноутбук будет раздавать Wi-Fi сеть, но без доступа к интернету, или устройства не будут к ней подключатся. Как это сделать, я подробно показывал в статьях по ссылкам ниже.
Подробные инструкции:
- Как раздать Wi-Fi с ноутбука на Windows 10
- Как раздать интернет по Wi-Fi с ноутбука на Windows 7
- Как раздать Wi-Fi с ноутбука, если интернет через USB модем (3G/4G)
- Раздача интернета через Wi-Fi адаптер на ПК с Windows 10
- Как сделать точку доступа Wi-Fi на ноутбуке
Выбирайте более подходящую для себя инструкцию и настраивайте.
Проблемы и решения:
- Раздали Wi-Fi с ноутбука, а интернет не работает «Без доступа к интернету»
- Не удалось запустить размещенную сеть в Windows (Ошибка: Не удалось запустить размещенную сеть. Группа или ресурс не находятся в нужном состоянии для выполнения требуемой операции.)
- Проблемы с открытием общего доступа к интернету по Wi-Fi в Windows 10
Полезная фишка: автоматический запуск раздачи Wi-Fi при включении ноутбука.
Через специальные программы
Что-то мне никогда не нравился этот вариант. Проще уже с помощью команд. Но способ то рабочий, так что можете попробовать. Рекомендую следующие программы: Virtual Router, Switch Virtual Router, Maryfi, Connectify 2016.

Очень подробно по настройке этих программ я писал в статье: программы для раздачи Wi-Fi с ноутбука. Там вы найдете подробные инструкции и всю необходимую информацию.
Еще может пригодится:
- Решение ошибки «не удается запустить виртуальный маршрутизатор плюс» в программе Virtual Router Plus
- Отдельная инструкция по настройке программы Switch Virtual Router.
С этим разобрались.
Функция «Мобильный хот-спот» в Windows 10
Если у вас установлена десятка, то рекомендую этот способ. Если получится запустить. Просто этот «хот-спот» еще тот фрукт
Находится он в параметрах:

Там все очень просто. Но на всякий случай у нас есть подробные инструкции:
- Настройка «Мобильный хот-спот» в Windows 10
- Если не работает «Мобильный хот-спот» в Windows 10
- Настройка «хот-спот» через подключение PPPoE.
Вроде все статьи собрал. Этой информации вам будет достаточно.
Выводы
Мы с вами выяснили, что практически каждый ноутбук и компьютер может поделится интернетом по Wi-Fi сети с другими устройствами. Для этого нужен только настроенный Wi-Fi адаптер. Дальше достаточно запустить раздачу одним из способов, и в зависимости от выбранного способа открыть общий доступ к интернету. После чего наш ноутбук превращается в роутер
Судя по комментариям к другим статьям, не всегда эта функция работает стабильно и без проблем. У меня все работает. Хоть и пользуюсь я этим способом только когда инструкции по этой теме пишу. Если есть роутер, то нет необходимости мучить ноутбук.
18
Сергей
Настройка виртуальной Wi-Fi сети
Приложение MyPublicWiFi

Баллов: 9.0
Является простой в применении программой с полезным инструментарием, по раздачи сети через Вай-Фай. У неё свой Файрвол, позволяющий следить за адресами различных сайтов, посещаемых вами или пользователями из других устройств. Есть возможность записи в текстовый файл любых действий в интернете.
Программа автозапускается во время запуска компьютера. Существует папочка, где содержатся полные данные про каждого пользователя из вашей точки доступа. Можно создать пароль для безопасности из 8 знаков.
Главные плюсы приложения
- Информация отлично шифруется;
- Сохраняется история про посещение разнообразные ресурсов;
- Отличная передача данных с высокой скоростью;
- Не нужно устанавливать дополнительный софт;
- Раздавать интернет можно приличному числу гаджетов, но сигнал имеет зависимость от настроек датчика и от силы точки доступа.
Скачать MyPublicWiFi
Virtual Router Plus

Баллов: 9.7
Это приложение поможет сделать из ноутбука что-то вроде виртуального маршрутизатора. У вас есть возможность назвать такую сеть и создать пароль, чтобы ограничить доступ к сети нежелательным пользователям. Этим методом можно сразу подключить к интернету несколько гаджетов. Всё дело обстоит за малым, за интернет кабелем.
Данное ПО отлично подходит под такие системы, как Виндовс 7, 8.1, 10. Этот софт создан те только для квартир, но и для офисов. Он имеет поддержку не только Wi-Fi, но и LAN, Dial-up, DSL и прочие. Софт несёт в себе опцию по обмену информацией среди различных приборов. Им можно легко управлять из командной строки. С этим справится даже ученик.
Основные функции Виртуального Роутера
- Он имеет открытый код;
- Функционирует в режиме фона;
- Его можно регулировать ручным методом;
- Внедряется в трей системы;
- Программа передаёт информацию довольно быстро;
- Беспроводная сеть создаётся довольно быстро;
- Его установочный элемент небольшого размера;
- У него элементарный дизайн с простым управлением;
- Для безопасности применяется технология WPA2;
- Через эту программу вы без труда попадёте на любой форум, соц. сеть, видеохостинг и ресурс.
Скачать Virtual Router Plus
Virtual Router
Специалисты считают, что предпочтительнее пользоваться именно специализированным софтом, обладающим более мощным функционалом, если сравнить со встроенными средствами Виндовс. К тому же сторонняя утилита забирает большую долю имеющихся ресурсов устройства, при этом средства операционной системы – лишь малую часть. Так что специализированные инструменты раздадут сеть с ПК на остальные девайсы намного качественнее. Познакомимся с самыми популярными программами, которые можно использовать на Windows 10 и других версиях ОС.
Virtual Router — простой и удобный продукт, доступен на официальной страничке, необходимо просто нажать на клавишу «download». Инсталляция происходит в обычном режиме, сложностей не возникает.

После установки программы необходимо отметить:
- значение «Network Name» – наименование подключения;
- «Password» —пароль;
- «Shared Connection» – определяет место поступления интернета для подключения. Когда сеть подключена по кабелю, следует отметить «Подключение по локалке» или еще какое-то имя.
После завершения настройки кликаете по клавише Start, для остановки есть другая кнопка – «Stop».

Утилита отличается расширенным функционалом, например, есть раздел «Peers Cоnnected», он предназначен для отображения всех подключений к сети (IP-адрес, имя и прочее). Вот только продукт не русифицирован, но зато скачивается бесплатно. К тому же все разделы и управление ими понятно и без перевода. При большом желании на спецсчет разработчикам можете отправить денежную благодарность.
NetSetMan
Программа представляет собой помощник в управлении профилями пакетов параметров интернета для его работы в различных местах. В ней присутствует 6 профилей, каждый из которых можно настроить для работы с новой сетью, и переключаться между ними при необходимости. По сути программа содержит в себе огромное количество всех сетевых настроек вашего компьютера. Возможно, что использование этой программы исключительно для раздачи Wi-Fi – не лучший выбор, так как придется копаться во множестве настроек.

Для корректной работы программы нужно сделать следующий ряд действий:
- Запускаем исполняемый файл.
- Вводим наименование профиля, нажав на один из 6 профилей правой кнопкой мыши.
- Выбираем сетевое подключение.
- Нажимаем на опцию «Получение всех текущих настроек».
- Завершаем настройку программы нажатием кнопки «Применить».
Плюсы NetSetMan:
- возможность переключения между разными профилями сетевых настроек – отпадает необходимость перенастраивать все заново для каждой новой сети;
- поддержка русского языка, а также инструкции на русском языке на официальном сайте.
Данная программа излишне сложна для использования только при настройке точки доступа, так как изначально предназначена не для этого. Тем не менее, на сайте разработчика есть все необходимые инструкции, если какой-то аспект приложения окажется непонятен.
Раздача интернета по WiFi с Windows XP
Итак, заходим в «Пуск > Настройка > Сетевые подключения» — все действия для удобства будем производить параллельно на обоих компьютерах. Увидите иконки проводного и беспроводного соединений. Кликаем по «Беспроводное сетевое подключение» правой кнопкой мыши и жмем «Включить». Повторяем то же самое на втором компе.


После этого, в этом же выпадающем списке (которое появляется при нажатии на иконку правой кнопкой мышки) выбираем последний пункт — «Свойства». И производим настройки нашей будущей локальной сети. Для этого переходим в пункт «Протокол интернета (TCP/IP)»


Окей! Теперь надо настроить беспроводную wifi сеть компьютер компьютер. А именно, разрешить доступ к интернету второму устройству. Возвращаемся к первому компьютеру, в разделе «Сетевое подключение» находим непосредственно соединение с интернетом по кабелю — обычно оно называется «Подключение по локальной сети».

Кликаем по нему правой кнопкой, заходим в «Свойства» и переходим во вкладку «Дополнительно». Здесь ставим галочку на пункте «Разрешить другим пользователям сети» и жмем ОКэ.

После этого заходим во вкладку «Беспроводные сети» и нажимаем «Добавить» для создания новой wifi сети.

После этого переходим на вкладку «Дополнительно», жмем на кнопку «Параметры» и отключаем брандмауэр, чтобы он не блокировал раздачу с основного компьютера интернета на другой комп.

Теперь возвращаемся в первую вкладку «Общие». Внимательно посмотрите на картинку ниже и скопируйте все настройки
Обратите внимание, что снята галочка с пункта «Ключ предоставлен автоматически» и наоборот установлена на «Это прямое соединение компьютер-компьютер». Ключ — это пароль для подключения к wifi интернет, который вы можете придумать самостоятельно и запомнить
Его нужно будет ввести на втором компьютере.

- Сетевое имя (SSID) – название нашей сети.
- Проверка подлинности – выбираем совместная
- Шифрование данных – WEP
- Ключ предоставлен автоматически – галочку снять, иначе не получится задать свой ключ.
- Ключ сети – необходимо ввести достаточно длинный ключ, состоящий из букв и цифр.
- Подтверждение – повторяем ключ.
- Отмечаем галочкой пункт «Это прямое соединение компьютер-компьютер, точки доступа не используются».
После этого зайдем в следующую вкладку данного окошка и поставим галочку на «подключаться, если сеть находится в радиусе действия» — это обеспечит автоматическое подключение к нашему сигналу.

Все, сеть создана, и теперь в правом нижнем углу в панели Windows будет отображаться второй значок в виде двух компьютеров (первый был вашим подключением к провайдеру).

Это означает, что первый компьютер подключился и готов соединиться со вторым. Заходим на компьютер номер два, кликаем дважды по иконке с перечеркнутыми компьютерами

либо заходим в «Пуск > Настройка > Сетевые подключения», кликаем правой кнопкой на «Беспроводные соединения» и выбираем «Свойства»

Заходим во вкладку «Беспроводные сети» и кликаем по одноименной кнопке

Появится список доступных для подключения сетей. Если их несколько, то находим свою, подключаемся к ней, введя заданный ранее пароль.
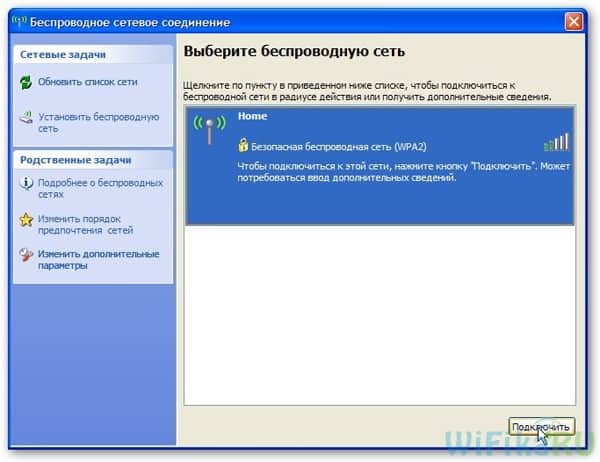
Если все прошло успешно, то в нижней панели задач Windows появится соответствующий индикатор, и компьютер-клиент сможет воспользоваться подключением к интернету первого компа.

Теперь, после того, как мы разобрались, как раздать интернет с компьютера, можно проделать все те же шаги на неограниченном количестве клиентских машин и напрямую подключаться к нему с любого устройства при включенном базовом первом ПК. При этом, не обязательно основным должен быть стационарный настольный ПК — раздать интернет с компьютера также не составляет никакого труда и в этом нет никакой разницы. Кстати, советую следить за новыми статьями, так как совсем скоро я расскажу много чего интересного.
