[решено] драйвер принтера недоступен в windows
Убедитесь, что используется новейшее программное обеспечение
Убедитесь, что Вы используете верную версию программного обеспечения принтера (называемого также драйвером принтера). Если Вы используете общий принтер, убедитесь, что у Вас и у другого пользователя установлена одна и та же версия программного обеспечения принтера.
На Mac, чтобы определить версию программного обеспечения используемого принтера, выберите пункт меню «Apple»
Нажмите «Принтеры и сканеры», затем выберите принтер.
Нажмите «Параметры и расходные материалы», затем нажмите «Основные». Запишите версию драйвера.
Если используется сетевой принтер или принтер подключен к Вашему компьютеру Mac, убедитесь в наличии последней версии программного обеспечения принтера. Если и после этого проблема не устранена, попробуйте использовать для принтера другое программное обеспечение.
Если Вы используете принтер с поддержкой AirPrint, можно проверить наличие обновлений ПО для Вашей модели принтера на сайте изготовителя.
Если ни одна из приведенных рекомендаций не помогла, то, возможно, повреждена очередь печати. Попробуйте удалить и снова настроить принтер.
Если распечатать документ по-прежнему не удается, сбросьте систему печати.
Проблема с чернильными картриджами
Если ваш принтер сообщает вам, что в нём нет чернил, но вы знаете, что это не так, есть несколько вещей, которые вы можете сделать. Во-первых, печатающая головка может быть забита или загрязнена, и вы можете очистить её с помощью встроенной процедуры очистки вашего принтера (подробное описание которой вы опять же найдёт в руководстве).

Кроме того, если головки вашего принтера совмещены с чернильными картриджами – на маленькой медной полоске, где выходят чернила, – вы можете промокнуть её влажным бумажным полотенцем, чтобы очистить. Как только чернила начнут более свободно течь на полотенце, быстро промокните его сухим бумажным полотенцем, прежде чем вставлять картридж в принтер.
Если у вас лазерный принтер , вы можете извлечь немного больше тонера из картриджа, встряхивая его из стороны в сторону, а затем вставив снова.
Наконец, возможно, ваш принтер просто не осознает, что вы вставили новые чернильные картриджи. Если он не обнаруживает новые чернила автоматически, возможно, на принтере есть настройка, которая позволяет «сбрасывать» уровни заполнения. Посмотрите руководство к вашему принтеру, как это сделать на вашей конкретной модели.
Помните, что некоторые картриджи сторонних производителей также могут вызывать проблемы, поэтому попробуйте использовать оригинальные картриджи от производителя принтера, чтобы проверить, работают ли они лучше.
ИСПРАВЛЕНИЕ: Ошибка произошла на конфигурации порта
- Изменить настройки порта в учетной записи администратора
- Настройте параметры порта через свойства сервера печати
- Сбросить принтер
- Очистить очередь принтера
1. Измените настройки порта в учетной записи администратора
В одном из окон сообщения об ошибке полной конфигурации порта указано: « Произошла ошибка во время настройки порта. Доступ запрещен » . Ошибка доступа запрещена, как правило, подчеркивает, что вам необходимы повышенные права администратора для изменения настроек. Если вы настраиваете параметры принтера в стандартной учетной записи пользователя, преобразуйте его в учетную запись администратора следующим образом.
- Нажмите клавишу Windows + горячую клавишу I, чтобы открыть Настройки.
- Нажмите «Аккаунты», чтобы открыть параметры, показанные ниже.
Нажмите Семья и другие люди в левой части окна.
- Выберите свою учетную запись и нажмите кнопку « Изменить тип учетной записи» .
- Затем выберите « Администратор» в раскрывающемся меню «Тип учетной записи» и нажмите « ОК» .
Перезагрузите рабочий стол или ноутбук.
— СВЯЗАН: принтер Wi-Fi не распознается? Исправьте это с помощью этих быстрых решений
2. Настройте параметры порта через окно свойств сервера печати.
Если диалоговое окно настройки порта по-прежнему появляется даже в учетной записи администратора, вы все равно можете настроить параметры порта в окне «Свойства сервера печати». Большинство пользователей нажимают кнопку «Настроить порты» в окне свойств принтера, но затем появляется окно с ошибкой конфигурации порта. Вот как вы можете настроить порты через окно свойств сервера печати.
- Откройте меню Win + X с помощью клавиши Windows + X.
- Нажмите Run, чтобы открыть этот аксессуар.
- Введите «Панель управления» в «Выполнить» и нажмите кнопку ОК .
Выберите элемент панели управления «Устройства и принтеры», показанный на снимке экрана ниже.
- Затем выберите принтер по умолчанию.
- Нажмите Свойства сервера печати, чтобы открыть окно, показанное непосредственно ниже.
Выберите вкладку Порты в этом окне.
- Нажмите кнопку « Изменить настройки порта» .
- Затем вы можете выбрать порт в списке и нажать « Настроить порт», чтобы изменить его.
3. Перезагрузите принтер
Окно сообщения об ошибке конфигурации альтернативного порта гласит: « Произошла ошибка во время настройки порта. Эта операция не поддерживается. Это диалоговое окно также появляется у некоторых пользователей, когда они нажимают кнопку «Настроить порты».
— RELATED: 11 лучших программ для печати этикеток для создания и печати потрясающих этикеток
4. Очистите очередь принтера
Ошибка конфигурации порта также возникает, когда в очереди принтера что-то есть. Тогда ресурс принтера будет использоваться. Таким образом, очистка очереди принтера является еще одним разрешением для сообщений об ошибках конфигурации порта. Вы можете очистить очередь принтера в Windows 10 следующим образом.
- Откройте «Выполнить» с помощью сочетания клавиш Windows + R.
- Введите «» в текстовом поле «Выполнить» и нажмите кнопку « ОК».
- Дважды щелкните « Диспетчер очереди печати», чтобы открыть окно в снимке экрана непосредственно под ним.
- Нажмите кнопку Стоп .
- Нажмите OK, чтобы закрыть окно.
- Откройте проводник в Windows 10.
- Затем введите «C: \ WINDOWS \ System32 \ spool \ PRINTERS» в строке пути папки Проводника и нажмите клавишу «Return».
- Нажмите сочетание клавиш Ctrl + A, чтобы выделить все в очереди принтера.
- Затем нажмите кнопку Удалить , чтобы стереть очередь принтера.
- Вернитесь в окно «Службы», дважды щелкните «Диспетчер очереди печати» и нажмите кнопку « Пуск» (в окне «Свойства диспетчера очереди печати»).
Это несколько решений, которые могут исправить ошибки конфигурации порта. Затем вы можете настроить параметры порта в соответствии с требованиями принтера.
СВЯЗАННЫЕ ИСТОРИИ, ЧТОБЫ ПРОВЕРИТЬ:
Что делать, ежели работа принтера приостановлена

Если принтер в автономном режиме и при этом он не стал печатать, то испытать решить эту делему можно без помощи других, не прибегая к помощи профессионалы. Непременно, ежели вы плохо знакомы с опциями собственного аксессуара и не много что смыслите в его устройстве, то лучше вначале обратиться в сервисный центр. Приведённые дальше советы в целом должны посодействовать для вас решить описанную проблему.
Возможные причины
Итак, ежели принтер приостановлен, то самая вероятная причина того, что он находится в таком состоянии, заключается во временном выключении USB-кабеля либо кабеля питания. Конкретно по данной причине операционная система ПК автоматом переводит ваш аксессуар в автономный режим работы. Также может быть, что кабель USB просто не подсоединен, т.е. принтер, по сущности, является выключенным – может быть, кабель просто вышел из строя и для вас будет нужно приобрести ему лучшую замену.
Это были обычные и более распространённые предпосылки, но бывает, что автономная работа принтера врубается и вследствие остальных заморочек. К примеру, это предпосылкой может быть застревание бумаги в лотке подачи. Также таковая неувязка возникает при использовании сетевого принтера, в котором произошел сбой связи.
Способы устранения
Если принтер находится в автономном режиме работы и для вас необходимо вывести его из такового состояния, то ориентируйтесь на источники схожей неисправности. Принтер не работает в обычном режиме из-за присоединенного USB-кабеля – в таковой ситуации просто возьмите и подключите данный кабель соединяющий аксессуар и ПК, опосля чего же удостоверьтесь в том, что всё встало на свои места. Надпись о том, что принтер включен в автономный режим в этом случае пропадет сама по себе.
Если дело не в USB-кабеле, то для того чтоб убрать у принтера режим «Автономная работа» сделайте следующее:
- Войдите через «Пуск» в меню «Устройства и принтеры» для Windows 7, «Принтеры и факсы» для Windows XP, «Оборудование и звук» => «Принтеры» для Windows Vista и «Оборудование и звук» => «Устройства и принтеры» для Windows 8 и наиболее поздней версии ОС.
- Выберите из перечня доступных устройств собственный аксессуар и два раза щелкните по нему, чтоб открыть строчку меню.
- Найдите в меню принтера клавишу «Принтер» и уберите галочку с «Работать» автономно», в итоге что обязано произойти отключение данного режима.
- Затем непременно попытайтесь распечатать несколько тестовых страниц.
Если таковая неувязка «приостановлен принтер что делать» для вас по-прежнему актуальна, то предпосылкой могут стать зависшие задания. Дело в том, что отправляемые на печать файлы не могут быть распечатаны по каким-то причинам. В итоге они накапливаются в задачках аксессуара и устройство начинает переставать работать нормально. В итоге этого принтер переключается на автономный режим. Для решения данной задачки перейдите к панели управления своим гаджетом и, убедившись в наличии скопившихся в очереди документов, удалите их. Для этого воспользуйтесь одним из последующих способов:
- В ПУ принтера нажмите на «Принтер» и в открывшемся перечне щелкните на «Очистить очередь печати».
- Нажмите на каждый файл, представленный в очереди правой клавишей мыши, опосля чего же щелкайте на «Отменить. Данный метод, непременно, является не чрезвычайно комфортным и долгим, но он дозволяет сделать выборочное удаление документов из очереди.
После этого сможете испытать выслать какой-либо документ на печать и убедиться в том, что аксессуар заработал в прежнем режиме.
Если неувязка, связана с сетевой печатью, то перейдите в опции устройства и откройте характеристики. В новеньком окне перейдите на «Порты» и проверьте статус SNMP. Ежели рядом с ним стоит галочка, то уберите её и нажмите на «Ок». Опосля такового нехитрого деяния устройство обязано перейти в готовое состояние.
Отдельно стоит кратко поведать о ситуации, касающейся серверных операционных систем. Ежели ваш аппарат для печати самопроизвольно переключился на режим «Автономная работа», хотя сеть работает нормально, все опции установлены правильно и никаких остальных видимых обстоятельств нет, то для решения данной трудности загрузите и установите обновление для собственной серверной ОС. Отыскать его можно на официальном веб-сайте Windows либо на тематических веб-ресурсах.
В целом не необходимо переживать из-за того, что аксессуар нежданно перебежал в режим «Автономная работа». Приведенные в данной статье советы при грамотном отношении к делу непременно посодействуют для вас, но ежели устройство продолжит работать автономно, воспользуйтесь услугами профессионалов.
Неправильное подключение
Если только купили новое печатающее устройство или подключаете старую технику к новому ПК, но Виндовс даже не хочет определять устройство, то первым делом следует проверить правильность подключения.
ЮСБ кабель следует подключать во вход на корпусе принтера именно для него. Часто многие путают его с Ethernet разъемом, что может даже навредить технике. Второй конец кабеля, где плоский металлический штекер, воткните во вход на задней панели компьютера. Никогда не используйте выходы на передней стороне корпуса, так как они не имеют прямой связи с материнской платой. Не применяйте удлинителей USB шнура. Перепроверьте соответствие версий интерфейса. Версия 2.0 подключается в черные входы, а 3.0 в синие. Это тоже важный момент.
WiHi связь не всегда имеет устойчивый сигнал, а из-за очень интенсивного ее использования, часто пропадает. Больше это касается офисов, так как в домашних условиях много потребителей нет. Кроме того, могут быть выключены роутер или сменены настройки сети (название и код доступа). Не лишним будет это перепроверить.
Проверка настроек
Вторым способом решения проблемы с отключенным принтером будет проверка и, если надо, то изменение настроек аппарата. Дальнейшие действия актуальны для ОС Виндовс 7,8 и 10.
Заходим в панель управления и находим раздел «Оборудование и звук». В самом разделе есть подраздел «Устройства и принтеры». Заходим туда и видим все подключенные принтеры.

Находим нужный нам аппарат, двойным нажатием мыши заходим в его свойства. И далее открываем очередь печати. Еще как вариант, выбрать в контекстном меню пункт «Просмотр очереди».


Как исправить проблему «Принтер работает автономно»Все причины ошибки и способы восстановить печать.
Возможные проблемы и их решения
Очень часто пользователи сталкиваются с тем, что устройство не печатает. Настройки установлены, но печать не происходит. Если после нажатия кнопки «Печать» система выдает ошибку, первым делом посмотрите текущий IP-адрес. С того компьютера, с которого пытаются распечатать документ, проверяем доступность IP. Это можно сделать при помощи командной строки и ping . Когда «пин идет», продолжаем поиск проблемы.
Дальше важно проверить состояние патч-корда, за счет которого периферийное устройство и ПК подключены к сети. Рекомендуем создать новый патч-корд
Пробуем зайти вновь в раздел с принтерами, затем переходим в свойства средства печати (которое отказывается работать), жмем на вкладку «Порты» и на кнопку «Добавить порт».
Если все сделано правильно, принтер должен подключиться и начать печатать. В случае, когда этого не происходит, лучше всего воспользоваться услугами опытных компьютерных специалистов.
Еще одна достаточно распространенная причина отказа печати – зависшая очередь. Происходит это в результате «глюка», программного сбоя. Посланный на распечатку документ зависает и не пропускает последующие команды. Решением станет очистка зависшей очереди. С этой целью опять переходим в «Устройства и принтеры», дважды жмем мышью на устройстве, откроется список очереди печати. Выделяем все и после нажатия правой кнопки выбираем «Отменить». Дальше нужно всего задать новую команду на печать документа. Если ни один из способов не помогает, придется возвращаться к настройкам и проверять правильность выставленных параметров, причем на всех компьютерах.
Проблемы в Windows
- Повреждение вредоносными программами. Вирусы повреждают операционку, из-за чего комп иногда перестает распознавать принтер. Чтобы устранить проблему, проверьте все системные разделы антивирусом или бесплатным софтом CureIt от Doctor Web.
- «Обрезание» или блокировка сигнала принтера антивирусом. Антивирусная программа может ошибочно посчитать принтер опасным и заблокировать его. Аналогично работает и встроенный Брандмауэр Windows. Временно отключите антивирус или в настройках сделайте исключение для принтера.
- Отключение USB-портов в настройках BIOS. Может произойти после обновления системы или пользователь сам привел к таким изменениям. Нужно проверить, включен ли контроллер USB-входов.
Подключение принтера к компьютеру
Современные устройства для печати могут быть самых разных видов. Одни подключаются напрямую через специальный USB-кабель, другим требуется лишь подключение к сети Wi-Fi. Необходимо разобрать каждый способ отдельно, чтобы получить полное понимание о том, как правильно присоединить принтер к компьютеру.
Способ 1: USB-кабель
Этот способ наиболее распространен из-за своей стандартизации. Абсолютно каждый принтер и компьютер обладают специальными разъемами, необходимыми для коннекта. Такое соединение является единственным нужным при подключении рассматриваемым вариантом. Однако это далеко не все, что нужно сделать для полноценной работы устройства.
- Для начала подключаем печатное устройство к электрической сети. Для этого в комплекте предоставляется специальный шнур со стандартной вилкой для розетки. Одним концом, соответственно, подключаем его к принтеру, другим в сеть.
Принтер после этого начинает работать и, если бы не необходимость определения его компьютером, можно было бы закончить работу. Но все-таки документы должны распечатываться именно этим устройством, а значит, берем диск с драйверами и устанавливаем их на ПК. Альтернативой оптическим носителям являются официальные сайты производителей.

Осталось только подключить сам принтер к компьютеру с помощью специального USB-кабеля. Стоит отметить, что такое подключение возможно и к ПК, и к ноутбуку. Подробнее нужно сказать и о самом шнуре. С одной стороны он имеет более квадратную форму, с другой же это обычный USB-разъем. Первая часть должна быть установлена в принтер, а вторая в компьютер.


Однако комплект может быть без установочного диска, в таком случае можно стоит довериться компьютеру и позволить ему установить стандартные драйверы. Сделает он это самостоятельно после определения устройства. Если же ничего подобного не происходит, то можно обратиться за помощью к статье на нашем сайте, где подробно рассказано, как установить специальное ПО для принтера.
Так как все необходимые действия выполнены, остается только начать свое пользование принтером. Как правило, современное устройство подобного типа сразу же потребует установку картриджей, загрузку, как минимум, одного листа бумаги и немного времени на диагностику. Результаты вы сможете увидеть на распечатанном листке.
На этом установка принтера с помощью USB-кабеля завершена.
Способ 2: Подключение принтера через Wi-Fi
Такой вариант присоединения принтера к ноутбуку самый простой и, одновременно, наиболее удобный для обычного пользователя. Все, что нужно сделать для того, чтобы отправлять документы на печать – это поставить устройство в зоне действия беспроводной сети. Однако для первоначального запуска требуется установить драйвер и некоторые другие действия.
- Как и в первом способе, сперва подключаем принтер к электрической сети. Для этого в комплекте есть специальный кабель, который, чаще всего, имеет с одной стороны розетку, а с другой коннектор.

Далее, после того как включен принтер, устанавливаем соответствующие драйверы с диска на компьютер. Для такого подключения они требуются обязательно, ведь ПК никогда не сможет определить устройство самостоятельно после присоединения, так как его попросту не будет.

Остается только перезагрузить компьютер, а после включить Wi-Fi модуль. Это не сложно, порой он включается сразу же, иногда же нужно нажать на определенные кнопки, если это ноутбук.

Далее заходим в «Пуск», находим там раздел «Устройства и принтеры». В представленном списке будут все устройства, которые когда-либо были подключены к ПК. Нас интересует тот, который был установлен только что. Кликаем на него правой кнопкой и выбираем «Устройство по умолчанию». Теперь все документы будут отправляться на печать через Wi-Fi.
На этом рассмотрение данного способа окончено.
Вывод этой статьи максимально прост: установка принтера хоть через USB-кабель, хоть через Wi-Fi – это дело 10-15 минут, не требующее больших затрат сил и специальных знаний.
Принтеры, сканеры и копиры уже давно стали обыденностью – в офисах, школах, университетах обязательно найдется многофункциональная периферия, предназначенная и для печати документов, и для оцифровки графических материалов.
Вне зависимости от контекста применения каждый владелец или пользователь подобной техники обязан знать о том: как подключить МФУ, каким образом предоставить общий доступ остальным и где настроить беспроводное соединение для экономии времени.
- По проводу
- На сайте производителя
- Поиск файлов в Windows
- Загрузка обновлений через сторонний софт
- Беспроводное подключение принтера к ПК
- Роутер с USB
- Беспроводная сеть Wi-Fi
- Протокол WPS
- Как открыть доступ к принтеру
Подключение принтера
Для опытных пользователей такая работа отнимает 3-5 минут. Новичкам следует тщательно изучить руководство, прилагаемое к оргтехнике, чтобы избежать затруднительных ситуаций в вопросе, как подключить принтер к ноутбуку через USB-кабель и выполнить сопряжение на уровне программной среды. Весь процесс можно разделить на три основных этапа:
- подключение через специальный провод;
- установка драйвера;
- настройка очереди печати.
Принтер и компьютер расположить неподалеку, чтобы удалось без проблем подсоединить оба устройства. ПК поставить таким образом, чтобы доступ к портам, расположенным сзади, был открыт. Взять прилагаемый USB-кабель и один конец соединить с принтером, а второй – воткнуть в гнездо компьютера. Бывают случаи, когда выполнить сопряжение через провод невозможно по причине занятых портов. В этом случае нужно приобрести USB-разветвитель.
Когда оба устройства готовы к работе, необходимо включить кнопку питания на принтере. ПК должен самостоятельно определить новое подключение и найти оргтехнику. А также он предложит установить программное обеспечение. Если этого не произошло, следует вручную выполнить системные настройки для сопряжения двух устройств.

Если присоединить оргтехнику к компьютеру или ноутбуку удалось не новым, а старым проводом, велика вероятность, что он поврежден. Поэтому работы лучше начинать с USB-шнуром, когда заранее известно, что кабель пригоден к эксплуатации. Дальнейшие шаги:
- открыть панель управления;
- найти строку «Устройства и принтеры»;
- активировать;
- если в списке устройств принтер присутствует, необходимо установить драйвер;
- когда аппарат не обнаружен, выбрать «Добавление принтера» и следовать указаниям «Мастера».
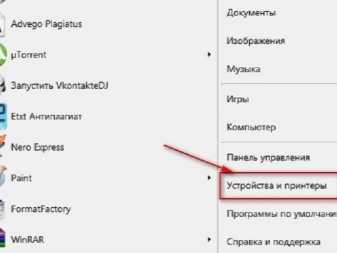

В целом подключить принтер к компьютеру или ноутбуку доступно не только с использованием специального шнура. Это можно сделать:
- через USB-кабель;
- посредством Wi-Fi-соединения;
- по беспроводной сети с помощью Bluetooth.
Если провод непригоден к эксплуатации или утерян, всегда присутствует возможность выбрать альтернативные способы.
Принтер отключен, что делать?

В этой заметке мы расскажем вам, что делать если при печати вы видите статус принтер отключен.
Такой статус бывает, когда отключают электроэнергию или при включении принтера были обнаружены неполадки.
Итак, что же делать если вы увидели статус принтер отключен?
1. Попробуйте просто отключить принтер на 5-10 секунд и включить обратно. Иногда это самое простое и действенное решение
2. Нажмите комбинацию клавиш WIN+R и вставьте в открывшееся окошко следующее:control printersи нажмите EnterОткрылось окно с принтерами, найдите свой принтер и щелкните по нему правой кнопкой мыши, выберите пункт — просмотр очереди печатив открывшемся маленьком окошке выберите вверху пункт меню ПринтерПосмотрите стоит ли галочка напротив пункта Работать автономно(Автономная работа). Если да, то снимите ее выбрав этот пунктПопробуйте что-нибудь напечатать.
3. Запустите командную строку с правами администратора (если не знаете как, на сайте есть статья про это).Вставьте в окно командной строки следующее:net stop Spoolerнажмите Enterдождитесь в окне не будет написано что служба остановлена. Если написано что служба не запущена,то сразу приступайте к следующей команде:net start Spoolerнажмите EnterПопробуйте что-то распечатать.
Вот и всё! Данные способы помогут вам убрать статус принтер отключен в большинстве случаев!
Проблем с печатающим устройством может быть много разных, но самой неприятной является ситуация, когда приходится разбираться со статусом, который пишет, что принтер отключен хотя он включен на самом деле. На первый взгляд, видимых проблем нет, но это далеко не так. Попробуем разобраться, как определить причину неисправности, как проверить работоспособность аппарата и устранить ошибку.
Чаще всего приходится иметь дело с операционными системами семейства Windows версий 7 или 10. Из моделей принтеров на такую болезнь страдают все, но самыми популярными являются HP, Canon и Epson. На их примерах рассмотрим способы, как включить принтер при статусе отключен.
