Как разблокировать core voltage msi afterburner
Как установить MSI Afterburner на компьютер
Для начала вам понадобится сама программа MSI Afterburner. Скачайте ее с официального сайта (ссылка) и установите на свой компьютер. Процесс установки MSI Afterburner не представляет ничего сложного и ничем не отличается от установки любой другой программы. Просто запускаем установочный файл и нажимаем на кнопку «Далее».

На одном из экранов установщик предложит выбрать какие программы нужно устанавливать. Здесь должны быть выбраны отметки как напротив MSI Afterburner, так и напротив RivaTuner Statistics Server. Так как для включения мониторинга в играх нам понадобятся обе эти программы.

После завершения установки MSI Afterburner появится окно установщика RivaTuner Statistics Server.

В этом установщике также нажимаем на кнопку «Далее» до тех пор, пока данная программа также не установится.
Разблокировка Core Voltage в MSI Afterburner
При помощи данного программного обеспечения пользователи могут самостоятельно выставить допустимые настройки показателей активного напряжения. Изначально, данная опция выключена в целях обеспечения безопасности, однако, вы ее можете запустить следующими манипуляциями:
- требуется запустить программное обеспечение на своем устройстве;
- далее вы переходите в раздел с настройками для программы;
- здесь необходимо выбрать основные параметры по системе;
- далее вам предстоит выставить галочку «Разблокировать напряжение»;
- следующим шагом требуется применить внесенные изменения в настройки;
- после можно сразу переходить в основное меню программы для применения других значений для используемого напряжения.
Следует понимать, что параметр по умолчанию отключен не просто так, а исключительно в целях безопасности, по той простой причине, что неопытный юзер может случайно повысить показатели, тем самым дав запредельную нагрузку на видеокарту, после чего она может быстро отключиться или вовсе выйти из строя.
Снизить интенсивность
Если вы используете ваш основной компьютер с главной видеокартой в материнской плате для добычи ETH, просто добавьте и не используйте или — это позволит относительно гладко работать за компьютером в то время как видеокарта будет майнить.
Конечно, хешрейт будет ниже, иначе у вас не может быть одновременно высокого хешрейта и быстрой работы за компьютером.
Если компьютер все равно тормозит, то вы можете экстремально снизить нагрузку на видеокарту. Для этого укажите:
означает что карта будет работать только на 50% от своей мощности.
Подбирайте оптимальные значения для ваших архитектур видеокарт. У всех у них разные значения.
Что такое Core Voltage в MSI Afterburner
Параметр разблокирует управление напряжением при наличии аппаратной поддержки. В зависимости от модели графического адаптера нужно указать режим управления напряжением. Используется специалистами для тонкого разгона графики.
| Эталонное | Поддерживаются только карты и регуляторы напряжения эталонного дизайна. Это касается референсных видеокарт. |
| Стандартное MSI | Поддерживаются карты и регуляторы напряжения эталонного и собственного дизайна компании MSI. |
| Расширенное MSI | Доступен расширенный диапазон регулировки для некоторых моделей собственного дизайна. |
| Стороннее | Обеспечивает управление напряжением на некоторых картах собственного дизайна сторонних производителей. |
Важно! Блокируйте управление напряжением, если Вам не нужна эта функциональная возможность, либо если Вы не очень опытный пользователь, и не осознаёте рисков, связанных с управлением напряжением. Подсказки:
Подсказки:
- Одновременный запуск нескольких приложений, работающих с регуляторами напряжения видеокарты, может быть опасным. Заблокируйте эту опцию, если Вы не уверенны, что такие приложения не запущены в Вашей системе.
- Не рекомендуется комбинировать автоматическое управление профилями с управлением напряжением. Динамическая программная смена напряжений в сочетании с изменением частот могут снизить стабильность системы.
- Функция управления напряжением доступна на ограниченном наборе моделей графических карт, оснащённых программируемыми микросхемами напряжения. Для получения детальной информации обратитесь к документации.
- После изменения этой настройки необходимо перезапустить MSI Afterburner для применения сделанных изменений. Всплывающие подсказки можно отключить в дополнительных свойствах программы.
Расширенные настройки
Нажав на «шестеренку» (настройки), откроются все настройки MSI Afterburner.
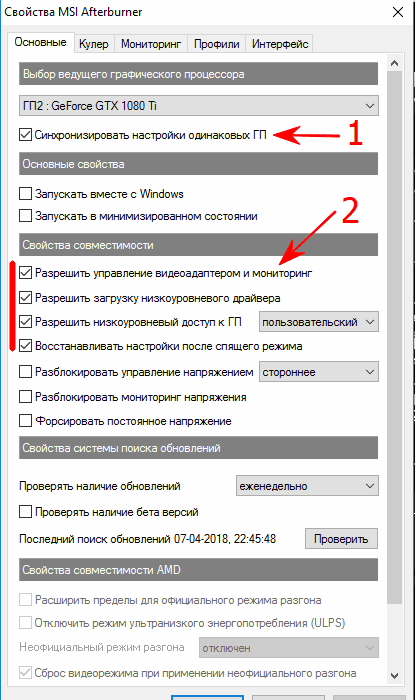
- Если ваши видеокарты одной и той же модели, одного и того же производителя, то лучше всего поставить галочку «Синхронизировать настройки одинаковых ГП». Это поможет вам (если у вас ферма из нескольких карт) сделать настройки разгона для одной карты, а применится сразу ко всем.
- Советуем поставить все эти галочки для более удобной работы с MSI Afterburner.
Для применения заблокированных и расширенных настроек можно использовать файлы конфигурации.
Чтобы перейти в режим редактирования конфигурации необходимо нажать правой кнопкой мыши по ярлыку MSI Afterburner и выбрать пункт «».
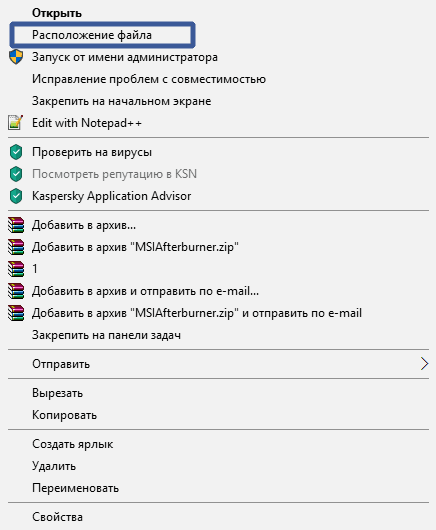
Откроется папка с установленной программой. В ней мы увидим много файлов. Нам нужно выбрать папку «»:
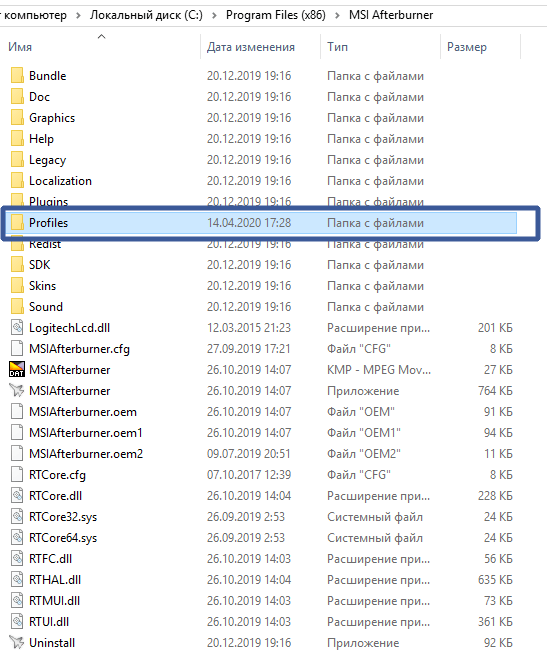
В ней лежат файлы конфигурации:
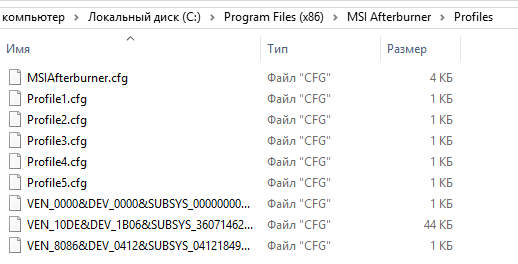
Редактировать их можно в любом текстовом редакторе в режиме администратора. Весьма удобно для редактирования использовать стандартный Блокнот Windows 7/8/10, либо Notepad++ (он еще более удобен).
В этой папке лежат следующие файлы:
- – основной файл базовой конфигурации программы (лежит в директории «Profiles» по пути );
- файлы с расширением с, начинающимся с описывают настройки разгона и андервольтинга для каждой видеокарты. Количество этих файлов будет сопоставимо с количеством ваших видеокарт.
До начала редактирования разумно сделать резервные копии этих конфигурационных файлов в другую папку для того, чтобы все восстановить, если что-то пойдет не так.
Если в конфигурационных файлах окажутся синтаксические ошибки, то и андервольтинг и разгон не сработают. А в интерфейсы программы ползунки окажутся заблокированными.
Как разблокировать core voltage
Чтобы разблокировать вольтаж нужно в главном файле конфигурации в разделе в режиме администратора указать единицу в следующих опциях:
Пример:
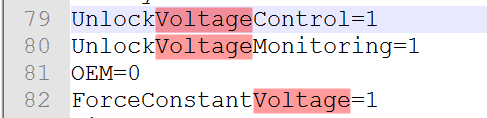
Для АМД
Если вы хотите включить режим неофициального оверклокинга, то внесите или добавьте изменения в следующие строки:
Пример:

Для Nvidia
Для Nvidia в файле можно изменить значения вольтажа при настройке разгона/андервольтинга с помощью кривой «Curve» (ее часто называют «курвой»):
(минимально возможный вольтаж, можно установить в 650 мВ)
(максимальный возможный вольтаж, в милливольтах)
Определяем настройки для каждой карты отдельно
Файлы с расширением с названием, начинающимся на … позволяют применять разгон и даунвольтинг для каждой карты.
Пример
Синтаксис этих файлов следующий:
Format=2 PowerLimit=90 ThermalLimit=65 CoreClk=1100 MemClk=1925 CoreVoltage=750 VDDC_Generic_Detection=1
Последняя строка () заставит программу обращаться к контроллеру видеокарты через модуль регулировки напряжения от nVIDIA.
Как понять какой из файлов к какой карте относится?
Для этого можно сопоставить номер шины (), которая указана в названии:
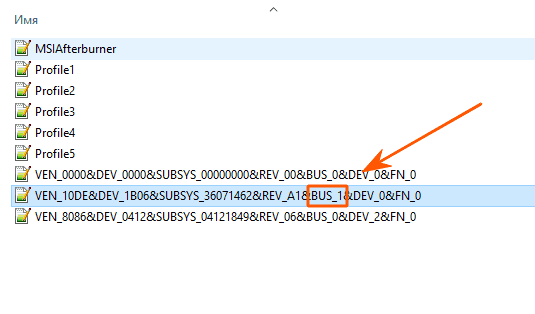
В графическом интерфейсе можно узнать номер шины нажав на значок :
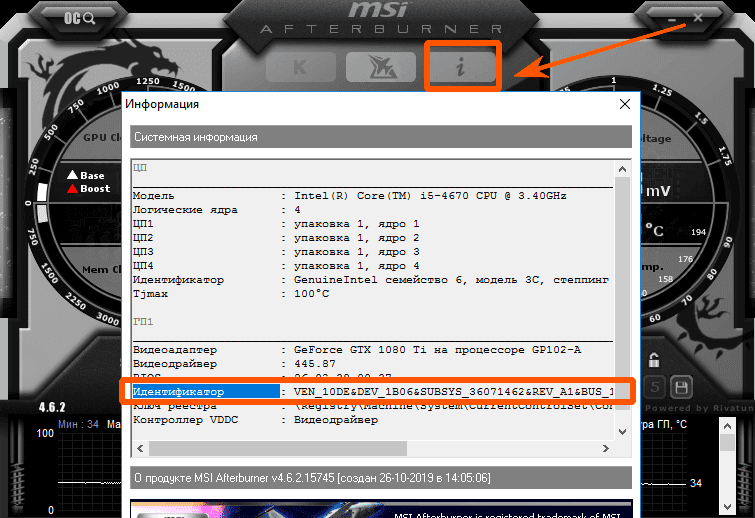
Сопоставив идентификаторы шины нужной карты в окошке «» с шиной в названии файла , мы поймем, что это одна и та же карта, если в системе у нас их много.
Теперь мы можем вносить изменения дальше.
В конфигурационных файлах для каждой видеокарты мы укажем значения температурных лимитов (в градусах по Цельсию), (мощности в процентах), и (частоты ядра и памяти в мегагерцах), режимы работы вентиляторов () карты и частоту их оборотов.
С помощью графического интерфейса мы так же можем указать автозапуск приложения и нужного профиля разгона, вольтаж ядра, параметры вентиляторов и т.д.
Лучше выключить опцию синхронизации настроек одинаковых ГП потому, что даже карты одного производителя как правило имеют собственный, уникальный потенциал для разгона.
Рекомендуем поставить галочку на опцию «».
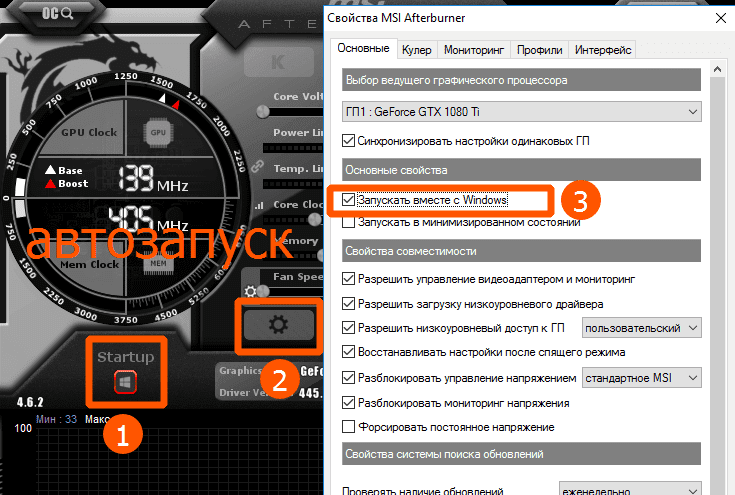
Как включить управление вентиляторами
При майнинге мы рекомендуем выставить минимальную скорость вращения на 40-60%. Далее мы будем подбирать приемлемые настройки, позволяющие работать карте на оптимальной температуре, и в то же время не повышать шум и износ подшипников вентиляторов.
Пример:
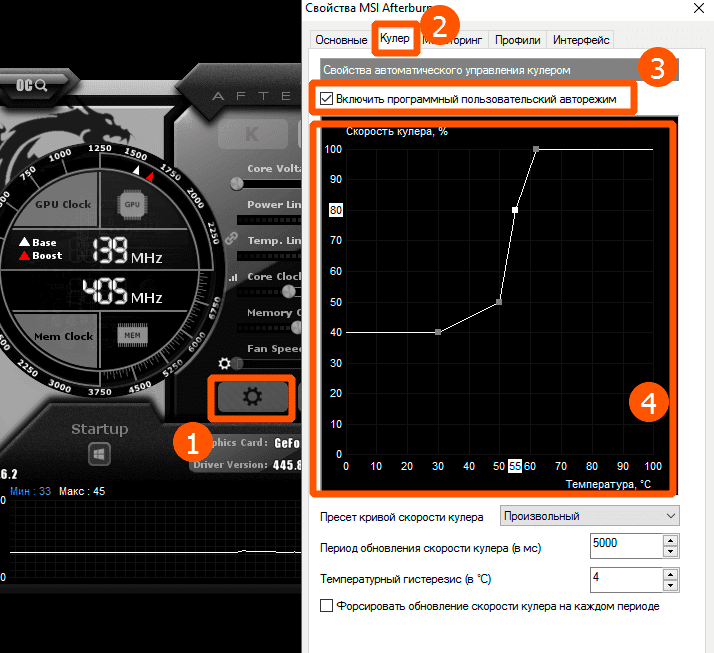
Для авто-управления частотой вращения вентиляторов графических адаптеров согласно настроенной кривой вращения, в графическом интерфейсе надо подключить кнопку «»:
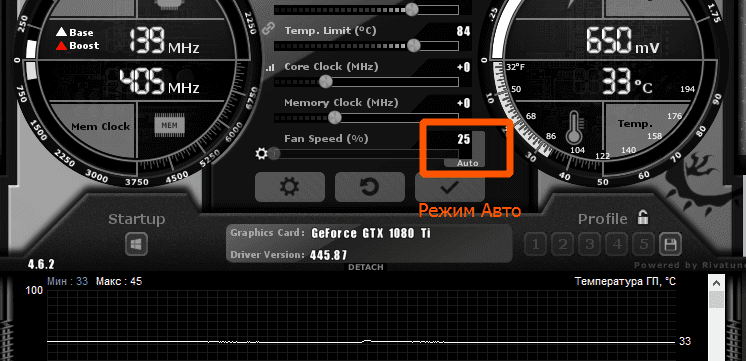
Как добавить MSI Afterburner в автозагрузку
Для авто применения опций разгона для всех видеоплат необходимо выставить нужные параметры и сохранить их в профиль.
Чтобы автоматически применить профиль нужно нажать на кнопку со значком Windows – «».
Использование персональных параметров видеокарт станет выполняться при каждом запуске фермы или компьютера.
Так же нужно нажать на шестеренку «» и включить галочку «».
Как правильно разогнать видеокарту
Самой популярной программой для разгона видеокарты является MSI Afterburner. Скачать ее можно на официальном сайте производителя MSI, она абсолютно бесплатна. Затем ее необходимо установить в Windows или другую поддерживаемую операционную систему. Запустите MSI Afterburner и следуйте дальнейшим инструкциям.
Интерфейс программы с годами меняется, поэтому какое-то время спустя может отличаться от описанного в данной статье, но это не имеет значения, так как сам процесс разгона остается тот же.
Откройте Настройки (значок Шестеренка) в программе, перед вами появился окно “Свойства MSI Afterburner” – “Основные“.

В заголовке “Выбор ведущего графического процессора” отметьте видеокарту, которую собираетесь разгонять. Поставьте галочки в необходимых местах, как указано на скриншоте и сохраните настройки кликнув ОК. Если программа предложит перезапустить MSI Afterburner, нажмите Да.
Теперь немножко ознакомимся с нужными нам функциями интерфейса:

- Core voltage (mV) – напряжение графического ядра. У вас будет не активен, это нормальное явление.
- Core Clock (MHz) – показывает частоту графического процессора в мегагерцах. Отвечает за скорость обработки информации видеокартой и имеет прямое отношение к FPS.
- Memory Clock (MHz) – частота видеопамяти в мегагерцах. Используется 3D-программами, чем выше частота памяти, тем больший объем задач за один раз может решить видеокарта.
- Применить измененные настройки.
- Сохранить изменения.
- Выбор слота профиля для сохранения.
- Возврат настроек до заводского состояния.
Далее эти символы A, B, C, D будут использованы для указания дальнейших действий в процессе Overсlock.
Перед началом разгона сохраните действующие настройки в профиле. Для этого нажмите B – C (слот 1).
Этап 1. Настраиваем Core Clock (MHz). Двигаете ползунок в право или указываете нужно значение в ячейке и жмете Enter. На первом шаге рекомендуется увеличивать на 50 MHz. После чего жмите A.
Запустите FurMark или требовательную игру, гоняйте видеокарту в течении двух часов. Если очень жалко тратить такое время, то можете 30 минут, но гарантий корректности работы нет. И так, если на экране не выскочили различные артефакты или другие искажения, то увеличьте частоту Core Clock еще на 20-30 MHz, нажмите А. И так по кругу, пока не подберете оптимальные настройки между производительностью и температурой. Если на каком-то этапе на экране появились искажения, то возвращаетесь к предыдущему значению MHz, на которых компьютер работал корректно. По окончанию подбора нужного значения Core Clock, нажмите A – B – C (слот 2).
Этап 2. Настраиваем Memory Clock (MHz). Аналогично этапу 1. После заключительного выбора необходимых параметров, нажмите последовательно A – B – C (слот 2).
Этап 3. Теперь нам необходимо, чтобы эти настройки автоматически использовались при загрузке компьютера. Для этого в интерфейсе программы откройте Настройки (значок Шестеренка), в шапке с правой стороны кликайте по стрелочке вправо пока не появится “Профили“, откройте его.

Внизу в подзаголовке “Автоматическое управление профилями” в строке “2D профиль” выберите Слот 1 с заводскими значениями, в “3D профиль” – Слот 2 с разогнанными параметрами. Нажмите ОК.
Если пойдет что-то не так, вы всегда сможете сбросить ваши параметры до заводского значения нажав D.
В какой-то момент ваши ползунки могут упереться в предел, их можно расширить с помощью специальной команды, но описывать их я не буду, так как дальнейший разгон может привести к выходу из строя видеокарты. Если вы все же хотите большего от вашего видеоадаптера, то на других сторонних сайтах вы можете ознакомиться с обходом ограничений настроек MSI по разгону видеокарты.
Как оптимизировать энергопотребление с помощью MSI Afterburner
Понизить энергопотребление на видеокартах Nvidia с помощью MSI Afterburner можно двумя способами:
- С помощью снижения TDP — лимита энергопотребления (power limit);
- С помощью ручного выставления постоянного напряжения и частоты на ядре GPU на кривой (curve) зависимости напряжения и частоты. В просторечии этот способ называют «курвой» от созвучного английского названия графика – curve.
Снижение лимита энергопотребления (Power Limit) видеокарт Nvidia в MSI Afterburner
Это самый простой способ управления энергопотреблением видеокарт Нвидиа, который позволяет достичь неплохих результатов и оптимизировать потребление.
Для снижения потребления нужно уменьшать напряжение на ядре GPU до такого значения, когда еще обеспечивается стабильная работа майнера. Для алгоритмов, не требовательных к частоте ядра (Ethash, который раньше назывался Dagger Hashimoto), для снижения потребления можно сильнее уменьшать частоту ядра (до примерно 1100 МГц), что позволит еще больше снизить энергопотребление.
Для других алгоритмов может потребоваться повышенная частота ядра. Как правило, большинство видеокарт Nvidia могут выдержать увеличение частоты ядра на примерно 150 мегагерц (+150 Mhz), а памяти – до +500 мегагерц и выше (если повезет с чипами памяти).
Скриншот программы MSI Afterburner при downvolting видеокарты P106-100 (MSI GTX1060 6 Gb mining edition) с помощью понижения до 65% лимита по энергопотреблению (достигнуто напряжение на ядре 800 мВ):

Скриншот программы MSI Afterburner при downvolting видеокарты P106-100
После установки параметров разгона ядра и памяти с помощью ползунков частот, для снижения потребления видеокарт при майнинге нужно понизить TDP видеокарт.
Значение 100% Power Limit дает самый большой хешрейт при высоком потреблении, выделении тепла и шума от кулеров. Выставление этого значения в промежутке от 50 до 75% позволяет установить оптимальное напряжение на ядре при незначительном снижении хешрейта. Напряжение на ядре и его частота при этом будет автоматически колебаться для сохранения выставленного значения лимита, что будет отражаться и на хешрейте.
Скриншот Phoenix Miner при майнинге эфира в соло при 65% TDP:

Скриншот Phoenix Miner при майнинге эфира в соло при 65% TDP
Чтобы обеспечить стабильное напряжение на ядре, используют способ выставления постоянного напряжения и частоты на ядре на кривой (curve) зависимости напряжения и частоты ядра GPU.
Даунвольтинг видеокарт Nvidia с помощью «курвы»
При этом способе выставляют желаемый разгон видеопамяти ползунком в основном окне MSI Afterburner, оставляют 100% Power Limit, перемещают до упора влево частоту ядра (-400Mhz) и нажимают на график в виде трех столбцов в строке частоты ядра (Core Clock):

Появится окно, позволяющее регулировать зависимость частоты и напряжения на ядре видеокарты:

В появившемся окне перетягивают начало графика вольтажа ядра и частоты от значения 800 мВ до значения частоты на пару мегагерц выше максимальных значений графика:


Затем нажимают кнопку применить (Apply) в окне MSI Afterburner:

Стабильно выставленный график зависимости частоты и напряжения на ядре видеокарты Nvidia в программе MSI Afterburner (напряжение на ядре – 800 мВ при частоте ядра 1550 МГц) выглядит следующим образом:

Аналогичным образом можно выставить стабильное значение для любой частоты и напряжения, на которой видеокарта может работать.
Скриншот MSI Afterburner для видеокарты P106-100 со значением курвы 800 мВ при частоте ядра 1544 МГц:

Скриншот MSI Afterburner для видеокарты P106-100
Настройка скорости кулеров в MSI Afterburner
В MSI Afterburner также можно выставить график зависимости скорости кулера от температуры. Для этого нажимают на кнопку шестеренки в MSI Afterburner, выставляют нужную форму графика вращения кулеров в зависимости от температуры, и не забывают активировать кнопку автоматического применения этих значений (кнопка Auto должна стать зеленой).
Скриншот MSI Afterburner при настройке скорости вращения кулеров:

Скриншот MSI Afterburner при настройке скорости вращения кулеров
Значения разгона, даунвольтинга и скорости кулеров можно записать в профили разгона, которые будут автоматически загружаться при включении рига (при активации соответствующих пунктов в окне настроек программы):

Почему не показывает вольтаж
В настоящее время многие пользователи сталкиваются с вопросом, почему не показывается вольтаж при исправной работе компонента. На практике, такое проявляется в следующих ситуациях:
- соответствующая функция отключена в настройках, и ее требуется активировать для трансляции актуальных значений;
- приспособление было повреждено, из-за чего данные стали некорректными, либо вовсе перестали показываться;
- из-за чрезмерной нагрузки на видеокарту датчик, считывающий температуру, попросту вышел из строя;
- также вольтаж не отображается в том случае, когда этот параметр не прописан в драйверах используемого устройства.
В любой ситуации, вам предстоит внести ряд изменений в системные компоненты, чтобы получать корректную информацию о нагрузке, которую пропускает через себя приспособление в конкретный промежуток времени.
Интерфейс
Для того чтобы понять, как пользоваться MSI Afterburner, необходимо ознакомиться с интерфейсом. Он состоит из четырех основных элементов:

- Выделенный цифрой 1 показывает текущие clock видеоадаптера.
- Под цифрой 2 можно наблюдать показатели температуры и напряжения, даже не углубляясь в окно статистики.
- Цифрой 3 помечена основная часть программы, отвечающая за разгон.
- В области, выделенной цифрой 4, находится центр статистики.
Но все же основной вопрос при пользовании MSI Afterburner: «Как разогнать видеокарту?» Поэтому ознакомимся с ползунками разгона более предметно:
- Core Voltage (mV) – (англ. «напряжение ядра») – данный параметр отвечает за питание видеокарты. Чем больше подается энергии, тем выше температура и тем больше можно поднимать частоты видеокарты.
- Power Limit (%) – эта настройка устанавливает порог включения защитной технологии – тротлинга. В процессе игры, если вдруг видеокарта начинает превышать этот параметр, включается тротлинг и сбрасывает частоты до стандартных, а иногда и того меньшего уровня. Люди, задающие вопрос о том, как пользоваться MSI Afterburner, и только знакомящиеся с программой, должны знать, что чрезмерное превышение допустимых лимитов (о которых можно прочесть на официальных сайтах производителя видеокарты) приводит к проблемам, хотя часто Power Limit бывает заблокирован и недоступен для редактирования.
- Temp Limit – параметр устанавливает порог температуры, после которого видеокарта включит тротлинг, то есть работает как Power Limit, только с температурой, а не питанием.
- Core Clock (MHz) – (англ. «частота ядра») – самый важный для разгона ползунок. Повышать его значения стоит аккуратно, на 10-15 пунктов, каждый раз сохраняя и проверяя работоспособность новых частот в графических приложениях.
- Memory Clock (MHz) – (англ. «частота памяти»). Берясь за разгон, стоит помнить, что Memory clock разгонять почти бесполезно – этот параметр не влияет на производительность без разгона, так же и Core clock.
- Fan speed (%) – ползунок для регулировки кулера на видеокарте.
Параметр Core Clock
Данный параметр показывает текущую частоту графического чипа или как его еще называют — графического ядра. Измеряется Core Clock в мегагерцах (MHz). Чем выше этот показатель, тем больше операций в секунду может выполнить видеокарта.
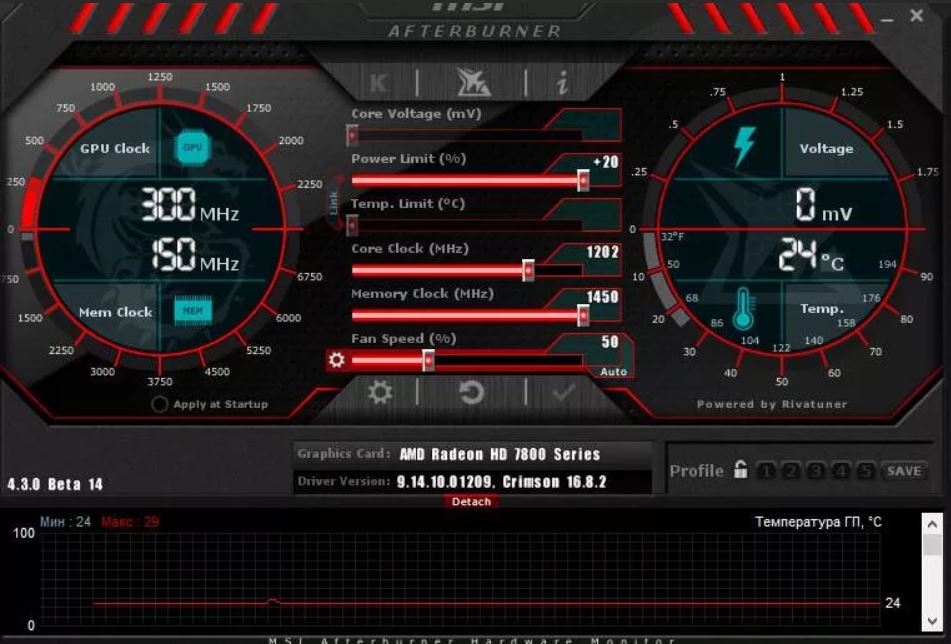
Главное окно программы
Начинать разгон следует именно с изменения данного параметра
Но делать это нужно осторожно, повышая с каждым шагом на 10-15 MHz. После каждого изменения нужно хотя бы по часу тестировать видеокарту в играх или в программе Furmark, чтобы убедиться что на измененной частоте карта работает стабильно
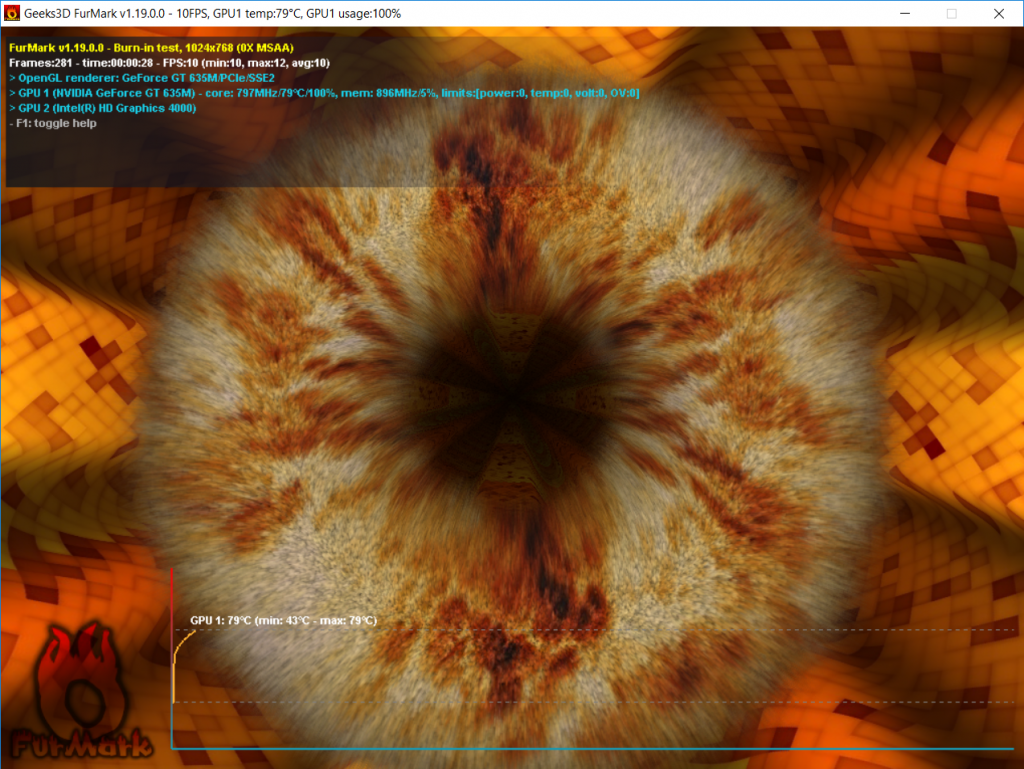
Прохождение стресс теста видеокартой в программе Furmark
Не забывайте следить за температурой видеокарты, чтобы не допустить перегрева.
Следует учесть, что не все видеокарты гоняться по ядру хорошо. Некоторые без проблем переваривают повышение в 200-300 MHz, получая при этом 10 и более процентов прироста производительности, а некоторые при повышении на 100 MHz начинают отображать артефакты или обваливать видеодрайвер. Все индивидуально буквально для каждой карты.
Процесс разгона
Ускорение карты производится зачастую с помощью MSI Afterburner. Это программа, предназначенная для разгона видеокарты, что приводит к улучшению работоспособности компьютера и игры в целом.
Особенность процесса заключается в том, что входить в настройки BIOS системы и менять напряжение не потребуется. Все будет делать программа, и самое главное – научиться ею пользоваться.
Процесс представляет собой выполнение нескольких шагов, о каждом из которых пойдет речь подробнее далее. Основана процедура на отслеживании состояния видеокарты по мере ее нагружения и соответствующего изменения параметров устройства.
Первый шаг – выбор настроек
Первым делом необходимо запустить программу. Перед глазами появится начальный экран. Далее последовательность действий заключается в следующем:
- Нужно зайти в меню. Меню выглядит в виде шестеренки на верхней панели.
- В графе под названием «Выбор ведущего графического процессора» указать видеокарту для разгона. Если на компьютере установлено две карты, то потребуется нажать галочку для синхронизации настроек одинаковых ГП.
- После этого потребуется поставить еще одну галочку. Она ставится в графе «разблокировать монитор напряжения».
- Затем нужно перейти во вкладку «Кулер» и включить автоматический режим. Только тогда программа разрешит задать зависимость между скоростью и температурой.
- Наконец, последним действием шага станет изменение точек на появившемся графике. График как раз и будет отображать зависимость между скоростью и температуры.
Управление потреблением видеокарт Nvidia программами Nvidia Inspector и NVIDIA Profile Inspector
Главным преимуществом NvidiaInspector является возможность установки вольтажа GPU Core менее 800 мВ, что значительно уменьшает прожорливость видеокарт.
Обе эти программы требует наличия в операционной системе установленного NET Framework 2 и выше.
Для того, чтобы управлять напряжением ядра видеокарт компании Нвидиа с помощью утилит Нвидиа Инспектор и Нвидиа Профайл инспектор, на нужных GPU желательно отключить другие утилиты управления видеокартами, в том числе MSI Afterburner.
Если на видеокартах включен режим CUDA — Force P2 State (максимальной производительности), его выключают с помощью программы NVIDIA Profile Inspector . При постоянно включенном режиме P2 нужно использовать в два раза большие значения разгона ядра и видеопамяти. Если этот режим вручную не выключался, то обычно по умолчанию он включен.
Скриншот NVIDIA Profile Inspector в разделе управления режимом CUDA — P2 State:
 Скриншот NVIDIA Profile Inspector в разделе управления режимом CUDA — P2 State
Скриншот NVIDIA Profile Inspector в разделе управления режимом CUDA — P2 State
Кроме того, для увеличения хешрейта в программе NVIDIA Profile Inspector можно подкорректировать значение power management mode, выставив его в Prefer Maximum Performance. Для экономии электроэнергии это значение можно поставить в optimal или adaptive.
Скриншот NVIDIA Profile Inspector в разделе управления режимом Performance:
 Скриншот NVIDIA Profile Inspector в разделе управления режимом Performance
Скриншот NVIDIA Profile Inspector в разделе управления режимом Performance
Программа Nvidia Inspector позволяет осуществить следующие действия:
- Понизить напряжение на ядре для экономии электричества.
- Разогнать ядро видеокарты для повышения хешрейта.
- Установить нужное значение скорости вращения кулеров видеокарт для поддержания нужной температуры (желательно до 60 градусов, что минимально изнашивает электронные компоненты видеокарты).
Чтобы использовать NvidiaInspector, нужно создать пустой текстовый файл в той же папке, где она установлена. В его текстовой части нужно вставить следующие строки (для рига из 5 видеокарт, считаются от 0 до 4):
SET GPU0=-setMemoryClockOffset:0,0,380 -setBaseClockOffset:0,0,190 -setFanSpeed:0,%FAN% -lockVoltagePoint:0,%VOLT% -setTempTarget:0,0,%TEMP%
SET GPU1=-setMemoryClockOffset:1,0,380 -setBaseClockOffset:1,0,130 -setFanSpeed:1,%FAN% -lockVoltagePoint:1,%VOLT% -setTempTarget:1,0,%TEMP%
SET GPU2=-setMemoryClockOffset:2,0,510 -setBaseClockOffset:2,0,100 -setFanSpeed:2,%FAN% -lockVoltagePoint:2,%VOLT% -setTempTarget:2,0,%TEMP%
SET GPU3=-setMemoryClockOffset:3,0,490 -setBaseClockOffset:3,0,-50 -setFanSpeed:3,%FAN% -lockVoltagePoint:3,800000 -setTempTarget:3,0,%TEMP%
SET GPU4=-setMemoryClockOffset:4,0,380 -setBaseClockOffset:4,0,100 -setFanSpeed:4,50 -lockVoltagePoint:4,650000 -setTempTarget:4,0,%TEMP%
«nvidiaInspector.exe» %GPU0% %GPU1% %GPU2% %GPU3% %GPU4%
Затем меняют расширение этого файла в BAT, создают ярлык этого файла и помещают его в папку автозагрузки рига. Обычно это C:Usersимя пользователяAppDataRoamingMicrosoftWindowsStart MenuProgramsStartup.
Для настройки пакетного файла для конкретного майнинг рига в нем устанавливают следующие параметры:
- TIMEOUT /T 25 – время в секундах для задержки запуска Nv >
Скриншот окна утилиты Nv > Скриншот окна утилиты Nvidia Inspector, которая управляет напряжением на ядре (650 мВ), частотой памяти и скоростью вентиляторов
Скриншот окна утилиты Nvidia Inspector, которая управляет напряжением на ядре (650 мВ), частотой памяти и скоростью вентиляторов
- -setFanSpeed:0,%FAN% — частота вращения вентиляторов (в данном случае для нулевой по счету видеокарты равна значению, выставленному в SET FAN=);
- -lockVoltagePoint:0,%VOLT% — вольтаж на ядре (в данном случае для нулевой видеокарты равна значению, выставленному в SET VOLT=);
- -setTempTarget:0,0,%TEMP% — целевая температура (в данном случае для этой видеокарты равна значению, выставленному в SET TEMP=).
Скриншот BAT-файла для использования NvidiaInspector для рига с 6-ю видеокартами:
 Скриншот BAT-файла для использования NvidiaInspector для рига с шестью видеокартами
Скриншот BAT-файла для использования NvidiaInspector для рига с шестью видеокартами
При правильном снижении напряжения на ядре можно значительно снизить потребление видеокарт, сохранив приемлемый хешрейт. Это особенно актуально сейчас, при низком биржевом курсе большинства криптовалют и общем снижении рентабельности майнинга.
Как пользоваться MSI Afterburner
Основные возможности утилиты:
- Мониторинг переключения между 2D и 3D режимами;
- Регулировка напряжения чипа видеопамяти и питания видеокарт;
- Управление охлаждением видеокарты;
- Мониторинг FPS в играх и вывод значений поверх экрана;
- Запись процесса игры видеомодулем Predator.
После загрузки MSI Afterburner надо распаковать архив и запустить установочный файл. Затем выбираем русский язык и принимаем лицензионный договор. Устанавливаем галочки для пунктов MSI Afterburner и RiverTuner Statistics Server, кликаем «Далее».
Выбираем путь установки (рекомендуем оставить стандартный) и нужен ли на рабочем столе ярлык. Для интерфейса RiverTuner Statistics Server оставляем заданный по умолчанию язык — русский, и по той же схеме заканчиваем установку.
Экран интерфейса разделен на три части:
- Датчики частоты видеокарты и памяти (GPU Clock и MEM Clock);
- Значения напряжения и температуры (Voltage и Temp);
- Панель с ползунками по центру.
Вверху три кнопки — запуск стресс-теста утилиты MSI Kombustor, который надо скачать дополнительно с официального сайта (также бесплатно), справка о работе с программой и информация о характеристиках видеокарты. Под ползунком Fan Speed есть кнопка меню настроек с символом шестеренки. Рядом – опция «Сброс настроек», предназначенная для возврата настроек графической карты к исходному состоянию. Справа кнопка «Применить» для утверждения изменений.
