Мтс модем соединение разорвано. полезная настройка при подключении модема мтс-коннект
Стоит ли перепрошивать МТС коннект
Если вы решили не отключать МТС коннект, а просто перепрошить для улучшенной работы и передачи хорошего сигнала, то мы советуем этого не делать. Подождите пока на устройство закончиться гарантия, а потом уже экспериментируйте. Так как при гарантийном сроке вмешательство в устройство со стороны пользователя снимает гарантию.
Для более точной информации по тем или иным вопросам обращайтесь к официальным операторам
Для нынешних гаджетов разработаны много возможностей, но предлагаем вам обратить внимание именно на тариф МТС коннект. Он представляет собой целый комплект, который состоит из активной сим-карты и отдельный самостоятельного модема. Кто не желает приобретать его полным набором, то достаточно будет лишь выбрать необходимую тарификацию и активировать данную услугу по вашему номеру
Это сделать довольно просто, но сначала хотелось бы объяснить, из чего же состоит виртуальный пакет опций МТС коннект 4 от оператора
Кто не желает приобретать его полным набором, то достаточно будет лишь выбрать необходимую тарификацию и активировать данную услугу по вашему номеру. Это сделать довольно просто, но сначала хотелось бы объяснить, из чего же состоит виртуальный пакет опций МТС коннект 4 от оператора.
Сам по себе пакет совмещает в себе четыре опции:
- «Internet на день» вы сможете подключать тогда, когда мобильный интернет действительно необходим. Здесь вам оператор выделит 500 мегабайт трафика за сутки, и стоимость услуги будет составлять 50 рублей.
- С «Internet-Mini» в вашем распоряжении 30 гигабайт трафика на целый месяц без существенного ограничения скорости и доступа в «мировую сеть». Абонентская плата присутствует, конечно, и составляет 350 руб/мес. Есть возможность продлить скорость, если был перерасход.
- Очень интересная опция «Internet-Maxi», которая предоставляет вам 12 Гб в месяц и просит при этом 700 рублей ежемесячной уплаты. Но здесь компания сделала сюрприз для пользователей в виде дополнительных 12 гигабайт трафика для использования его в ночное время с часа ночи до семи утра. Если в случае перерасхода квоты, вам нужны дополнительные гигабайты, то в любой момент можно воспользоваться «Turbo кнопкой», позволяющая продлить скорость и воспользоваться дополнительным трафиком.
- Самая масштабная услуга в этой линейке – это «Internet-VIP». С ее помощью вам представятся 30 Гб интернета днем и совершенно безлимитным количеством ночью при уплате абонентской платы в 1200 рублей ежемесячно. И на всякий случай не забывайте про волшебную «Turbo кнопку».
Подключить данную , только подключаясь к сети МТС или же перейти с одного тарифного пакета на МТС коннект. Стоимость перехода составит 100 рублей.
Способов перехода на данный тариф есть несколько:
- Воспользовавшись услугами он-лайн кабинета на сайте оператора.
- Связавшись в любое время суток с консультантами оператора по номеру 0890.
- Набрав на вашем телефоне незамысловатую команду * 111 * 307 # .
- Приобрести полностью комплект МТС коннект и использовать сим-ку, входящую в него, как карту, а также как модем класса 4G.
Чтобы активировать приглянувшийся один из тарифных опций, которые входят в пакет четвертого МТС коннекта, необходимо набрать простые USSD-команды:
- Для активации «Internet на день» — * 111 * 67 #
- Для «Internet-Mini» — * 111 * 160 #
- Для «Internet-Maxi» — * 111 * 161 #
- Для «Internet-VIP» — * 111 * 166 #
Устраняем проблему с обнаружением модема
Причин того, что компьютер или ноутбук не обнаруживает модем, несколько. Например, отказ USB-порта, старые драйверы, вирусы и так далее. И если в случае аппаратной неисправности сделать можно немногое, то при программном сбое любому пользователю вполне по силам самому устранить досадную неприятность и попасть, наконец, в интернет. Давайте вместе последовательно пройдём несколько шагов для восстановления нормальной работы модема.
Шаг 1: Проверка индикации
Почти все модемы оснащены световым индикатором на корпусе. Посмотрите, горит ли он? Вполне возможно, что в месте вашего нахождения банально отсутствует надёжное покрытие сотовой сети и поэтому модем не работает корректно и не выполняет свою главную функцию. Переместитесь в другую точку местности и проблема решится сама собой, устройство обнаружит устойчивый сигнал с базовой станции провайдера и появится доступ в интернет.

Шаг 2: Проверка USB-разъёма
Подключение модема к компьютеру обычно осуществляется через порт USB, поэтому логично предположить, что неисправен данный разъём на вашем ПК. Попробуйте воткнуть устройство в другой аналогичный порт. Если применяется удлинитель USB, то при наличии такого же кабеля, поменяйте его. Не задействуйте для модема разъёмы на лицевой панели корпуса системного блока, так как это приводит к потере питания и силы принимаемого сигнала.
Шаг 3: Обновление драйверов
Есть вероятность, что безнадёжно устарели драйверы вашего USB-модема и их нужно срочно обновить. Чтобы посмотреть состояние девайса заходим в «Диспетчер устройств» на ПК. Для примера возьмём компьютер с Виндовс 8 на борту, в остальных операционках от Майкрософт алгоритм действий будет похожим.
- Правой кнопкой мыши совершаем клик по «Пуск» и в открывшемся контекстном меню выбираем пункт «Диспетчер устройств».


В развернувшемся перечне устройств находим свой USB-модем. Щёлкаем по этой графе ПКМ, в меню решаем «Обновить драйверы».

Сначала попробуйте осуществить автоматический поиск драйверов в интернете.

Если система сама не находит корректные управляющие файлы для устройства, то тогда заходим на сайт производителя оборудования и вручную скачиваем последнюю версию драйверов. Сохраняем и устанавливаем их.

Шаг 4: Обновление конфигурации оборудования
Иногда случается, что операционная система неправильно распознаёт некоторые устройства и здесь может помочь обновление конфигурации оборудования. По аналогии с Шагом 3 открываем «Диспетчер устройств» и запускаем процесс нажатием на соответствующий значок на верней панели инструментов. Не помогло? Тогда идём дальше.

Шаг 5: Обновление операционной системы
Майкрософт часто выпускает важные обновления для Виндовс и выкладывает их для скачивания на свои серверы. Старайтесь своевременно устанавливать их, ведь новые устройства могут функционировать некорректно без свежих пакетов и даже не определяться системой. Поэтому не отключайте автоматическое обновление ОС и поддерживайте программное обеспечение в актуальном состоянии.
Шаг 6: Чистка реестра
Засоренность и переполненность реестра на компьютере могут вызвать сбои в работе оборудования, в том числе и модема. Периодически очищайте жёсткий диск от ненужного мусора. Ручное редактирование реестра доступно только очень опытным юзерам. Остальным можно порекомендовать различные программы сторонних разработчиков, например CCleaner.
Шаг 7: Проверка на вирусы
Вредоносные коды способны вызвать неполадки в работе различных устройств на компьютере. Обязательно установите антивирусное ПО и запустите сканирование ПК. В случае обнаружения вирусов помещайте их в карантин и безжалостно удаляйте. Не пренебрегайте повторением этих несложных манипуляций. И не отключайте автоматический мониторинг антивирусных программ.
Если ничего из указанных выше способов не помогает в устранении проблемы с видимостью модема, то, скорее всего, он аппаратно неисправен. Стоить ли его ремонтировать? Это решать только вам. Но учитывая постоянное пополнение модельного ряда таких девайсов, наверное, самый разумный выбор — это приобретение нового устройства с лучшими характеристиками. Заявленный производителями ресурс такого железа составляет 3 года и за это время USB-модем успевает технически и морально устареть.
Подключаем модем к компьютеру
На выбор пользователей компания МТС выпускают 3G и 4G устройства. Их можно купить практически в любом отделении обслуживания провайдера в своем населенном пункте. Уточняйте стоимость оборудования у представителей провайдера в своем регионе.

Вы способны оформить заказ с отправкой на дом, оплатив курьеру доставку и стоимость. Вам не придется покидать свой дом.
Обычно в наборе поставляются сам гаджет, руководство пользователя. Размером он не превышает обычной карты памяти. Идеально подойдет во время путешествия или поездки.
В корпусе изделия вы найдете специальный слот для сим карты. Для нее следует выбирать подходящий для таких целей тарифный план, проконсультируйтесь с менеджером и выберите самый приемлемый вариант.

Обычно, провайдер продает стартовые комплекты, в состав которых входит модем и симка с установленным контрактом. Часто такие наборы имеют специальные предложения и скидки, поэтому выгоднее всего приобрести все вместе, а не по отдельности.
Чтобы начать пользоваться устройством, достаточно соединить девайс с USB входом вашего стационарного ПК или ноутбука. Система автоматически должна определить новое оборудование и активировать установочный драйвер программного обеспечения.

Процесс инсталляции довольно простой, действуйте согласно инструкциям на экране. После совершенной операции выполните перезагрузку. На рабочем дисплее появится специализированное приложение МТС. Если щелкнуть на него, отобразится меню настройки подключения. Чтобы произвести выход в пространство интернета, нажмите кнопку запуска.
Обычно проблем с установкой не возникает. Но операционная система компьютера не всегда может определить, подключенный девайс. Потребуется вручную произвести активацию драйверов. Для этого запустите диспетчер устройств в панели инструментов. На разных платформах он может находиться в разных местах.

Найдите в списке неизвестное оборудование и обновите драйвера. Вы можете скачать их с интернета, но необходимо подбирать уникальный файл для своей модели модема. Проверяйте источники перед началом загрузки, чтобы не получить вирусную программу. В дальнейшем старайтесь включать устройство в тот же порт, чтобы заново не производить процедуру для других разъемов. После этого потребуется произвести настройку точки доступа, но об этом в следующих разделах обзора.
Внимание! Маршрутизатор МТС не поддерживает сим карты других операторов
Как подключиться к сети в Windows 10
Рассмотрим основные варианты:
- Настраиваем обычное соединение Ethernet. Для этого нужно подключаться напрямую от компьютера к провайдеру. Это может быть осуществлено через компьютер, роутер или модем. Напоминаем, что провайдер – специальная компания, которая позволяет потенциальному клиенту подключиться ко всем интернет-службам.
- Настраиваем высокоскоростное соединение PPPoE.
- Подключаемся к сети через Вай-Фай.
- Настраиваем сеть через USB 3G/4G модемы.
Подключаемся к интернету через сетевой кабель, роутер или модем
Начнем с самого популярного способа включения интернета на Виндовс 10 – Ethernet.
Это самый простой вид соединения, его установка выполняется за считанные минуты. Запустить его снова очень легко, если вы провели все необходимые действия правильно. Если ваш провайдер проложил доступ к сети в доме, но не дал вам основные данные для подключения, то вам повезло, вы используете систему Ethernet. Те же самые действия нужно выполнять, если у вас роутер или модем – подключаем сетевой кабель к ПК. Нужно найти отверстие, которое отвечает за сетевую карту.
В случае если настройки интернета не подвергались никаким изменениям, то сеть должна появиться сразу же. В будущем вы можете вытягивать кабель и вставлять снова, автоподключение интернета будет выполняться моментально. Теперь нужно понять, какое у вас соединение, оно может быть ограниченным, неопознанным или нерабочим. Это проверяется с помощью параметров Ethernet.
Далее нам нужно найти статус соединения, который располагается на уведомительной панели. Открываем и заходим во вкладку «Центр управления сетями и общим доступом», далее изменяем параметры адаптера (там есть аналогичная вкладка). Нужно выбрать Ethernet и просмотреть его свойства.
Отмечаем пункт IP версии 4 (TCP/IPv4), другими словами – ставим рядом с ним галочку. Далее нужно проверить автоматическую настройку IP-адреса и нажать OK . После всех проведенных действий интернет должен подключиться.
Настраиваем PPPoE в Windows 10
Провайдер, который проложил сеть в вашем доме, дал вам настройки доступа к интернету или Вай-Фаю. В этой ситуации нужно настраивать высокоскоростное соединение. Этот пункт очень похож на предыдущий с одним исключением – сеть работает до того момента, пока мы к ней подключены. Есть два варианта:
- У вас роутер, что значительно облегчит задачу. Подключайте кабель к маршрутизатору и пользуйтесь Интернетом.
- Ваш кабель подключен непосредственно к ПК, вы помните логины и пароли от сети. В таком случае нужно самостоятельно создавать соединение.
Рассмотрим самостоятельное создание высокоскоростного соединения PPPoE:
Если все выполнено по инструкции, то должна появиться сеть, и вы сможете пользоваться ею спустя пару секунд. Чтобы вносить коррективы в заданные настройки, нужно найти иконку интернета на Панели управления и открыть ее.
Подключаемся к сети через Вай-Фай
Для выполнения этого процесса обязательно нужен роутер с возможностью подключения Вай-Фая. Также, таким образом можно подключиться к сети в кафе или у друзей. Windows 10 значительно упрощает работу с ним, ведь он практически всегда устанавливает сетевые драйвера для адаптера Вай-Фай. Если так произошло и с вами, то нужно открыть иконку со списком всех возможных сетей и подключиться к любой, она может быть с паролем или без.
Осложнения могут возникнуть в том случае, если драйверов нет. Тогда самым простым способом будет – попросить друга скачать их и передать вам на флешке. Для этого нужно узнать модель сетевого адаптера заранее. Распаковываем архив с драйверами, устанавливаем, и готово. Подключения автоматически появятся.
Настраиваем Интернет через 3G/4G модемы
Начинаем с подключения модема к самому ПК и установки всех необходимых драйверов. Откуда их взять? В этом помогут сайты производителей. Нужно узнать свою модель модема и скачать драйвера с интернета. Нюанс заключается в том, что для подключения 3G-модема необходим доступ в сеть, поэтому стоит позаботиться об этом заранее.
Алгоритм действий:
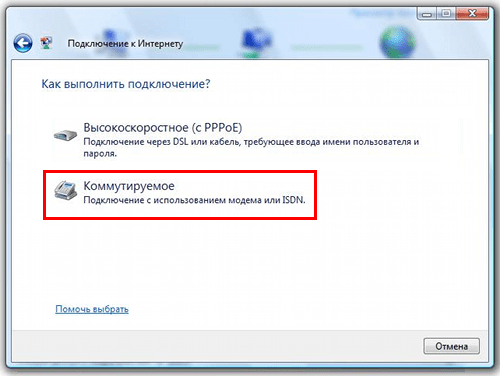
Готово, соединение должно появиться, сеть подключена.
Но в случае неудачи, нужно проверить все настройки подключения модема. Также существует маленький шанс того, что провайдер предоставляет очень плохое покрытие. При таком раскладе, интернета или не будет совсем или же он будет очень медленным.
Расшифровка распространенных ошибок
Помимо распространённой ошибки «Подключение разорвано» пользователи 4G LTE модема от оператора сотовой связи МТС также могут столкнуться со следующими видами неполадок устройства:
- «устройство отключено или недоступно» — ошибка возникает из-за того, что персональный компьютер не воспринимает модем. Стоит проверить USB-разъём как у ПК, так и у подключаемого устройства;
- error 619 — появляется, когда устройство не может обнаружить специальный порт для 4G LTE сигнала. Данная неполадка возникает, чаще всего, при попытке использования удалённого доступа;
- error 628 — возникает при отсутствии соединения с основным сервисом провайдера. Обычно данная ошибка появляется из-за некорректной работы сигнала;
- error 720 — отсутствие синхронизации данных. Системная ошибка, появляется из-за несоответствия данных модема и персонального компьютера;
- error 633 — несоответствие драйверов персонального компьютера с видом получаемого сигнала. Чаще всего возникает при использовании нелицензионного программного обеспечения или неофициального коннект-менеджера;
- «устройство не найдено» — возникает при физических повреждениях модема;
- «Без доступа к интернету» — ошибка, при которой устройство и персональный компьютер работают исправно, однако подключение к интернет-сети отсутствует.
Важно понимать, что, определив то, какая неполадка мешает полноценной работе модема или операционной системы подключиться к интернету, можно сократить работу по исправлению ситуации. Так как пользователю и так будет понятно какая система дала сбой, и в каком направлении работать
Поэтому прежде чем начинать устранять ошибки, важно понять, какая именно неполадка произошла с подключением к интернет-сети через модем МТС.
Если ничего не помогло
Если самостоятельно устранить неполадку, то необходимо обратиться к представителю телекоммуникационной компании. Сделать это можно следующими способами:
- по телефону горячей линии 8-800-250-08-90;
- в сервисном центре МТС или ближайшем салоне.
Лучше всего обращаться именно в техслужбу компании МТС, так как сотрудники в случае неполадки модема могут заменить его на равноценную работоспособную модель.
Обращение в службу технической поддержки мобильного оператора бесплатно.
Всем привет! Сегодня опять рассмотрим проблему с нашими «любимыми» устройствами — 3G usb модемами.
Недавно поступил звонок клиента: У меня не работает 3G usb модем (мтс, мегафон, билайн — неважно). При подключении пишет «подключение разорвано» сразу же. Когда приехал, обнаружил, что на компьютере установлены сразу три коннект-менеджера: мегафон, мтс, билайн, а пользовался человек последними двумя
Кстати проблема «подключение разорвано» появилась через несколько дней после установки программы от мегафона. Скорее всего произошел конфликт драйверов. Как решил проблему? 1. Удалил все коннект-менеджеры. 2. Очистил реестр программой CCleaner (можно AusLogics BoostSpeed) 3. Установил Мтс коннект и Билайн (в зависимости каким собираетесь пользоваться)
Когда приехал, обнаружил, что на компьютере установлены сразу три коннект-менеджера: мегафон, мтс, билайн, а пользовался человек последними двумя. Кстати проблема «подключение разорвано» появилась через несколько дней после установки программы от мегафона. Скорее всего произошел конфликт драйверов. Как решил проблему? 1. Удалил все коннект-менеджеры. 2. Очистил реестр программой CCleaner (можно AusLogics BoostSpeed) 3. Установил Мтс коннект и Билайн (в зависимости каким собираетесь пользоваться)
При подключении к интернету вместо «подключение разорвано» получил новое сообщение об ошибке: «устройство отключено или недоступно» — это возникает чаще всего из-за недостатка питания usb модему. Решается это путем подключения usb модема в другой разъем или вытащить и включить обратно. Если не работает usb модем в Windows 8 с надписью «подключение ограничено», тогда Вам сюда. После всех вышеперечисленных манипуляций все заработало
Спасибо за внимание. Удачи!
11 прокомментировали Подключение разорвано — 3G модем МТС, МЕГАФОН, БИЛАЙН.
Уважаемый админ, приветствую. Сделал всё как вы писали + то что написано здесь, но деньги есть, только к интернету никак не хочет подключаться. Проблема в прерванном соединении. Что делать?
Доброго времени. Есть модемы 173 и 1550 от мегафона. В windows шкалу сети показывает хороший (баланс нормальный, интернет трафик имеется), при нажатии кнопки подключить выходит сообщение «устройство не найдено». Не выдергивая модем с порта подключаюсь к хубунту, система видет устройства, интернет нормальный. Как решить подключения в windows, если дело не в питании?
Добрый день.Во время работы отключился модем( МТС Коннект). Попытки подключения ни к чему не привели. Пишет- модем не включен. Пробовали в др.разьемы,перезагружать и тд.Подскажите что нужно сделать.
Если выбрал лимит трафика, и обрезало инет — понятно.Но когда запас трафика 10ГБ, предельная скорость 3-8 Мбит/с,а у тебя постепенно падает скорость и в конце концов обнуляется,и потом хоть пробей клаву насквозь-скорости нет,и при включённом модеме комп говорит-нет интернет-соединения, то вопрос — с какого перепуга? Сложно смотреть ТВ, даже иногда слушать радио…Что делать?
можноли в модем мигофон вставить сим карту мтс и будет интернет работать
Официальная программа
Сразу отметим, что в распоряжении клиентов два типа модемов — МТС Коннект 4G или 4G LTE Wi-Fi. Главное отличие в том, что второе устройство способно работать в качестве точки доступа и раздавать Интернет разным устройствам (до десяти). Кроме того, оно поддерживает связь по 2G, чего нет в первом модеме от МТС (в нем ведется работа только с 3G и 4G). Комплектация устройств почти не отличается. В коробке можно найти само изделие, СИМ-карту и талон гарантии.
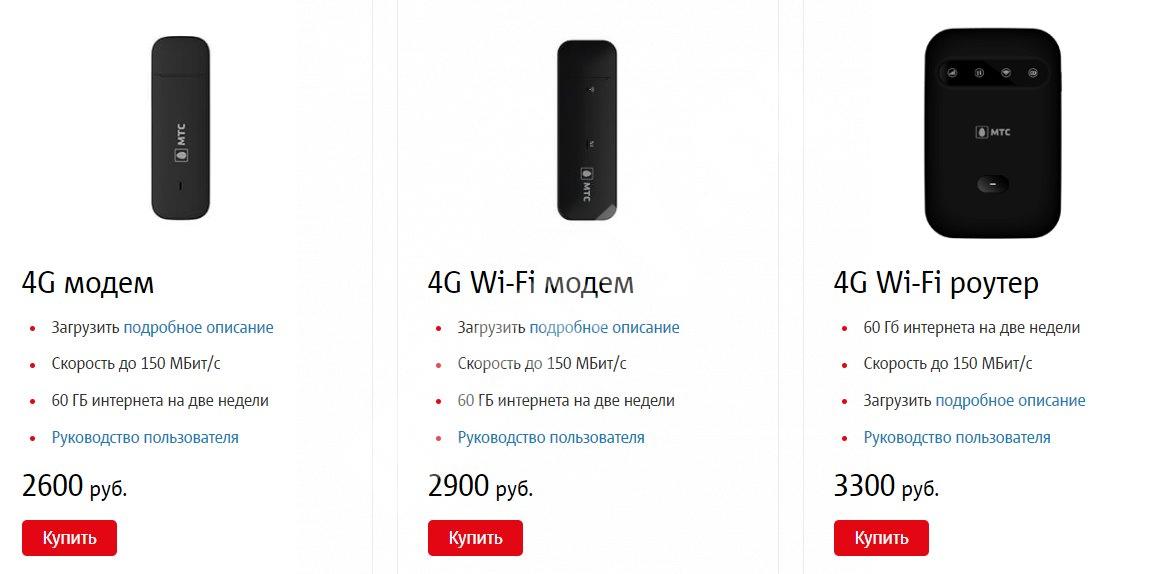
Подключение и настройка модема МТС не вызывает трудностей у пользователей, ведь необходимое ПО уже находится внутри изделия и искать его не нужно. Перед установкой устройства в разъем ПК или ноутбука вставьте СИМ-карту в специальный разъем, предварительно сняв специальную крышку.
Установка
На начальном этапе установите ПО на компьютер/ноутбук. Для этого:
- Жмите на кнопку Мой компьютер.
- Два раза кликните по логотипу программы Коннект Менеджер.
- Выберите русский язык и следуйте дальнейшим подсказкам.
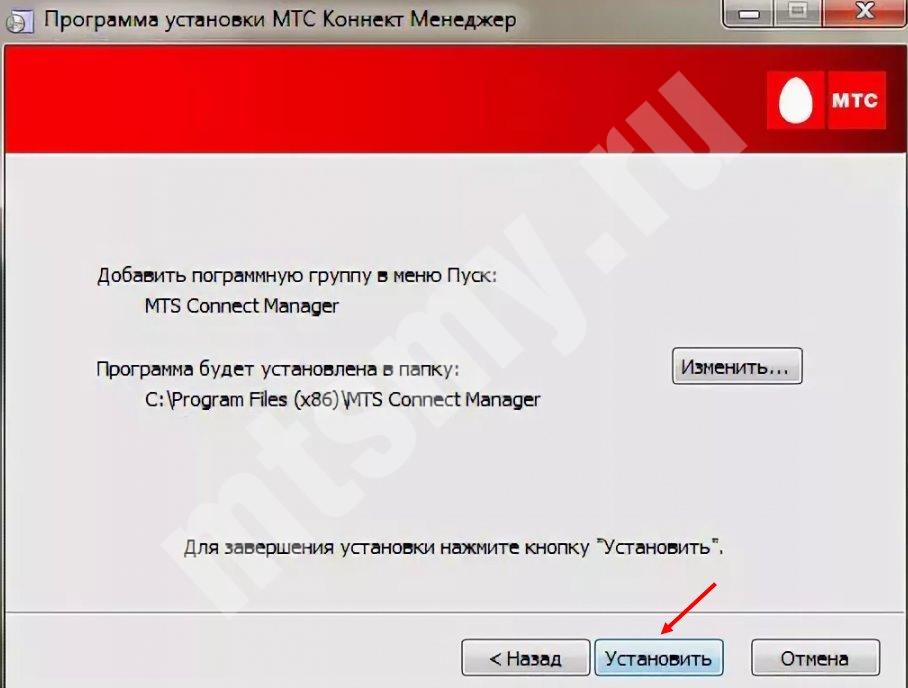
На завершающем этапе уберите отметку с предложения сделать сторонний сайт домашней страницей.
Настройка
Теперь можно переходить к настройке 3G модема от МТС и заданию необходимых параметров. Алгоритм действий такой:
Два раза жмите по картинке Коннект Менеджер на рабочем столе.
- В появившемся меню жмите на пункт Настройки.
- В Параметрах запуска поставьте отметки в двух предложенных пунктах (по желанию). Эти настройки не влияют на качество соединения и зависят только от предпочтений пользователя.
- Переходите в раздел интерфейса. Здесь доступно немного настроек модема 3G МТС. К примеру, можно поменять язык оформления. При этом не удивляйтесь, если устройство зависнет на какое-то время. Для удобства поставьте отметку в поле Отображать статистику в отдельно окне, что позволяет оценить потребление Интернета. Учтите, что график будет появляться только при активном соединении.
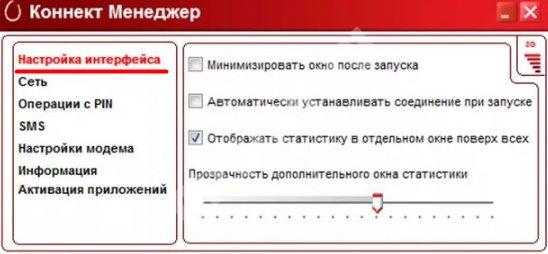
Следующий шаг — настройки для модема МТС 3G и 4G. В одноименном разделе необходимо задать наиболее важные параметры для связи. В частности, устанавливается точка доступа internet.mts.ru, логин и пароль (в обоих случаях mts) и номер дозвона (*99#). Если после такой настройки Интернет не работает или параметры отличаются, жмите на «плюс» и добавьте профиль. В будущем можно менять параметры по собственному усмотрению.

Перейдите в раздел сеть. Здесь выполняется настройка MTS модема 3G или 4G в зависимости от типа связи. Современные устройства поддерживают разные типы сети G (2, 3 и 4). Здесь же можно отключить автоматический выбор сети. Но такая опция неэффективна без изменения в прошивке устройства, ведь первоначально оно будет работать только с МТС. Для внесения изменений в настройки Интернета для модема МТС необходимо разорвать соединение. Учтите, что в списке могут происходить изменения с учетом местонахождения пользователя и действующей зоны покрытия.
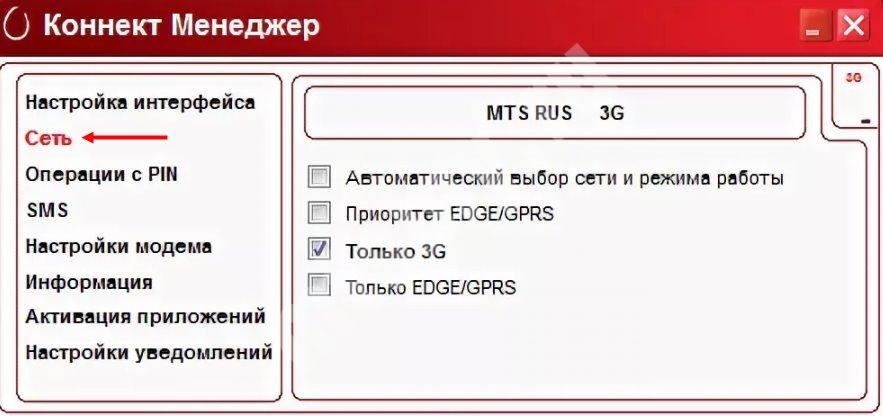
Задайте ПИН-код. При работе с модемом МТС позаботьтесь о безопасности работы в Сети. В указанном разделе можно поставить запрос PIN-кода при подключении. В этом случае в Интернет сможет войти только пользователь. Учтите, что эти данные сохраняются в памяти СИМ-карты. Следовательно, перед тем как настроить 3G модем МТС, учтите эту особенность.
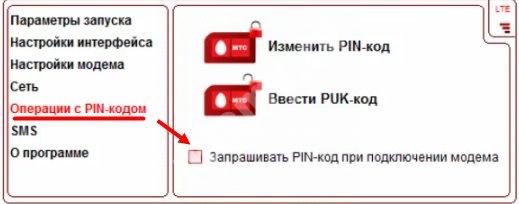
Задайте настройки в разделе SMS. В ПО Коннект Менеджер предусмотрена функция отправки СМС с номера телефона. Войдите в раздел Настройки входящих СМС, чтобы войти в параметры информирования о вновь поступивших сообщения. Здесь доступно изменение звука, его отключения или избавление от оповещений.
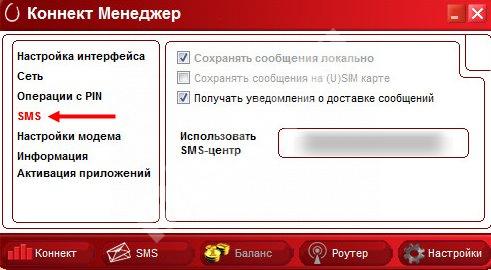
Последним пунктом идет раздел О программе. Здесь можно посмотреть версию ПО и прошивки, прочитать информацию об изделии и записать его IMEI. Для удобства приводятся ссылки для получения помощи, перехода на страницу МТС Коннект и к Интернет-помощнику.

На этом настройка подключения модема МТС с помощью программы завершена. Отметим, что выбор сети лучше устанавливать автоматически, что позволяет избежать лишних действий в дальнейшем.
Как правильно подключить модем МТС на Windows
Чтобы правильно подключить 4G USB-модем от телекоммуникационной компанией МТС, необходимо пошагово выполнить следующую инструкцию:
Необходимо вытащить СИМ-карту из пластикового держателя.
Открыть слот для симки на модеме. Обычно этот разъём находится на боковой части устройства, однако бывают и исключения. О точном местонахождении слота пользователь может прочитать в инструкции, которая идёт в комплекте с оборудованием.
Следующий шаг — установить СИМ-карту в разъём
Следует обратить внимание, что модем будет работать в сети 4G LTE только с теми симками, которые поддерживают данные виды связи. Это форматы микро-, а также нано-SIM.
Модем готов к работе. Теперь необходимо подключить устройство в USB-гнездо стационарного компьютера или ноутбука.
Операционная система Windows автоматически распознает подключенный модем
В нижней правой части экрана появится уведомление о том, что «Устройство готово к использованию».
Далее на экране появится меню мастера установки. Если данная программа не запускается автоматически, то пользователю необходимо включить её вручную. Для этого нужно зайти в папку «Мой компьютер» (или «Этот компьютер» для Windows 10) и двойным щелчком мышки по иконке модема включить мастер установки.
Теперь необходимо подключить устройство в USB-гнездо стационарного компьютера или ноутбука.
Операционная система Windows автоматически распознает подключенный модем. В нижней правой части экрана появится уведомление о том, что «Устройство готово к использованию».
Далее на экране появится меню мастера установки. Если данная программа не запускается автоматически, то пользователю необходимо включить её вручную. Для этого нужно зайти в папку «Мой компьютер» (или «Этот компьютер» для Windows 10) и двойным щелчком мышки по иконке модема включить мастер установки.

Следующий этап — установка коннект-менеджера. Здесь пользователю необходимо следовать подсказкам мастера установки.
После завершения установки на рабочем столе персонального компьютера появится ярлык программного обеспечения
Следует запустить приложение с помощью двойного щелчка мыши по иконке коннект-менеджера.
После открытия приложения следует обратить внимание на вкладку «Не подключён к LTE». Пользователь должен дождаться регистрации модема в сети. Проверить это можно в правом верхнем угле интерфейса коннект-менеджера
Значок внешне напоминает показатель качества сигнала на мобильных телефонах.
После регистрации модема в сети нужно нажать на вкладку «Подключение». Произойдёт автоматическая настройкаа модема на поимку 4G LTE сигнала.
Проверить это можно в правом верхнем угле интерфейса коннект-менеджера. Значок внешне напоминает показатель качества сигнала на мобильных телефонах.
После регистрации модема в сети нужно нажать на вкладку «Подключение». Произойдёт автоматическая настройкаа модема на поимку 4G LTE сигнала.
Если настройка была произведена верно, то сообщение «Не подключён к LTE» изменится на «Подключён к LTE». Пользователь может приступать к работе в сети интернет.

Способ 3: Обновление драйвера
Иногда невозможность подключиться к сети через USB-модем связана с устаревшей версией драйвера, который был установлен автоматически. Тогда вам потребуется самостоятельно найти обновление на сайте МТС, загрузить его и инсталлировать, что осуществляется так:

Опуститесь вниз и в центральной части найдите раздел под названием «Программное обеспечение для модемов и роутеров МТС», к которому и нужно перейти.

Ознакомьтесь со столбцом «Модель», отыскав там название используемого модема. Если вы не знаете его модель, прочтите содержимое наклейки на крышке — там всегда указана эта информация.

Затем в столбце «Обновление ПО» найдите соответствующий апдейт для драйвера и щелкните «Загрузить».


Запустите вложенный исполняемый файл. Распаковку при этом можно не делать, поскольку установщик и так будет работать.

После отображения приветствия от Мастера Обновлений нажмите на «Начало».

Убедитесь в том, что устройство подключено к компьютеру, а далее остается только дождаться появления уведомления об успешной инсталляции обновления.

После нее запускайте приложение и проверяйте доступ к сети. Если все прошло удачно, переходите к нормальному использованию интернета с уверенностью в том, что подобная проблема больше не возникнет. В противном случае приступайте к чтению следующих методов.
Как установить «Коннект менеджер»?
В случае покупки USB модема или роутера в салоне мобильного оператора, специально подключать «Коннект менеджер» не придётся. Данные гаджеты уже содержат необходимое программное обеспечение. Всё что потребуется от абонента в этом случае, это прейдя домой, подключить устройство к ноутбуку или ПК и запустить утилиту.
Немного иначе обстоят дела, если вы планируете использовать программу на модеме другой торговой марки. В этом случае нужно будет перейти на официальную страничку мобильного оператора и скачать «Коннект менеджер» от МТС. Однако и с этим не должно возникнуть затруднений.
Единственная сложность, которая может возникнуть с подключением продукта – это запрет на установку предлагаемого ПО. В этом случае нужно будет удостовериться в корректности настроек самого ПК, если нужно снять ограничение на установку и скачивания программ, и временно выключить антивирус.
Настройка
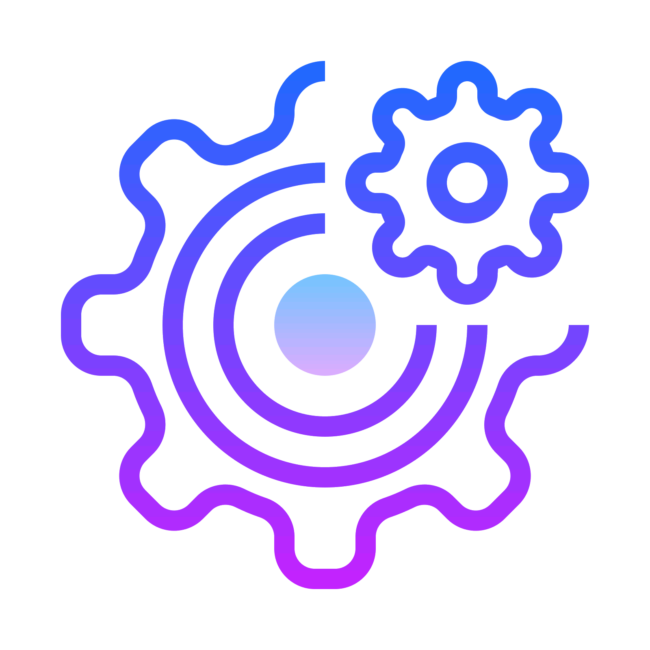
- перейдите в настройки своего ПК и нажмите клавишу «Добавить устройство»;
- подсоедините к ПК или ноутбуку USB устройство, и далее следуйте подсказкам системы. Если потребуется, дайте согласие на установку необходимых драйверов.
В настройках самой утилиты вы можете задать модему новые параметры, существенно облегчающие дальнейшее использование Веб сетей. Помимо этого, здесь же можно установить автоматический запуск утилиты. После включения этой функции, программа будет самостоятельно запускаться при включении ноутбука или компьютера.
Вдобавок ко всему, к утилите можно подключить номер телефона. Чтобы добавить номер телефона, достаточно подсоединить мобильное устройство к ПК через USB порт. А также манипуляцию можно произвести посредством технологии Bluetooth (если таковая имеется на компьютере).
Переустановка
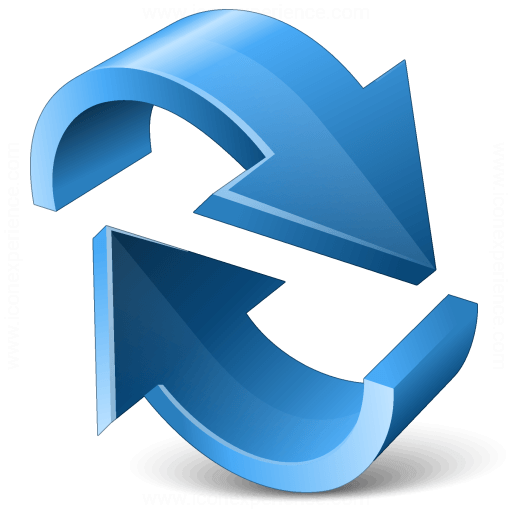
- отключите интернет на компьютере и отсоедините USB устройство;
- далее перейдите в раздел «Программы» найдите утилиту от МТС и нажмите клавишу «Удалить»;
- затем перезапустите свой ПК, подсоедините устройство и включите установку утилиты «Коннект менеджер».
Существует ещё один способ переустановки программы. Алгоритм действий здесь такой:
Перейдите во вкладку «Центр управления сетями», далее «Новое подключение», далее «Настройка телефонного подключения». В последней вкладке нужно будет указать такие параметры:
- номер – * 99 # ;
- имя пользователя – mts;
- пароль – mts;
- имя подключения – телефонное подключение 2.
После этого ставим галочку в графе «Разрешить использовать», и жмём клавишу «Подключить».
Настройка режимов
Решая вопрос, как настроить вай фай роутер МТС, обязательно придется коснуться настроек соединения. Допустим, вы знали заранее о типе используемого соединения для получения интернет-сигнала от МТС, либо узнали их на сайте компании и теперь знаете, какой режим вам нужен.
Режим IPoE
Для настройки режима необходимо зайти в меню настройки роутера по IP адресу, который упоминался ранее. Пройдя по маршруту «Настройка Интернет» — «WAN» вы попадаете в меню настройки WAN интерфейса. На этой странице необходимо сделать следующее:
- В графе «Тип подключения» выбрать DHCP Client
- Укажите имя хоста (произвольное, но желательно с указанием аббревиатуры МТС).
- Поставьте галочку в графе «Автоматическое получение DNS адресов».
- «Применяем» изменения.

В новой вкладке следует нажать на опцию немедленной перезагрузки. В течение 20 секунд сервер будет обновлять настройки, после чего режим будет включен.
Режим PPPoE
Для настройки по типу PPPoE в том же меню настроек роутера по маршруту «Интернет Настройки» — «WAN» следует выполнить следующие действия.
- В «Типах подключения» указать «PPPoE»
- В графе «Имени пользования» указать логин, выбранный на момент покупки модема от МТС.
- В качестве пароля указать секретную комбинацию, которую предоставили вместе с устройством
- «Применяем» изменения, используя кнопку, расположенную в самом низу страницы.

После этого страница обновится, а режим PPPoE будет активирован после перезагрузки роутера МТС.
Динамическое VPN соединение (L2TP)
Снова заходим в меню настроек роутера по маршруту «Настройки Интернет» — «WAN» и делаем следующие изменения.
- В качестве типа подключения ставим «L2TP»
- Указываем произвольное название для значения «Адрес сервера доменного имени».
- Логин — в графе «Имя пользователя».
- И пароль, который дали в офисе МТС
- Нажимаем кнопку «Применить», расположенную внизу страницы.
В новой странице применяем опцию «Перезагрузить сейчас» и через несколько секунд динамическое ВПН соединение будет установлено
Статическое VPN соединение
Заходим в меню настроек роутера по маршруту «Настройки Интернет» — «WAN» и делаем следующие изменения:
- В графе «Тип подключения» выбираем «PPTP».
- «Установка IP адреса» — выбираем «Задать IP адрес вручную».
- Заполняем поля, «IP адрес», «Маска подсети», «Основной шлюз» — необходимые значения для ввода должен предоставить провайдер МТС.
- В поле «Адрес сервера» прописываем произвольное название соединения.
- «Имя пользователя» и «Пароль» указываем значения, которые также указаны в договоре на оказание услуг.
- То же самое в «DNS» — указываются адреса, предоставленные оператором МТС. Также, можно использовать «Автоматическое получение адресов».
- Сохраняемся и перезагружаем модем.

Перечисленные выше режимы наиболее часто используются клиентами МТС для пользования роутером в домашних условиях. Теперь устройство настроено и может выполнять свои задачи в зависимости от того, какие нагрузки вы будете использовать.

