Почему шумит компьютер? что делать?
Убрать CD/DVD диск
Издавать шум может оставленный в дисководе CD-диск. Такое случается на ноутбуках устаревших моделей. Если пользователь забудет вынуть диск из устройства, то при каждом открытии проводника, он будет раскручиваться, издавать неприятный шум, а сам компьютер начнет немного подвисать.
Если шумит диск, который нужен в работе, то нужно достать его и осмотреть на наличие царапин и повреждений. Чаще всего треск системы происходит именно от них. Также тресканье может появляться из-за неровно наклеенной этикетки. Для решения проблемы можно установить специальные программы, которые помогут уменьшить скорость вращения CD-диска в процессе работы.
Алгоритм работы
Можно заметить, что на вентиляторе много пыли, смазка тут наверное высохла, в подшипнике находится пыль и грязь, поэтому он и шумит.
При профилактике устройства стоит соблюдать следующий алгоритм действий:
Первое, что нужно сделать, это удалить загрязнения на корпусе и лопастях устройства. Можно использовать обычную вату, специальные салфетки, кисточку, любую ветошь для того, чтобы убрать самую крупную грязь.
То есть, сделать все, чтобы при разборке подшипника эти загрязнения не попали внутрь.
Процедуру чистки вентиляторов в компьютере достаточно выполнять один раз в год.
Это позволит быть уверенным в том, что устройство будет нормально работать, не будет шуметь, будет смазано и не будет создавать дискомфортные условия при работе.
Теперь добираемся до самого главного. В центре располагается специальная наклейка, закрывающая доступ к подшипнику. Эту наклейку нужно аккуратно снять, чтобы можно было ее вторично использовать.
Под ней по центру находится резиновая заглушка, закрывающая доступ к валу. Ее тоже надо снять.

- Вал внутри корпуса крепится при помощи пластикового кольца. Снимаем пластиковое стопорное кольцо, после чего вал будет освобожден и можно вынуть крыльчатку с валом из корпуса.
- Вал надо внимательно осмотреть. Видим, что он не изношен, но скорее всего имеется износ внутри.
- Теперь надо удалить остатки старой смазки и грязь, которая могла попасть внутрь устройства.
- Для этого берем обычную зубочистку, либо спичку, немного ватки, делаем небольшой тампончик и легкими движениями убираем загрязнения во втулке.
Можно проделать эту процедуру несколько раз, чтобы полностью высушить рабочую поверхность узла с обеих сторон.
- То же самое надо сделать и с валом. Если есть в наличии спиртовая салфетка, то можно применить ее для этих манипуляций.
- Итак, вычистили вал крыльчатки, втулку и теперь можно все собрать в обратной последовательности.
Операция может быть достаточно трудоемкой, но здесь главное не торопиться.
Нужно убедиться при сборке, в частности, что стопорное кольцо находится точно в пазу вала, чтобы при работе оно не соскочило.

Теперь надо добавить капельку масла на вал. Из практики долго и надежно узел работает на смазке MC-20. Это достаточно густое моторное масло.
Если смазки будет больше, чем надо, то она либо вся вытечет, либо создаст условия, при которых узел будет работать неправильно, и дополнительно будет загрязняться.
Поэтому обычно одной капли бывает достаточно. То же самое можно было сделать без разборки всего узла.
Достаточно снять заглушку, добавить каплю смазки и закрыть узел. Можно использовать машинное масло для швейных машин.
Если нет возможности дозировать масло, то можно использовать для этой цели небольшой шприц, либо спичку и добиться того, чтобы в узел попало столько масла, сколько положено.

Теперь ставим на место резиновую заглушку. Ещё раз убеждаемся, что поверхность устройства сухая и чистая и аккуратно наклеиваем специальную наклейку, которая убережет устройство от попадания грязи и пыли.
Шумит компьютер: регулировка с помощью программ
Даже если вы точно определили
вентиляторы или систему охлаждения, издающих самые громкие шумы, тем не менее не
спешите сразу заменять их на новые, а попробуйте сначала уменьшить обороты кулеров
и сравнить полученный результат. Для этого существует доступный способ
регулирования с помощью специальных программ.
Регулировка оборотов вентиляторов
в программе SPEEDFAN
К сожалению, такой способ
подходит не для всех кулеров, так как возможность регулирования оборотов
вентиляторов зависит в первую очередь от материнской платы, а именно от имеющихся
на ней разъёмов, предназначенных для подключения вентиляторов. Есть два типа
разъёмов – это трёх и четырёх контактные.
Регулировать обороты вентиляторов
можно в тех случаях, когда кулер подключён к четырёх контактному разъёму, причём
сам вентилятор может быть как с трёх, так и с четырёх контактным разъёмом. На
каждой материнской плате используется разное количество различных комбинаций подобных
разъёмов. К примеру, один 4-х и два 3-х контактных или четыре 4-х контактных.
Разъёмы на «материнке» часто подписываются
как: CPU_FAN, SYS_FAN, PWR_FAN, но встречаются и другие
варианты. Можно посмотреть руководство к материнской плате. При наличии нескольких
4-х контактных разъёмов, смело подключайте к ним корпусные вентиляторы,
поскольку при таком раскладе, вы сможете также дополнительно регулировать обороты
вентилятора на системе охлаждения процессора.
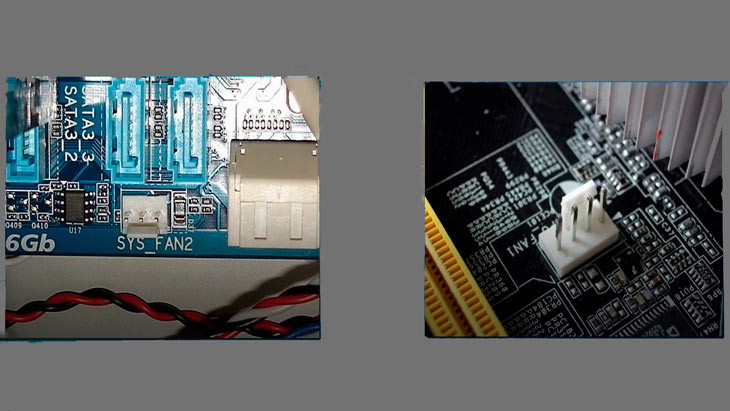
После всех подключений и запуска
программы необходимо настроить нужные функции. В интернете имеется множество подробных
текстовых и видео инструкций по настройке и работе с данной программой, поэтому
каких-либо сложностей у вас возникнуть не должно.
Регулировка шума видеокарты в
программе MSI AFTERBURNER
Программа MSI AFTERBURNER способна регулировать
обороты вентиляторов системы охлаждения видеокарт. Для этого заходите на сайт и читаете «руководство по разгону». Далее скачиваете нужную вам версию
приложения и приступаете к работе. Программа бесплатная, поэтому найти её можно
на многих проверенных и любимых вами ресурсах, так же как и пошаговую видеоинструкцию.
Уменьшение шумов жёсткого
диска в программе CRYSTALDISKINFO
Хотя сейчас далеко не 2005 год и шумы
от работы жёсткого диска, по сути, не актуальны для современных ПК, тем не
менее данная проблема ещё пока встречается. Поэтому решить её можно, используя программу
CRYSTALDISKINFO.
Из-за патентных ограничений была
ликвидирована такая замечательная функция, как AUTOMATIC ACOUSTIC MANAGEMENT, сокращённо AAM (автоматическое
управление шумом), хотя в некоторых современных дисках её изредка ещё удаётся встретить.
С помощью неё вы можете немного
снизить производительность жёсткого диска и, соответственно, уменьшить шум,
который появляется в результате работы. По умолчанию, чаще всего, функция является
отключённой, поэтому её необходимо подключить. О том, как это сделать подробно
рассказано в Википедии.
Если данный метод не поможет, тогда
переходите к более продвинутым способам. Скачивайте программу CRYSTALDISKINFO с
официального сайта или с softportal.
Рекомендации
Чтобы техника работала долго и исправно, прислушайтесь к следующим рекомендациям по эксплуатации.
- Объемный, чистый и громкий звук возможен только при использовании оборудования высоко качества. Не стоит требовать многого от дешевой акустики.
- Аккуратно перевозите колонки, упаковывая технику, используя коробки, пенопласт, пузырчатый материал и другие варианты.
- Обновляйте драйвер регулярно.
- Акустическое оборудование быстро приходит в негодность из-за повышенной влажности.
- Следите, чтобы кабели не были в сильном натяжении.
О том, какие существуют причины гудения колонок, смотрите в следующем видео.
Источник
Устранение гула от жесткого диска
Некоторые виды жестких дисков очень сильно шумят при работе, при этом издавая дополнительные звуки в виде щелканья и потрескиваний. Если гаджет ранее работал спокойно, но резко начал шуметь, то это может говорить о быстром перемещении блока с магнитными головками. Что можно сделать в таких случаях:
- Приобрести новый жесткий диск более усовершенствованной модели, которая не издает шумы. Лучше всего установить SSD-диск, который тихо и быстро работает, не мешая пользователю и не тормозя систему;
- Открыть диспетчер задач и просмотреть, нет ли там активных программ, которые влияют на производительность компьютера. Чаще всего это торренты или p2p-утилиты.
Если диск ранее не шумел, то нужно его проверить на ошибки и бэд-блоки. Как это сделать:
- Скачать программу Victoria 5 версии с официального источника. Это утилита, которая помогает провести диагностику жесткого диска. Ее можно использовать на таких операционных системах, как Windows 7/8/10.
- Установить прогу на свой компьютер. Для этого нужно открыть скаченную утилиту и запустить файл Victoria.exe.
- При открытии программы нужно зайти в раздел смены языка и выбрать русский режим.
- Перед пользователем появится список дисков, которые необходимо проверить. Пользователю потребуется выбрать нужный из них.
- После этого нужно нажать на кнопку S.M.A.R.T и немного подождать.
- Если с диском все в порядке, то на экране появится надпись «good».
- Далее нужно перейти к тестированию диска. Перед этой процедурой нужно закрыть все активные программы (игры, торренты, браузеры).
- Нажать на кнопку Quick для запуска быстрой диагностики проблем и подождать 5 минут. Пока программа будет работать, пользователю запрещено совершать какие-либо действия на своем компьютере.
Кулер процессора
Теперь надо проделать те же операции с кулером процессора. Чтобы было удобно работать, его надо аккуратно отвинтить от радиатора.
Кулер отсоединяем и теперь можно заняться его обслуживанием. Также очищаем его снаружи от загрязнений.
Как и в первом примере, чтобы попасть в зону смазки, необходимо снять наклейку. Если наклейка вдруг оказалась повреждена, то заменить ее можно кусочком скотча.
Может быть так, что по какой-то причине отсутствует резиновая заглушка, но в этом нет ничего страшного.
Принцип работы кулера на процессоре точно такой же. Поэтому все процедуры по его обслуживанию аналогичны рассмотренному случаю.
Может быть так, что кулер и радиатор процессора крепятся одними винтами. Поэтому отдельно их снять не получится.
В этом случае придется снимать полностью блок охлаждения и при сборке понадобится специальная теплопроводная паста. Она продается обычно в небольших тюбиках в компьютерных магазинах.

Основные причины шума
- Жесткий диск. Причиной для появления шума могут стать особенности работы жесткого диска. Чаще всего это проявляется в постукивании, скрежете и треске. Такие звуки говорят о том, что механизм износился. Следовательно, это может случиться на устройстве, которое использовалось длительное время. Но, на новом устройстве такое тоже случается, но причина уже в некачественном материале. И в первом, и во втором случае, следует обратиться в мастерскую и поменять жесткий диск. При его покупке нужно посоветоваться с профессионалами.
- Грязь на видеокарте. Причиной шума в этом случае становиться кулер, который из-за пыли не может остудить плату. Диаметр вентилятора небольшой, но шум от него появляется громкий. Можно купить новое устройство, и таким образом решить проблему с шумом. Но, есть и другой выход более сложный. Необходимо снять видеоарту и смазать вентилятор. Это под силу не всем, и для такой работы потребуется определенный опыт. Малоопытный пользователь может повредить хрупкое устройство.
- Загрязнение на кулере процессора. Это еще одна причина, приводящая к шуму. На любой материнской плате стоит процессор, называемый «камнем». На нем устанавливают кулер и радиатор. Эта конструкция является превосходным местом для скопления пыли. Слой грязи быстро увеличивается и затрудняет движение вентилятора. Убрать шум при такой проблеме не трудно. Нужно отсоединить вентилятор и прочистить его от пыли. Тоже самое делают и с радиатором. После этого разбирают радиатор и смазывают его силиконовым маслом. Затем все аккуратно собирают на место.
- Устарел блок питания. Этот механизм рекомендуют менять один раз в три года. Именно блок питания отвечает за сохранность всего компьютера. Но за год – второй в это устройство попадает большое количество пыли. Так возникает шум, который может быть гораздо сильнее, чем от рассматриваемых ранее устройств. Все дело в том, что кулер на блоке питания вращается быстрее. Почистить и смазать блок питания самому получается не всегда, так, как не на всех моделях есть доступ к содержимому. Мастера говорят, что купить новый блок питания проще, чем разбирать износившийся.
- Неправильно выбранный оптический привод. В данной ситуации проблема бывает в плохом качестве составляемой. Как правило, громкий звук появляется только тогда, когда вставляют диск. Выход только один – менять устройство на новое.
- Трещины на материнской плате или другом устройстве. Физические причины тоже могут стать причиной шумной работы ПК. Если самостоятельно проверить целостность деталей не предоставляется возможным, то нужно обратиться в сервисный центр. Там быстро найдут поломку и устранят ее.
- Плохо закреплены детали. Нужно снять крышку из ситемника и крестовой отверткой подтянуть все имеющиеся болтики. Вначале манипуляции проделывают с материнской платой, затем с процессором и жестким диском. Последним проверяют блок питания, если на нем имеются дополнительные вентиляторы, то их также следует проверить.
Как избавиться от звука?
Избавиться от постороннего гула в колонках можно самостоятельно. Рассмотрим, что делать для этого.
Настройки компьютера
Неправильные параметры, используемые при настройке ОС Windows (распространенная операционная система, установленная на большинстве компьютеров), часто становятся причиной гула в динамиках.
Для исправления неполадок нужно выполнить ряд действий.
- Откройте «Панель управления». Найти необходимый пункт можно в меню «Пуск».
- Нажмите на раздел «Оборудование и звук». Там будет подраздел под названием «Звуки».
- Выделите устройство воспроизведение звука, отмеченное зеленой галочкой.
- Кликните по нему правой кнопкой мыши и после нажмите на строку «Свойства».
- В открывшемся окне появится вкладка «Уровни».
- В настройках Realtek под первой строчкой будут отображаться дополнительные источники, которые нужно убавить до минимальной отметки.
- Далее нужно открыть вкладку под названием «Улучшения». Напротив параметра «Тонкомпенсации» должна стоят галочка, подтверждающая, что он включен. В разных версиях операционной системы этот параметр может называться по-разному, например «Выравнивание громкости».
- После внесения новых настроек следует проверить звук.
Проблема с драйвером
Программное обеспечение – важная составляющая работы оборудования. В некоторых случаях проблема может быть полностью исправлена обычным обновлением софта. Некоторые ОС самостоятельно оповещают пользователя о том, что нужно обновить драйвер и выполняют данную процедуру в автоматическом режиме.
В противном случае найти нужную программу можно в интернете. Они находятся в открытом доступе.
После нужно провести необходимые настройки.
- Процедура начинается с открытия «Панели управления».
- Следующий пункт – «Оборудование и звук».
- Найдите подраздел, который отвечает за настройки звукового драйвера. В большинстве случаев он называется «Диспетчер Realtek HD».
- Откройте данный пункт и внимательно оцените меню. Изменяя параметры, оценивайте результат. Можно включить или выключить некоторые звуковые фильтры, а также изменить громкость.
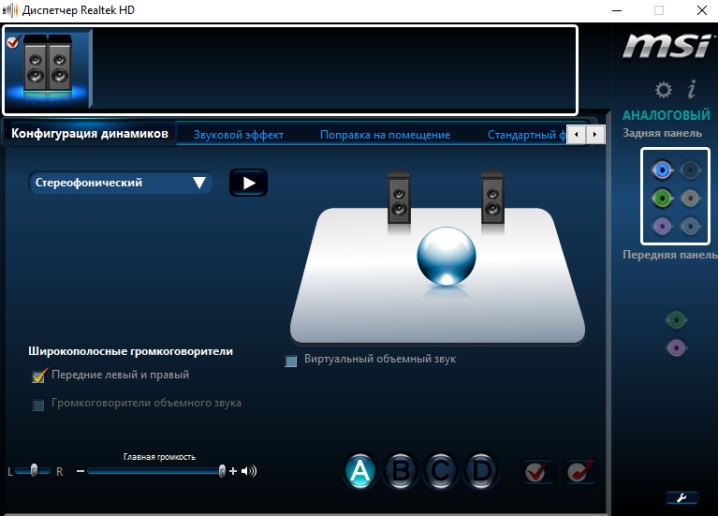
Очистка от пыли

Очистку от пыли можно провести самостоятельно при помощи специальных средств и инструментов, предназначенных для компьютерной техники. Запрещено мыть устройство обычной влажной тряпкой или салфеткой. Если специализированного инвентаря дома не, лучше отдать гаджет в сервисный центр для тщательной прочистки. Если пользователь решил все-таки попытаться самостоятельно провести моющие процедуры, то ему потребуется:
- Выключить аппарат.
- Выкрутить шурупы от его задней панели.
- Аккуратными движениями извлечь детали из корпуса.
- При помощи мягких щеток или кисточек убрать пыль и грязь.
После этого все детали можно заново вставлять в устройство, а затем прикрутить аккуратными движениями корпус.
Настройка BIOS
Если сильно шумит вентилятор, и сильно гудит ноутбук, то юзеру потребуется настроить BIOS. Довольно часто обильный шум от гаджета исходит из-за некорректной работы БИОСа. Обычно с такими проблемами сталкиваются обладатели персональных компьютеров, но встречаются случаи выхода из строя .

Если после проверки процессов в диспетчере задач шум вентилятора в устройстве не уменьшился, то необходимо перезапустить систему. Когда гаджет будет прогружаться, пользователю следует нажать на клавишу F9 или F11. После этого откроется система БИОС. Далее нужно перейти в раздел «Power». В высветившемся окне нужно просмотреть следующие параметры:
- q-fan Function. Возле этой строчки необходимо поставить значение Enabled в тех случаях, если вместо него стоит Disabled;
- cpu target temperature. Это показатель, отвечающий за температуру системы. Многие мастера рекомендуют задавать в настройках значение 50 градусов. Если в BIOS заданы большие показатели, то проблема сильного шума скрывалась именно в этой причине.
Если вышеописанные меры не помогли, и устройство все также трещит, то необходимо попытаться очистить весь файловый «мусор» на нем.

Оставьте заявку, и получите скидку на ремонт 15%!
Оставить заявку
Кулеры системы охлаждения
Итак, вы включили ПК, дождались загрузки ОС, а затем сели работать. Назойливый стрекот или завывания отвлекают от дел? Наверняка «старается» система охлаждения в лице вентиляторов, расположенных внутри корпуса, так что с них и начнем.
В современных (и не очень) компьютерах кулеры используются для охлаждения комплектующих, а именно:
- процессор;
- видеокарта;
- чипсет северного моста (в редких случаях);
- блок питания;
- радиаторы на материнской плате;
- стенки корпуса.
Причины повышенных оборотов работы кулеров и постороннего шума следующие:
- Износ подшипников — говорит о том, что кулер в прямом смысле «отжил» свой век и нуждается в замене. С корпусными вертушками провернуть такое не составит труда, достаточно подобрать модель с выходом 4 pin или molex. В случае с БП все сложнее, поскольку там вентилятор припаян к плате и без навыков работы с паяльником не обойтись. Еще одна проблема — видеокарта с «фирменной» системой охлаждения. Придется или искать аналог с рабочей СО, или просить помощи специалиста по восстановлению.
- Поломка крыльчатки вентилятора — проблема, которая решается аналогично предыдущей. Вариант «отломать вторую лопасть, чтобы стабилизировать центр тяжести» не рассматривается, т. к. геометрия уже нарушена. Вы добьетесь лишь того, что подшипники износятся еще быстрей. Только замена.
- Большое количество пыли — частая причина повышения шума. Так называемый «валенок» из пыли, волос и шерсти забивает ребра радиатора и блокирует доступ к воздуху. В результате кулеру приходится повышать обороты, чтобы всасывать хоть что-то для охлаждения комплектующих. Параллельно при перегреве видеокарты и процессора наблюдается сильное падение производительности, т. к. компоненты вынуждены сбрасывать частоты, чтобы не перегреться. А заодно не забудьте после чистки от пыли заменить термопасту, если умеете.
- Регулярное попадание на крыльчатку плохо закрепленного кабеля — проблема халатности при сборке ПК. Вычислите кабель, который соприкасается с лопастями вертушек, и уберите его, скрепив стяжкой с остальными кабелями. В качестве бонуса почитайте про cable management, если корпус это позволяет.
- Истощение смазки — автоматически ведет к повышению шума из-за износа подшипника. Чтобы смазать вентилятор, его придется открутить, а затем отклеить стикер на «задней» части. Проблема в том, что некоторые вертушки — необслуживаемые (под наклейкой находится не резиновая вставка, а литой пластик корпуса). Такие приходится менять на новые. Если кулер подлежит обслуживанию, снимите резиновый вкладыш и залейте 1-2 капли силиконового масла (продается в любом магазине радиотехники);
- Программный сбой — неполадки в BIOS, или программах вроде MSI Afterburner. В BIOS наверняка необходимо переставить батарейку (маркировка CR2032), поскольку настройки регулярно сбиваются по причине нехватки питания для CMOS-микросхемы. Программные компоненты или обновляются, или переустанавливаются. Если умеете пользоваться тонкой настройкой оборотов, принудительно зафиксируйте их на определенной скорости для достижения комфортного порога шума.
- Отсутствие ШИМ-контроллера — распространенная проблема всех дешевых кулеров с питанием 3 pin. Такие, в большинстве случаев, работают на максимальных оборотах, поскольку BIOS не может принудительно ограничить RPM. Приходится думать о дополнительном ПО (Speed Fun, Afterburner), реобасе или понижающем резисторе. В качестве радикальной меры просто поменяйте кулер.
Особняком стоит выделить системы водяного охлаждения (СВО). Для охлаждения там тоже используются вентиляторы, но главным источником посторонних звуков в большинстве дешевых моделей является помпа. Последняя отвечает за движение жидкости внутри контура. И если она тарахтит или шумит, это уже не исправить. Рекомендуем читать отзывы перед покупкой СВО, чтобы не испытывать проблем после.
Что еще можно сделать, если сильно шумит компьютер?
Если вы обнаружили трещины и сколы на платах, поломку оптического диска, то не стоит самостоятельно устранить проблему – в большинстве случаев от посторонних шумов может спасти лишь замена поврежденных узлов.
Все перечисленные средства не помогли? И у вас сильно шумит компьютер. Что делать? В этом случае вам останется лишь провести усовершенствование вашего компьютера.
Для этого необходимо сделать:
Заменить воздушную систему охлаждения на жидкостную. Этот вариант подойдет для геймеров, которым важна высокая производительность и безотказность работы компьютера. Также рационально использовать жидкое охлаждение, если вы работаете на ПК, выполняя действия при помощи программ, требующих высокой производительности. Не стоит ставить жидкостную систему на стандартный офисный компьютер или тот, который используется для прослушивания музыки, серфинга в Интернете. В этом случае затраты на систему себя не оправдают.
Если вы решили оставить систему воздушной, то стоит подобрать в магазине с комплектующими для ПК современные бесшумные кулеры
Перед покупкой обратите внимание на информацию о вентиляторе, расположенную на наклейке. Там указывается необходимая сила тока для работы кулера, количество оборотов
Измерьте диаметр устройства, чтобы приобрести аналог, подходящий по размеру.
При отсутствии причин для шума, необходимо подумать о размещении узлов вашего ПК в новом корпусе. Очень часто люди, которые собирают на базе простой офисной коробки мощные системы, сталкиваются с тем, что готовая машина очень сильно шумит. Это значит лишь то, что корпус не подходит по звукоизоляционным характеристикам. Замените его на новый, способный поглощать вибрацию от работающего оборудования.
Помните, что спокойно работать вы сможете только в том случае, если будете регулярно следить за чистотой внутри системного блока. Если вы не уверены в своих силах и боитесь не справиться с очисткой кулеров, стоит привозить ПК в сервисный центр для профилактической чистки. Эта услуга платная, но она намного дешевле нового процессора или видеокарты.
Шумные вентиляторы
Вентиляторы, они же и кулеры, чаще всего стоят на блоках питания, процессорах и видеокартах в обязательном порядке, а также на корпусе системного блока. Все они безусловно нужны для компьютера, чтобы снизить общую температуру в системном блоке и обеспечить циркуляцию воздуха в корпусе.
Шумными вентиляторы становятся в двух случаях: когда они неисправны и когда работают на максимальных оборотах.
Максимальные обороты вентилятора наступают в том случае, если он не справляется с охлаждением элементов. Поэтому первым делом необходимо проверить радиатор на процессоре и видеокарте. Если вы уже давно не проводили чистку, то нужно этим заняться и в обязательном порядке заменить термопасту. У меня есть пара отличных видео по этой теме:
Чистка от пыли
Правильная замена термопасты
Оптимизация Windows
Безусловно, можно снизить скорость вентиляторов с помощью настроек специальных программ или в биосе. Но без опыта работы в этом деле я вам категорически не рекомендую это делать. Можете залезть в такие дебри, что потом и выбраться самому не получится. Чаще всего после такой самостоятельной настройки компьютер начинает работать тихо, но спустя пару дней начинает сгорать от перегрева. Что вы можете попробовать сделать, это настроить регулировку вентиляторов через биос. Поставив кулеры в автоматический режим, скорость кулеров будет регулироватся в зависимости от температуры.
Перед тем, как вы будете снижать скорость вентиляторов, советую вам установить в системный блок дополнительный вентилятор, скорость которого тоже можно снизить. Тогда вы ничего не теряете в уровне охлаждения, но работа системного блока будет в разы тише. При таком понижении лучше всего будет установить два дополнительных вентилятора на корпус системного блока. Один устанавливается на передней части корпуса системного блока для всасывания воздуха, другой устанавливается на заднюю часть системника, для выдува воздуха. Выглядит это так:

Одним из способов понижения скорости вентиляторов является использование специальных регуляторов. Есть регуляторы по-дешевле. Их необходимо будет подключать к каждому кулеру отдельно. А есть вариант по-дороже. Он предусматривает наличие специальной панели, которая устанавливается на переднюю часть системного блока. Она нужна для того, чтобы регулировать каждый вентилятор в отдельности или все сразу. На панели присутствует экран, на котором будет отображаться обороты кулера на данный момент и общая температуре в системном блоке. Все вентиляторы подключаются к этой панели одновременно.
Вентиляторы, которые изначально стоят дорого, будут работать намного тише и прослужат вам значительно дольше, чем вентиляторы по дешевле. Казалось бы, чем деталь больше, тем и шума от нее больше. Но с кулерами не так. Здесь все наоборот: вентиляторы большого размера работают куда тише потому что вращаются медленнее.
Что касается охлаждения для процессора, то на него можно установить радиатор с охлаждающими трубками. Соответственно, с таким усилением охлаждение будет куда мощнее, а значит вентилятор будет работать тише. Для тех процессоров, которые не склонны к большому нагреву, вентилятор и вовсе можно отключить. Но, сомневаюсь, что у кого-то дома установлен именно такой процессор. подробнее о разных типах охлаждения я рассказывал тут.

Также вентиляторы могут шуметь, когда в них много пыли или попал какой-нибудь посторонний предмет. Чаще всего в них попадают проводки, которые вы плохо закрепили.
Замените громкие и вышедшие из строя вентиляторы
Если приведённые выше советы не помогли, наступила пора заменить один или больше вентиляторов. Иногда, если даже вентилятор не сломан, он просто слишком громкий сам по себе. Обычно чем меньше размер вентилятора, тем он громче. Если у вас вентиляторы 90 мм, можно поменять их на вентиляторы крупнее или совсем снять их, убедившись, что температура не вырастет. Более крупные вентиляторы не только тише, но и покрывают большую поверхность и лучше рассеивают тепло.
NF-A12x25
Иногда вентилятор приближается к выходу из строя. Это можно понять по щелчкам, жужжанию и другим неприятным звукам. Быть может, это можно исправить смазкой, но желательно смазывать его до того, как эти звуки начнут появляться. Если не помогает, пора поставить новый вентилятор.
Вентилятор для корпуса Noctua NF-S12B redux-1200 PWM
В спецификациях обращайте внимание на параметры CFM и dBA. Первый описывает воздушный поток, второй уровень шума
Если правильно подобрать вентилятор и вовремя обслуживать компьютер, лишних шумов в нём не будет ещё долго.
