Как улучшить прием wifi на ноутбуке?
Перепрошивка iPhone 6 для устранения проблемы со слабым сигналом Wi-Fi и GPS
На крайний случай можно попробовать перепрошить «яблочный» девайс самостоятельно либо обратиться за помощью к специалисту для решения данной проблемы. Операционная система iOS может просто выйти из строя и ее потребуется заменить, что также поможет нормализовать работу «блютуз» и исправить другие неполадки.
Вручную
Инструкция по перепрошивке считается действенной для всех моделей «Айфон» и iPad, существенных отличий нет. Для начала нужно подготовиться перед этой процедурой. Необходимо скачать саму прошивку.
Подбирать прошивку следует индивидуально, это зависит от версии iPhone. Необходимо учитывать, что смартфон поставляется по всему миру, а Сеть в разных странах может отличаться. Поэтому лучше выбрать характерную ОС с GSM либо CDMA, чтобы избежать проблем.
В версии прошивки указывают модель продукта, серию. Перевернув телефон, можно узнать модель, внизу прописана техническая информация. За словом «Model» идет код из букв и чисел. Найти прошивку можно на достоверных сайтах, которых немало в Интернете. Осуществить перепрошивку невозможно, если на смартфоне включена функция отслеживания устройства. Иначе iTunes сообщит об ошибке, не будет грузить. Также нужно проверить версию iTunes. Если она окажется старой, могут возникнуть сбои либо ошибки.
Прошивку Айфона можно сделать двумя способами: посредством RecoveryMode либо DFU. Первый способ помогает восстановить систему при сбоях, представляет собой аварийный режим. Второй способ практически такой же, но делается прошивка не через ОС, а в обход.
Чтобы перепрошить девайс посредством RecoveryMode, нужно проделать ряд действий:
- Отключить девайс.
- Удерживать кнопку Home и подсоединить смартфон к ПК проводом USB. Компьютер самостоятельно определит устройство и его нахождение в RecoveryMode.
- Осуществить запуск iTunes на ПК.
- Поступить предложение восстановить гаджет. Подтвердить его.
- Удерживать Shift (Windows) либо Alt (Mac) и щелкнуть по «Восстановить iPhone».
- После указать закачанную прошивку с расширением .ipsw, используя проводник. Процедура запущена.
В конце нужно отсоединить девайс от ПК, перезагрузить и проверить его рабочее состояние.
Прошивку можно выполнить в режиме DFU Mode. Процедура схожа с той во многих моментах. Инструкция перепрошивки:
- Подключить телефон к ПК и выключить его.
- Одновременно зажать кнопки Home и Power. Удерживать их в течение 10 сек. Потом нужно отпустить клавишу Power, а вторую продолжать держать до проявления соответствующей реакции смартфона.
- Запустить iTunes на ПК и выбрать устройство.
- Удерживая Shift либо Alt, щелкнуть «Восстановить iPhone».
- Указать скачанный файл прошивки при помощи проводника.
- Ожидать завершения процесса и включить Айфон.
Данная процедура в обоих случаях займет не больше 20 минут и не вызовет существенных затруднений. Таким образом можно сэкономить немалую сумму.
С помощью специалиста в сервисе
Если пользователь сомневается, что он самостоятельно перепрошьет свой гаджет и устранит проблему, он может обратиться за помощью к специалистам в сервис. Они будут проделывать практически те же действия для прошивки устройства, описанные выше. Цена обслуживания будет зависеть от модели техники и наличия дополнительных дефектов.
Элементарные вещи
Плохой сигнал
Необычный способ улучшения приема сигнала описан в следующем видео:
В» параметрах конфигурации мобильных телефонов на Android есть функция (конечно, не на всех моделях и версиях прошивки), позволяющая не отображать в списке найденных точки доступа, имеющие слабый сигнал. Таким образом сможете избежать подключений к некачественным источникам Wi-Fi и продлить время автономного функционирования мобильного устройства.
Ещё одна полезная функция – забыть сети с низким качеством сигнала (к которым одновременно подключается большое количество потребителей, если точки доступа находятся за препятствиями и т. д.) и никогда ими не пользоваться. Касается жителей больших городов.
Чехол
Если телефон плохо ловит Wi-Fi, причина может быть в обычном чехольчике. Использование металлических и прочих экранирующих высокочастотные электромагнитные волны чехлов отрицательным образом влияет на качество приёма сигнала и «глушит» отправляемые сигналы.
Выбирайте лучшие точки доступа
Воспользуйтесь программой-анализатором беспроводных точек доступа, такой как Wi-Fi Analyzer. Она покажет уровень сигнала и помех, канал, в котором работает точка доступа в диапазоне 2,4 ГГц и 5 ГГц. Выбирайте роутер с наивысшим уровнем сигнала и самыми низкими искажениями.
Оптимальное расположение роутера
Беспроводной маршрутизатор должен находиться в таком месте, чтобы сигнал от него с минимумом препятствий попадал к мобильному устройству. Не забывайте о так называемых «мёртвых зонах» и не располагайте устройства в непосредственной близости друг от друга.
Настройки роутера
В зависимости от ситуации, причиной, почему плохо работает Вай-Фай на телефоне, могут стать настройки беспроводного маршрутизатора. Если роутер двухдиапазонный, используйте частотный диапазон 5 ГГц, так как частота 2,4 ГГц в многоквартирных домах часто перегружена. Волны от разных роутеров, ноутбуков, маршрутизаторов и гаджетов глушат друг друга.
Сюда относится и подбор наиболее свободного канала. Хотя его выбор лучше предоставить программному обеспечению роутера (в настройках выставить автоматическое определение канала).
Сброс параметров конфигурации сети
Иногда Вай-Фай на телефоне тормозит или вообще не работает из-за непонятных глюков. Повезло, если ваш смартфон поддерживает функцию сброса сетевых настроек (может называться иначе, например, «Сброс параметров сети»), что находится в подразделе параметров конфигурации «Архивация и сброс».
После обнуления нужна перезагрузка мобильного устройства, чтобы новая конфигурация вступила в силу. На худой конец есть функция сброса настроек на заводские.
Радиомодуль
Если все выше перечисленные способы не помогли восстановить работу беспроводной сети, скорее всего, устройство придётся отнести в сервисный центр на диагностику. Есть вероятность того, что сам беспроводной модуль работает неправильно, и его придётся заменить на новый.
Причин, по которым телефон на Андроиде плохо ловит Wi-Fi, очень много. Искать и устранять их придётся самому, учитывая наши советы и рекомендации. Будем очень благодарны, если вы поделитесь личным опытом по решению нашей проблемы.
Иногда пользователи смартфонов сталкиваются с такой проблемой: телефон или планшет не подключают или даже вовсе не ловят вай-фай. В целом причины появления такой ситуации можно разделить на две группы: аппаратные и программные. Решить проблему, возникшую из-за последней группы, можно сбросом сетевых настроек.
Xiaomi плохо ловит wifi
Причины, почему смартфон почти не ловит сеть Wi-Fi и способы решения
Модуль wifi поврежден.
Эта наиболее вероятная причина неполадок, многие владельцы устройств сталкивались с этим. Модуль может выйти из строя от падения с высоты, сильно удара или давления. Для замены модуля придется обращаться за помощью квалифицированным специалистам в сервисе.
Вай-фай сам по себе отключается из-за прошивки.
С этим сталкиваются пользователи, которые решили самостоятельно установить новую прошивку на устройство. В таком случае ползунок активации беспроводной сети можно сдвинуть. Но через пару секунд он возвращается в выключенное положение. Сторонние прошивки очень опасны, и вы должны это навсегда запомнить. Так как они могут превратить ваш телефон в «кирпич«.
Внутрь устройства проникла влага.
Это может произойти как от влажного воздуха в душе, так и от полного окунания в воду. Обычно модули связи умирают первыми, но некоторым пользователям удается восстановить работоспособность методом длительной просушки. Или с помощью риса (он хорошо вбирает влагу в себя).
Виноват может быть и сам роутер.
Многие люди уверены в том, что в роутер сам может работать 1000 лет, но это не так. Он нуждается в обязательной диагностике хотя бы раз в год, а также в прошивке программного обеспечения. Если у вас смартфон Xiaomi практически не ловит wifi, то стоит обновить ПО маршрутизатора. Официальную прошивку надо скачивать только на официальном сайте производителя устройства. Ремонт смартфона Хиаоми Ми 11 проверенными мастерами, есть карты подхода.
Теперь вы знаете, почему вай-фай на Сяоми может плохо ловить. Если вы не можете самостоятельно решить неисправность, то отдавайте телефон в сервис. Это самое лучшее решение, особенно если у вас еще действует гарантия. Всего доброго!
Взлом сети
К плохой скорости загрузки чаще приводит не слабый сигнал WiFi, а использование соединения посторонними. Чтобы защититься от взлома, рекомендуется соблюдать несложные правила:
- Запретить публичным сетям общий доступ к файлам ноутбука. Для этого следует зайти в «Сетевые подключения» через панель управления, вызвать контекстное меню подключения по локальной сети правой кнопкой, открыть свойства. Во вкладке «Общие» снять галочку с пункта «Служба доступа к файлам».
- Использовать WPA2-PSK шифрование. Включается в интерфейсе личного кабинета роутера, нужный раздел — «Защита беспроводного режима».
- Придумать сложный пароль, лучше — бессистемное сочетание букв и цифр. Если есть подозрение на взлом, заменить на новый.
- Скрыть WiFi сеть. Потребуется открыть основные настройки беспроводного режима в личном кабинете, снять отметку с пункта, включающего широковещание SSID. Для доступа к точке доступа с ноутбука нужно выбрать скрытую сеть в списке подключений, указать имя, пароль.
- Задать уникальный SSID. Это затруднит взлом невидимой сети злоумышленниками.
Если WiFi используется на небольшой площади, можно уменьшить радиус сигнала в настройках так, чтобы он не распространялся за пределы квартиры или дома.
Аппаратная проблема
Подобная ошибка говорит о физической поломке оборудования.
Обратите внимание! В конкретном случае проблемы с сетевыми подключениями могут происходить при поломке или проблеме с модулем Wi-Fi. Это небольшое устройство, встроенное в планшет, благодаря которому осуществляется вся передача и прием данных по беспроводным сетям
В случае его поломки интернет-соединение отсутствует.
Устранение проблемы возможно только в ходе ремонта и замены модуля. Для этого рекомендуется отдать планшет в сервисный центр. Желательно официальный для полной уверенности в качественном ремонте.
Какую защиту ставить на Wi-Fi роутере
Важным вопросом считается защита сети Wi-Fi, в частности — какую выбрать.
На вай-фай роутер обязательно необходимо ставить защиту. Ввиду вышеуказанной информации, сделать правильное решение будет несложно.
Для настройки способа защиты, в частности, метода шифрования, необходимо обратиться в раздел дополнительных настроек на панели управления роутером (например, TP-Link с актуальной версией прошивки).
Во вкладке дополнительных настроек следует проверить беспроводной режим.
Обратите внимание! При использовании старой версии вай-фай роутера, необходимые для защиты конфигурации, находятся в разделе безопасной защиты. В открывшейся вкладке можно увидеть пункт периода обновления группового ключа WPA. В условиях повышенной безопасности происходит динамическое изменение реального цифрового шифровального ключа WPA
Обычно промежуток изменения задается в секундах. Если таковой пункт в конкретной версии роутера имеется, то трогать указанное по умолчанию значение нежелательно
В условиях повышенной безопасности происходит динамическое изменение реального цифрового шифровального ключа WPA. Обычно промежуток изменения задается в секундах. Если таковой пункт в конкретной версии роутера имеется, то трогать указанное по умолчанию значение нежелательно
В открывшейся вкладке можно увидеть пункт периода обновления группового ключа WPA. В условиях повышенной безопасности происходит динамическое изменение реального цифрового шифровального ключа WPA. Обычно промежуток изменения задается в секундах. Если таковой пункт в конкретной версии роутера имеется, то трогать указанное по умолчанию значение нежелательно.
На маршрутизаторах «Асус» все параметры Wi-Fi расположены на одной странице «Беспроводная сеть». Аналогично и у Zyxel Keenetic — раздел «Сеть Wi-Fi — Точка доступа — Wi-Fi шифрование»
В роутерах Keenetic без приставки «Zyxel» смена типа шифрования производится в разделе «Домашняя сеть».
Настройка безопасности роутера D-Link На D-Link надо найти раздел «Wi-Fi — Безопасность».
Таким образом, на основании представленной в статье информации можно узнать, какой метод проверки подлинности Wi-Fi лучше, каким образом осуществить надежную защиту домашней, а также корпоративной сетей.
Что делать если домашний Wi-Fi тормозит на ноутбуке
Почему пропадает соединение с интернетом через вай фай
Если проблема появилась совсем недавно, то, прежде всего, нужно перезагрузить маршрутизатор и ПК, смартфон. По истечении 10-15 секунд включить обратно. Если проблемой были незначительные системные сбои, то все должно разрешиться. Если же нет, то нужно выявить виновника. Это может быть ПК, маршрутизатор или проблема вовсе со стороны провайдера.
Для проверки работоспособности роутера, к нему нужно подключить новых несколько устройств. Если интернет работает, как положено, то проблема в ноутбуке. Если интернет отсутствует вовсе, то нужно позвонить провайдеру.
Неправильное расположение роутера
Роутер — это источник, благодаря которому другие устройства получают сигналы из всемирной паутины. Будет медленный интернет через Wi-Fi, если этот прибор расположен в неудобном месте. Например, основное местоположение людей в восточной части дома, а роутер находится в западной. Роутер лучше устанавливать в центре жилплощади.
Если площадь жилища большая, то можно воспользоваться адаптером, который способен передавать импульс по электрическим проводам
Здесь важно выбирать качественный проводник, иначе он не сможет повысить качество приема Wi-Fi. В крайнем случае, можно установить несколько роутеров в разных частях дома
Когда айфон плохо ловит Wi-Fi
Иногда случается так, что сигнал аппаратом улавливается, но он слабый или прерывистый.
Причины некачественно сигнала могут крыться в следующих моментах:
Независимо от причины, при повреждении одного из элементов начинки «яблочного» девайса, пользователь вряд ли сможет что-либо сделать. Ведь, как известно, предпринять что-то для усиления сигнала на таких гаджетах нельзя
Но следует обратить внимание на такие моменты, как:
В заключении отметим, что проблемы с вай фай на устройствах iOS встречаются крайне редко, особенно в новых моделях – от пятерки и старше. Обычно такая трудность возникает у владельцев немного устаревшей четверки. Но, все-таки, если проблема подключения девайса к беспроводной сети возникла, а рекомендованные в статье способы не помогли, нужно обратиться в сервисный центр. Ремонт вай фай модуля, как правило, обходится недорого.
С каждым новым крупным обновлением iOS или даже macOS некоторые пользователи испытывают достаточно серьезные проблемы. iOS 10 в этом смысле не стала исключением. Многие пользователи начали жаловаться на проблему в работе сети Wi-Fi. Есть несколько способов решить проблему.
Перезагрузка роутера
Звучит достаточно просто, но иногда проблема не в мобильном устройстве и не в iOS. Для начала стоит убедиться, что сам роутер исправен.
Аппаратная перезагрузка iOS-устройства
Если перезагрузка роутера не помогла, следующим логическим решением будет выполнить «жесткую» перезагрузку самого iPhone или iPad. Для этого необходимо удерживать кнопки Power и Home (или кнопку громкости на iPhone 7) в течении 10-15 секунд, пока на экране не появится логотип Apple.

Повторное подключение к сети Wi-Fi
Нестабильное Wi-Fi-соединение не всегда означает аппаратную или программную неисправность, иногда это может быть просто сбой конкретного подключения к конкретной сети. Для того, чтобы исправить ее, перейдите в настройки Wi-Fi и нажмите на значок «i» возле нужной Wi-Fi-сети, после чего выберите «Забыть эту сеть». Теперь попробуйте заново подключиться к сети.
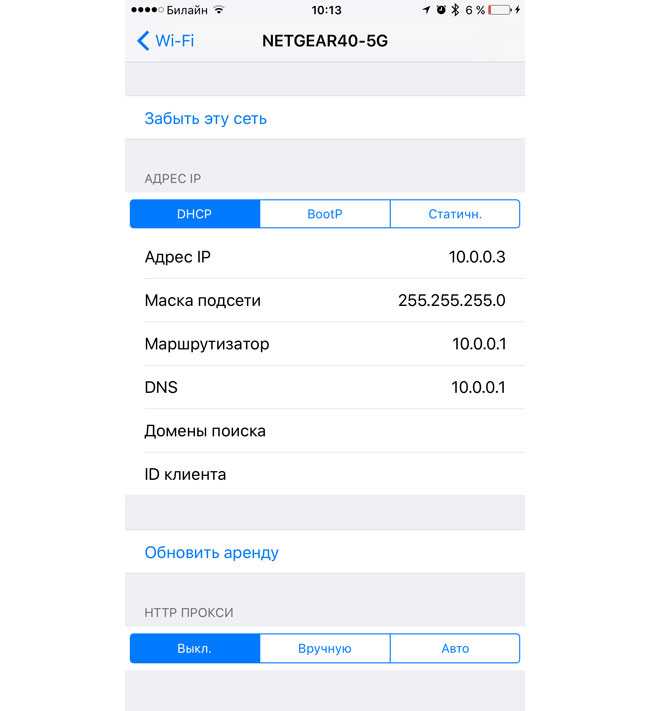
Сброс сетевых настроек
Во многих случаях помогает сброс настроек сети. Перейдите в Настройки -> Основные -> Сброс -> Сбросить настройки сети. Данная процедура не затрагивает пользовательские данные, но удаляет все сетевые подключения.
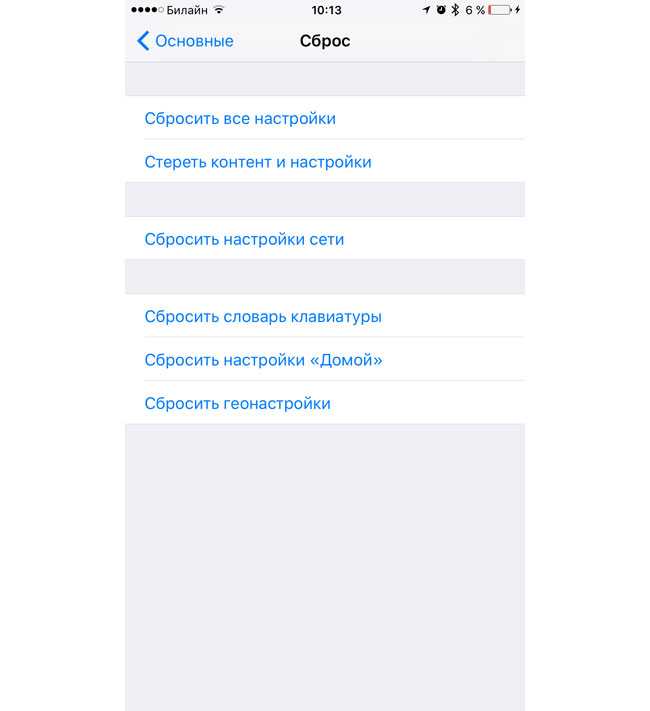
Помощь Wi-Fi
«Помощь Wi-Fi» – достаточно интересная и относительно новая функция в iOS. Она не является уникальной для iOS 10, но оказывает влияние на работу Wi-Fi. Смысл функции «Помощь Wi-Fi» заключается в умении сравнивать пропускную способность интернет-соединения по Wi-Fi и по мобильной сети. В том случае, если беспроводная сеть работает недостаточно стабильно и быстро, мобильное устройство способно самостоятельно переключаться на использование мобильного интернета – 3G или LTE. Для отключения функции перейдите в Настройки -> Сотовая связь.
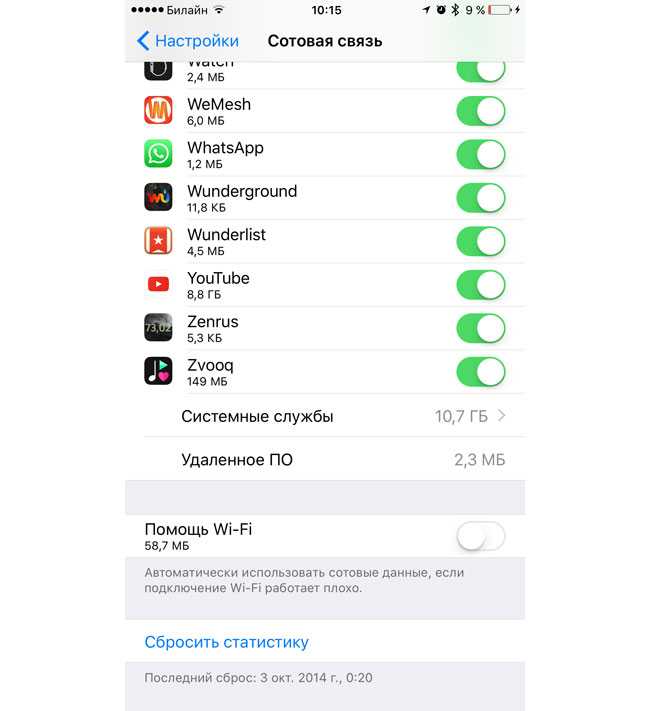
Отключение служб геолокации для Wi-Fi
Еще одна функция, которая непосредственно влияет на подключение к Wi-Fi. Для того, чтобы отключить службы геолокации для сетей Wi-Fi, зайдите в Настройки -> Конфиденциальность -> Службы геолокации -> Системные службы, с помощью ползунка деактивируйте службу геолокации для сети Wi-Fi и перезагрузите устройство.
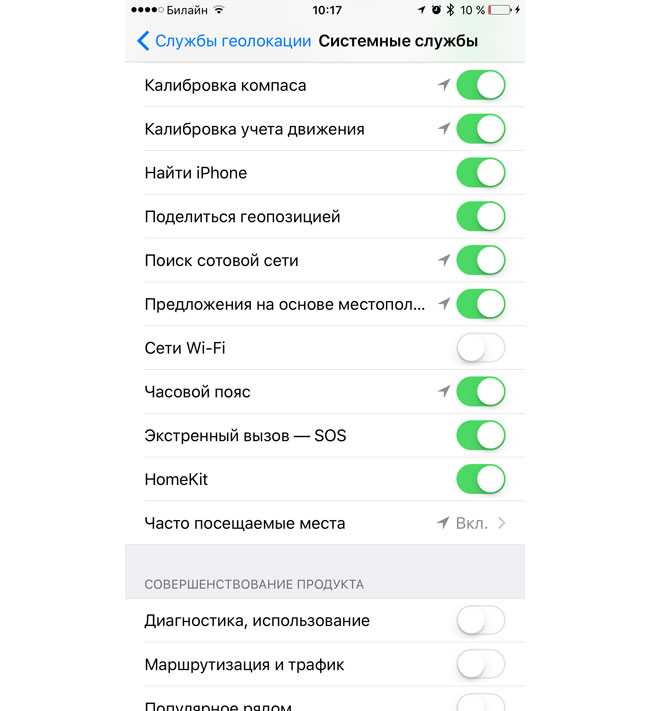
«Чистая» установка iOS 10
Если ничего из вышеперечисленного не помогло, время перейти к более радикальным методам. Для выполнения так называемой «чистой» установки необходимо обновить iTunes для Mac или Windows до последней версии и .
Теперь выключите режим «Найти iPhone» в Настройки-> iCloud -> Найти мой iPhone. Подключите iOS-устройство к компьютеру и выберите его в iTunes. С зажатой клавишей Alt на Mac и Shift на Windows выберите опцию «Восстановить» и укажите путь к скачанному IPSW-файлу.
Дождитесь загрузки устройства и восстановите свои данные из резервной копии.
Откат на iOS 9
Если даже установка iOS 10 «с нуля» ничего не изменила, возможно, стоит откатиться на предыдущую версию ОС.
Для начала . Затем выключите режим «Найти iPhone» в Настройки-> iCloud -> Найти мой iPhone.
Подключите iOS-устройство к компьютеру и переведите его в режим DFU. В iTunes с зажатой клавишей Alt на Mac и Shift на Windows выберите опцию «Восстановить» и укажите путь к скачанному IPSW-файлу.
Не отключайте гаджет от компьютера, пока iTunes не уведомит об успешном завершении.
С тем, что Айфон плохо ловит Вай-Фай, сталкивается много пользователей. Зачастую способы решения проблемы достаточно просты, устранить причину слабого сигнала можно самостоятельно
Главное своевременно обратить внимание на ситуацию и определить тип неисправности, а также способ ее устранения
Основные причины, почему тормозит интернет в телефоне
Что делать, если тормозит Wi-Fi на телефоне Причин, почему плохо работает интернет на телефоне достаточно много. И, прежде чем, приступать к решению проблемы, нужно выяснить, почему сигнал стал слабым, а прогрузка страниц долгой.
- торможение самой поисковой системы;
- недостаточное количество оперативной памяти на устройстве, что лишает возможности приложения работать в штатном режиме;
- отсутствие хорошей скорости интернета на телефоне;
- не оплачена абонплата за использование интернета;
- смартфон, возможно, просто перегрелся.
Обратите внимание! Если ОС обновлена до версии 4.0, то в настройках есть опция «демонстрация загрузки ЦП». Если результат показывает, что процессор функционирует в штатном режиме, то проблема в мобильном приложении
Используйте приложения
В чем отличия между сетями 3G и 4G: особенности, преимущества и недостатки
Такой вариант может быть самым простым, если плохо работает Wi Fi на телефоне, а улучшить необходимо в срочном порядке. Но этот факт полностью еще не доказан, поэтому бытуют среди населения различные мнения. Каждый владелец гаджета может убедиться и проверить самые популярные приложения самостоятельно. Для этого достаточно зайти в Play Store и загрузить нужную программу. Самым широко используемым на аппарате «Самсунг» считается Wi-Fi Booster, программа бесплатная и не требует дополнительных прав root от пользователя.

Не видит iTunes по Wi-Fi
Проблемы с коммуникацией через Wi-Fi бывают не только у гаджетов, но и у iTunes. Нередки случаи, когда iTunes при беспроводном соединении либо вообще не видит подключенное устройство, либо видит, но быстро теряет сигнал, лишая пользователя возможности произвести синхронизацию.
Решить такую проблему для операционной системы Windows может помочь простая перезагрузка программы, выполняемая следующим образом:
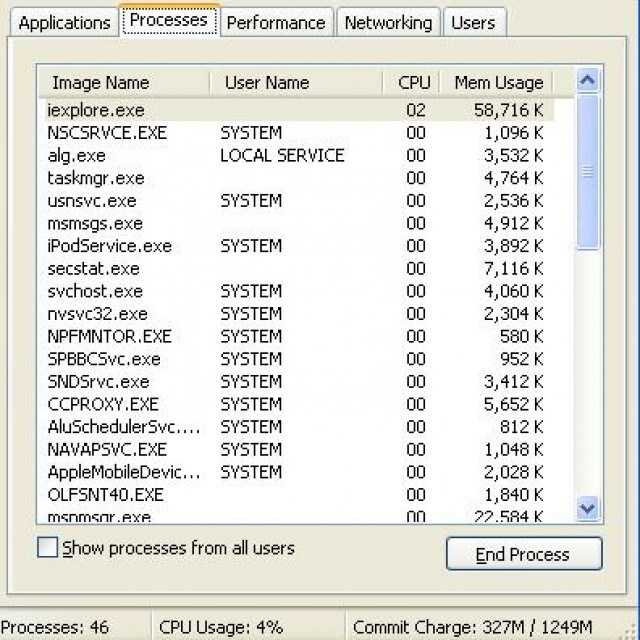
Если же это не помогло, можно попробовать и другие варианты действий:
- проверить, действительно ли планшет и iTunes подключены к одной и той же сети или произошло автоматическое подключение к другому источнику.
- выключить передачу данных сотовых сетей, оставив активным лишь соединение WiFi.
- настроить синхронизацию вручную, пройдя по пути «Настройки» — «Общие» — «Синхронизация по WiFi».
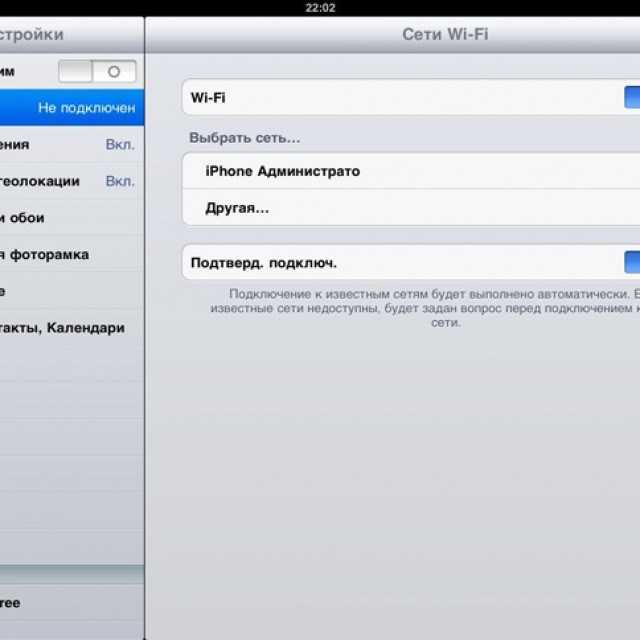
Так, вариантов и причин, по которым iPad может отказаться работать с WiFi — великое множество, но вместо того, чтобы сразу отдавать круглую сумму за ремонт, лучше сначала проверить все настройки как планшета, так и роутера. В большинстве случаев для восстановления беспроводной сети устройство бывает достаточно просто перезагрузить.
Даже невзирая на уверенность пользователей в качестве техники Apple, поломки и сбои с ней все-таки случаются. Бывает так, что в вашем любимом ipad 2 не работает wifi или плохо ловится сеть. Это может произойти из-за целого ряда причин, одни из которых связаны с программными или сетевыми сбоями, а другие с поломкой аппаратной части планшета. Давайте узнаем, что же предпринять в случае, когда на айпаде 2 не работает вай фай.
Общие случаи
Как можно понять, причин, почему ноутбук плохо ловит Wi-Fi, достаточно много. Порой, чтобы исправить ситуацию, достаточно просто зайти в настройки и изменить их. Что нужно сделать:
- Открыть «панель управления». Сделать это можно через меню пуск. Также в зависимости от версии Виндовс существуют и дополнительные методы.
- Развернуть «диспетчер устройств» через вкладку «оборудование и звук».
- Найти раздел «сетевые адаптеры». После нажатия, следует найти вкладки: «Wi-Fi» и «Ethernet». В одной из них располагается подраздел «Wireless». Именно это и является необходимым адаптером. Также указанное оборудование может не иметь названия, но будет помечено желтым значком с восклицательным знаком.
- При нажатии правой кнопкой в списке действий необходимо выбрать пункт: «обновить драйвер» или «устранить неполадку». В большинстве случаев, система может самостоятельно исправить проблему.
 Подраздел Wireless в диспетчере задач
Подраздел Wireless в диспетчере задач
Как измерить скорость Wi-Fi соединения видео

Программы для проверки скорости
Перед началом измерения скорости интернета осуществляют несколько подготовительных моментов:
- закрыть все программы и приложения;
- перейти в Безопасный режим с использованием сетевых драйверов в Виндовс, для этого следует во время включения компьютера нажать клавишу F8 до появления вариантов перезагрузки.
Чтобы изучить скорость интернета можно использовать специальные программы и онлайн-сервисы. К таким имеют отношение:
Speedtest.net – запустив ее пользователь после проведения тестирования сможет получить краткий отчет. Кроме этого, сервис дает возможность дополнительно использовать функции – сравнение полученных результатов с показателями прочих пользователей, хранение показателей по всем проверкам конкретного пользователя, получение данных о провайдере с самыми лучшими параметрами сети.
- DOMains Whois – русскоязычная программа, работающая очень быстро и предоставляющая полный обзор работы системы, в том числе и относительно пропускной способности интернет-канала.
- Speakeasy Speed Test – обладает доступным функционалом и несложным применением.
Кроме указанных вариантов можно использовать торрент-трекеры, для этого можно поставить на загрузку любой файл и изучать изменение скорости, определив тем самым максимальное значение. При этом полученные данные будут в Мегабайтах, их необходимо перевести в Мегабиты и умножить на 8.
Как понять, что проблемы слабого и плохого сигнала в роутере, а не в телефоне
На iPhone 6 слабый сигнал Wi Fi либо его отсутствие могут быть связаны с неполадками в роутере. Чтобы это определить, стоит проверить работу роутера. Если смартфон не видит только домашнюю Сеть, но показывает другие точки доступа в доме/квартире либо иных местах, значит, роутер настроен неправильно. Когда точка на телефоне с разной периодичностью появляется на устройстве, а потом исчезает, это означает, что на антенне роутера выставлена недостаточная мощность передатчика. Если никакой гаджет не подключается к домашней точке доступа, но есть стабильное подсоединение к соседнему маршрутизатору, а смена настроек роутера ни к чему не привела, тогда роутер вышел из строя и его нужно сдать в ремонт.
