Лёгкий обзор apple iphone 13 pro
Как автоматически перенести данные со старого iPhone на новый
В iOS 11 и более новых версиях, есть возможность быстро перенести данные с одного iPhone на другой. Единственное условие — это оба смартфона должны находится рядом друг с другом. Итак, начнем:
1: Включите новый iPhone или iPad и положите его рядом со старым устройством (на обоих устройствах должна стоять iOS 11 или новее).
2: На новом iPhone должно появится окно «Быстрое начало», где будет предложит настроить новое устройство и ввести свой Apple ID.
3: После этого на новом iPhone должно появится изображение, сканируйте его старым iPhone.
4: Когда появится запрос пароль, введите пароль от старого iPhone на новом.
5: Настройте Touch ID на новом iPhone или iPad.
6: Теперь должен появиться вопрос, об восстановить данные в новом iPhone из вашей последней совместимой резервной копии.
7: Выберите, что вы хотите восстановить на новом устройстве резервную копию из iCloud или iTunes, настроить как новый iPhone или iPad, или перенести данные с устройства Android.
8: Согласитесь с условиями.
9: Выберите хотите ли вы переносить некоторые настройки связанные с «Siri», «найти мой iPhone», Apple Pay, геопозицией и конфиденциальностью.
10: Завершите процесс настройки вашего нового iPhone или iPad.
Как перенести все данные со старого Айфона на новый
Сохраненную резервную копию надо правильно передать в новую модель. Чтобы не потерять информацию, используют фирменные средства от Apple. Существует три метода, которые помогут быстро перенести данные из бэкапа в iPhone. Разберем сильные и слабые стороны технологий.
Использование функции «Быстрое начало»
Опция предназначена для переноса информации со старого айфона на новый. Функция избавляет пользователя от дополнительных манипуляций, облегчает переход с сохранением данных. «Быстрое начало» доступно для гаджетов на 12 версии iOS и выше.
Если перед процедурой успели активировать новую модель, то надо очистить аппарат. В меню конфигураций «Основные» выбирают режим «Стереть контент и настройки» и следуют инструкциям ассистента. Смартфоны с включенным блютусом и вайфаем кладут рядом. Действия выполняют по алгоритму:
- Вынимают симку. Карту удаляют из слота старого аппарата и вставляют в новый. Облегчить открытие лотка поможет скрепка из комплекта.
- На устаревшем гаджете появится меню быстрого старта. Если девайсы подключились, то появится клавиша «Продолжить».
- На экране новой модели возникнет анимация привязки. При помощи видоискателя на старом аппарате создают связь. Если камера не работает, то выбирают ручную аутентификацию, следуя подсказкам ассистента.
- Вводят пароль на экране предыдущего айфона.
- На новом настраивают параметры безопасности. Вписывают код-доступ в открывшемся окне.
- Выбирают геолокацию и элементы конфиденциальности из облака.
- Ждут завершения процесса.
Данные между устройствами переносят при помощи беспроводной связи. Чтобы уменьшить время процедуры, айфоны соединяют через переходник кабелем Lightning. При передаче информации сохраняются конфигурации и связь с «умными часами».
Перенос информации при помощи iCloud
Персональные данные пользователя передают на новую технику при помощи облачного хранилища. Если последний iPhone настраивали, то нужно стереть информацию. Переходят в основной раздел, выбирают опцию удаления контента и конфигураций.

Последовательность действий переноса через айклауд:
- Включают смартфон. На дисплее возникнет приветствие и предложение настроить гаджет.
- В окне с конфигурациями беспроводной связи выбирают домашнюю сеть, вводят пароль.
- После появления раздела с программами и данными переходят в меню «Восстановление из iCloud». В открывшемся поле вбивают логин учетной записи и код доступа.
- Устройство сканирует содержимое облака. Пользователю показывают список доступных резервных копий. Рядом с файлами указывают дату создания и размер. Выбирают нужный архив.
- Обновление. Если на айфоне стоит устаревшая версия ОС, то откроется окно с предложением установить свежий вариант. Следуют инструкциям встроенного ассистента.
- Ждут завершения процесса. После переноса информации iPhone перезагрузится.

Перенос данных через iTunes
Фирменное приложение айтюнс поможет передать информацию из резервной копии в новый телефон. Перед процедурой сбрасывают настройки свежей модели до заводских параметров. Перенос данных через iTunes проходит по алгоритму:
- Запускают телефон. Следуют рекомендациям ассистента настроек.
- После появления шага «Приложения и данные» переходят в раздел «Восстановить из бэкапа».
- Айфон подключает через кабель USB к ПК.
- iTunes автоматически распознает девайс. ПК не видит гаджет при заблокированном экране. В появившемся окне дают согласие доверять компьютеру.
- В меню программы выбирают новое устройство в айтюнс.
- Отмечают режим восстановления из копий. В списке архивов ориентируются по дате файлов и расположению (облако или жесткий диск).
- Ждут завершения. Чем больше данных в бэкапе, тем дольше длится процедура. После изменений iPhone перезагрузится.

Как перенести контакты с Андроида на Айфон
Синхронизация данных с помощью аккаунта Google
Это один из наиболее удобных вариантов – всего несколько кликов, все готово. Алгоритм достаточно простой.
- На Андроиде откройте системные настройки, раздел “Аккаунты“, выберите Google и кликните синхронизация в выпадающем окне.
- Если вы не обзавелись учетной записью, придется создать аккаунт. Это несложно, необходимо вернуться в предыдущее окно.
- Следующий шаг – открыть на iPhone “Настройки” и “Почта, адреса, календари“.
- Дальше переходите к Аккаунтам. Здесь добавьте Google. После синхронизации список номеров появится автоматически в вашем новом телефоне.
Приложение Move to iOs
Это еще один и удобный способ, с помощью которого номера телефона легко мигрируют в новое устройство посредством беспроводного соединения. Разумеется, придется установить соответствующую программу для Android.
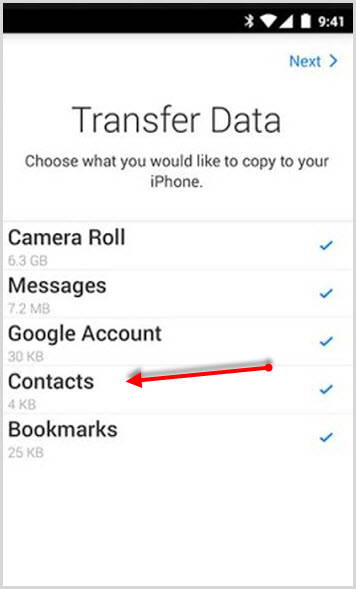
Использование SIM-карты
Если вы тот человек, который все еще сохраняет телефоные номера на сим-карте, то для вас задача становится значительно проще.
Достаточно переставить карточку в Айфон. После этого в настройках отрыть “Почта, адреса, календари” и выбрать опцию “Импортировать контакты с SIM“.
Но если у вас нет привычки сохранять телефонные номера на сим-карту, а желание воспользоваться этим способом имеется, можно поступить таким образом:
- Запустить приложение “Телефон”
- в “Настройках” Андроида раскрыть “Управление контактами“
- выбрать “Импорт/Экспорт“
- далее “Экспорт на СИМ-карту“
- выбираете требуемые номера и кликаете “Экспорт“
Обратите внимание: больше 255 номеров на SIM-карту сохранить не получится, поэтому все, что превышает этот лимит, будет утеряно
Через Импорт/Экспорт файла с телефонной книгой
Ваша телефонная книга вмещает больше 255 записей? Каждая из них для вас, большая ценность? Решение – резервная копия. Как ее создать? Алгоритм следующий:
- в “Справочнике” Андроида выберите “Экспорт/Импорт“
- далее – “Экспорт на накопитель“
- дальше выбираем телефонные номера, которые нужно сохранить, кликаем “Экспорт“
Перенести контакты с Андроида на Айфон с помощью MobileTrans
MobileTrans – утилита, с помощью которой данные отправляются между разными платформами. Алгоритм такой:
- установите и запустите программу
- после этого оба устройства подключите к ноутбук или ПК
- выберите “Передача с телефона на телефон“
- iPhone отметьте как устройство для получения, а Андроид – для передачи данных
- отметьте файлы, которые планируете перенести и кликнете “Начать передачу”
Подождите буквально несколько минут до окончания передачи данных.
Перенести контакты с помощью приложений Андроид
Перенести контакты с Андроида на Айфон можно с помощью целого ряда приложений. Среди таковых – Xender, Zapya, SHAREit, Send Anywhere, AirDroid. Алгоритм работы: скачайте и установите одну из перечисленных программ одновременно для обоих гаджетов. Запустите на Андроиде программу. После этого отметьте требуемые файлы и кликните “Отправить“.
Следующий шаг – на Айфон откройте соответствующее приложение и примите эти файлы.
Переезд на новый гаджет долгая процедура. Ведь телефон уже давно перестал быть устройством, которое используется исключительно для осуществления звонков
В нем – огромное количество важной информации и, прежде всего, представляющие большую ценность для пользователя, это номера телефона. Именно поэтому такая миграция должна быть максимально продуманной и корректной
Выбирайте любой из предложенных выше способов и наслаждайтесь своим новым устройством, не теряя свою историю, то, что для вас имеет значение.
Как подготовиться к переносу информации
Чтобы передать данные со старого айфона в новый, надо сделать резервную копию. Разработчики Apple предлагают пользователям фирменные сервисы. Перед тем, как переносить информацию с одного смартфона на другой, надо зарядить оба устройства.
Как сделать резервную копию iCloud
Облако айклауд используют для хранения бэкапов владельцев девайсов. При регистрации аккаунта пользователю бесплатно предоставляют 5 Гб. Если места не хватает, то гигабайты предлагают докупить в платном тарифе. Чтобы узнать объем свободной памяти, надо перейти в iCloud (иконка с тучей), в раздел «Доступно».
Бэкап информации в облако переносят по алгоритму:
- Подключают смартфон к беспроводной сети.
- В настройках переходят в меню с именем пользователя и выбирают айклауд, вводят пароль аккаунта.
- В разделе резервного копирования переключают ползунок в активное состояние. Работающая кнопка приобретает зеленый цвет.
- Вес архива узнают в меню «Место». Категории подсоединяют или исключают из списка при помощи тумблера.
- Жмут кнопку копирования. На дисплее возникает окно с подтверждающим запросом. Если клавиша «Создать» окрашена в серый, то нет подключения к интернету по Wi-Fi.
- Ждут завершения процесса. Длительность зависит от пропускной способности беспроводной сети и объема данных.
Как сделать резервную копию iTunes
Приложение айтюнс – это фирменный медиакомбайн, который архивирует персональную информацию пользователя. Программа создает выборочный образ системы. В копию попадают настройки (внешний вид, расположение иконок, пароли беспроводных сетей и закладки браузеров), контакты (журналы звонков и переписка).
В бэкапе не будет медиафайлов, игр и приложений. Если контент приобрели в магазине App Stor, то софт прилепляют к учетной записи. После введения логина и пароля аккаунта пользователь повторно скачает программы в айфон. Резервную копию при помощи iTunes создают по алгоритму:
- Устанавливают приложение. Айтюнс находится на официальном сайте Apple, в разделе загрузок. В списке доступных программ выбирают версию, подходящую под ОС (Виндовс, МакОС) и разрядность (32, 64).
- Подсоединяют старый iPhone к ПК кабелем USB. Если операционка автоматически не запустила iTunes, кликают мышкой по иконке на рабочем столе (цветной кружок с музыкальной нотой в центре).
- В верхней части окна возникнет значок смартфона. В списке отмечают свое устройство.
- Выбирают вкладку «Обзор». В правом окне появляется информация об айфоне, чуть ниже – раздел резервных копий. Программа предлагает сохранить архив в облаке айклауд и на жестком диске ПК. Отмечают нужную опцию.
- Жмут длинную клавишу «Создать сейчас».
- Чтобы подтвердить действия, надо дважды ввести пароль учетной записи.
- Ждут окончания процесса. После создания архива в поле «Последние копии» появится свежая дата.
Перенос в Windows
Как перенести фотографии с iPhone на Windows 7
- Подключите iPhone к компьютеру. После появится окно «Автозапуска», нажмите «Импорт изображений и видео с помощью Windows».
- Нажмите ссылку «Параметры импорта»> В появившемся окне вы можете изменить папку, в которую будут импортированы ваши фоторолики фотокамеры, нажав кнопку «Обзор» рядом с полем «Импортировать».
- После настройки параметров импорта нажмите «ОК»> «Выберите тег», если хотите, и нажмите кнопку «Импорт».
Когда ваш iPhone подключен к компьютеру, но Автозапуск Windows не появляется, вы можете попытаться исправить, например:
- повторно подключить свой iPhone;
- перезагрузить компьютер;
- обновить драйвера для вашего компьютера и т. д.
Если вам все равно не удалось это сделать,попробуйте перенести другими способами описанными в этой статье.
Как перенести фотографии с iPhone на Windows 8
- Подключите iPhone с помощью кабеля с ПК, подождите, пока ваш компьютер обнаружит ваш iPhone.Возможно, вы увидите уведомление с опцией «Доверять этому компьютеру».Для продолжения нажмите «Доверять» или «Разрешить», чтобы продолжить.
- Откройте ПК и щелкните правой кнопкой мыши на устройстве iPhone, а затем выберите «Импорт изображений и видео».
- Выберите «Просмотр, упорядочивание и группировка элементов для импорта», если вы впервые перенесите или импортируете изображения. Или нажмите «Импортировать все новые элементы сейчас», если вы уже перенесли фотографии с вашего iPhone. Нажмите «Далее».
- Нажмите ссылку «Дополнительно», чтобы выбрать папки, в которых вы хотите импортировать изображения и видео с iPhone. Установите папку для снимков. Нажмите «ОК», а затем «Далее».
- Выберите группы фотографий, которые хотите импортировать, нажмите кнопку «Импорт».
Перенос с помощью приложения «Фотографии» (для Windows 10)
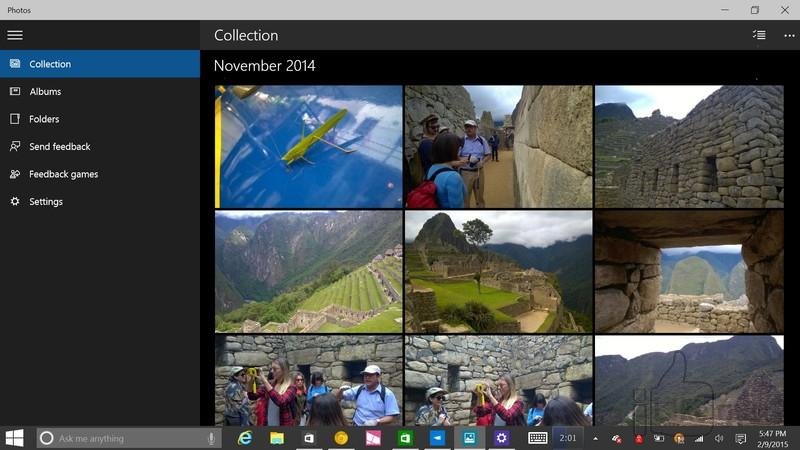
Приложение Фотографии
Также как Windows 7, Windows 8, приложение «Фотографии» в Windows 10 также поддерживает только передачу фотографий с камеры с iPhone на ПК.
Если вы планируете перенести все фотографии с вашего iPhone на компьютер (включая фото с камеры, My Photo Stream, фотографии iCloud, синхронизированные фотографии с компьютера и т.д.), можете воспользоваться инструкцией для Windows 7 выше.
Если вы работаете с таким компьютером, следуйте за нами, чтобы перенести фотографии с iPhone на Windows 10 с помощью приложения «Фото», как показано ниже:
- Загрузите последнюю версию iTunes на свой компьютер, а затем подключите свой iPhone к компьютеру с помощью USB-кабеля.
- Запустите приложение «Фотографии» на ПК и нажмите кнопку «Импорт» в верхнем правом углу.
- Выберите фотографии, которые вы хотите импортировать на ПК, и нажмите кнопку «Продолжить» . И тогда все выбранные фотографии будут перенесены на ваш компьютер с Windows 10.
Проводник Windows 10
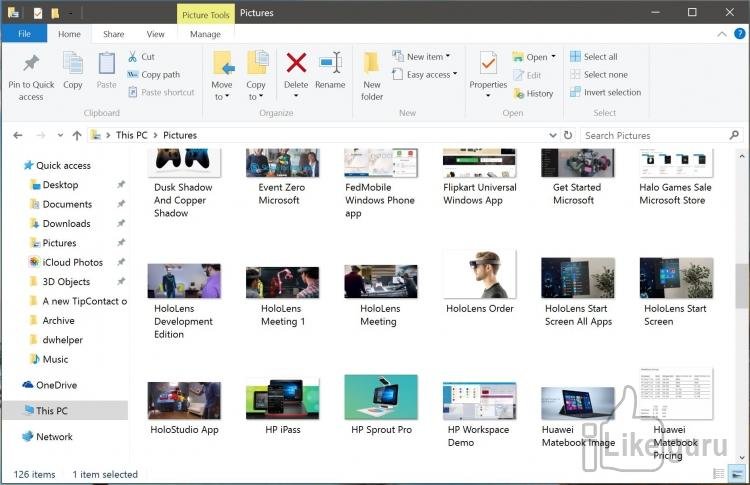
Проводник
Windows обрабатывает iPhone как цифровую камеру или файловую систему, поэтому вы можете импортировать фотографии с iPhone на ПК с помощью проводника Windows.
И он также импортирует только фотографии Camera Roll. Все ваши фотографии будут сохраняться скопом в одной папке.
Если вы хотите экспортировать все фотографии на iPhone в определенном папками порядке, пожалуйста, перейдите к части 1.
Чтобы импортировать фотографии с iPhone на ПК с помощью проводника Windows, нужно просто выполнить следующие шаги:
- Подключите iPhone к ПК> Откройте мой компьютер > Найдите свой iPhone, он появится в разделе «Портативные устройства».
- Дважды щелкните значок iDevice, чтобы открыть iPhone> Вы увидите значок внутреннего хранилища> Дважды щелкните его, чтобы открыть его.
- Вы увидите папку DCIM, которая является папкой Camera Roll.Двойным щелчком откройте ее. Откройте одну папку, чтобы увидеть, содержит ли она фотографии, которые вы хотите передать.
- Выберите понравившиеся фотографии и скопируйте их.
- Вставьте их в желаемую папку вашего компьютера.
ПолезноБесполезно
Какой вариант выбрать
Все представленные варианты помогают максимально быстро перенести все нужные данные на новый iPhone, выбирайте подходящий в зависимости от обстоятельств.
Самый универсальный способ – перенос данных через iCloud. Работает на большом количестве устройств (с iOS 11 или новее), не требует дополнительных аксессуаров. Однако, при этом потребуется купленное пространство в облаке Apple, чтобы резервная копия iPhone поместилась в iCloud.
Способ с беспроводным переносом пройдет быстрее и при этом iCloud использоваться не будет. Нужна лишь доступная Wi-Fi сеть и зарядка для пары смартфонов.
Самым быстрым способом будет перенос через кабель. При этом потребуется дополнительный аксессуар, но смартфонам не нужна зарядка и общая сеть во время переноса. При этом данные загрузятся максимально быстро.
Не забывайте, что новая фишка работает лишь на iOS 12.4 или более свежих версиях мобильной операционной системы.

iPhones.ru
По воздуху, через облако или просто по кабелю.
Как перекинуть данные с Айфона на Айфон — через iTunes
Этот вариант подойдет тем, кто не может использовать функцию «Быстрое начало» и хочет перекинуть данные, которые превышают его свободное место в iCloud. На компьютере должна быть установлена программа iTunes.
Важно! Чтобы не было ошибок в процессе — подключайте провод не длиннее 1 метра и желательно в синий USB порт версии 3.0. 1
Подключите iPhone, с которого будет делаться копия к компьютеру и запустите программу. Кликните по значку своего телефона, в левой колонке должен быть открыт раздел «Обзор». В правом окне кликните по кнопке «Создать копию сейчас». Дождитесь окончания процесса
1. Подключите iPhone, с которого будет делаться копия к компьютеру и запустите программу. Кликните по значку своего телефона, в левой колонке должен быть открыт раздел «Обзор». В правом окне кликните по кнопке «Создать копию сейчас». Дождитесь окончания процесса.

2. Новое устройство необходимо также обнулить, сделать сброс настроек айфона до заводских, как мы рассмотрели в первой главе. Можно конечно не делать, выключить функцию локатор в настройках и просто нажать в программе на кнопку восстановления, но проще сделать именно сброс.

3. При первом включении дойдите до меню выбора того, откуда вы хотите восстановить свое устройство. Подключите iPhone к ПК и запустите iTunes. Если предложат сделать устройство доверенным — сделайте это.
4. Выберите на смартфоне вариант с iTunes, он еще может называться «С Mac или ПК с Windows». Далее укажите, что хотите восстановить из копии и саму копию. Следуйте инструкциям на экране и дождитесь окончания процесса.

Интересно! Если копия была зашифрованной, вас попросят ввести пароль — сделайте это. Плюс, при восстановлении копии из Tunes будут восстановлены даже те приложения, которых уже нет в App Store.
Как перенести музыку с iPhone на Android

После перехода с iPhone на Андроид вы можете перенести музыку по старинке, вручную с телефона на телефон. Тем не менее, проще просто загрузить свои треки в Google Play Музыка. Но, здесь обязательное условие — вся ваша музыкальная коллекция есть на компьютере.
Предположим, вы используете iTunes, понятно по-чему. Обязательно зайдите в iTunes и скачайте все треки купленные на iPhone на медиатеку iTunes. Если вы не против оставаться в экосистеме Apple, вы также можете загрузить свою библиотеку в Apple Music с помощью iCloud. Затем вы можете получить к нему доступ с помощью приложения Apple Music на Android.
Тем не менее, мы рекомендуем использовать YouTube Music, поскольку он легко подключается к вашей учетной записи Google. Обратите внимание, что и YouTube Music, и Apple Music имеют ограничение в 100000 песен, поэтому вам, возможно, придется сократить список, если у вас их больше. После этого просто используйте Google Music Manager для загрузки всей музыки в Google Play Музыка
В последствии она будет синхронизирована с телефоном Андроид, но помните, что для воспроизведения будут использоваться интернет трафик. Лучше заранее скачивать песни, которые вы хотите слушать в офлайн режиме
После этого просто используйте Google Music Manager для загрузки всей музыки в Google Play Музыка. В последствии она будет синхронизирована с телефоном Андроид, но помните, что для воспроизведения будут использоваться интернет трафик. Лучше заранее скачивать песни, которые вы хотите слушать в офлайн режиме.
Как перенести музыку через YouTube Music:
- Загрузите свою музыкальную библиотеку на свой ПК или Mac.
- Перейдите на сайт music.youtube.com в веб-браузере.
- Войдите в свою учетную запись Google .
- Нажмите на свой профиль , затем выберите Загрузить музыку .
- Выберите музыку для загрузки и дождитесь ее завершения.
Как перенести музыку с помощью iTunes на ПК:
- Откройте iTunes .
- Перейдите в свою библиотеку и выберите все песни, которые хотите перенести на свой телефон Android.
- Щелкните правой кнопкой мыши и выберите Копировать .
- Подключите Android-устройство к компьютеру и найдите папку, в которой хранится музыка.
- Вставьте всю свою музыку в указанную папку.
Конечно, большинство людей больше не хранят музыку в смартфоне. Если вы используете Spotify, YouTube Music, Pandora или любые другие, вы можете просто загрузить приложение для Android и войти в свою учетную запись. Самое крутое, что вы даже можете продолжать использовать Apple Music, которая доступна прямо в Google Play Store.
Восстановление данных
Сразу же после покупки нового устройства включите его и подключите к PC или Mac. Запустите iTunes, который предложит настроить iPhone как новый или восстановиться из копии iCloud или iTunes. Выберите «Восстановить из копии iTunes» и выберите последнюю актуальную резервную копию, созданную на компьютере.
После однократного ввода логина и пароля от Apple ID и последующей перезагрузки iPhone, вам останется лишь настроить Touch ID, потому как дактилоскопические данные не переносятся ни на какие сервера, ни с устройства на устройство, и хранятся сугубо на одном гаджете.
По теме:
- Как восстановить контакты и другую информацию на iPhone, не создавая резервную копию в iTunes или iCloud.
- Резервная копия в iCloud и iCloud Drive, в чем разница?
- Как удалить резервные копии, хранящиеся в iCloud?
Метод 3: как перенести приложения с одного iPhone на другой с помощью iCloud
Это должно быть еще одно простое решение для переноса приложения с iPhone на iPhone без iTunes. Метод должен быть отличным, если вы только что купили новый iPhone, который вы можете скопировать все файлы, не перезаписывая исходные данные. Вместо этого вы не можете выборочно переносить приложения.
Шаг 1: Если вам нужно перенести приложение с iPhone на новый iPhone, вам следует сначала настроить язык, Wi-Fi и другие параметры для нового iPhone.
Что касается другого iPhone, нажмите «Сброс», а затем нажмите «Удалить все содержимое и настройки». После этого вы должны щелкнуть значок «Стереть iPhone» для подтверждения.
Шаг 2: Выберите «Восстановить из резервной копии iCloud», когда вы находитесь в месте помощника установки. Затем вы можете войти в свою учетную запись iCloud и выбрать резервную копию старого iPhone.
Шаг 3: Нажмите «Восстановить», чтобы перенести его на новый iPhone. Через несколько минут вы можете найти приложения, перенесенные с старого iPhone на новый.
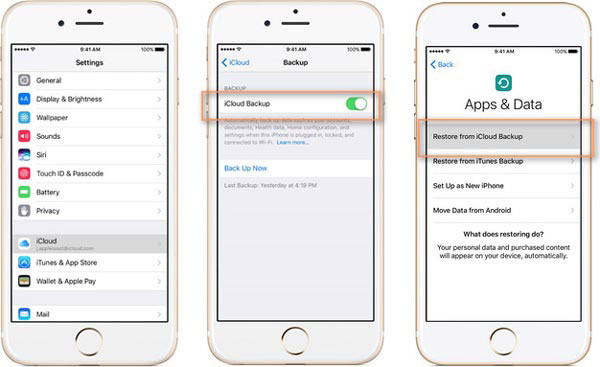
С помощью сторонних приложений
Существует немало утилит, позволяющих перенести контакты с одного iPhone на другой:
- Mover;
- Outlook;
- MyContacts Backup;
- Simpler.
Рассмотрим особенности переноса справочника в каждой из них.
Mover
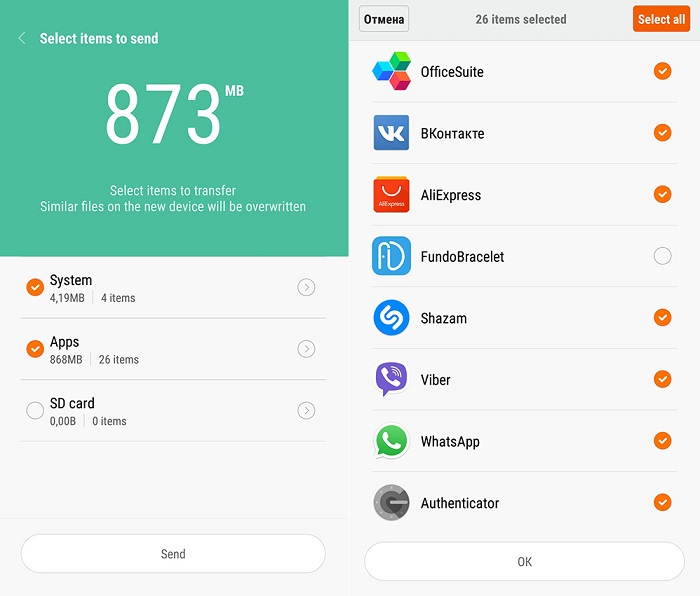
Чтобы осуществить переброску контактов между смартфонами с помощью этого приложения, нужно следовать такому алгоритму:
скачиваем утилиту в AppStore, она должна быть установлена на обоих устройствах;
подключаем старый и новый смартфоны к интернету, неважно, каким способом, через Wi-Fi или мобильный тариф;
сначала запускаем Mover на старом iPhone, если нужно перенести не все контакты, кликаем на значке «+» и выбираем номера, которые должны присутствовать в новом мобильнике;
переходим к новому iPhone, запускаем утилиту;
смотрим на старый аппарат – там должна появится стрелочка, свидетельствующая о готовности начать перенос. Жмём на иконки контактов, запуская тем самым процедуру их переноса на другое устройство.. СОВЕТ
Возможно, намного проще будет перебросить справочник целиком, а затем удалить ненужные контакты на новом iPhone
СОВЕТ. Возможно, намного проще будет перебросить справочник целиком, а затем удалить ненужные контакты на новом iPhone.
Outlook
В этой утилите возможность переносить отдельные контакты отсутствует, но пользоваться приложением очень просто. Устанавливаем Outlook на оба мобильника, осуществляем вход в аккаунт под одинаковыми логинами, ищем в меню утилиты пункт «Синхронизировать» и дожидаемся, когда пересылка контактов завершится.
MyContacts Backup
Название утилиты говорит само за себя. Она позволяет сформировать файл контактов с расширением VCF и затем переслать его на другое устройство по электронной почте. Пошаговый алгоритм:
- скачиваем утилиту из AppStore, устанавливаем на старый смартфон и предоставляем разрешение на доступ к контактам телефонной книги;
- в появившемся меню выбираем пункт «Backup», дожидаемся завершения сброса записей из справочника в VCF-файл;
- теперь выбираем пункт меню «Отправить по почте» с указанием любого вашего ящика. Главное, чтобы у вас был доступ к используемому почтовому клиенту на iPhone;
- заходим в почту на другом устройстве, открываем пересланный файл. Синхронизация будет произведена автоматически, и через некоторое время список контактов будет импортирован в полном объёме.
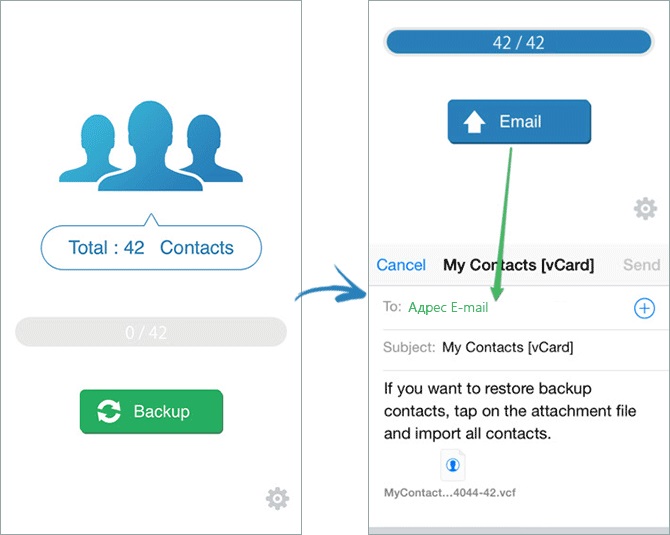
Simpler
Принцип переноса контактов здесь полностью аналогичен предыдущей утилите – вы создаёте файл резервной копии на одном телефоне, пересылаете его на адрес одного из своих почтовых ящиков, затем открываете вложение уже на новом смартфоне, и все контакты будут скопированы в телефонную книгу автоматически.
Расскажем ещё об одном необычном способе переноса контактов, с использованием флешки. Он не менее удобен, чем все вышеописанные методы. Отметим, что для iPhone обычная флешка, используемая на компьютерах и приставках, не годится, она должна иметь специальный разъём lighting, используемый в технике от Apple.
Последовательность действий:
- вставляем флеш-носитель в разъём старого iPhone, ищем в AppStore приложение, позволяющее его использовать на телефоне (оно будет разным для разных производителей), устанавливаем его;
- запускаем утилиту, идём в «Настройки» и выбираем пункт «Создание резервной копии контактов» (название может быть другим, но суть понятна);
- после окончания процедуры записи на сменный носитель бэкапа с контактами вставляем флешку в новый iPhone;
- снова ищем и устанавливаем приложение для флешки, запускаем и в настройках выбираем пункт «Восстановить контакты».
Как видим, приложения используют разные методы переноса телефонной книги, и вы имеете возможность выбора наиболее подходящего способа.
Ручной перенос
Вариантов ручного копирования много. Выбирайте самый удобный
для вас.
Перенос через sd-карту. Не вся информация приносится таким способом. Но метод очень простой и его можно использовать даже тогда, когда новое устройство не поддерживает внешние накопители. Более подробная статья на эту тему — тут.
Перед переносом нужно перенести всю необходимую информацию на sd-накопитель. Сделать это можно через встроенный проводник в телефоне.

- Открываем проводник и выбираем файлы, которые нужно перенести
- Чтобы выбрать эти файлы, сделайте зажатие на них и они выделятся. После чего, нажмите на три точки и сделайте перенос или копирование на sd-карту. Время переноса зависит от качества sd-карты и ее цены.
Чтобы экспортировать контакты на
карту памяти, нужно открыть соответствующий раздел. Выделить нужные для
переноса номера, зажав пальцем на них. Выбрать раздел «Экспорт на внешний
накопитель»
Перенести приложения не
получится.
Когда все данные находятся на
накопители, его можно вставить в новое устройство и сделать перенос этих файлов
с sd-карты на
внутреннюю память. Можно и не делать перенос на внутреннюю память. Эта
процедура производится тоже в проводнике.
Что делать, если только старый смартфон поддерживает слот
для sd-карты.
Для этого понадобится два устройства:
· Кард-ридер.
· OTG-переходник.
Алгоритм действий:
- Вставляем sd-карту в кард-ридер.
- Кард-ридер подключаем к OTG-переходнику.
- Сам переходник подключаем к устройству, которое
будет получать файлы. - Открываем на телефоне проводник и выбираем раздел
«внешнее хранилище». - Выбираем необходимые файлы и осуществляем
перенос данных.
