Igd multi monitor что это
Спецификации
- емкость 512 ГБ
- назначение: для ноутбука и настольного компьютера
- Форм-фактор: 2280
- Тип флэш-памяти TLC 3D NAND
- Контроллер Silicon Motion
- Подключение: интерфейс PCI-E 3.0 x4
- разъем M.2
- Скорость чтения: 1800 МБ/с
- Скорость записи: 1500 МБ/с
- Скорость случайной записи (блоки по 4 КБ): 150000 IOPS
- Поддержка секторов размером 4 КБ: есть
- Ширина x Высота x Длина: 22 мм x 3.58 мм x 80 мм
- Вес: 8 г
Технологии
- Поддержка TRIM: есть
- Поддержка NVMe: есть
- Поддержка S.M.A.R.T.: есть
- Поддержка Advanced Garbage Collection: есть
- Поддержка LDPC Coding: есть
- сертификат CE / FCC / BSMI
Надежность
- Суммарное число записываемых байтов (TBW): 300 ТБ
- Время наработки на отказ: 1500000 ч
- Рабочая температура: 0°C (32°F)
70°C (158°F)
Рабочее напряжение 3.3V±5%
Пятилетняя ограниченная гарантия

Подробнее про линии процессоров и чипсетов
Давайте от теории поближе к практике. Мы уже выяснили, что фактически «владельцами» линий PCIe являются процессор и чипсет, хотя никто не запрещает другим устройствам обмениваться данными между собой по этим линиям. Чтобы разобраться пообстоятельнее, рассмотрим каждый сокет отдельно.
AMD AM4
Возьмем, например, CPU AMD Ryzen 7 5800X и чипсет к нему X570.

На иллюстрации представлен условный процессор 5000-й серии с указанием интерфейсных линий. Из нее видно, что у процессора есть 16 линий для видеокарты и 4 – для SSD. Итого 20. Иногда можно встретить упоминание, что линий 24, но это с учетом четырех, которые связывают CPU с чипсетом. Эти линии никоим образом не могут быть переконфигурируемы и их упоминание справедливо разве что для статистики.
Те линии, которые идут на видеокарту, вернее, на разъем под нее, могут быть разделены между двумя разъемами для поддержки технологий SLI/Crossfire. В этом случае линии распределяются поровну между двумя разъемами (режим x8/x8) или второй работает в режиме x4.
Четыре процессорные линии для накопителей выводятся на ближний к сокету CPU разъем M.2.
Количество доступных линий у чипсета зависит от его модели. Так, X570 располагает 16-ю линиями, 8 из которых могут свободно конфигурироваться производителями материнских плат, а еще 8 можно использовать для SATA или накопителей/разъемов. При этом в работе будет интерфейс 4-го поколения.
Чипсеты B550 и A520 могут использовать только PCIe 3.0, даже для связи с процессором. Самих линий тоже меньше, 10 и 6 соответственно.
Intel 1200
На данный момент это самый «свежий» сокет под процессоры 10-го и 11-го поколения. Более подробно рассмотрим самое последнее CPU Rocket Lake. Конфигурация линий тут та же, что и у конкурентов – 16 линий для видеокарты и 4 для накопителя. Правда, связь с чипсетом по-прежнему осуществляется по шине DMI3, что фактически является PCIe 3.0, но зато таких линий теперь 8, а не 4.
Старший чипсет Z590 располагает 24-ю линиями PCIe 3.0, что дает возможность установить несколько M.2, а также несколько разъемов PCIe 3.0 x4 и/или PCIe x1. У Z570 линий 20, у B560 – 12, а младший A510 довольствуется 6-ю.
Установка образа Hive OS на SSD, HDD, M.2 или флешку
Структура фермы в системе Hive OS
Для понимания правильной настройки ваших ферм в системе Hive OS, объясним иерархию объектов в ферме.
Ферма (Farms) — представьте это как объект, например гараж или комната в которой размещены ваши воркеры или риги (до ригов или воркеров мы еще дойдем). Благодаря объединению ригов в фермы, вы можете разделять их по геолокации, например если у вас риги в разных гаражах, офисах, квартирах, комнатах. Это больше нужно для тех, у кого много ферм и ригов.
Воркер (Workers) — это непосредственно ваш риг. Т.е. материнская плата с процессором, блоком питания и видеокартами. В обычной жизни, это и называют фермой. Как собрать майнинг ферму, читайте на сайте.
Создаем ферму и воркер для подключения к образу
Прежде чем устанавливать Hive OS на носитель, нам нужно создать Ферму для привязки к системе которую будем записывать на флешку или SSD. Для этого заходим в веб интерфейс Hive OS.
Нас интересует вкладка Фермы. Справа вверху нажимаем + и добавляем новую ферму.
Создание новой фермы в Hive OS
- Имя — имя фермы.
- Часовой пояс — часовой пояс. Указывайте тот часовой пояс где находится ферма, это необходимо для отображения правильных временных кодов.
- Автотэги — полезная вещь, если у вас много ферм и много ригов. Автоматически помечает тэгами GPU и ASIC.
- Hiveon Pool Charging — данная опция позволят вам не платить за фермы 3$ в месяц, а оплачивать процент с пула. Мы не рекомендуем использовать Hiveon Pool, он не плохой, просто есть гораздо лучше пулы для майнинга эфира. Например Binance.
После создания фермы, вас перебросит на вкладку воркер. Справа вверху будет иконка «+» через которую вы создаете новый воркер.
Создание воркера в HiveOS
- Платформа — выбираете GPU если у вас видеокарты, или ASIC если асики.
- Имя — имя воркера.
- Пароль — пароль воркера, для предоставления доступа.
- Теги — можете задать теги для удобства.
- Описание — описание воркера для себя.
После нажатие на кнопку «Добавить», вы попадаете в настройки рига или воркера.
FARM_HASH and rig.conf
Тут нам нужен FARM_HASH. Это код который нужно будет вставить в образ Hive OS после записи этого образа. Либо вы можете в этом окне сказать rig.conf с уже прописанным FARM_HASH и скопировать в систему после создания образа. Мы рассмотрим оба варианта.
Устанавливаем образ Hive OS
Для записи образа Hive OS, проще всего воспользоваться программой HDD Raw Copy Tool. Мы покажем процесс установки на ней, но вы можете воспользоваться программой Etcher, она более современная.
Запускаем HDD Raw Copy Tool и в поле File выбираем образ Hive OS (Please select SOURCE).
HDD Raw Copy Tool для записи Hive OS
Нажимаем Continue и выбираем диск или флешку на которую будем записывать образ в поле ATA (Please select TARGET).
HDD Raw Copy Tool для записи Hive OS
Нажимаем Сontinue и подтверждаем запись.
После записи у вас появиться еще одни жесткий диск с файлами и именем Hive OS.
Вам нужно будет зайти в него и скопировать туда файл rig.conf, который вы скачали на предыдущем шаге. Либо найти там файл rig-config-example.txt и вставить в него FARM_HASH с воркера в поле FARM_HASH и сохранить этот файл с именем rig.conf.
После этого, нужно будет подключить образ к материнской плате фермы. К этому моменту вы уже должны были настроить материнскую плату фермы, ссылки выше на статьи и собрать и подключить ферму.
Включение графического адаптера без входа в BIOS
С недавних пор появилась довольно интересная возможность, позволяющая решить проблему того, как включить видеокарту в БИОСе, без осуществления непосредственного входа в первичную систему.

Для этого нужно всего лишь загрузить так называемый эмулятор BIOS – программу, которая запускается непосредственно в среде операционных систем Windows в DOS-режиме командной консоли и позволяет производить настройки, ничем не отличающиеся от действий, производимых в самой первичной системе. Названия разделов, правда, могут несколько отличаться, но алгоритм включения видеокарт тот же.
Утилиты от производителей видеокарт
Современный рынок цифровой техники предлагает клиентам графические дискретные адаптеры от двух производителей – AMD или Nvidia. Каждый из них имеет собственное ПО для управления работой графики. Обычно такое ПО стоит по умолчанию. Если в силу каких-то причин родных программ нет, то они появятся после обновления драйвера видеокарты или же их можно отдельно докачать с сайта производителя. Такие утилиты подходят к ноутбуку любого бренда, будь это Samsung, которые прекратили производство уже года 4 назад или DELL — лидеры на рынке ПК.
Как подключить производительный чип с помощью родных утилит я уже рассказывал, в целом процесс заключается не во включении чипа, а в его настройке.
Существует несколько вариантов настройки:
- для конкретных задач;
- настроить активацию карту для непосредственно запуска программы.
Утилиты от производителей видеокарт называются Nvidia Control Center и Catalyst Control Center. Первая программа работает с картами GeForce, вторая с AMD.
Обе утилиты прячутся в контекстном меню, которое можно вызвать в любом месте рабочего стола. Запускаем программу, открываем «Управление параметрами 3D». Переходим в «Программные настройки» и выбираем все необходимые программы, которые должны работать с дискретным чипом. После сохранения они автоматически запустятся с более мощной видеокартой.

Чтобы не выбирать для каждой программы видеокарту, можно сделать процесс ручным, а именно при запуске конкретной утилиты активировать для нее нужный адаптер. Для этого заходим в «Панель управления NVidia» и переходим во вкладку «Рабочий стол». В предложенном списке следует активировать два последних пункта – «добавить пункт запустить…», и «отображать значок активности…». Теперь при включении любой программы прежде нажимаем на ней ПКМ и запускаем с высокопроизводительным процессором Intel.
Для видеокарт AMD процесс не отличается. Заходим в приложение Catalyst и выбираем «Питание». Далее нас интересуют «Переключаемые графические адаптеры». После этого по аналогии с описанием выше выбираем для конкретных приложений производительную карту. Этот способ работает в комбинации Intel + Radeon, для AMD + Radeon приложение называется AMD Vision, принцип включения аналогичный.
Принцип работы
Мультимониторная конфигурация используется не только в вышеописанной ситуации, но также для увеличения производительности видеоподсистемы в 3D-графике. Но в случае использования нескольких видеокарт необходимо «сообщить» BIOS при помощи Init Display First о том, какая из них будет основной, системной, то есть той, через которую будет осуществляться вывод сообщений о загрузке системы. В самом названии данной настройки BIOS заключен смысл ее работы: инициализировать указанный видеорежим как первичный. Функция может принимать следующие значения: Onboard, AGP, PCI, PCI Express Slot, PEG (Slot2), PEG (Slot3). Варианты данных параметров определяются моделью системной платы и версией BIOS (сам пункт меню BIOS Setup, в котором осуществляется конфигурация данной функции, может быть расположен как в настройках видеокарты, так и в настройках системных шин PCI и AGP). Рассмотрим процесс загрузки для каждого из возможных значений.
Onboard — при выборе этого параметра в процессе загрузки системы приоритет получает интегрированная в системную плату видеокарта.
AGP/PCI — данное значение соответственно указывает на выбор порта AGP/PCI в качестве основного.
PCI Express Slot — этот параметр устанавливает приоритет загрузки видеопотока для разъема PCI Express.
PEG (Slot2)/PEG (Slot3) — основной будет установлена видеокарта типа PCI Express 16x, находящаяся в соответствующем слоте (Slot2/Slot3).
По умолчанию (то есть при отсутствии настройки данной функции) приоритет получает AGP-разъем в силу того, что его скорость работы является самой высокой.
Прошивка биоса видеокарты с помощью интегрированного видео.
Начислено вознаграждение
Этот материал написан посетителем сайта, и за него начислено вознаграждение. Ну что ж начнем… Если вы не удачно прошили биос своей видеокарты и так сказать «убили карту», но у вас все-таки все работает, только нет изображения на мониторе, то надо сделать следующее:
1) Вытаскиваем «убитую карту»
2) Подсоеденить шнур к интегрированому видео на материнской плате
3) Зайти в биос в и найти раздел: «Primary Display Adapter» и выставить: Onboard (чтобы загрузка всегда шла именно с интегрированного видео)
4) Сохраниться и перезагрузиться, после выключить компьютер вобще.
5) Вставить обратно карту, подсоединить к карте дополнительное питание.Карта все нормально будет работать, но загрузка все равно пойдет с интегрированого видео
6) После создать загрузочную дискету/флешку с DOS ( https://acerfans.ru/faq/1030-sozdanie-zagruzochnojj-fleshki-s-dos.html )
7) Скинуть на флешку программу «ATIFlash» ( https://www.techpowerup.com/downloads/2099/ATIFlash%203.95.html) и оригинал вашего биоса. Если ваш биос имеет разрешение .bin, то лучше его переименовать в .rom
«Boot»
9) После прошивки уже оригинального биоса перезагрузиться и опять зайти в биос, в раздел «Primary Graphics Adapter» и выставить уже: PCI-E (теперь работа пойдет уже с PCI-E видеокарты, ту которую вы прошивали).Кстати после прошивки не забываем также зайти в раздел «Boot» и поставить приоритет на ваш жесткий диск, а то загрузка постояно будет идти с вашей дискеты/флешки.
10) Сохраниться и выключить комп и подсоеденить шнур к видеокарте 11) Радоваться вновь рабочей видеокарте Строка для прошивки: atiflash -f -p 0 original bios.rom «atiflash.exe» — сама программа прошивальщик «0» — номер слота (самого первого сверху.Если карта стоит во втором слоту сверху, то при прошивке надо будет писать вместо нуля «1») original bios.rom — имя вашего биоса с разрешением .rom Если планируйте прошивать биос от другого производителя, то в конце строки прошивки, надо будет добавить ключ «-fp». Ну и напоследок — пару удачных прошивок Есть карточка Sapphire HD 6850 1GB GDDR5, решил на нее прошить биосы от других производителей и посмотреть, что получится: Попробывал прошить биос от MSI R6850 Cyclone Power Edition (860/1100Mhz) — сам биос встал как родной! https://ifotki.info/11/619bc521e2705fa34cb9ef9c12c2b65e551aea128938367.jpg.html После ради интереса попробывал прошить биос от ASUS EAH6850 DirectCU — тоже удачно! https://ifotki.info/11/2d28ef8d5d02d91c0aa2df278a01fd44539515128490709.jpg.html
Начислено вознаграждение Этот материал написан посетителем сайта, и за него начислено вознаграждение.
Graphic Adapter Priority

Настройка BIOS Setup Graphic Adapter Priority — Init Display First — выбор видео карты для использования в системе (с фото)
Опция Graphic Adapter Priority предназначена для выбора графической видео карты (соответствующего ей выхода на монитор), который будет использоваться в качестве системного — действующего и на которой будет идти информация о загрузке компьютера. Обычно опция очень актуальна в случае наличия встроенной видео карты на материнской плате и внешней — как правило в сотни раз более высокопроизводительной — подключаемой через шину на плате AGP или PCI-E.Часто при обнулении БИОС или сбросе на дэфаул — и последующей при перезагрузке не показывает монитор — первое что следует сделать — это проверить данную опцию — к тому ли разъему — той ли видео карты подключен в данный момент монитор!Возможные значения опции:
Опция также может иметь другие названия:
Примечание 1.PCI Express. В отличие от стандарта PCI, использовавшего для передачи данных общую шину с подключением параллельно нескольких устройств, PCI Express, в общем случае, является пакетной сетью с топологией типа звезда. Высокая пиковая производительность шины PCI Express позволяет использовать её вместо шин AGP и тем более PCI и PCI-X. Де-факто PCI Express заменила эти шины в персональных компьютерах.Примечание 2: AGP (от англ. Accelerated Graphics Port, ускоренный графический порт) — специализированная 32-разрядная системная шина для видеокарты, разработанная в 1996 году компанией Intel. В данный момент материнские платы со слотами AGP практически не выпускаются; стандарт AGP был повсеместно вытеснен на рынке более быстрым и универсальным PCI Express Последними серийно выпускавшимися видеокартами для шины AGP были GeForce 7950GT (nVidia) и Radeon HD4670 (AMD).
|
Pci e gen3 ssd что это
Тайбэй, Тайвань, 12 мая 2014 года – по мере того, как на рынке появляется все больше материнских плат на платформе Intel 9 Series, становится очевидно, что сейчас идет постепенное продвижение в массы интерфейса PCIe Gen2 x2 M.2 для настольных компьютеров. При этом компания ASRock Inc. уже вышла в безусловные лидеры даже по этому новому направлению. Речь идет о материнской плате Z97 Extreme6, которая оснащена разъемом «Ultra M.2 PCIe Gen3 x4». При удвоенной пропускной способности разъем ASRock Ultra M.2 с легкостью преодолевает скоростные ограничения интерфейса SATA3 6Gb/s и оставляет всех конкурентов далеко позади!

Особенности Ultra M.2
Разъем Ultra M.2 – это одна из собственных технологических инноваций компании ASRock. По сравнению с обычным разъемом M.2 PCIe Gen2 x2, разъем ASRock повышает пропускную способность M.2 в два раза до уровня PCIe Gen3 x4! Это происходит благодаря особому размещению Ultra M.2 на печатной плате. На обычных материнских платах сигнал от устройства M.2 сначала поступает на бортовой чипсет, и только затем передается к CPU. А более совершенный разъем ASRock Ultra M.2 соединен с CPU напрямую, что снижает задержку сигнала и поднимает скорость передачи данных на новую высоту!
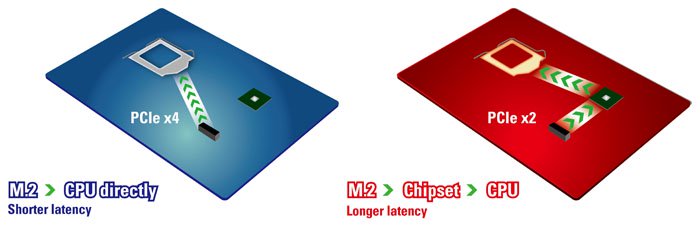
Испытайте новый уровень скорости с ASRock Ultra M.2
Максимальная расчетная скорость работы интерфейса Ultra M.2 составляет 32Gb/s, что в х6 раз быстрее, чем PCIe x1 M.2 и в х3 раза быстрее, чем PCIe x2 M.2 (рис. 1). Для сравнения производительности Ultra M.2 и обычного разъема M.2 мы провели тест скорости чтения накопителя Samsung XP941 PCIe x4 M.2 SSD на разъеме Ultra M.2 и получили результат 1,16GB/s, что на 46% быстрее, чем на разъеме PCIe x2 M.2 (рис. 2). Мы также протестировали работу накопителя класса PCIe x2 M.2 SSD на разъеме Ultra M.2. Благодаря прямой связи между интерфейсом Ultra M.2 и CPU, скорость чтения данных накопителя PCIe x2 M.2 SSD на разъеме Ultra M.2 оказалась на 8,8% выше, чем на обычном разъеме M.2. Как видно из примера на изображении 3, низкая задержка Ultra M.2 действительно имеет значение.

Z97 Extreme6 – для самых продвинутых технарей
Теперь можно смело сделать вывод о том, что интерфейс ASRock Ultra M.2 поможет преодолеть ограничения пропускной способности для настольных ПК текущего поколения. Распространение разъемов Ultra M.2 и M.2 знаменует начало новой эры скоростей передачи данных
Если вы уже столкнулись с пределом производительности HDD и находитесь в поисках нового скоростного интерфейса для вашего ПК, обратите внимание на материнскую плату ASRock Z97 Extreme6. Только с этой МП вы получите самый быстрый в мире разъем Ultra M.2, технологию ASRock Super Alloy, схему питания 12 Phase Power, звук Purity Sound 2, двойной LAN, интерфейс SATA Express *, ASRock Cloud и многие другие потрясающие разработки
Эта материнская плата станет для вас лучшим выбором!* Следите за новостями.
Переключение видеокарт в BIOS
Существует два вида видеокарт – интегрированные (встроенные в процессор или в материнскую плату) и дискретные (выполненные в виде отдельной платы или отдельного чипа). Так вот при помощи Primary Graphics Adapter можно указывать с какой видеокартой должен запускаться компьютер в первую очередь.

Наличие разъема для монитора на задней стенке компьютера – шанс наличия встроенной видеокарты на материнской плате
Если перевести название опции на русский язык, то перевод звучит как “Основной графический адаптер”.
Внешняя (дискретная) видеокарта системного блока
Возможных значений может быть несколько:
- Internal (IGD, Int graphics, Onboard, Integrated) – Встроенное в процессор или в материнскую плату видеоядро, как правило, не предназначенное для игр. Этот вариант должен быть установлен, если вы хотите чтобы компьютер работал от встроенной видеокарты.
- PCI (EXT PCI Graphics) – Дискретная видеокарта, устанавливаемая в слот PCI. В современных компьютерах почти не используются.
- PCIE (PEG, EXT PCIE Graphics, PCI Express, Discrete) – Дискретная видеокарта в виде отдельной платы, устанавливаемой в слот PCI Express. Как правило это игровые карты. Этот вариант должен быть установлен, если вы хотите чтобы компьютер работал от дискретной (игровой) видеокарты.

Еще могут быть значения такого вида:
- PCIE -> PCI-> IGP – В этом случае приоритет отдается дискретной видеокарте из слота PCI Express, далее инициализируется карта из слота PCI и в последнюю очередь встроенная видеокарта.
- IGP -> PCI -> PCIE – Здесь все наоборот. Вначале изображение будет выводится на встроенную видеокарту, а затем на дискретные.

Основные настройки BIOS
Теперь непосредственно о самой проблеме и ее решении. Как включить встроенную видеокарту в БИОСе, если по умолчанию система отдает предпочтение дискретному ускорителю? Все предельно просто.

Заходим в настройки первичной системы, используя для этого одну клавишу или сочетание нескольких (для разных моделей ноутбуков или стационарных ПК они могут существенно отличаться), после чего переходим к разделу расширенных настроек. Обычно он называется Advanced. Здесь нужно выбрать меню текущих параметров чипсета (Chipset), а затем найти строку Boot Graphic Adapter Priority, First Display Boot или что-то в этом духе. Если в настройках установлен параметр PCI Express, соответствующий задействованию дискретной видеокарты, подключенной непосредственно к шине PCI, параметр нужно сменить на другой (например, iGPU или Internal). После этого достаточно будет сохранить изменения при выходе (F10 + Y) и перезагрузить систему.
Зачем включать видеокарту в BIOS?
Для начала давайте разберемся, чем именно мотивирована попытка включить видеокарту именно через BIOS. Начнем с того, что на некоторых моделях ноутбуках и в некоторых настольных компьютерах используются сразу две видеокарты. Одна из них интегрирована в центральный процессор и нужна для выполнения базовых задач. А другая является самостоятельным устройством, необходимым для работы со сложной графикой и видеоиграми.
Так вот, процесс переключения между ними должен выполнять автоматически (это в идеале). Но это не всегда работает. Или не всегда работает так, как нам надо. В таком случае приходится вручную лезть в меню BIOS и включать дискретную видеокарту, чтобы повысить производительность.
А теперь переходим к включению.
Включение видеокарты через BIOS
Произвести включение интегрированной или внешней видеокарты через BIOS – это необычная для рядового пользователя задача. Посещение этого раздела системы, как правило, выполняется специалистами или во время переустановки Windows. Но пугаться не стоит, если в точности следовать инструкции, то все получится:
Выполнить включение или перезагрузку компьютера.
- На первом экране должен отобразиться логотип производителя и надпись, в которой указана клавиша, используемая для входа в BIOS. В преобладающем большинстве случаев это «Del». Чтобы не пропустить момент, ее можно зажимать сразу после включения ПК и держать до появления меню Биоса.
- Найти пункт «GraphicsDevice» или «PrimaryGraphicsAdapter» – точное название, как и расположение, зависит от версии BIOS. Искомый пункт может располагаться в разделе «Advanced», «Config», «Peripherals».
- Нажать Enter, чтобы приступить к редактированию текущего значения.
- Для включения интегрированной видеокарты выбрать пункт «Internal», для включения дискретной – «PCI», «PCI-E» или «Discrete Graphics».
- Осталось выполнить сохранение изменений и выйти из меню. На экране будет дана подсказка относительно клавиши, которой выполняются эти два действия. Обычно требуется нажать F10.
На этом включение того или иного вида видеокарты в качестве основного графического процессора выполнено. После перезагрузки компьютер будет использовать указанный в настройках Биоса компонент.
Переключение видеокарт в BIOS
Существует два вида видеокарт — интегрированные (встроенные в процессор или в материнскую плату) и дискретные (выполненные в виде отдельной платы или отдельного чипа). Так вот при помощи Primary Graphics Adapter можно указывать с какой видеокартой должен запускаться компьютер в первую очередь.
Если перевести название опции на русский язык, то перевод звучит как «Основной графический адаптер».
Возможных значений может быть несколько:
- Internal (IGD, Int graphics, Onboard, Integrated) — Встроенное в процессор или в материнскую плату видеоядро, как правило, не предназначенное для игр. Этот вариант должен быть установлен, если вы хотите чтобы компьютер работал от встроенной видеокарты.
- PCI (EXT PCI Graphics) — Дискретная видеокарта, устанавливаемая в слот PCI. В современных компьютерах почти не используются.
- PCIE (PEG, EXT PCIE Graphics, PCI Express, Discrete) — Дискретная видеокарта в виде отдельной платы, устанавливаемой в слот PCI Express. Как правило это игровые карты. Этот вариант должен быть установлен, если вы хотите чтобы компьютер работал от дискретной (игровой) видеокарты.

Еще могут быть значения такого вида:
- PCIE -> PCI-> IGP — В этом случае приоритет отдается дискретной видеокарте из слота PCI Express, далее инициализируется карта из слота PCI и в последнюю очередь встроенная видеокарта.
- IGP -> PCI -> PCIE — Здесь все наоборот. Вначале изображение будет выводится на встроенную видеокарту, а затем на дискретные.

Как запустить дискретную или мобильную видеокарту nvidia, amd, intel и другие на ноутбуке и пк
Для начала разберемся с тем, что делать, если случайно отключил видеоадаптер на компе. Сперва необходимо разобрать устройство, отключив его от сети и сняв боковую крышку.

Потом сделать следующее:
- Взять видеокарту radeon или любую другую с разъемом PCI-Express или PCI ― в зависимости от того, какой тип подключения поддерживает материнская плата. Эта информация есть в документации.
- Найти на материнской плате длинную полосу контрастного цвета.
- Аккуратно вставить карту промаркированной полосой на одной из сторон в разъем.
- Собрать ПК.
- Запустить его.
Карта должна активироваться автоматически.
Опция BIOS Init Display First
Опция Graphic Adapter Priority предназначена для выбора графической видео карты (соответствующего ей выхода на монитор), который будет использоваться в качестве системного — действующего и на которой будет идти информация о загрузке компьютера. Обычно опция очень актуальна в случае наличия встроенной видео карты на материнской плате и внешней — как правило в сотни раз более высокопроизводительной — подключаемой через шину на плате AGP или PCI-E.
Часто при обнулении БИОС или сбросе на дэфаул — и последующей при перезагрузке не показывает монитор — первое что следует сделать — это проверить данную опцию — к тому ли разъему — той ли видео карты подключен в данный момент монитор!
- IGD или Onboard — использовать только интегрированное видео карту;
- AGP/PCI – системный монитор подключен к слоту шины AGP и затем PCI;
- PCI/AGP – системный монитор подключен к слоту шины PCI и только затем кAGP;
- PCI (или PCI Slot) – первым будет определятся видеоадаптер карты установленой в PCI-слот;
- AGP – первым будет инициализироваться AGP-адаптер (без инициализации встроенного графического ядра);
- PCIE или PEG – первым будет определятся видеоадаптер, установлен в слот PCIE — PCI Express 16x (без инициализации встроенного графического ядра) ;
- PEG/IGD или PCI/IGD — в начале загрузится видео карты подключеная к шине PCI Express, а затем интегрированная (или к PCI слоту, а затем интегрированная).
Инструкция по решению данной проблемы
Понятно, что некоторые пользователи стараются самостоятельно не менять какие-либо настройки своего оборудования. Но если воспользоваться следующей инструкцией, то понять, как включить внешнюю или интегрированную видеокарту в БИОСе не составит особых проблем. Итак, приступим:
- Изначально потребуется инициировать процедуру перезапуска компьютерной техники.
- Сразу же после начала нового цикла необходимо будет зажать кнопочку «DEL» (в некоторых вариантах используются иные клавиши).
- Если все сделано правильно, то компьютер перейдет в окошко настроек BIOS.
- Не всегда оболочка BIOS является русскоязычной. Тем не менее, разобраться можно и так.
- Нужен раздел, где присутствуют инструменты, связанные с работой графических плат. Чаще всего их можно обнаружить в меню «Chipset» или в чем-то аналогичном.
- Активируется еще один экранчик. В нем следует выбрать вариант, где дело касается именно видеоплат. Это может быть «Boot Graphic Adapter Priority» или «First Display Boot». То есть, выполнять поиск по профильным словам: GraphicAdapter, Display.

- На одном из этих названий, после их обнаружения, нужно будет нажать, используя всем знакомую клавишу «Enter».
- Это позволит получить доступ к выбору доступных вариантов. Как включить дискретную видеокарту в БИОСе? Выбрать вариант – PCI Express. Или – кликнуть по ее названию в некоторых версиях BIOSа
Это еще не все. Некоторые делают одну распространенную ошибку – они забывают о том, что перед очередным перезапуском обязательно следует сохранить сделанные изменения. Выбрать необходимый вариант можно в меню «Exit».
Переключение видеокарт в BIOS
Существует два вида видеокарт — интегрированные (встроенные в процессор или в материнскую плату) и дискретные (выполненные в виде отдельной платы или отдельного чипа). Так вот при помощи Primary Graphics Adapter можно указывать с какой видеокартой должен запускаться компьютер в первую очередь.
Если перевести название опции на русский язык, то перевод звучит как «Основной графический адаптер».
Возможных значений может быть несколько:
- Internal (IGD, Int graphics, Onboard, Integrated) — Встроенное в процессор или в материнскую плату видеоядро, как правило, не предназначенное для игр. Этот вариант должен быть установлен, если вы хотите чтобы компьютер работал от встроенной видеокарты.
- PCI (EXT PCI Graphics) — Дискретная видеокарта, устанавливаемая в слот PCI. В современных компьютерах почти не используются.
- PCIE (PEG, EXT PCIE Graphics, PCI Express, Discrete) — Дискретная видеокарта в виде отдельной платы, устанавливаемой в слот PCI Express. Как правило это игровые карты. Этот вариант должен быть установлен, если вы хотите чтобы компьютер работал от дискретной (игровой) видеокарты.

Еще могут быть значения такого вида:
- PCIE -> PCI-> IGP — В этом случае приоритет отдается дискретной видеокарте из слота PCI Express, далее инициализируется карта из слота PCI и в последнюю очередь встроенная видеокарта.
- IGP -> PCI -> PCIE — Здесь все наоборот. Вначале изображение будет выводится на встроенную видеокарту, а затем на дискретные.

Initiate Graphic Adapter
Описание:
Большинство компьютеров несут «на борту» одну единственную видеокарту либо используют интегрированное в чипсет графическое ядро. Естественно, в этом случае не возникает никаких вопросов, на какой монитор следует выводить информацию при загрузке. Другое дело, когда в компьютере установлено две и более видеокарты для обеспечения многомониторной конфигурации (или помимо интегрированного графического ядра используется дискретная видеокарта). Данная опция как раз и определяет, какая из видеокарт будет проинициализирована первой и станет использоваться для вывода сообщений при загрузке компьютера: либо подключенная к специализированной шине PCI Express 16x (значение PEG/PCI
), либо первая из подключенных к шине PCI (значениеPCI/PEG ).
При наличии интегрированной графики выбор вариантов заметно шире. Установив IGD
, вы предпишите использовать только интегрированное графическое ядро. ВыбравPEG/IGD илиPCI/IGD , вы заставите первой инициализироваться видеокарту, подключенную к специализированной шине PCI Express 16x или первую из подключенных к шине PCI соответственно, после чего будет проинициализировано и встроенное графическое ядро (этого не происходит при выбореPEG/PCI илиPCI/PEG ).
Обычно используется единственная видеокарта, подключенная к специализированной шине (в данном случае — PCI Express 16x) или, при ее отсутствии, интегрированное графическое ядро.
Опция Graphic Adapter Priority предназначена для выбора графической видео карты (соответствующего ей выхода на монитор), который будет использоваться в качестве системного – действующего и на которой будет идти информация о загрузке компьютера. Обычно опция очень актуальна в случае наличия встроенной видео карты на материнской плате и внешней – как правило в сотни раз более высокопроизводительной – подключаемой через шину на плате AGP или PCI-E.
Возможные проблемы с первичной системой ввода/вывода
И если теперь вопрос, как переключить видеокарту в БИОСе, выглядит уже понятным, то отдельно стоит остановиться на некоторых проблемах, которые могут возникнуть в процессе произведения смены адаптера.

В некоторых случаях после переключения или физической замены видеоакселератора может наблюдаться снижение производительности всей системы. В большинстве случаев с самими адаптерами или их драйверами это никак не связано. Основная проблема состоит именно в БИОСе. Тут придется обращаться к ресурсу производителя, искать новую прошивку для своей версии BIOS, а затем устанавливать ее самостоятельно. В случае со стационарными компьютерами придется изначально отключать кеширование BIOS в VIDEO и RAM, записывать установочный дистрибутив вместе с DOS-программой на диск и производить инсталляцию именно с оптического носителя. При этом желательно согласиться с предложением сохранения старой прошивки.

С UEFI такая операция производится намного проще. Загруженный файл установки можно запустить непосредственно в среде Windows, после чего все действия будут выполнены без участия пользователя (возможно, перезагрузка будет произведена несколько раз).
