Почему не работает скайп
Распространенные причины сбоев и решение проблем
Если программа Скайп не работает, проверьте такие моменты:
Наличие интернет-соединения и его достаточная скорость.
Если Скайп не отвечает, проверьте для начала соединение. Для этого попробуйте зайти на пару любых сайтов. Если страницы загружаются быстро — проблема не в этом, если не загружаются вообще — проверяйте подключения кабеля, исправность роутера или звоните вашему провайдеру.
Если вы не можете даже открыть экран, где при запуске запрашиваются данные для входа (логин и пароль), проблемы — в установке или неадекватной работе самой программы, установленной на вашем компьютере, ноуте или телефоне. Для решения этой проблемы удалите программу и установите ее заново (самую последнюю версию).
Ситуация, когда не запускается Скайп, может также быть связана с тем, что вход в систему уже выполнен под другой учетной записью. В таком случае нужно сначала выйти из нее: зайдите в меню «Skype», перейдите на «Выход из учетной записи». После этого закройте программу: нажмите на значок Скайпа в трее правой кнопкой, далее – «Выход».
Неверно вводятся логин и/или пароль. Проверьте еще раз, правильность ввода учетной информации, убедитесь, что не нажата клавиша Caps Lock, а шрифт — английский (имеется в виду раскладка клавиатуры). Для такой проверки попробуйте выполнить вход через веб-версию, вход в которую доступен на официальном сайте, или сбросьте пароль.
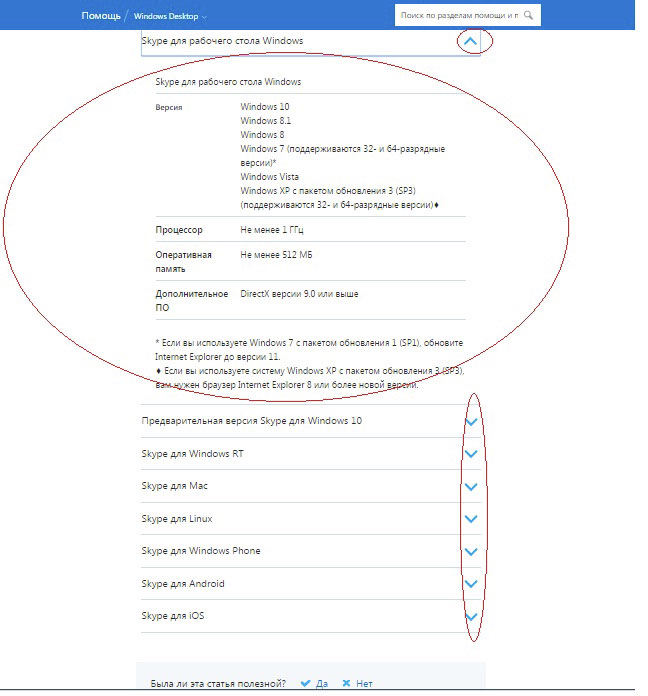
Может, антивирус или брэндмауэр блокирует работу программы. Отключите на время и то, и другое, чтобы проверить эту причину.
Если у вас устаревшее оборудование или программное обеспечение, а программа Скайп перестала работать после очередного обновления, произошедшего автоматически, — установите не новую, а старую версию программы и отключите автообновление.
Если у вас — Windows XP, поможет установка сервис-пака №3 (SP3). Service Pack можно найти на сайте Майкрософт и установить бесплатно.
Если все равно не работает Skype, почистите кеш браузера. Чаще всего такая проблема возникает у планшетов. Чтобы почистить кеш в планшете, зайдите в раздел «Управление приложениями», найдите браузер в списке, перейдите в «Удалить данные», далее — нажмите «Очистить кеш».
Если у вас ОС Виндоус ХР, Виста или 7, попробуйте решение проблемы с официального сайта Скайпа: https://support.microsoft.com/ru-ru/kb/949140.
Невозможно залогиниться
Если установка скайпа прошла успешно, программа запускается и функционирует нормально, но при вводе логина начинаются проблемы и вы просто не можете зайти в список контактов и начать работать, стоит проверить одну-единственную настройку.
Важно: делайте только то, что написано ниже — любое бесконтрольное изменение других настроек программы может привести к непредсказуемым последствиям. Откройте пункт меню «Инструменты/Проблема соединения», после чего измените значение числа в окошке (в предложении «Использовать порт X для входящих соединений») на 10631
Если рядом с фразой «Использовать порты Y и Z в качестве входящих альтернативных» стоит галочка — уберите её. После внесения указанных изменений, выходите из окна настроек и пробуйте залогиниться снова. Если проблема заключалась в занятом порте, который пытался использовать скайп, то программа должна заработать корректно, в противном случае вам стоит попробовать другое решение. Если вы сделал все вышесказанное, но это не помогло, то возможно решение проблемы со входом в Skype вы найдете здесь
Откройте пункт меню «Инструменты/Проблема соединения», после чего измените значение числа в окошке (в предложении «Использовать порт X для входящих соединений») на 10631. Если рядом с фразой «Использовать порты Y и Z в качестве входящих альтернативных» стоит галочка — уберите её. После внесения указанных изменений, выходите из окна настроек и пробуйте залогиниться снова. Если проблема заключалась в занятом порте, который пытался использовать скайп, то программа должна заработать корректно, в противном случае вам стоит попробовать другое решение. Если вы сделал все вышесказанное, но это не помогло, то возможно решение проблемы со входом в Skype вы найдете здесь.
Аварийное закрытие программы
Это проблема другого характера. При ней программа закрывается сама по себе, и причин такому ее поведению может быть достаточно много.
Устранить такую неполадку можно одним из следующих способов:
- Удалите существующую программу, скачайте новую и переустановите ее;
- Проверить компьютер на наличие вирусов и удалить все найденные;
- Сделайте откат системы до контрольной точки, что особенно эффективно в случаях, когда одновременно со Скайпом стали нестабильно работать и другие программы; пройдите по пути Пуск — Стандартные — Служебные — Стандартные — Восстановление системы, а затем выберите точку, до которой хотите откатить систему;
- Переустановите драйвера карты памяти и/или камеры и/или микрофона – особенно часто помогает этот способ в случае, когда Скайп вылетает с синим экраном смерти, так как такая ситуация говорит о несовместимости драйверов на ПК с устройством;
- Обновите драйвера для видеокарты в том случае, если в Скайпе не работает видео, и для микрофона или аудиокарты – в том случае, если не работает звук.
Но такие проблемы встречаются достаточно редко – гораздо чаще неполадки все же связаны с обновлениями и нерабочими либо отключенными компонентами Интернет Эксплорер.
Что делать, когда не удалось достичь положительного результата, исполнив вышеприведенные инструкции?
Если не удалось достичь успеха и уже пользователь дошел до этой части статьи, то значит, проблему нельзя относить к категории типичных сбоев загрузочного дистрибутива ОС. Понадобится все дальнейшие действия делать в безопасном режиме Виндовс. Рекомендуется делать анализ диска «С» на предмет появления битых кластеров.
Для входа «безопасный режим» необходимо выполнить следующее:
- В процессе запуска ПК кликать на «F8»;
- Отобразятся способы загрузки, где надо выделить строчку «Безопасный режим»;
- Щелкнуть «Ввод»;
- Дождаться загрузки ПК;
- Открыть командную строку;
- Набрать «chkdsk /r» и кликнуть «Ввод»;
- Далее кликнуть «Y», т.о. согласиться с Виндовс, которая порекомендует произвести анализ диска после перезагрузки;
- Дождаться окончания процедур перезапуска и анализа диска;
- Когда все процедуры ПК завершит, то он самостоятельно выполнит перезапуск системы;
- Готово! При наличии сбоев в функционировании раздела «С», ОС уже автоматически исправила эти проблемы и успешно загрузилась.
Советы
Когда “Скайп” работает, а Интернет – нет, что делать при этом, вы не знаете, то приходится тщательно продумывать весь процесс дальнейших действий. Следуя некоторым советам, можно избавить себя от данного типа головной боли.
- Для начала стоит переустановить интернет-браузер, а также удостовериться, что у вас не происходит скачивание документов через торрент.
- Далее очистите реестр компьютера. Сделайте это даже если он не сильно “засорен”. В идеале данный процесс нужно проводить раз в месяц.
- После этого просканируйте компьютер на вирусы, но перед этим стоит сменить пароль от вашего интернет-подключения.
Если не хочется самостоятельно ломать голову над проблемой, когда браузер не выходит в Интернет, “Скайп” работает при этом, лучше всего отнести компьютер в сервисный центр. Там системные администраторы быстро найдут и устранят проблему, при которой Сеть отказывается подключаться.
Почему не работает Скайп на Windows 7?
Итак, основная причина того, что не работает Скайп на Windows 7 — это прекращение поддержки данного приложения компанией Microsoft для всех устаревших версий Виндовс. Но, как показала практика, у некоторых пользователей Skype благополучно работает, несмотря на старую операционную систему. Итак, что же можно сделать, чтобы твой Скайп снова начал функционировать?
Для начала стоит устранить самые распространённые причины, мешающие нормальной работе приложения (например, если Скайп и вовсе не включается).
Слишком старая версия Скайпа
Если ты не хочешь обновлять Windows, то Скайп обновлять всё-таки необходимо, иначе он со временем гарантированно прекратит функционировать. Обновить программу на Windows 7 и 8 можно так:
- Открой Skype на своём ноутбуке или компьютере.
- Вверху экрана можно увидеть различные вкладки. Нажми на ту, которая называется «Помощь» .

Перед тобой появится список функций. Кликните по «Проверить наличие обновлений» .

- Если уже есть новая версия данной программы, то ты узнаешь об этом по появившемуся на экране окну с сообщением о том, что обновление готово. Нажми на «Загрузить» , чтобы начать его скачивание.
- Когда скачивание будет закончено, появится кнопка «Установить новую версию» . Кликни по ней.
- В появившемся окне с предложением Skype вносить изменения в файловую систему устройства, следует кликнуть по варианту «Да» .
- Для того, чтобы процесс был благополучно завершён, тебе потребуется снова подтвердить своё согласие с политикой Skype, для чего нужно кликнуть по «Я согласен (-на), далее» .
- Осталось только подождать, когда загруженные файлы интегрируются в систему. После этого проверь, работает ли Скайп. Возможно, тебе просто нужно правильно скачать Skype Windows 7.
Чтобы обновить программу на Windows 10 вам нужно открыть Mocrosoft Store и проверить наличие обновлений, если таковые имеются выполнить само обновление.
Если обновление не помогло, то можно попробовать вовсе удалить программу с устройства, а потом закачать её снова с официального сайта. Очень часто именно этот способ помогает.
Низкая скорость Интернета
Возможно, причина отказа Skype самая банальная — слишком низкая скорость передачи данных на твоё устройство. Это может случиться из-за сбоя твоего оператора или же из-за не подходящего тарифного плана. Проверить скорость своего Интернет-подключения можно на сайте Speedtest.
Устаревшие драйвера компьютера или ноутбука
Драйвера являются частью программного обеспечения твоего устройства и их своевременное обновление также очень важно для работы как самого компьютера, так и установленных на него программ. Вот как можно узнать, всё ли в порядке с драйверами:
- Войди в «Мой компьютер» и открой там «Диспетчер устройств» .
- Найди вкладку «Свойства системы» или «Система» .
- Кликни по надписи «Оборудование» .

Внимательно посмотри, есть ли какие-то особые отметки напротив имён драйверов. Если стоит крестик красного цвета или восклицательный знак жёлтого, то драйвера вышли из строя.
Проблемы с Adobe Flash Player
Если Adobe Flash Player отсутствует на устройстве или же вышел из строя, то это вполне объясняет, почему не работает Skype на Windows 7. Для того, чтобы проверить его работу, нужно сделать вот что:
- Кликни по этой ссылке
- На странице, на которой ты окажешься, буде специальное окно, в котором предоставлена актуальная информация по версии Adobe Flash Player, которая установлена у тебя на данный момент. Оно называется Version Information.
- Ниже ты сможешь просмотреть таблицу, в которой будут указаны новые версии Adobe Flash Player в сочетании с предназначенными для них браузерами. Найди свой браузер и посмотри, соответствует ли содержимое окошка Version Information актуальной на данный момент версии.

Если твой Adobe Flash Player устарел, то замени его более свежей версией, которую можно найти и скачать вот тут: https://get.adobe.com/ru/flashplayer/?promoid=BUIGP

Если все предыдущие способы были использованы, а работа приложения так и не восстановлена, следует попробовать более сложные варианты.
Технические трудности
Многие пользователи задаются вопросом, что делать, если Скайп не работает а интернет работает? Такая проблема появляется, если технические неполадки возникают на стороне разработчика.
Ни одна система не работает без сбоев – это относится и к Скайпу. Мы рекомендуем подождать некоторое время, работоспособность восстановится автоматически в кратчайшие сроки.
А еще вы можете проверить, все ли службы разработчика Скайп находятся в штатном режиме:
- Пройдитесь по списку служб и посмотрите, активированы ли они.
Напоследок напоминаем, если трудности кажутся неразрешимыми – обратитесь в службу поддержки разработчика. Советуем следующий алгоритм действий:
- Найдите проблему в списке, представленном на экране;
- Прочитайте решение – а если советы не помогли, воспользуйтесь иконкой «Открыть чат»;
- Расскажите о трудностях представителю службы поддержки и ждите подробного ответа.
Теперь вы знаете, почему не работает Скайп на планшете, компьютере или телефоне – любые неполадки разрешимы, если правильно подойти к вопросу! Используйте наши советы и инструкции, чтобы разобраться с трудностями и вернуться к дружескому или деловому общению в Скайпе в ближайшее время.
Исправление ошибки «Скайп не может установить соединение»
Для определения источника проблемы нужно проверить возможные причины. Однако есть средства, которые помогают в большинстве случаев.
Способ 1: Переустановка
Если используется одна из старых версий приложения, это может быть одной из причин того, почему не подключается Скайп, если есть интернет. В этом случае может помочь его переустановка. Для этого после запуска Скайпа надо зайти в главное меню и в разделе «Справка» выбрать проверку обновления.
После этого программа свяжется со своим сайтом и предложит провести обновление. Надо ответить согласием и выполнить эту процедуру. В результате будет установлена последняя версия и, возможно, программа сможет работать в нормальном режиме.
Способ 2: Сброс настроек Internet Explorer
Работа рассматриваемого приложения зависит от настроек программы Internet Explorer. Иногда необходимо сбросить их для того, чтобы Скайп заработал. Это можно сделать двумя способами:
- Запустить IE, в главном меню перейти в пункт «Сервис», а затем в «Свойства браузера». На вкладке «Дополнительно» надо кликнуть левой клавишей мыши на кнопке «Сброс».
- Фирма Microsoft выпустила специальную утилиту для сброса настроек программы Internet Explorer. Ее можно скачать с официального сайта. После запуска надо следовать указаниям встроенного Мастера. Перед нажатием кнопки «Сброс» нужно поставить отметку напротив опции «Удалить личные настройки».
Важно! Применив один из предложенных методов, можно восстановить заводские настройки приложения. Возможно, это поможет наладить работу Скайпа
Способ 3: Удаление файлов программы
Если сложно найти причину того, что Skype не видит интернет, можно полностью удалить программу, а затем установить заново. Для этого перейти в панель управления и раздел установки и удаления программ. Затем надо провести деинсталляцию. Дистрибутив приложения скачивают с сайта программы и проводят установку, следуя инструкциям.
Восстановление работы Скайпа может быть проведено одним из предложенных способов. Чтобы это сделать, надо проверить возможные причины и исправить ту, которую необходимо.
Если не открывается после обновления
Если вы обновили скайп, а он по-прежнему не запускается, первое, что следует сделать, это перезагрузить компьютер. Не помогло? Тогда следуйте дальнейшим инструкциям до тех пор, пока программа не заработает.
Эти инструкции помогут восстановить работу компьютерной версии, если она вообще не открывается – виснет, вылетает. Если ваши проблемы связаны с чем-то другим, поищите ответ в конце статьи.
Решение 1: удаление папки
1 . Завершаем работу программы. Для этого нажимаем правой кнопкой мыши на панели задач и выбираем «Диспетчер задач».

Во вкладке «Процессы», находим в списке Skype, и снимаем задачу (завершаем процесс).
Если такого процесса нет, закройте окошко и приступайте к следующему шагу.

2 . Нажимаем на клавишу клавиатуры Windows (

3 . Удаляем папку Skype и пробуем запустить приложение.
На заметку . Все ваши контакты и сообщения останутся, так как они хранятся на серверах Microsoft. Так что не волнуйтесь – ничего не удалится!
Решение 2: удаление программы

Таким образом вы полностью удалите программу с компьютера. Теперь чистим реестр в CCleaner: Реестр → Поиск проблем → Исправить выбранное. Резервную копию перед этим желательно создать.
После этого удаляем папку (см. Решение 1) и заново устанавливаем Skype (см. инструкцию).
Все ваши контакты и сообщения при удалении программы не стираются, так как они хранятся в интернете – на серверах Microsoft.
Решение 3: сброс настроек Internet Explorer
Программа скайп связана с браузером Internet Explorer. И иногда она начинает глючить именно из-за него. Решение – сбросить настройки браузера.
- Windows 7 : Пуск → Панель управления → вверху справа установить «Крупные значки» → Свойства браузера → Дополнительно → Сброс.
- Windows 10 : правой кнопкой мыши по Пуск → Параметры → в строке поиска напечатать Свойства браузера → Дополнительно → Сброс.

Решение 4: отключение антивируса и брандмауэра
Попробуйте отключить антивирус и запустить приложение. Если оно откроется, значит, антивирус блокирует его работу. Чтобы это исправить, добавьте Skype в исключения.
То же самое касается брандмауэра: отключаем и пробуем запустить программу. Если заработает, значит, нужно добавить в исключения.
Как отключить брандмауэр:
- Windows 7 : Пуск → Панель управления → вверху справа поставить «Крупные значки» → Брандмауэр Windows → Включение и отключение брандмауэра Windows (слева) → отключаем оба.
- Windows 10 : правой кнопкой мыши по Пуск → Параметры → Сеть и Интернет → Брандмауэр Windows → выключить в «Сеть домена» и «Частная сеть».
Решение 5: модификация ярлыка
Это временное исправление. Оно не решает проблему, а просто помогает разово запустить программу.
1 . Завершаем работу приложения (см. п.1).
2 . Выносим ярлык на Рабочий стол: Пуск → Программы → правой кнопкой мыши по Skype → Закрепить на начальном экране или Отправить → Рабочий стол – создать ярлык .

3 . Нажимаем правой кнопкой мыши по появившемуся ярлыку и выбираем «Свойства».

4 . В поле «Объект» на вкладке «Ярлык» добавляем в конце строки пробел и текст /legacylogin и нажимаем ОК.

Теперь программу можно будет открыть на компьютере, но только через этот ярлык.
Другие причины, по которым скайп может не работать:
- Вирусы
- Нестабильный интернет
- Версия DirectX ниже 9.0
- Процессор до 1 ГГц, оперативная память до 512 МБ
- Проблемная версия программы
Например, пару лет назад новая версия приложения отказывалась работать на некоторых ноутбуках. Со временем разработчики решили проблему, но произошло это лишь спустя несколько месяцев.
Почему исчез Skype с рабочего стола?
В зависимости от установленной операционной системы, причин может быть несколько:
- Скайп самостоятельно обновился до новой версии, в связи с чем старый ярлык пропал с рабочего стола;
- Старая версия автоматически была удалена на Windows 10, поскольку для этой операционной системы предусмотрено отдельное приложение Skype, которое можно бесплатно скачать через Microsoft Store;
- На компьютере обнаружена вирусная угроза, из-за которой программы могут работать некорректно;
- Пользователь сам случайно удалил Скайп со своего ПК.
Самый распространенный случай — автоматическое обновление Скайп. Если он пропал из панели задач, не стоит сильно беспокоиться. Все данные Skype по-прежнему находятся на компьютере, и ярлык можно вернуть на место ручным способом.
Если же пользователь не может обнаружить программные компоненты ни в одной из папок, возможно, Skype был случайно удален владельцем ПК или другим пользователем, имеющим доступ к операционной системе.
Как проверить наличие Skype на ПК?
В первую очередь, следует проверить наличие программных компонентов на ПК. Сделать это можно двумя способами.
Способ 1. Открыть меню «Пуск» и в перечне программ найти Skype. Если значок отображается, значит все в порядке, Скайп по-прежнему установлен на операционной системе.

Способ 2. Открыть меню «Пуск» и перейти в раздел «Параметры».

Затем перейти в раздел «Приложения», где находятся все активные программные компоненты.

В разделе «Приложения и возможности» найти значок Skype. Если он там есть, значит, повода для беспокойства нет.

Пропал Скайп — что делать?
После удаления ярлыка с панели задач, важно понять, как правильно восстановить Скайп. Рассмотрим пошагово несколько вариантов восстановления для разных ситуаций
Вариант 1. Skype есть в списке приложений.
В этом случае вернуть ярлык на рабочий стол проще всего. Пользователю нужно открыть меню «Пуск», найти значок программы и кликнуть по нему правой кнопкой мыши. В появившемся окне выбрать пункт «Дополнительно» и далее — «Закрепить на панели задач».

Ярлык Skype вновь появится на панели задач.

Вариант 2. Программные компоненты были полностью удалены с ПК.
Здесь важно разобраться, что стало причиной удаления. Рекомендуется проверить компьютер на наличие вирусов через установленный Антивирус или «Центр безопасности Windows» прежде, чем совершать дальнейшие действия
Найти его можно в разделе «Параметры», пункт «Обновление и безопасность».
Если у пользователя стоит OC Windows 10, следует открыть стартовую панель в меню «Пуск» и посмотреть, не появился ли там Skype в виде приложения. Часто операционная система автоматически стирает старую версию Скайп и устанавливает новую из Microsoft Store. В этом случае пользователь может продолжить использование Skype в новом виде.
Заново установить привычную версию Скайпа можно через сайт Skype Messengers. На главной странице находится установочный файл exe, который подойдет для любой ОС Windows. Для начала установки следует кликнуть по файлу и дождаться окончания загрузки. Далее перейти в корневую папку и запустить файл для инсталляции.
По завершению установки следует запустить программу и выполнить вход в систему по логину и паролю.
Варианты проблемы
В зависимости от причин, которые вызвали неполадку, она может проявляться тем или иным образом.
Некоторые такие сбои лишь частично не позволяют пользоваться программой, другие делают ее совершенно непригодной для эксплуатации.
Чаще всего встречаются три проблемы, связанные с функционированием данного софта:
- Программа не запускается вовсе. То есть, вы запускаете Скайп с ярлыка на Рабочем столе, но ничего не происходит. Либо мигает небольшое черное окошко, но тут же исчезает и программа не запускается, при этом в Диспетчере задач и Процессах она также не отображается;
- Программа открывается и запускается, но все, что она отображает пользователю – пустое окно. Или же она тут же перестает отвечать и зависает на неограниченное время. Выключить ее при этом помогает только снятие этой задачи в Диспетчере;
- Скайп запускается нормально, но через несколько минут или часов стабильной или не очень работы, он «вылетает» без сообщения об ошибке, зависает и/или перестает отвечать на команды. Иногда программа просто закрывается, или даже это сопровождается появлением синего экрана смерти.
Каждая из трех характерных ошибок может быть вызвана различными причинами.
Это делает поиск истинной проблемы достаточно сложным.
Хотя в некоторые моменты он все же может быть очевиден.
Причины
В Скайпе не идут гудки при звонке, а дозвониться до тебя стало вообще невозможно? Вот почему так может произойти:
- Причиной того, что звонок не удался, может стать тот факт, что ты до сих пор не обновил программу до последней версии, а возможность автоматического обновления отсутствует. Не обновленный вариант мессенджера будет «глючить» и растеряет весь свой функционал, а в итоге – вовсе не откроется. Если Skype не звонит, но работает и отправляет сообщения – проверь наличие вышедших обновлений. А в отдельной статье на нашем сайте ты можешь узнать, что делать, если Скайп не работает совсем.
- Чтобы не возникала внутренняя ошибка, и не было сбоя звонка, твой собеседник также должен установить последнюю версию программы
- Вот почему еще Скайп не звонит собеседнику – возникли проблемы с интернет-соединением. Если скорость твоего интернета оставляет желать лучшего или отсутствует вовсе – речь об общении в программе, в принципе, не идет. Устойчивый доступ в интернет – одно из самых главных условий для работы со Skype.
- Ты недоумеваешь: «Почему я не могу позвонить в Скайпе?» А причина может быть очень проста – работе приложения мешает установленный антивирус. Не удивляйся, порой так бывает
- Ответом на вопрос, почему в Скайпе не проходит звонок вызова, может стать наличие устаревших системных пакетов в программном обеспечении устройства
- Бывает, что программа зависает при звонке из-за установленного на устройство файрвола
- Иногда звонок в Skype не доходит из-за сбоя в настройках передачи видео или звука
- Почему не получается позвонить человеку? Иногда собеседник сам не хочет общаться. Убедись, что абонент не сбрасывает твой вызов самостоятельно.
- Иногда до тебя невозможно дозвониться из-за неправильно выставленных настроек конфиденциальности.
Дополнительно: как удалить Скайп с телефона — пошаговая инструкция.
Трудности после обновления
Что делать, если Скайп не работает, хотя вы выполнили все по инструкции? Стоит удостовериться в том, что служебная папка программы пуста. Иногда после обновлений остаются ненужные файлы, которые затрудняют работу мессенджера Скайп. Советуем предпринять следующие меры:
- Нажмите на Win+R, открыв тем самым окно «Выполнить»;
- В специальное поле введите команду «%LocalAppdata%/Skype/Apps» (кавычки не используем);

- Откроется папка программы – удалите содержимое полностью;
- Перезапустите мессенджер, при желании можно перезагрузить и компьютер.
Вы узнали, что делать, если Скайп не работает после обновления. Следующий шаг – удаление ненужных файлов!
Удалите файл Shared.xml
Если ранее вы уже пользовались мессенджером, на устройстве могли остаться элементы, мешающие корректной работе новой версии. Столкнулись с тем, что Скайп не запускается, хотя вы делаете все правильно? Давайте удалим один мешающий файл!
Алгоритм действий таков:
- Нажмите на кнопки Win+R одновременно;
- В появившемся поле впишите текст «%appdata%skype» и нажмите на кнопку «ОК» для ввода;

- В появившейся папке Скайпа ищите файл с названием shared.xml;
- Выделите документ и кликните на значок удаления;
- Перезагрузите устройство и войдите в программу заново!
Не смогли найти нужный элемент в папке, а трудности со входом сохраняются? Давайте активируем отображение спрятанных файлов – это делается так:
- Кликните по иконке «Пуск» правой кнопкой мыши;
- Найдите раздел «Выполнить»;
- Впишите в появившееся поле команду сontrol folders;
- Нажмите на клавишу ввода и ждите запуска «Проводника»;
- Перейдите на вкладку «Вид» и найдите строчку «Показывать скрытые папки, диски и файлы»;
- Поставьте галочку напротив и кликните по иконке сохранения.
Понимаете, что делать, если не работает Скайп из-за деструктивного элемента? Тогда следуем дальше!
Возможные проблемы и пути их решения
Однако для решения проблемы сначала нужно определить причину. И беда в том, что часто сделать это почти невозможно. Поэтому придется перебирать все возможные варианты для исправления ситуации.
Возможно, мессенджер уже запущен
Иногда бывает так, что Скайп как бы работает на компьютере, но не совсем. Вернее, программа открыта, но висит мертвым грузом в Диспетчере задач. Так что при попытке повторного ее запуска ничего не происходит. Решение здесь одно – завершение соответствующего процесса. Вот подробная инструкция по этому поводу:
- Кликаем правой кнопкой мыши по кнопке «Пуск» и в появившемся контекстном меню выбираем пункт «Диспетчер задач».
- Разворачиваем появившееся окно для полного просмотра. Например, в Виндовс 10 для этого нажать на кнопку «Подробнее».
- Переходим ко вкладке «Процессы».
- Необходимо поискать в списке пункт с названием Skype.
- Если таковой имеется, то необходимо кликнуть по нему правой кнопкой мыши и выбрать в меню «Снять задачу».
- Сделайте это действие со всеми процессами. Если какой-то завершить не выходит – переходите к следующему
Если причина была в этом, то программа обязательна должен запуститься. Правда, не всегда данная процедура срабатывает. Особенно в том случае, если проблема намного глубже. А теперь переходим к следующей главе материала.
Обновляем конфигурационный файл
В составе Скайпа имеется специальный конфигурационный файл, в который записывается информация о профиле пользователя. Если этот элемент поврежден, то программа не будет работать, как бы мы ни старались. Однако этот файл можно обновить. Причем для этого даже не требуется запущенное приложение. Исправить ситуацию можно при помощи возможностей операционной системы Windows. Именно этим мы сейчас и займемся. Вот инструкция, рассказывающая о порядке действий:
- Нажимаем Win + R.
- Копируем в появившееся окошко команду %appdata%\Microsoft\Skype for Desktop\skylib.
- Затем нажимаем на клавишу «ОК».В результате откроется конкретный каталог в Проводнике Windows.
- В нем нужно найти файл с названием shared.xml и полностью удалить его.
- После этого закрываем все окна и снова пытаемся запустить мессенджер.
Также попробуйте в каталоге skylib удалить папку с именем пользователя, нередко это помогает.
Дело в том, что при старте Skype должен автоматически создать новый файл shared.xml и тем самым сбросить свои настройки. Такой способ помогает в том случае, если данный элемент был поврежден вирусами или другим вредоносным ПО.
Восстанавливаем системные файлы
Если вирусы смогли повредить конфигурационный, то вполне могли пострадать и системные компоненты. И именно поэтому не открывается Скайп на компьютере. Что делать в данном случае? Такое предположение явно стоит проверить.
Поврежденные файлы можно вернуть на свое место при помощи командной строки. Этот компонент вообще позволяет всесторонне управлять системой
Но использовать его нужно очень осторожно:
- Переходим к форме поиска в меню «Пуск». В случае с «Восьмеркой» и «Десяткой» она вызывается через комбинацию Win + Q.
- Составляем запрос «Командная строка».
- Кликаем ПКМ по соответствующему инструменту в перечне результатов.
- Затем выбираем «Запуск от…».
- В появившееся окошко впечатываем команду sfc.exe /scannow.
- С помощью клавиши Enter подтверждаем ее выполнение.
 Начнется процесс анализа и восстановления файлов. Он может занять довольно-таки продолжительное время (от 5 до 10 минут). После того, как процесс будет завершен, нужно будет перезагрузить компьютер и только потоп попробовать запустить Программу.
Начнется процесс анализа и восстановления файлов. Он может занять довольно-таки продолжительное время (от 5 до 10 минут). После того, как процесс будет завершен, нужно будет перезагрузить компьютер и только потоп попробовать запустить Программу.
Устраняем вирусы
Раз уж вирусы добрались до файлов Скайпа и самой операционной системы, то вполне вероятно, что они также способны блокировать и запуск мессенджера. Поэтому от вредоносных объектов нужно обязательно избавиться. Тут особых инструкций не требуется – просто воспользуйтесь любым антивирусом на свое усмотрение. Avast, ESET, Kaspersky и другие продукты отлично справятся с задачей. Настоятельно рекомендуем запустить полное сканирование системы. Но оно займет около часа времени. Если такой возможности нет, то воспользуйтесь быстрой проверкой.
Переустанавливаем программу
Если после выполнения всех вышеописанных действий Скайп все так же не запускается, то это значит, что файлы программы были безвозвратно повреждены. Решение тут одно – полная переустановка.
Протекает она в два этапа:
- Удаление программы. Соответствующие инструкции для Windows, Mac OS и Linux изложены здесь.
- Повторная инсталляция. Данному вопросу мы тоже посвятили отдельную статью.
Советы по использованию мессенджера
Для поддержания работоспособности системы нужно выполнять следующие действия:
- своевременно проверять обновления и устанавливать их;
- отправлять отчеты о неисправностях в работе системы.
Сообщение о том, что Скайп не включается или работает с ошибками, можно отправить разработчикам на официальном сайте мессенджера без входа в систему.

Обновление версии Skype
Разработчики выпускают пакеты с обновлениями, которые заменяют устаревшие файлы и гарантируют стабильную работу системы.
Своевременная проверка и установка обновлений осуществляется с помощью встроенного меню. Для выполнения действия:
- Запустите мессенджер.
- Кликните по кнопке вызова опций.
- Перейдите в раздел «Помощь и обратная связь».
Скайп проверит наличие обновлений самостоятельно. Информация о версии отобразится в открывшемся окошке. При необходимости установки появится соответствующая клавиша. Новая версия Скайпа загружается бесплатно, распаковка файлов занимает несколько минут.

Важно. При поступлении нового файла обновления около вкладки «Уведомления» всплывает красная иконка
При переходе доступна информация о новой версии и клавиша «Обновить».
Сообщения о неполадках при использовании Скайпа
Помощь разработчикам в выявлении проблем обеспечивает появление более стабильной версии в кратчайшие сроки. Оставить отзыв можно с помощью специальной ссылки, которая встроена в меню.
Для перехода в окно отзывов о Skype:
- Перейдите в строку «Помощь и обратная связь».
- В блоке «Обратная связь» доступны ссылки для информирования о возникшей проблеме, выставления оценки и написания отзыва.
- Кликните по нужной ссылке для составления оповещения.
- Мессенджер откроет окно в браузере, в котором нужно написать о возникшей проблеме и нажать клавишу отправить.
Разработчики рассмотрят возникшую ошибку, постараются исправить ее в следующем обновлении и ответят по почте, указанной в личном профиле мессенджера.
Проблемы при использовании Скайпа могут возникнуть как на сервере, так и из-за повреждения файлов на компьютере. Для исправления ошибки не потребуется инсталлировать платные приложения. Своевременная установка обновлений и оповещение разработчиков о возникших ошибках позволит поддерживать стабильную работу Skype на любом устройстве.

