Viber не работает по wifi и без него, не отвечает, глючит, зависает
Порядок активации
После того как вы установили Viber, для начала работы его нужно активировать под существующей учетной записью или под новой.
Без смартфона
Можно ли активировать Вайбер на компьютере без установки приложения на смартфон либо по другому номеру телефона, как отдельную учетную запись? Нет, установить Viber без привязки к мобильной версии нельзя. Но что делать, если у вас кнопочный телефон? Здесь можно пойти на небольшую хитрость и использовать программу-эмулятор. Суть ее заключается в том, что она полностью копирует интерфейс телефона на платформе Андроид. Для начала работы вам нужно скачать на компьютер программу-эмулятор и установить ее. Это может быть BlueStacks, так как является самой популярной и простой в использовании.
Итак, после того как вы скачали и установили BlueStacks, приступаем к настройке и активации Вайбера на компьютере:
- Запускаете эмулятор и в окне программы вы увидите стандартное меню телефона Андроид.
- Переходите в PlayMarket, указываете свою учетную запись из Google-аккаунта, далее находите приложение «Viber», нажимаете скачать.
- Теперь с эмулятора заходите в значок Вайбера на экране и проходите стандартную процедуру регистрацию, как на телефоне.
- Указываете свою страну, номер телефона, а после вам на указанный мобильный номер поступает или смс-код, который нужно вписать в программу для продолжения или звонок от сервисной службы.
- Когда активация окончена, запустится Вайбер с интерфейсом, как на телефоне. Осталось подвязать к этой учетной записи компьютер.
- Сворачиваете программу-эмулятор и запускаете Viber с компьютера, ранее установленный.
- Проходите регистрацию – отвечаете, что у вас есть Вайбер на телефоне, указываете страну и номер телефона (номер телефона тот же, что и в эмуляторе).
- На экране появится QR-код для сканирования камерой смартфона, но вам нужно выбрать внизу «У меня не работает камера» и тогда система выдаст вам персональный ключ аутентификации. Копируете его и вставляете в адресную строку в браузер телефона, то есть в программе эмуляторе находите браузер, открываете его и вставляете.
- После успешной идентификации на компьютере откроется главное меню в Вайбере. Можете приступать к работе.
С использованием смартфона
Вариант с использованием смартфона является не только стандартным, но и правильным. Именно такую схему в настройку программы на компьютере заложили разработчики. Поэтому если у вас уже установлено мобильное приложение Viber на телефоне и вы им активно пользуетесь, то просто подвязываем под смартфон, дополнительное устройство – компьютер. Как это сделать:
- После установки Вайбера на компьютер нажимаете «Продолжить» и переходите к активации.
- На экране будет вопрос «Есть ли у вас Viber на телефоне?», отвечаете «Да».
- Переходите на следующий этап и указываете свою страну и номер мобильного телефона, под которым у вас активирован Вайбер на смартфоне.
- На экране появляется QR-код, который необходимо отсканировать камерой телефона.
- Заходите в приложение Viber с телефона, переходите в «Настройки» и нажимаете либо на иконку сканера в верхнем правом углу, либо переходите в пункт «Компьютеры и планшеты».
- На телефоне включится камера, наводите ею на QR-код и сканируете.
- После успешного сканирования активация окончена, и компьютер подвязан под основной профиль на телефоне и работает в тандеме.
После того как вы установите и пройдете активацию при помощи смартфона, в Вайбер на компьютер перенесутся все контакты и настройки. Со дня установки теперь все звонки и сообщения будут синхронизироваться на каждом устройстве для удобного использования приложения. Вы можете начать переписку на улице со смартфона, а прийти домой, работать за компьютером и продолжить диалог, не отвлекаясь на постоянные уведомления в мобильном телефоне.
Как исправить проблему и запустить Вибер?
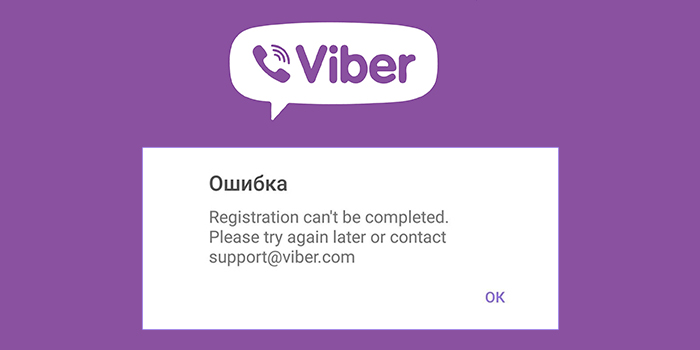
Есть несколько способов решения проблемы с запуском приложения Вайбер в интерфейсе операционной системы Виндовс 7.
Способ 1. Переустановка программы.
· Скачайте последнюю версию мессенджера, совместимую с Вашей операционной системой.
· Полностью удалите предыдущую версию программы.
· Очистите реестр средствами специализированного программного обеспечения. Например, СиКлеанер.
· Найдите папку AppData в документах пользователя и уничтожьте там файлы Вайбер.
Способ 2. Отключение контроля сетевого экрана.
· Перейдите в файрвол средствами операционной системы.
· Добавьте новое правило, согласно которому Вайбер будет беспрепятственно пользоваться интернетом и принимать поступающие подключения.
Способ 3. Работа с обновлениями.
Если они не поддерживаются текущей операционной системой, то откатите обновления при помощи точки восстановления, которая должна автоматически создаваться при установке программного обеспечения.
Но для операционной системы Виндовс 7, которая практически не поддерживается, рекоммендуется полностью удалить обновления из системной папки и установить программное обеспечение со всеми новшествами и обновлениями заново.
Способ 4. Запуск приложения от имени администратора.
Способ 5. Запуск приложение в режиме совместимости с Виндовс 7.
· Нажать правой кнопкой на ярлык.
· Открыть свойства.
· Найти совместимость, выбрать необходимую операционную систему.
Способ 6. Запуск в режиме совместимости с Виндовс ХР.
· Нажмите правой кнопкой на ярлык.
· Откройте свойства.
· Перейдите во вкладку «Ярлык».
· Выберите в самом низу окна «Свойства».
· Активируйте кликом кнопку «Расположение файла».
· В открывшейся папке найдите файл программы.
· Нажмите правой кнопкой.
· Откройте свойства.
· Перейдите на вкладку «Совместимость».
· Активируйте пункт «Запустить в режиме совместимости с » Windows XP (пакет обновления 3).
· Подтвердите действие, нажав на кнопку «Ок».
· Попробуйте запустить программу.
В случае повторения ошибки следует выбрать второй пакет обновлений или даже более старую версию.
Настройка мессенджера с компьютера
Теперь рассмотрим все пункты в Вайбере, которые доступны для настройки. Войдите в каждый из пунктов и изучите возможные опции, представленные для компьютера.
Учетная запись
Учетная запись создается с телефона и регистрируется за мобильным номером. Там же вы можете установить или сменить фото, имя, свои личные данные. Управление профилем осуществляется только с мобильной версии. На компьютере вы можете только просмотреть информацию согласно вашему профилю и внести следующие изменения:
- настроить фон;
- изменить язык интерфейса;
- включить или выключить автоматический запуск программы при включении компьютера.
Viber Out
Viber Out – специальная функция в приложении, о которой не все знают, так как она является платной. С ее помощью можно звонить и отправлять сообщения тем пользователям, кто не зарегистрирован в Вайбере. Но чтобы подключить себе Viber Out, вы должны через личный кабинет пополнить себе счет. Компания обещает подключение услуги по доступным тарифам, которые будут не выше, чем общение в роуминге. Контроль за счетом вы можете производить через свой профиль, а для пополнения есть отдельная кнопка в компьютерной версии сверху справа, которая так и называется «Пополнить».
 Настройка аудио и видео в Viber
Настройка аудио и видео в Viber
Аудио и видео
Вайбер в десктопной версии имеет отдельный раздел под названием «Аудио и видео». В настройках в разделе «Аудио и видео», вы также сможете установить громкость оповещения, проверить исправность микрофона – вкл/выкл и качество видеоизображения. Сделать это нужно до того, как вы начнете аудиозвонок или видеоконференцию, чтобы быть уверенным в исправности камеры и микрофона.
Медиафайлы
В любой из версии Вайбера есть возможность обмениваться медиафайлами. А это значит, что вы можете как отправить любой файл – картинку, фото или видео с ноутбука или ПК, так и сохранить на устройстве. Также присутствует функция автоматического сохранения все входящих медиафайлов, она так и называется «Сохранить в галерею». После настройки функции все файлы будут сохраняться на компьютер в раздел «Изображения», папка «ViberDownload».
Безопасность и конфиденциальность
Переходим к следующему разделу компьютерной версии Вайбера – это «Конфиденциальность». Здесь можно настроить отдельные пункты, касающиеся безопасности профиля, и ознакомиться со справочными сведениями. Если быть точнее, то вы найдете такие пункты:
- очистить верифицированные контакты;
- политика конфиденциальности (справочная информация);
- деактивировать учетную запись;
- персонализация рекламы.
Одной из главных функций здесь является деактивация учетной записи на компьютере. Она подразумевает удаление профиля пользователя с сервера Вайбера. Причем подобным действием вы отвязываете компьютер от смартфона и можете дальше пользоваться Вайбером на телефоне, а сама программа остается на устройстве и при необходимости, вы можете в будущем снова авторизоваться и синхронизировать ПК с мобильной версией.
Уведомления
Для комфортной работы обязательно нужно настроить уведомления, которые будут отражаться внизу экрана ПК или ноутбука в качестве оповещения новых сообщений. Также вы можете полностью отключить уведомления или выбрать стандартную мелодию в качестве звукового сигнала.
Оформление и темы
Если вы хотите сделать интересной и оригинальной свою переписку, то вы можете установить для всех или конкретно для отдельного чата фон. Программа предложит вам доступные темы, вам останется выбрать понравившуюся и нажать «Установить». Теперь вместо белого текстового поля, где содержится переписка, будет отражаться интересный принт.
Таким образом, после установки на компьютер или ноутбук десктопную версию и подвязав ее к смартфону, обязательно ознакомьтесь со всеми параметрами приложения и произведите настройку приложения. Для этого существует специальная кнопка в правом верхнем углу, представленная в виде шестеренки. Правильная настройка позволит не только с пользой, но и достаточно удобно пользоваться Вайбером на компьютере, даже несмотря на то, что ряд основных функций в такой версии отсутствует.
Не запускается Viber на Windows 7: возможные причины
Вайбер может не запускаться сразу после установки или же после некоторого времени эксплуатации этой программы. Также, вполне возможно, что этот мессенджер отказывается выполняться после его переустановки или после успешного обновления. Как правило, если приложение не может быть запущено, то возникает окошко, в котором находится описание ошибки, что стала причиной столь капризного поведения программы.
Иногда, ошибка запуска появляется после обновления Windows 7. При этом генерируется ошибка с длинным числом 0×000000005.
Нужно сказать, что если возникает эта исключительная ситуация в работе Вайбера, то эта программа может оказаться не единственной на ПК, которая не сможет быть запущена. Причиной также может оказаться некорректная инсталляция мессенджера. Кроме того, для работы Вайбера необходим открытый порт для общения в сети Интернет, но приложение может оказаться заблокировано на уровне брандмауэра. Таким образом, причин возникновения данной проблемы может оказаться множество.
Ошибка обновления
С помощью выпуска апдейтов разработчики исправляют все баги мессенджера и внедряют новый функционал.
Так как Вайбер – это кроссплатформенное приложение, часто можно столкнуться с ошибками совместимости обновлённой версии и вашим телефоном.
Исправление этой неполадки зависит только от разработчиков.
Пока не вышел новый пакет обновлений, вы можете вернуть работоспособность приложения путем отката, существующего апдейта.
Делать это можно через настройки телефона. Зайдите в окно «Приложения»
, выберите поле «Viber»
и в новом окне очистите кэш, удалите обновления.
Затем перезагрузите телефон и снова запустите мессенджер. Все должно работать без проблем.

Причины сбоев в установке Вайбера
Что делать, если во время установки программы появляется системная ошибка? На самом деле, причин, почему не устанавливается Вайбер на ПК или ноутбук, достаточно много и первое, с чего нужно начать, это разобраться в проблеме, а только потом перейти к действиям. К наиболее частым ошибкам при загрузке или установке Вайбера, можно отнести следующие причины:
- плохое интернет-соединение или его отсутствие;
- имеются остаточные файлы от предыдущей версии Вайбера;
- не хватает памяти на компьютере, чтобы скачать программу;
- требуется внесение изменений в системные файлы путем перезагрузки компьютера;
- блокировка установки неизвестных программ антивирусом;
- некорректно выбранный установочный файл для вашей операционной системы.
Проблемы с установкой могут возникнуть не по одной, а сразу по нескольким причинам
Поэтому очень важно распознать причину и приступить к ее разрешению. Все перечисленные выше ошибки можно устранить самостоятельно, без привлечения специалиста, если придерживаться несложных правил
Для каждого пункта имеется свое индивидуальное решение, которое имеет положительный результат. Поэтому ознакомьтесь с рекомендациями, исключите ошибку и успешно установите Вайбер.
Проверьте разрешения в телефоне
При установке Вайбер запрашивает разрешения на доступ к опциям телефона. Если нет доступа к микрофону или динамикам, можно столкнуться с ошибками во время звонка. Проверить наличие разрешений можно в любое время через меню, для этого:
- Откройте настройки смартфона.
- Войдите в «Приложения».
- Запустите раздел «Все приложения», найдите мессенджер.
- Тапните по клавише с разрешениями.
- Включите все опции в списке.
Дополнительно через меню можно очистить кеш в Вайбере. Операция помогает избавиться от большинства проблем. Для этого на страничке с Viber тапните по клавише очистки и выберите удаление кеша.

Драйвера видеокарты
Как ни парадоксально, иногда Viber вылетает при запуске на ПК из-за конфликта драйверов видеокарты. Если вы давно не обновляли комплектующие, могут возникнуть серьезные сбои в работе разных программ.
Как проверить наличие обновлений и поставить драйвера?
- Жмите на иконку «Пуск» правой кнопкой мышки;
- Переходите в диспетчер устройств через выпадающее меню;
- Найдите раздел «Видеоадаптеры» и разверните его;
- Отыщите название своей видеокарты, нажмите правой кнопкой мышки и выберите «Обновить драйвера».

Важно! Ни в коем случае не загружайте драйвера из незнакомых источников, чтобы не занести на компьютер вирусы и вредоносные программы!
Проверка оборудования через настройки
Если динамики или микрофон не работают на компьютере, можно проверить их состояние через настройки мессенджера. Дополнительное оборудование нужно для видео- и голосовых звонков. Если они не определяются или настроены неверно, собеседник может плохо слышать речь или наоборот будет плохо слышно собеседника.
Как проверить оборудование в Viber:
- Нажмите на кнопку «Инструменты», войдите в «Параметры».
- Откройте раздел «Аудио и видео».
- Справа в выпадающем списке можно выбрать оборудование, настроить уровень громкости.
- Камера и изображение с нее отображаются в нижней части окна.
Используйте вспомогательные уровни, настройте чувствительность микрофона и динамиков, выберите нужное оборудование. Если микрофон, камера или динамики не определяются, попробуйте подключить другие.
Сбой в Вайбере на ПК
Почему не работает Вайбер на компьютере? Сбои на ПК случаются реже. Компьютерная версия может зависать только на слабых устройствах, оборудование обычно определяется автоматически.
Если возникли сбои при синхронизации, выполните действия:
- Запускайте QR-сканер, встроенный именно в Вайбере, не нужно скачивать сторонние сервисы.
- Исключите блики на экране, для этого выключите яркий свет или задерните шторы.
- Если включилась вспышка в телефоне, выключите ее или закройте пальцем.
- Рамки сканера совмещайте с рамками кода на ПК.
- Во время сканирования не трясите телефон и дайте ему время для фокусировки.
- Объектив должен быть чистым.
Если не открывается QR-код на ПК, действуйте по инструкции, она появляется автоматически. Обычно нужно нажать на кнопку обновления кода или указать номер мобильного.
Если не работает камера или микрофон, войдите в настройки аудио и видео, измените оборудование, установите подходящую чувствительность микрофона и громкость динамиков.


Если Вайбер не открывается, проверьте интернет, перезагрузите устройство. На экране появилась ошибка: «Не поддерживается на вашем устройстве», скачайте подходящую версию Viber. Не получается самостоятельно решить проблему, напишите специалисту.
Ошибки в компьютерной версии Viber
Причины отказа Вайбера могут быть разные. Для работы требуется подключение к интернету и дополнительное оборудование в виде микрофона, динамиков. Если Viber работает некорректно, ошибку можно найти и исправить.
Частые сбои в Viber:
- приложение не запускается или зависает при попытке входа;
- нет звука во время разговора;
- нет изображения при видеозвонке;
- Вайбер не принимает и не отправляет сообщения, постоянно зависает.

Нарушения в работе могут встретиться на персональном компьютере и ноутбуке. Сбои могут проявляться кратковременно, затем исчезать. Разберемся, как найти причину и выяснить, почему не работает Вайбер на ПК.
Почему появляется сообщение «Нет подключения к интернету»
 Нет подключения к интернету в Вайбере.
Нет подключения к интернету в Вайбере.
Из-за чего иногда у Viber нет подключения к интернету?
Причин возникновения проблем, при которых приложение может писать об ошибке соединения со связью, достаточно много.
Условно их можно разделить на несколько категорий:
- сбои, связанные с работой и настройками программного обеспечения (как самого приложения, так и другого установленного ПО, влияющего на блокировку сетевых соединений);
- сброс сетевых настроек устройства или их неправильная установка;
- недостаточный уровень сигнала мобильной связи или wi-fi;
- отсутствие интернета со стороны провайдера;
- сбои или неисправности в сетевом оборудовании (роутеры, свичи, кабеля) или в «железе» ПК, смартфона.
Переустанавливаем Вайбер
Ежели обновление никак не исправило ситуацию, то налицо программный сбой. И решить его можно только одним способом: полностью переустановить Viber. Процесс мы разделим на два этапа: деинсталляция и новая установка.
Естественно, сначала мы займемся удалением. Для этого нам нужно будет воспользоваться настройками Android:
- Сначала на главном экране смартфона ищем значок «Настройки» и тапаем по нему. Далее перемещаемся в раздел «Приложения и уведомления».
- В списке установленных программ находим «Viber» и тапаем по соответствующей записи.
- В нижней панели окна жмем на кнопку «Удалить» и подтверждаем действие при помощи кнопки «ОК».
На этом процесс деинсталляции завершен. Некоторые советуют еще и почистить систему при помощи Ccleaner. Но это делать необязательно. Можно сразу приступать к установке. Вот инструкция с подробным алгоритмом действий, которая вам поможет:
- Запускаем Google Play при помощи соответствующей иконки на главном экране смартфона. Далее в главном окне приложения ищем поисковую строку и в ней вписываем «Viber». Нажимаем на кнопку поиска.
- После этого появится список результатов. Тапаем по нужной записи. Завершающий этап: нажимаем на кнопку «Установить».
Вот теперь инсталляция завершена. Остается только запустить приложение, пройти процедуру верификации и осуществить базовую настройку. После этого можно будет приступать к использованию мессенджера. Проблема больше не должна появляться.
Начало использования мессенджера
После того как вы установили Вайбер, переходите к началу его использования. Десктопная версия на компьютере полностью подчиняется всем настройкам на смартфоне и синхронизирует историю переписки, контакты. По своему интерфейсу, компьютерная версия практически ничем не отличается от мобильной. Здесь также есть три основные вкладки:
- чаты;
- контакты;
- настройки.
Некоторые функции на компьютере отсутствуют, но их можно настроить через телефон. Особым удобством является обмен фото, видео и картинок, которые потом можно сохранить на компьютере. Иконки для нового сообщения или звонка являются аналогичными, поэтому долго разбираться с возможностями компьютерной версии вам не придется. Если в какой-то момент вы захотите отключить компьютер от смартфона и прекратить синхронизацию, вы сможете это сделать через мобильную версию (Еще – Настройки – компьютеры и планшеты).
Переустанавливаем Вайбер
Ежели обновление никак не исправило ситуацию, то налицо сбой в приложении. И решить его можно только одним способом: полностью переустановить Viber. Процесс мы разделим на два этапа: деинсталляция и новая установка.
Естественно, сначала мы займемся удалением. Для этого нам нужно будет воспользоваться настройками Android. Если вы никогда раньше такого не делали, то вот подробная инструкция, которой нужно следовать.
- Сначала на главном экране смартфона ищем значок «Настройки» и тапаем по нему. Далее перемещаемся в раздел «Приложения и уведомления».
- В списке установленных программ находим «Viber» и тапаем по соответствующей записи.
- В нижней панели окна жмем на кнопку «Удалить» и подтверждаем действие при помощи кнопки «ОК».

На этом процесс деинсталляции завершен. Можно сразу приступать к установке. Вот инструкция с подробным алгоритмом действий, которая вам поможет:
- Запускаем Google Play при помощи соответствующей иконки на главном экране смартфона. Далее в главном окне приложения ищем поисковую строку и в ней вписываем «Viber». Нажимаем на кнопку поиска.
- После этого появится список результатов. Тапаем по нужной записи. Завершающий этап: нажимаем на кнопку «Установить».

Вот теперь инсталляция завершена. Остается только запустить приложение, пройти процедуру верификации и осуществить базовую настройку. После этого можно будет приступать к использованию мессенджера. Проблема больше не должна появляться.
Простые решения
Иногда эту проблему можно решить универсальными и простыми способами. Они могут как сэкономить время, так и предотвратить другие поломки, связанные с вашими неправильными действиями. Попробуйте следующие варианты решения проблемы.
- Перезагрузите компьютер. Этот способ решает 90% всех проблем;
- Полностью закройте все процессы программы и откройте ее вновь. Для этого проделайте следующие действия.
- Кликните правой кнопкой по панели задач снизу;
- Найдите пункт «Запустить диспетчер задач» и кликните по нему;
- В диспетчере задач найдите все процессы программы Viber, после чего поочередно их выделяйте и завершайте кнопкой «Завершить процесс» или клавишей «Delete».
Отключите или полностью удалите свой антивирус. Он может блокировать работу Вайбера или вовсе удалять его файлы. Если удаление антивируса помогло, не скачивайте его обратно, а если вы его не удалили, добавьте папку с Вайбером в его исключения.
Если вам не помогли простые способы, то вы должны опробовать следующие пути решения.
Как обновить программу
Обновить программу на ПК или ноутбуке можно так же, как и на телефоне: вручную или через автозагрузку
Важной особенностью является то, что вам не нужно удалять старую программу и заново проходить регистрацию. Вы просто скачиваете последнюю версию приложения для своего типа операционной системы и запускаете установочный файл
То есть новая версия накладывается на старую с внесением необходимых изменений. Если вы не хотите тратить время на поиски установочного файла с новым релизом Viber, то вы можете скачать актуальную версию на нашем сайте:
- Внизу выберите тип своей платформы компьютера.
- Нажмите на соответствующую кнопку «Скачать Viber».
- Укажите папку для сохранения загрузки.
- Дождитесь окончания загрузки и запустите файл ViberSetup.exe.
- Программа сама установится, и вы можете переходить в приложение уже с обновленной версией.
Через автозагрузку
Способ с автозагрузкой работает в следующем случае: вы давно не использовали Вайбер на своем компьютере и ваша версия программы уже давно устарела. В этом случае при запуске программы вам, возможно, не только нужно будет заново проходить авторизацию с целью безопасности, но и на экране система выдаст предупреждение «Ваша версия Viber давно устарела, обновите ее до актуальной версии» и предложит сразу загрузить новую.
Ошибка регистрации
Аккаунт в Viber привязан к сим-карте пользователя. Если вы изменили номер телефона, придётся создать новый профиль в мессенджере.
В процессе регистрации тоже часто появляются ошибки. Ваш номер телефона может не распознаваться системой.
Также, использовать программу нельзя до тех пор, пока вы не введете цифровой код, который будет прислан на ваш гаджет в форме .
Если набор числен для активации не приходит, рекомендуем удалить все цепочки писем в разделе «СМС сообщения» и отправить код повторно.
Также, активировать аккаунт можно через входящий звонок.
Вам позвонят и продиктуют 6-символьный код. Его вам нужно ввести в текстовое поле окна регистрации.
Если мессенджер не распознает номер телефона, проверьте, вставлена ли сим-карта и перезагрузите телефон.
Установить Viber для Windows
Делается это очень просто:
Во-первых, прежде чем переходить к следующему шагу, убедитесь, что вы обновили приложение до последней версии на мобильном устройстве. В противном случае, это будет основной причиной, почему не работает Viber на компьютере.
Скачать Viber для Windows (или Mac) с официального веб-сайта мессенджера. Просто нажмите на кнопку «Получить» и процесс загрузки должен начаться немедленно.
Запустите установочный файл, который вы скачали.
После установки приложение будет автоматически запускаться (если это не произойдет, вы должны запустить его вручную), и там он попросит вас ввести номер мобильного телефона для вашей учетной записи.
Выберите страну и введите номер телефона без кода страны, так как он появляется автоматически, когда вы выбираете страну из списка
Важно, чтобы вы точно ввели номер, который вы используете на мобильном устройстве для приложения, иначе оно не подключится на ПК.
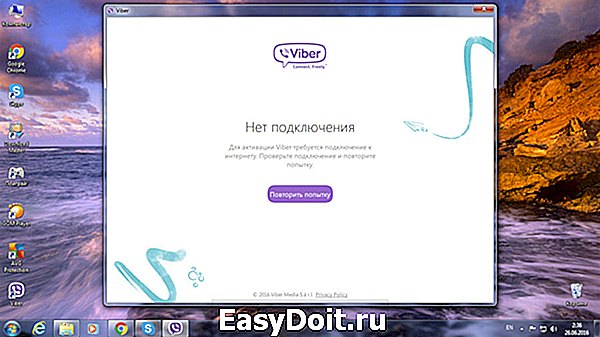
Если вы не сделаете шаг 1, здесь вам будет предложено обновить до последней версии Viber. После того, как вы сделаете это, убедитесь, что приложение на мобильном устройстве открыто (работает). Это необходимо для процесса активации.
Проблемы с работой мессенджера
Абоненты, которые используют десктопную версию, могут столкнуться с такими неполадками:
- отсутствие звука;
- нельзя принять звонок;
- не отправляются сообщения;
- не работает функция видеосвязи (нет видео или нет звука);
- приложение не запускается.
Самое простое решение задачи – перезагрузка системы. Если это не помогает, нужно попробовать следующие варианты:
1.Проверьте состояние интернет-соединения.
2.Обновите драйвера для вашего видеоадаптера (Панель управления – Диспетчер устройств – Видеоадаптер – Свойства – Драйвер – Обновить), перезагрузите компьютер и откройте приложение снова.
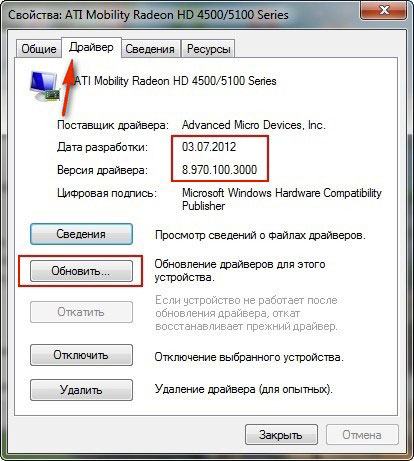
3.Обновить программу (Справка – О приложении). Сверить версию с предлагаемой на официальном сайте мессенджера.
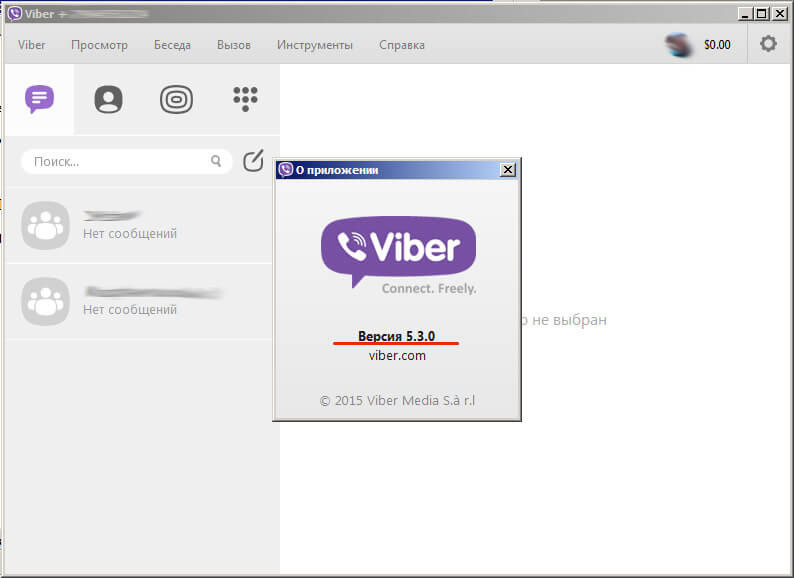
4.Приложение может блокироваться антивирусом. Чтобы решить проблему, можно на время его отключить либо внести Вайбер в список исключения блокируемых программ.
5.Просканировать систему на наличие вирусов.
6.Полностью удалить приложение и установить его заново.
Для нормальной работы программы должны выполняться хотя бы минимальные требования к оборудованию:
- Dual процессор;
- 1GB оперативной памяти;
- гарнитура для осуществления голосовых и видеозвонков (микрофон, динамики, веб-камера).
Messenger Viber работает на ОС Windows (7, 8, XP Service pack 3 или выше, Vista, Mac OSX 10.7 или выше, Linux только 64-bit дистрибутив.
Не работают некоторые опции
Если Вайбер тормозит, не грузит камеру или не включается определение геопозиции, следует проверить настройки разрешений. Проверка также поможет при ошибке, если не работает микрофон в Вайбере или не получается сохранить фото в галерею.
Как проверить разрешения для приложения Viber на телефоне с Андроид:
- Войдите в настройки, выберите параметры приложений, нажмите на «Все приложения».
- В списке тапните по иконке мессенджера.
- Нажмите на «Разрешения приложений».
- В списке активируйте все опции. Если какая-то функция запрещена, можно столкнуться с проблемами при использовании Viber.
Если в Вайбере не работает камера, не получается выполнить звонок или войти в галерею, также проверьте разрешения. Действие можно выполнить и на Айфоне. Если приложение автоматически запросит разрешение – предоставьте его.
Не работает на компьютере
- Нет звука.
- Не отправляются сообщения.
- Не проходят обычные звонки.
- Не работает видеозвонок.
- Не работает микрофон (видеозвонок проходит, а звука нет) .
- Не запускается на компьютере или резко перестал запускаться.
- Перезагрузи компьютер.
- Проверь наличие интернет соединения и его скорость.
- Проверь, не блокирует ли приложение установленный на компьютер антивирус. Если блокирует – внеси Вайбер в список исключений или отключи на время антивирус.
- Полностью удали приложение, а затем скачай и установи его на компьютер заново.
- Проверь наличие вирусов у себя на компьютере. Если они есть – удали их , а затем удали и заново установи приложение.

Обновляем Вайбер
Если причина именно в устаревшей версии приложения, то это легко можно поправить. Обновить мессенджер можно очень быстро. Хоть даже в нем самом и нет специальной кнопки для этого. Мы будем использовать Google Play.
Очень может быть, что после инсталляции актуальной версии все заработает. Если вы никогда этим не занимались, то мы предлагаем подробную инструкцию с четким алгоритмом действий. Она поможет все сделать правильно:
- На главном экране ищем значок Google Play и тапаем по нему для запуска. Далее в главном окне приложения ищем строку поиска и вписываем в нее «Viber». Нажимаем на кнопку поиска.
- Из списка результатов выбираем нужный вариант и тапаем по нему. Затем просто нажимаем на кнопку «Обновить». Она будет на этой странице только в том случае, если доступны обновления.
- Теперь в верхней правой части экрана нажимаем на кнопку с тремя вертикальными точками. Появится меню, в котором нужно галочкой отметить пункт «Автообновление». Это нужно для того, что бы приложение обновлялось автоматически, при появлении новых версий.

Вот теперь у вас актуальная версия. Кстати, мы сделали так, чтобы приложение обновлялось автоматически, не дожидаясь команды пользователя. Теперь таких проблем не будет. Но если этот вариант не помог, то придется перейти к другому.
Как скачать Вайбер для ПК на Виндовс 7 на русском языке?
Для того чтобы установить Viber на Windows 7 тебе потребуется выполнить всего несколько простых шагов.
1. На нашем портале ты сможешь бесплатно скачать Вайбер на компьютер для Виндовс 7 на русском:
- после завершения загрузки открой папку с файлом exe
и запусти его; -
следуй инструкции по установке
, после чего приложение запустится автоматически;
Ждем несколько минут
, пока программа устанавливается на Windows 7.
В противном случае нужно обязательно и продолжить авторизацию
;
-
введи полученный код в СМС
на телефоне и пользуйся мессенджером! Теперь ты знаешь, как или ноутбук с Windows 7. Функционал и возможности данный версии ничем не отличаются от версий для следующих поколений Виндовс. - Если у тебя уже установлено приложение на смартфон
, то просканируй QR-код с помощью камеры.
Открываешь свой Вайбер на смартфоне (проверь подключение к интернету, без него не получится), а на компьютере нажимаешь «Открыть QR-сканер»
. На экране телефона ты увидишь следующее:
Инструкция прописана на экране — делаешь и видишь следующее:
К сожалению, если у тебя не работает камера смартфона, то установить Вайбер на Виндовс 7 пока невозможно.
Установка завершена!
Смотри наше видео, если что-то непонятно:
Заключение
В рамках данного материала мы поговорили о том, что делать в том случае, если популярный мессенджер Viber не загружает фото. Ответ на этот вопрос зависит от причины, по которой работа невозможна. В любом случае, для самых сложных вариантов мы предоставили подробные инструкции с четким алгоритмом действий. Они помогут сделать все правильно и избежать ошибок.
Вайбер – это не только приложение для смартфонов. Благодаря постоянной работе компании Viber Media, использование мессенджера стало еще более удобным и теперь его можно установить на другие свои устройства – компьютер, ноутбук или планшет. Но десктопная версия для компьютера отличается от мобильной своим функционалом и ограниченными возможностями. Разработчики постоянно работают над ее усовершенствованием, однако все равно во время работы пользователи жалуются на ряд ошибок. С какими проблемами вы можете столкнуться и как их самостоятельно разрешить?
Выводы
Почему не открывается и не работает Вайбер? Причин может быть несколько, начиная от нестабильного интернета и заканчивая устаревшей версией мессенджера.
Если Viber не запускается на Андроиде или на Айфоне, в первую очередь перезагрузите устройство. После этого можно приступать к обновлению или переустановке. Также убедитесь, что телефон поддерживает Viber. Запустить мессенджер на старом смартфоне не получится, не хватит мощности процессора или оперативной памяти.

Если ничего не помогает и Viber не запускается на телефоне/компьютере или запускается, но работает не стабильно – напишите в техподдержку. В обращении как можно точнее опишите суть проблемы.
