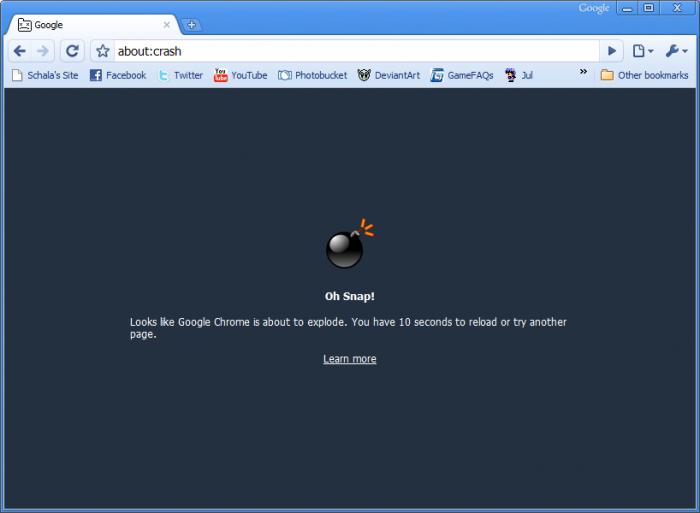Почему не открывается google chrome на компьютере и телефоне
Google Chrome работает очень медленно, глючит!
Не всегда есть смысл психовать и возмущаться, мол медленный или глюченный браузер, ведь возможно вы сами не заметили, как установили со временем много разных расширений, некоторые могут конфликтовать друг с другом, а другие могут просто требовать больших мощностей от вашего ПК, что и приводит к ухудшению работы.


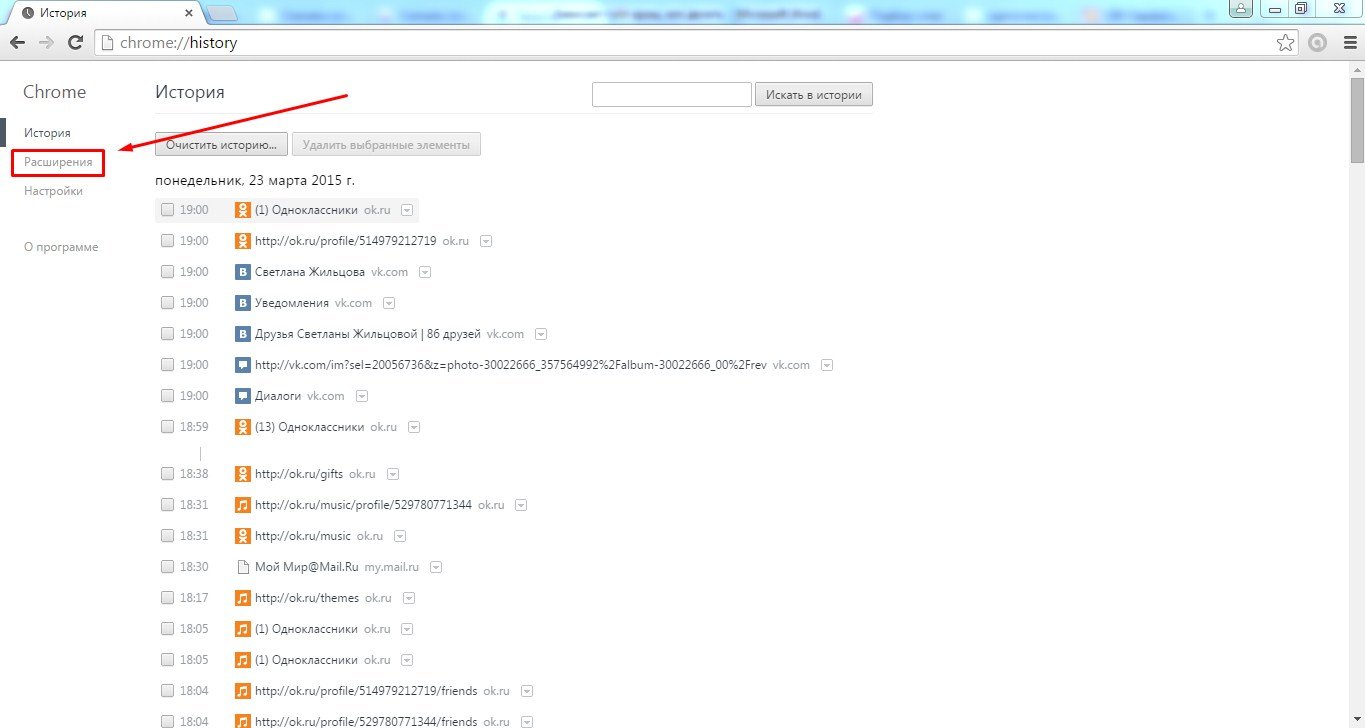
Теперь мы видим перед собой все установленные расширения в браузере google chrome, просто посмотрите, сколько у вас их и пользуетесь ли вы ими, если увидели множество расширений, которыми не пользуетесь, просто снимите с них галочки.
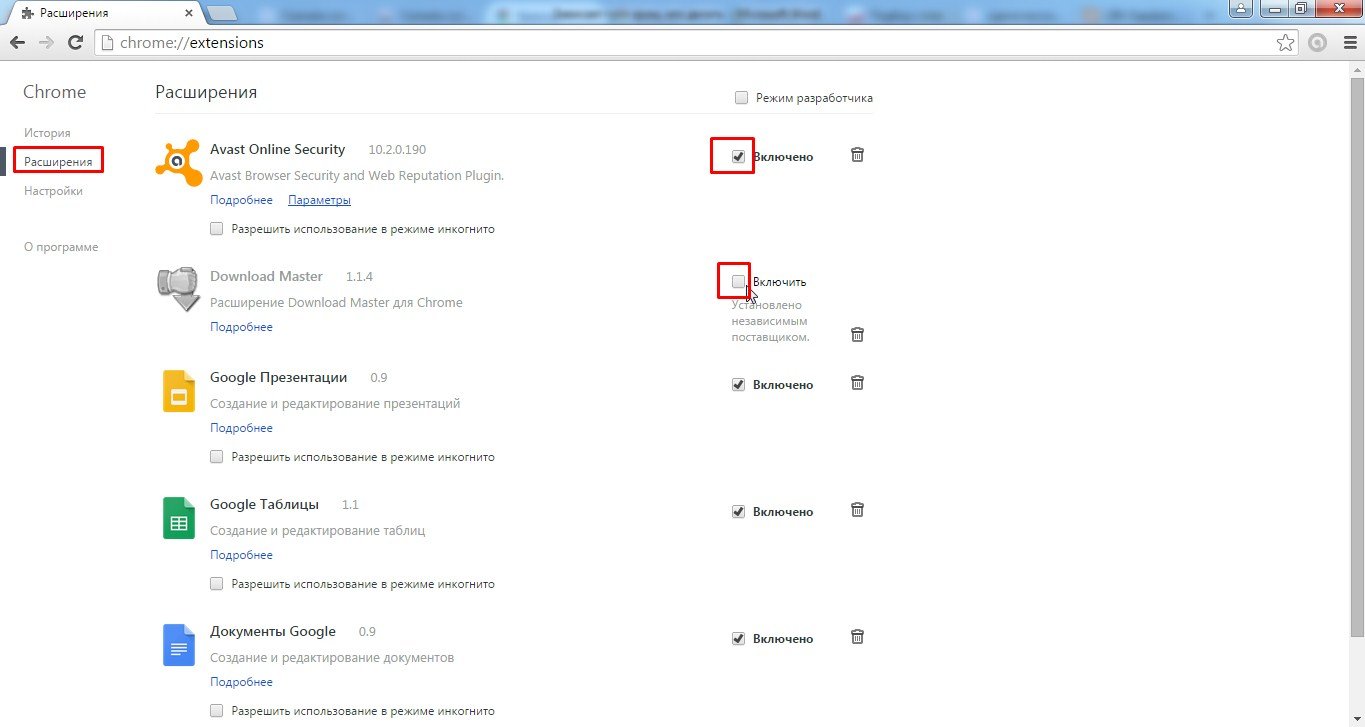
Еще одной причиной могут послужить вирусы, которые благополучно живут у многих пользователей не по одному году.
Что делать, когда не работают браузеры
Меня частенько спрашивают читатели, почему не работает браузер на компьютере. Это, действительно очень серьезная проблема, поскольку компьютер без интернета в 95% случаев является бесполезной вещью, занимающей место на столе. Чтобы без труда выходить в сеть, давайте разберемся, в чем же тут соль. Решение этой проблемы относится ко всем браузерам: Internet Explorer, Mozilla Firefox, Opera или Google Chrome.
Но перед тем как мы начнем, надо отметить, что сам вопрос поставлен немного неправильно. Вы должны четко представлять проблему, чтобы начать ее решать. Например, не работают браузеры на компьютере или только один браузер. Если рассматривать «падение» сразу всех браузеров, тогда скорее всего проблема в каком-то приложении, которое не дает им нормально загрузиться.
Самая популярная проблема – вирусы, именно они обычно наносят вред системе и надо не исключать выше изложенную информацию. Вирусы могут блокировать не только браузеры, но и другие программные продукты, которые хоть каким-нибудь способом, даже косвенно, позволяют выходить в интернет или же простой текстовый редактор. Чтобы удалить вирусы можно использовать штатный антивирус, который установлен в вашем компьютере. Перед проверкой вам надо обновить антивирусные базы, чтобы быть уверенным в проверке.
Перезапуск вашей операционной системы
 Бывает такое, что сканирование и лечение вашего компьютера не помогло решить эту проблему. В таком случае у нас остаётся только один вариант — перезапуск операционной системы. При возникновении различных проблем многие пользователи сразу сносят операционную систему.
Бывает такое, что сканирование и лечение вашего компьютера не помогло решить эту проблему. В таком случае у нас остаётся только один вариант — перезапуск операционной системы. При возникновении различных проблем многие пользователи сразу сносят операционную систему.
При перезапуске операционной системы необходимо записать ваши личные данные, чтобы потом не забыть. Этот процесс довольно лёгкий. Однако неуверенным пользователям лучше не осуществлять его самостоятельно. У вас обязательно должна быть резервная копия всех ваших данных. Так как, скорее всего, придётся отформатировать жёсткий диск.
Вставьте установочный диск вашей операционной системы. Далее, выбирайте «Чистую» установку операционной системы из предложенных вариантов. Потом, вам придётся подождать некоторое время. Обычно, переустановка операционной системы занимает около получаса.
После завершения всех необходимых процессов, ваш компьютер будет перезагружаться 3 раза. Не стоит сомневаться, ведь так и должно быть. Когда компьютер включится и будет готов к работе, можно начать запускать google chrome.
В случае переустановки операционной системы гугл хром точно заработает. Возможно, он даже начнёт работать гораздо быстрее и перестанет висеть. А стартовая страница вашего браузера будет открыта сразу же после запуска, без ожидания.
Теперь вы знаете что делать, если браузер не запускается. Также, прочитав эту статью, вы будете знать, как не допускать ошибки при переустановке вашей операционной системы.
Очистка кэша и реестра
Не редкой причиной плохой работы системы и в том числе браузера Google Chrome могут быть кэш файлы, которые давно не удалялись, а также ошибки реестра или поврежденные системные файлы.
Можно прибегнуть к помощи сторонних программ для очистки системы, но мы попытаемся все сделать стандартными средствами Windows. Для очистки кэша необходимо перейти в папку Temp и удалить все содержимое, если что-то не выходит удалить, пропускаем.
Для того, чтобы зайти в эту папку переходим по пути C:\Windows\Temp
Так же не забываем почистить кэш пользовательской паки Temp, для этого переходим по следующему пути C:\Users\Имя_вашей_учетной_записи\AppData\Local\Temp, если вы не находите папку AppData, тогда просто при переходе в папку вашего пользователя в поисковой строке вводим эту папку. 
Для востановления записей реестра на Windows 8/8.1/10 необходимо воспользоваться PowerShell, для этого необходимо запустить его от имени администратора. Переходим в папку C:\Windows\System32\WindowsPowerShell\v1.0 и нажатием правой кнопкой мыши по приложению PowerShell выбираем «Запустить от имени администратора». 
После этого откроется строка PowerShell куда нам необходимо вписать следующую команду « Get-AppXPackage -AllUsers | Foreach {Add-AppxPackage -DisableDevelopmentMode -Register “$($_.InstallLocation)\AppXManifest.xml”} » и нажать Enter.

Дожидаемся окончания восстановления и переходим к следующему шагу.
Для проверки и устранения повреждений системных файлов необходимо открыть командную строку от имени Администратора. Так же этот способ подойдет для одновременного восстановления записей реестра Windows XP/vista/7.
Для этого открываем пуск выбираем «Все программы» далее переходим во вкладку «Стандартные», в выпавшем меню нажимаем правой кнопкой мыши по «Командная строка» и выбираем «Запустить от имени Администратор» (Windows XP/Vista/7).
Для операционных систем под управлением ОС Windows 8/8.1/10 открываем поиск и пишем cmd, при появлении «Командная строка» нажимаем на неё правой кнопкой и выбираем «Запустить от имени администратора».
После того как откроется командная строка вводим команду «sfc /scannow» нажимаем Enter. Начнётся сканирование и исправление системных файлов, дожидаемся окончания проверки.
После того как проверка закончится перезагружаем компьютер и пытаемся запустить браузер.
Проверка на вирусы
Современные трояны и вирусы способны блокировать работу браузера даже при наличии установленной антивирусной программы.
Антивирусники и сканеры
Проникновению вредоносного ПО способствует наличие устаревшей версии антивируса и ошибки в его работе. Для поиска и удаления вирусов и троянов можно сделать следующее:
- Записать на сторонний носитель или диск качественную антивирусную программу.
- Запустить ее на проблемном компьютере в безопасном режиме работы Windows. Для запуска этого режима нужно нажать клавишу F8 при перезагрузке.
- В появившемся меню выбрать пункт “безопасный режим” и нажать “ввод”.
- На устройстве запустится безопасный режим, после этого можно подключать носитель с антивирусом и начинать чистку.
В процессе сканирования системы следует указывать все локальные диски. По окончании проверки антивирус покажет имеющиеся проблемы. Устранить их можно, следуя инструкциям программы.
Проверка файла hosts
Трояны и другие вредоносные программы редактируют файл hosts, тем самым блокируя запуск браузера. Очистка данного файла может решить проблему. Процедура проводится так.
- Нажимаем на клавиатуре клавиши Win + R.
- Появится окно, в которое вставляем команду notepad %SystemRoot%system32driversetchosts.
- Запустится программа Блокнот, в которой будет отражено полное содержимое файла hosts. (скрин 1)
- Удаляем все строчки, располагающиеся после 127.0.0.1 local hosts. Страницу нужно прокручивать до конца, опасное содержимое располагается в самом низу документа.
- После удаления всего лишнего нажать кнопку “сохранить”. (скрин 2)
- Перезапустить компьютер.
Нельзя удалять папку etc, в которой расположен файл hosts, это приведет к полному выходу системы из строя. Если исправленный файл не удается сохранить, повторяем все действия от имени администратора.
Способ #2: перезапуск и чистка
Освободите систему от «хлама» — ненужных папок и отдельных файлов, записей в реестре.
С этой задачей отлично справляется программа-уборщик CCleaner (бесплатную версию можно скачать на официальном сайте либо с другого доверенного веб-источника). В том числе, она в Гугле Хроме очищает кэш, удаляет куки, историю посещений.
После инсталляции и запуска CCleaner выполните в её рабочем окне следующие действия:
1. Кликните первый пункт вертикального меню слева — «Очистка».
2. Нажмите кнопку «Проверка».
3. По завершении анализа нажмите «Очистка».

Теперь проверьте, сколько осталось свободного места на диске С. Если оно отсутствует, либо остались считанные мегабайты незанятого дискового пространства, может не открываться не только браузер, но и другие программы, а также сбоить вся операционная система.
1. Нажмите вместе клавиши — «Win + E».
2. Кликните правой кнопкой по иконке диска С.
3. В контекстном меню выберите «Свойства».

4. В окне свойств диска проанализируйте параметры «Свободно», «Занято».
В случае выявления критической нехватки свободного места, удалите ненужные программы, игры, чтобы разгрузить системный раздел. Желательно выполнять эту процедуру не штатными средствами ОС (Пуск → Панель управления → Удаление программы), а при помощи специальных утилит-деинсталляторов. Поскольку они выполняют не только стандартное удаление, но и ещё дополнительно устраняют остатки деинсталлированного ПО (ключи в реестре, файлы).
Рассмотрим вариант очистки на примере утилиты Revo Uninstaller:
- В окне приложения перейдите на вкладку «Все программы».
- Щелчком мышки выделите программу, от которой нужно избавиться.
- В верхней панели нажмите команду «Удалить».
- Revo Uninstaller автоматически найдёт и запустит деинсталлятор. Внимательно следуйте его инструкциям, чтобы выполнить стандартное удаление.
- Перейдите в окно «Начальный анализ… ». Выберите режим анализа «Расширенный».
- Кликните «Поиск».
- Нажмите кнопку «Удалить» в окне «Найденные разделы реестра».
- При необходимости выполните аналогичные действия в окне «Найденные файлы… ».
После того, как выполните очистку, перезагрузите компьютер: Пуск → Перезагрузка.

Способ 4: переустановка браузера
Если гугл хром не открывает страницы, а описанные выше способы не помогают решить проблему, требуется переустановка обозревателя. Перед установкой нового гугл хром, выполняем комплексное удаление старой программы с десктопа – совместно с ключами в реестре и оставшимися в системе папками. Удаление производится тремя способами:
- Стандартными средствами.
- Программой Revo Uninstaller.
- Официальной утилитой.
Стандартные средства ОС эффективно удаляют хром с ПК. Сначала переходим в Панель управления, где в режиме просмотра выбираем Мелкие значки. Далее переходим в Программы и компоненты. В списке установленных утилит выбираем Google Chrome, кликаем по нему правой кнопкой.
Кроме стандартных инструментов для удаления используется утилита Revo Uninstaller. После скачивания и установки запускаем программу. На монитор выводится список утилит, инсталлированных на десктоп. В перечне выбираем гугл хром, который не открывает страницы, и кликаем по нему правой кнопкой.
В окошке выбираем опцию удаления. После запуска процедуры программа анализирует систему и создает резервную копию реестра. Что поможет выполнить откат при возникновении проблем. Выбираем умеренный режим сканирования и следуем указаниям системы. Программа совместно с деинсталляцией браузера очищает записи в реестре, связанные с хромом, а также удаляет файлы.
Поскольку удаление браузера приводит к проблемам на ПК, компания разработала официальную утилиту для полного удаления хрома. Инструмент доступен на официальном сайте разработчиков. После его установки и запуска требуется только следовать указаниям программы.
После удаления гугл хром, перезапускаем систему и переходим к установке нового браузера. Для этого выбираем правильный вариант обозревателя – 32 или 64 бит. Определить, какой тип подходит десктопу пользователя, помогает панель управления. Переходим в раздел, выбираем мелкие значки для просмотра и выбираем каталог Система.
Проверка компьютера на наличие вирусов
Ошибки в работе нередко вызваны вредоносным ПО, установленным на ПК без ведома владельца. Следует проверить устройство и браузер антивирусными утилитами.
Cureit
Бесплатная утилита, разработанная Dr.WEB для быстрой проверки устройств на наличие вирусного ПО. При выявлении вредных программ Вы сможете моментально отправить зараженные файлы в карантин либо удалить их с компьютера или ноутбука. Загрузить утилиту CureIt можно на официальном сайте разработчика.
Adwcleaner
Эффективная утилита для выявления нежелательного ПО на ПК. После запуска проверки утилита выявляет потенциально опасные объекты, которые можно отключить либо отправить в карантин. Рекомендуется после удаления вредоносных программ выполнить перезагрузку.
Malwarebytes Anti-Malware
Средство для обнаружения вредоносного ПО и очистки компьютера от файлов, замедляющих его работы. В отличие от предыдущих утилит, Anti-Malware предназначен для защиты ПК в реальном времени, что позволяет не только защитить ПК от занесенных вирусных объектов, но и предотвратить попадание новых. В утилите также предусмотрена функция защиты от потенциально опасных сайтов, программ-вымогателей и блокировщиков.
https://youtube.com/watch?v=7k_Lm8KTvZQ
Воздействие вирусов и конфликты программного обеспечения
В Google Chrome есть простой инструмент, с помощью которого можно вычислить программы, негативно влияющие на работу браузера. Для этого достаточно в адресной строке ввести следующий запрос «chrome://conflicts».
 На рисунке, приведенном выше видно, что Хром нашел 130 модулей, загруженных в браузер. При этом конфликтов ни с одним из модулей не обнаружено.
На рисунке, приведенном выше видно, что Хром нашел 130 модулей, загруженных в браузер. При этом конфликтов ни с одним из модулей не обнаружено.
Если же конфликты со сторонним программным обеспечением есть, то Chrome отобразит их на этой странице. Также в этом списке могут присутствовать обнаруженные вирусы.
Чтобы устранить эти конфликты нужно отключить, обновить или удалить проблемные программы. Если обнаружены вредоносные программы, то в обязательном порядке нужно почистить компьютер с помощью какой-либо антивирусной программы. Google Chrome сам предложит действия, которые нужно выполнить, чтобы устранить каждую проблему.
Решение проблемы
Прежде, чем пытаться исправить ситуацию сложными способами или привлекать специалиста, необходимо проверить простые методы решения вопроса.
Проблемы с доступом к сети

При слабом или отсутствующем подключении к сети Интернет можно столкнуться с тем, что не скачиваются файлы в Яндекс Браузере, нужная страница не отвечает либо пользователь вообще не может войти в поисковик. Проблемой может быть небольшой сбой на лини, повреждение кабеля, неработающий роутер. Решение – открыть какой-либо сайт в другом браузере и проверить, действительно ли виноват Яндекс.
Перезагрузка браузера
Еще один способ, который часто решает проблему в самом начале – перезагрузка сервиса. Для этого нужно:
Открыть вкладку диспетчера задач (Ctrl + Alt + Delete )
Найти раздел «Процессы»

Вручную завершить процессы Яндекс Браузера. Найти их можно по значку и названию exe

Перезагрузка компьютера
Во многих случаях легко восстановить и продолжить работу обозревателя можно после перезагрузки устройства. В случае зависания системы Windows Яндекс Браузер не загружается из-за неправильно работы служб после ошибки.

Завершение процессов
На слабых компьютерах или при одновременной работе в нескольких программах возможны ошибки в работе поисковика. Проверить эту версию легко. Необходимо:
- Зайти в диспетчер задач
- Найти раздел «Быстродействие»

- В случае загрузки ЦП на 90% и более — перейти в раздел «Процессы»
- Завершить ненужные процессы, которые не влияют на работу системы

Обновление браузера
У большинства пользователей Яндекс Браузер автоматически загружает обновления, но возможен сбой. Если возможность зайти в меню осталась, нужно выполнить следующее:
Зайти в раздел «Дополнительно»

Найти вкладку «О браузере»

При наличии кнопки «Обновить» — нажать на нее.
После чего дождаться обновления системы и запустить Яндекс.
Переустановка браузера
В случае, если доступа к меню браузера нет, можно попробовать повторно установить Яндекс, предварительно удалив старую версию. Для этого нужно:
Открыть панель управления

Перейти в «Программы»

Найти вкладку «Удаление программ»

Удалить Yandex


Удаление вирусов
Если продолжить работу с поисковиком все равно не удается, есть вероятность проникновения вирусов на компьютер пользователя, которые могли вывести из строя файлы запуска браузера или другим способом блокировать нормальную работу Яндекса.

Для решения этой проблемы нужно запустить и просканировать жесткие диски компьютера с помощью антивируса. В случае выявления заражения какого-либо файла программа очистит его и исправит проблему запуска Yandex.
Проблема в системном реестре
Почему еще Яндекс Браузер вылетает или совсем перестал работать? Возможно заражение файла реестра. Для проверки нужно:
- Набрать комбинацию клавиш Win-R
- Ввести команду «regedit» и нажать ОК

Перейти во вкладку «Правка», а затем «Найти»

Ввести «AppInit_DLLs» и нажать «Найти далее»

Если будут найдены файлы – открыть их по очереди и в разделе «Значение» убрать все

Перезагрузить систему Windows
Файл hosts
Этот файл также может быть изменен вследствие сбоя. Нужно:
Скопировать в проводник C:\Windows\System32\drivers\etc.

Запустить hosts через блокнот

Удалить строчки после ::1 localhost или 127.0.0.1 localhost., если строчки ::1 localhost нет

Сохранить изменения и произвести перезагрузку компьютера.
Если ничего не помогло

Далее останется лишь ввести почтовый адрес, куда пользователь получит ответ от службы по истечении нескольких дней.
Итоги
Когда Яндекс Браузер перестал работать, первое, что можно сделать – перезагрузить его и систему Windows. Также нужно проверить наличие обновлений для Yandex, обновить его либо удалить и установить заново. Не лишней будет проверка компьютера на вирусные файлы и проверка нормальной работы подключения к сети. Затем стоит попробовать более сложные способы, такие как поиск проблем в системном реестре и файле hosts. Если все же не удается восстановить работу браузера – обратиться в службу Яндекс для разъяснений и устранения ошибки.
Некорректная установка программы
Если браузер не открывается непосредственно после его установки на ПК, вероятнее всего, ответ на вопрос, почему Google Chrome не открывается – некорректная установка. Возможно, вы пользуетесь некорректным файлом установки, а может во время установки произошел сбой системы. В первой ситуации необходимо скачать другой установочный файл; во втором – удалить программу, а затем установить заново.
Как определить, с какой из ситуаций вы имеете дело? Если после повторной установки, браузер опять не откроется, значит, проблема с вероятностью 99% в установочном файле, если открылся – дело было в сбое системы.
Совет! Чтобы корректно удалить программу – зайдите в меню «Пуск», далее «Панель управления»/ «Программы и компоненты», в открывшемся окне выберите Google Chrome и нажмите на кнопку «Удалить».
Браузер Google Chrome зависает во время работы
Основной причиной может стать большой кеш и история, которые автоматически сохраняются в памяти компьютера при использовании google chrome . Избежать этого не получится, поэтому иногда не забывайте чистить данные в своем браузере, причем будьте внимательны, лучше всего делать полную очистку при которой удаляется не только история запросов, кеш, но и куки, все данные которые вы хоть раз вводили, будут стерты из памяти браузера.
Что такое кеш и куки я расскажу чуть позже.Сейчас просто почистим содержимое браузера гугл хром, для этого нужно войти в настройки, кнопка которая расположена в правом верхнем углу:


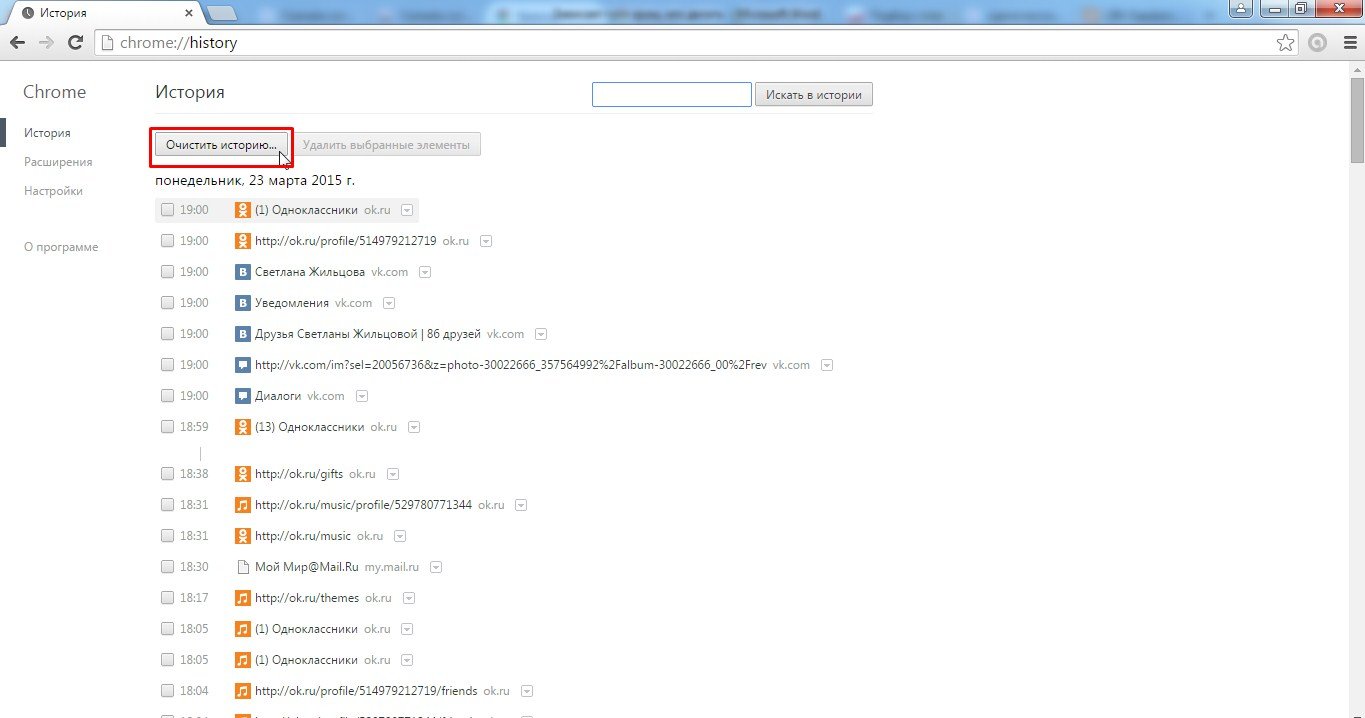
Теперь обязательно выбираем временной интервал, за который будут очищаться данные, необходимо в выпадающем меню выбрать пункт «за все время», после, проставляем галочки напротив всех пунктов и нажимаем очистить историю. Еще раз напоминаю все ваши пароли и данные, которые вы вводили в браузере, будут очищены. Все логины и пароли к страницам в соц. сетях нужно будет ввести заново.
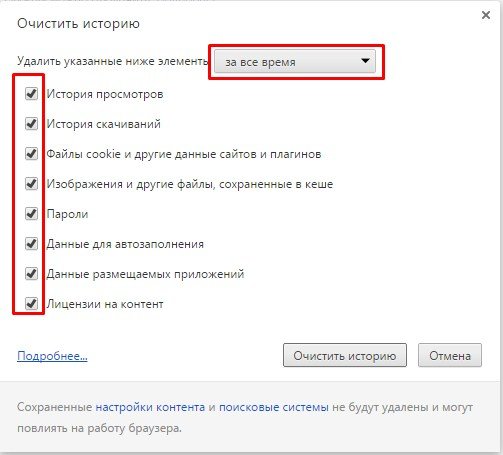
Первые действия
Как показывает практика первые действия, они же самые простые помогут решить проблему в 80% случаев. И так для начала перезагружаем компьютер, ноутбук, телефон, планшет. Если подключение интернета идёт по Wi-Fi – то перегрузите ещё и роутер. Для этого находим кнопку выключения и один раз нажимаем на неё. Ждём минуты 2 (для того, чтобы он остыл) и включаем снова.
На некоторых моделях кнопки нет – так что можно смело выдернуть его из розетки и через минуту вставить её обратно. Далее нужно выполнить «Диагностику неполадок», тогда система постарается выполнить исправление ошибок самостоятельно. Нажмите на сетевое подключение в правом нижнем углу в трее – правой кнопкой и выберите соответствующий раздел.
Простые решения
Большая часть проблем с браузером, как правило, может произойти по разным причинам. Что именно стало виной, увы, вот так «на глаз» не скажешь. Остается проверять теории одну за одной, чтобы эмпирическим путем найти корень проблемы и исправить её.
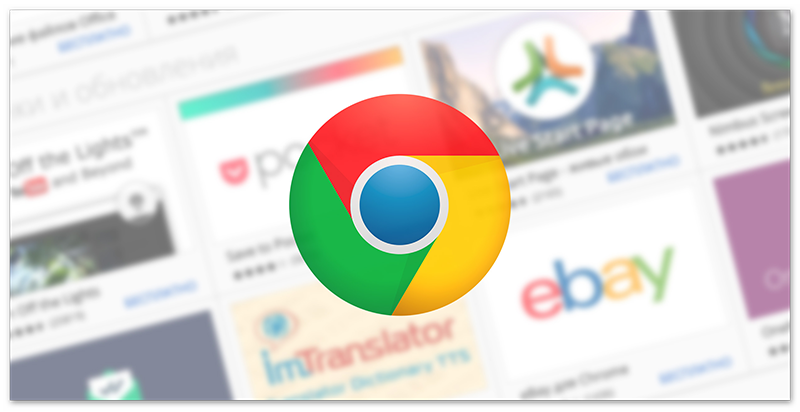
Включаем дополнение
Как это ни парадоксально, но сначала нужно проверить самые простые и, казалось бы, очевидные вещи. И если вы точно помните что устанавливали расширение и оно корректно работало, но при очередном запуске обнаружили что на панели расширений иконки плагина нет, значит он отключен на технической странице расширений.
Чтобы включить дополнение:
- Копируем ссылку раздела дополнений и вставляем её в адресную строку браузера.
- Находим здесь нужный плагин и, если тумблер серого цвета, значит он просто отключен. Переключите его в активное положение и плагин появится на панели расширений.
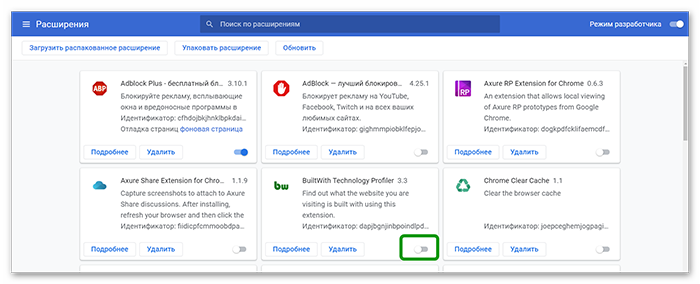
Если после включения расширение справа от адресной строки не появилась иконка плагина, это значит он просто не закреплен. Нажмите на иконку в виде пазла и напротив нужного плагина кликните по кнопке, чтобы закрепить плагин. Он отобразится на панели и дальше им можно спокойно пользоваться.
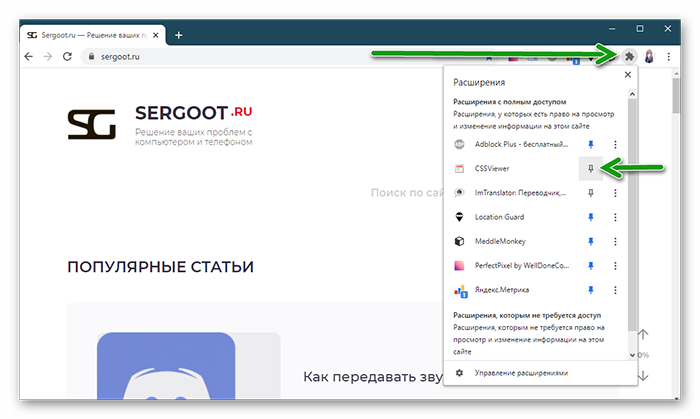
Обновляем браузер до последней версии
Многие пользователи по ошибке думают, что не стоит обновлять обозреватель, якобы обновления всегда глючат и выдают ошибки. Отключают обновление в настройках. После возникают разные ошибки, например перестают адекватно работать расширения. Но на самом деле патчи несут в себе исправления багов предыдущих версий и закрывают уязвимости.
Поэтому Гугл Хром нужно регулярно обновлять. По умолчанию это происходит автоматически. Когда разработчики выпустят очередной патч, уведомление об этом у пользователя появляется вместо кнопки «Меню» и цвет иконки уведомления сигнализирует о том насколько давно вышла очередная версия.
Но если у вас такой нет можно запустить поиск обновлений и обновить обозреватель самостоятельно:
- Откройте «Меню» и далее пройдите по пути «Справка»/«О браузере Google Chrome».
- Система автоматически запустит процесс сканирования. Если актуальная версия будет найдена Гугл Хром загрузит её и для установки останется нажать кнопку «Перезагрузить».
При этом все ваши персональные данные, настройки, сохраненные пароли и закладки останутся нетронутыми.
Проверка Хрома с помощью утилиты Cleanup Tool
Бывает что в браузере поселился вирус, который мешает работать корректно программе. Проверить обозреватель на предмет вирусного заражения можно с помощью встроенной утилиты Cleanup Tool:
- Откройте «Меню» и дальше пройдите в раздел «Настройки».
- Разверните меню слева «Дополнительные» и здесь нас интересует пункт «Сброс настроек и удаление вредоносного ПО».
- Выбираем здесь второй пункт и нажимаем кнопку «Найти».
- Останется только подождать, если утилита обнаружит угрозы вам предложено будет их исправить или удалить.
Проверить подключение к интернету
Адекватная работа браузера и, собственно, расширений зависит от стабильного интернет-подключения. Если у вас модем — перезагрузите оборудование или обратитесь к провайдеру. Если у вас широкополосное подключение проверьте кабели, перезагрузите роутер и маршрутизатор, проверьте настройки WiFi.
Удаляем нагружающие или вредоносные процессы в браузере
Если у вас в браузере установлено много расширений от разных разработчиков, вполне возможно какое-то из них работает неправильно и вызывает конфликт с другими расширениями или этот плагин является вредоносным.
Откройте «Диспетчер задач» с помощью комбинации клавиш Shift+Esc и посмотрите какие, вообще, расширения и плагины здесь выполняются. Возможно какие-то нагружают систему больше. Выделив нагружающий процесс какого-то расширения, его можно отключить, нажав на кнопку «Завершить процесс».
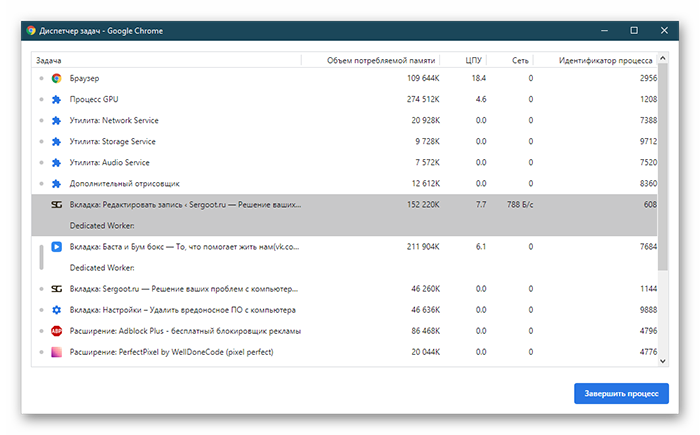
Не рекомендуется устанавливать и держать активными много плагинов, даже если они не вызывают конфликтов. Как минимум они нагружают систему, так как каждое расширение, это отдельный процесс, который браузер запускает, и тем самым нагружает ОЗУ.
Техническая неисправность
Проверьте все индикаторы на вашем модеме и сравните их значения с инструкцией. Если у вас отсутствует подключение и не работает «Гугл Хром», то возможно возникли некоторые механические неисправности где-то на пути «пользователь-интернет». Во всяком случае, не являясь профессионалом или хотя бы опытным пользователем, вам не удастся исправить их самостоятельно.
- Позвоните оператору, поставляющему вам интернет. Возможно, у них идут технические работы или работы на линии.
- Если вы используете мобильный интернет, то проверяя индикатор, удостоверьтесь, что модем не разряжен. Попробуйте запустить с его помощью интернет на другом компьютере, неисправность может быть в самом модеме.
- Ко всему прочему, можете скачать программу Modem Doctor для осуществления проверки модема на ошибки. Всего она проводит до 60 тестов и позволяет работать с модемами, подключаемыми к любым портам.
Проверка настроек брандмауэра
Одной из причин, почему не запускается браузер, могут служить настройки брандмауэра в Windows, а если конкретнее, то стороннего фаервола, который блокирует работу программы Google Chrome. Поэтому не исключайте такую причину и перепроверьте в настройках правила сетевого подключения:
- откройте меню Пуск;
- далее перейдите в Панель управления;
- из предложенных разделов выбираете «Система и безопасность», а для Виндовс 7 – «Брандмауэр Windows»;
- когда меню с настройками загрузится, вам нужно проверить, под каким статусом работает брандмауэр. Для правильной работы он должен быть включен – «Общественные сети», а также напротив пункта – Состояние брандмауэра
Повреждены системные файлы
Это, конечно, куда более серьезная проблема, чем вышеописанные, если выяснится, что Google Chrome не открывается именно из-за повреждения системных файлов, единственным решением проблемы будет переустановка Windows.
Для диагностики данной проблемы запустите командную строку Windows («Пуск»/«Все программы»/ Стандартные»/«Командная строка») или Win+R и наберите «cmd» и в ней укажите команду «SFC.exe_/SCANNOW» (обратите внимание на наличие пробела перед слэшем!)
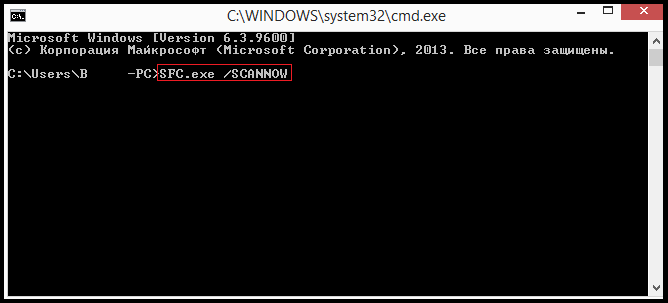
После ввода команды начнется сканирование системы, оно может занять несколько минут – время сканирования зависит от мощности вашего ПК. Если после сканирования будут обнаружены проблемы, придется переустанавливать систему.
Что делать если браузер Google Chrome зависает, сразу после запуска
Причин по которым может зависать браузер Гугл Хром сразу после запуска может быть огромное количество, если окно программы не отвечает, не работают кнопки свернуть, закрыть и выход в меню, рекомендую полностью его переустановить с удалением всех данных из памяти ПК.
Если же кнопки свернуть работают и вы можете войти в меню настройки браузера, проверьте не отключилось ли у вас аппаратное ускорение, как показала практика это достаточно распространенный случай и решается он меньше чем за одну минуту. Нужно всего лишь поставить нужную галочку в настройках, как это сделать смотрим по картинкам ниже.

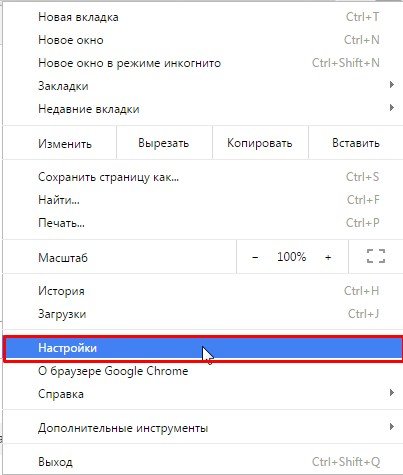
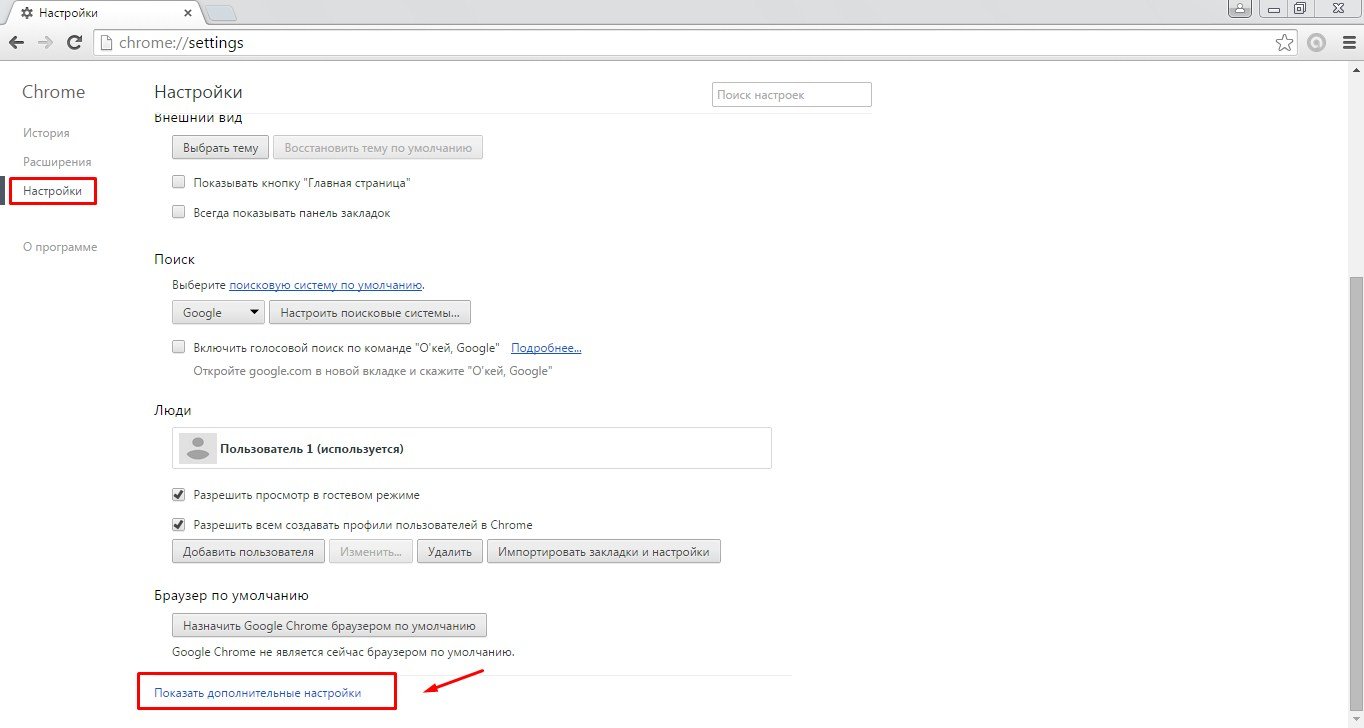
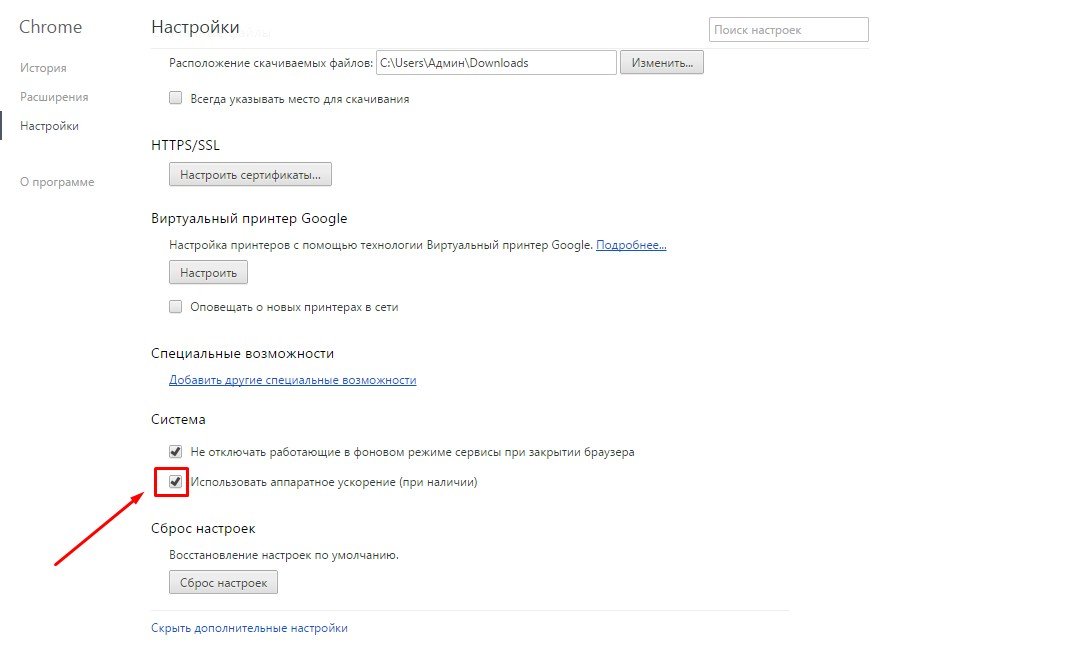
Проверка состояния сети
Первым делом, в случае, когда браузер перестал загружать страницы необходимо проверить подключение компьютера к интернету. Для этого проверим подключение к DNS серверам компании Google.
Для этого необходимо открыть командную строку. Нажатием комбинации клавиш Win+R
Откроется строка выполнить, вводим команду «cmd» и нажимаем Enter.
В открывшемся окне командной строки вводим следующую команду «ping 8.8.8.8 -t» и нажимаем Enter.
Если подключение Интернет присутствует, тогда вы должный увидеть сообщения об успешном ответе сервера.
В том случае если подключение будет отсутствовать, вы увидите сообщения о неудачных попытках связи с сервером.
Если подключение отсутствует, вам необходимо решить проблему с подключением к сети Интернет, после чего браузер должен работать нормально, если после решения этой проблемы браузер все так же не открывает страницы, тогда читаем дальше.
Не запускается
Для начала рассмотрим, почему Google Chrome может перестать запускаться, и как вернуть ему работоспособность.
Блокировка антивирусом
Google Chrome регулярно получает обновления. Некоторые новые файлы и настройки могут показаться установленному антивирусу небезопасными, вследствие чего он заблокирует возможность запуска браузера.

Чтобы проверить, не блокирует ли антивирус работу Chrome, нужно зайти в настройки продукта и найти список заблокированных программ или процессов. Если среди них фигурирует Google Chrome, нужно переместить его в список исключений. Дополнительно нужно проверить параметры системного брандмауэра (можно найти через поиск рядом с меню «Пуск»). Возможно, брандмауэр также внёс браузер в список блокируемых.
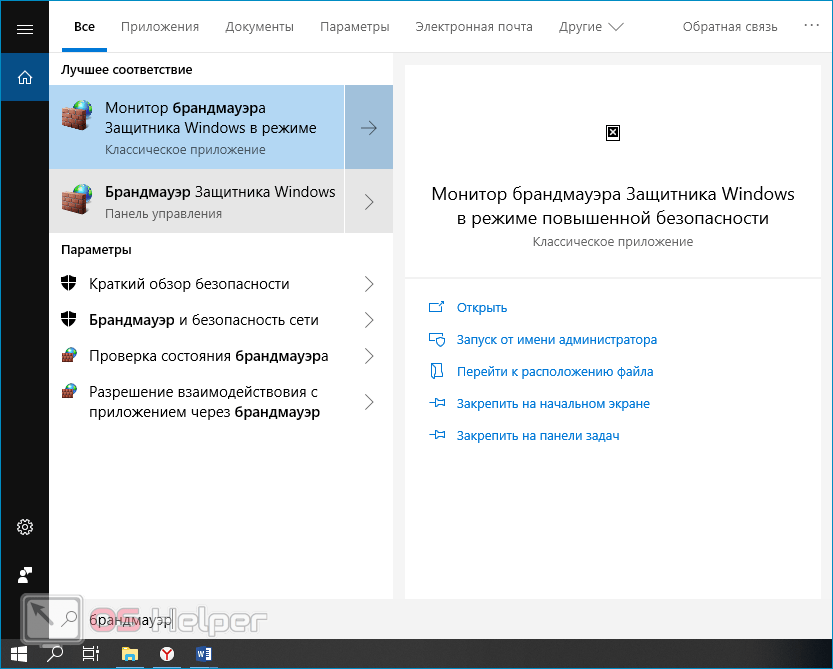
Сбой в системе
Перестать запускаться браузер может после некоторых системных сбоев. Возможно, старту препятствует какое-нибудь расширение – чтобы решить проблему, нужно открыть «Диспетчер задач» и закрыть всё, что связано с Chrome. Можно поступить проще и просто перезагрузить ПК – процессы будут закрыты автоматически.
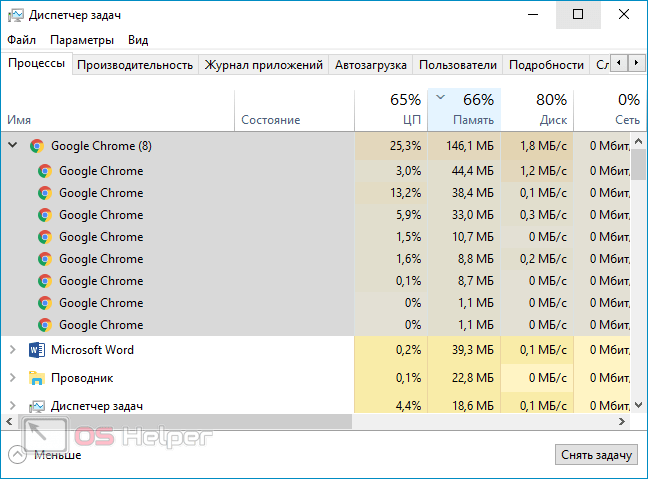
Активность вирусов
Некоторые вирусы целенаправленно воздействуют на работу браузера (в том числе и блокируют запуск). Чтобы исключить этот вариант, нужно провести глубокое сканирование системы. Если на ПК не установлен антивирус, можно воспользоваться бесплатными сторонними средствами (к примеру, Dr.Web CureIt).

Недостаток ОЗУ
Для нормальной работы браузеру нужно достаточное количество оперативной памяти. Если её будет критически не хватать, то программа может не запуститься.
Чтобы проверить загрузку ОЗУ, нужно:
- Открыть «Диспетчер задач».
- Посмотреть загрузку по разделу «Память», после чего отсортировать процессы по этому параметру.
- Если загрузка приближена к 100%, попытаться закрыть «прожорливые» несистемные процессы.
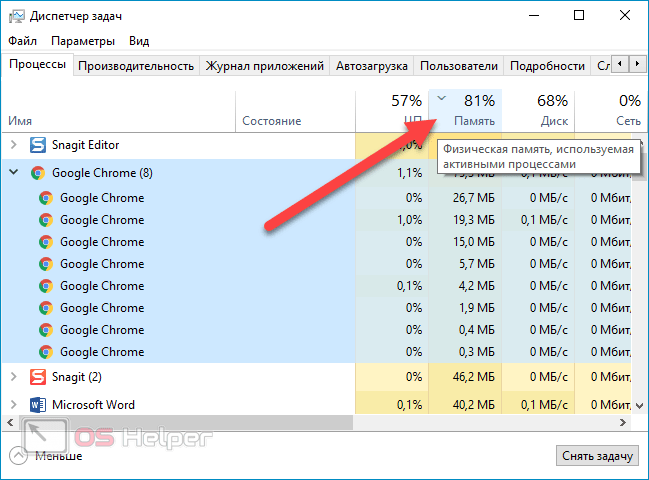
Возможно, проблема будет решена.
Техническая неисправность
Проверьте все индикаторы на вашем модеме и сравните их значения с инструкцией. Если у вас отсутствует подключение и не работает «Гугл Хром», то возможно возникли некоторые механические неисправности где-то на пути «пользователь-интернет». Во всяком случае, не являясь профессионалом или хотя бы опытным пользователем, вам не удастся исправить их самостоятельно.
- Позвоните оператору, поставляющему вам интернет. Возможно, у них идут технические работы или работы на линии.
- Если вы используете мобильный интернет, то проверяя индикатор, удостоверьтесь, что модем не разряжен. Попробуйте запустить с его помощью интернет на другом компьютере, неисправность может быть в самом модеме.
- Ко всему прочему, можете скачать программу Modem Doctor для осуществления проверки модема на ошибки. Всего она проводит до 60 тестов и позволяет работать с модемами, подключаемыми к любым портам.