Nvidia geforce для windows 10
Как исправить ошибку код 43 AMD Radeon
Ошибка 43 — квалифицируется как ошибка подписи драйверов, она может появиться после прошивки BIOSa видеокарты, или после установки более 4 видеокарт на 1 ферму.
В 80% случаев — это ошибка драйвера устройства, решается данная проблема установкой патча.
Рассмотрим по порядку варианты решений этой проблемы:
1 Способ — исправляем ошибку 43 при помощи патча драйверов.
Распаковываем архив и запускаем atikmdag-patcher.exe двойным кликом.
В появившемся окне вы увидите столбик «Found» — это означает что программа обнаружила файлы, которые необходимо пропатчить. Нажимаем «Yes» и перезагружаем сразу компьютер.
Если ошибка пропала, поздравляем!
Если после перезагрузки не на всех видеокартах пропала ошибка 43, значит система успела внести свой вклад до выключения компьютера.
1 Запускам atikmdag-patcher.exe. В окне программы будет написано: «Restore from backup?», нажимаем «Да»
2 Заново запускаем atikmdag-patcher.exe. В окне программы будет написано: «Patch found values», нажимаем «Да» и перезагружаем компьютер.
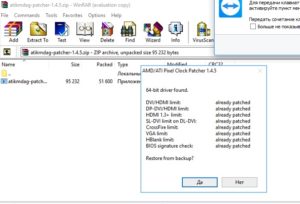
Если ошибка 43 так и не пропала, то переходим к следующему этапу.
2 Способ. Переустановка драйверов и операционной системы.
Если проблема возникла с видеокартами nvidia то просто удаляем драйвера через панель управления.
Для удаления драйверов видеокарт AMD нужно использовать специальную утилиту — softportal.com/ddu. Запускаем программу и удаляем драйвера.
Скачиваем новые драйвера c официального сайта. Для AMD скачиваем специальную версию для майнинга — ссылка.
Устанавливаем драйвера. Если ошибка пропала, то все отлично, если нет, то переустанавливаем операционную систему (используйте версию отличную от текущей), устанавливаем драйвера и затем патч.
Если же это тоже не помогло, переходим к следующему способу.
3 Способ. Проверка оборудования.
Подключите только одну видеокарту в слот PCI-E на материнской плате без райзера, и проверьте, подключен ли кабель дополнительного питания на видеокарте. Запустите компьютер, если ошибка пропала, значит проблема была в райзере.
Если видеокарта прошивалась, то загрузите оригинальный BIOS и установите видеокарту в материнскую плату, если ошибка пропала, значит неправильно выполнена прошивка.
При сохранении кода ошибки попробуйте установить другую видеокарту, в тот же слот PCI-E материнской платы. Если ошибка исчезла, значит предыдущая карта не исправна, несите по гарантии в магазин.
Если ошибка видеокарты код 43 появилась на ферме для майнинга, то рекомендуем снести «глючный» Windows и установить Hive OS
Как удалить драйвер в Windows 10
Существует несколько способов выполнить эту процедуру. Первый выполняется через Диспетчер устройств – специальный раздел операционной системы, где собран список всех подключенных устройств к вашему компьютеру.
К вашему сведению: чтобы удалить драйвер в Windows 10, вам нужна учетная запись Администратора или пароль от таковой.
Для справки: удаление драйверов автоматически тянет за собой отключение устройства. Если вы удалите драйвер видеокарты, разрешение экрана автоматически упадет до очень низкого. При удалении драйверов Bluetooth, вся подключенная периферия автоматически отключится, а деинсталляция драйвера сетевой карты приведет к исчезновению подключения к Интернету и так далее. Имейте это в виду.
- Нажмите Win + X и в появившемся меню выберите Диспетчер устройств. Это самый быстрый способ открыть этот раздел, хотя ссылки на Диспетчер устройств можно найти и в других частях системы.
Второй метод удаления драйверов – через интерфейс Приложения и возможности в Параметрах или Панели управления. Этот метод подойдет не для всех устройств, так как далеко не все драйвера отображаются в списке установленных приложений. Если вы не можете найти нужный вам драйвер в разделе Приложения и возможности, воспользуйтесь первым способом.
- Нажмите Win + I и перейдите в раздел Приложения – Приложения и возможности.
- Найдите в списке установленных приложений драйвер вашего оборудования, нажмите на него, а затем щелкните Удалить. Имейте в виду, что некоторые устройства (видеокарта, к примеру), может иметь несколько приложений, входящих в пакет драйвера. Удалять надо все, что может слегка усложнить задачу.
Опционально можно воспользоваться классическим интерфейсом Панели управления. Суть та же, просто интерфейсы немного привычнее для тех, кто лишь недавно перешел на Windows 10, а до того «сидел» на Windows 8.1 / 7 и старше.
- Нажмите Win + R и введите Control.
- В появившемся окне Панели управления щелкните Удаление программы.
- Найдите в списке нужный вам драйвер и удалите его.
Есть также третий способ удаления и переустановки драйверов. Он предусматривает использование так называемых «менеджеров драйверов». Это приложения, которые сканируют систему и ее драйверы, проверяют наличие новых версий и предлагают вам их обновить есть платные и бесплатные аналоги, но качество и надежность их работы является бесконечным источником споров между энтузиастами Windows. В наших инструкциях мы рассказываем о встроенных в систему методах и редко затрагиваем сторонние приложения. Конечно, менеджеры драйверов в каком-то смысле могут упростить пользователю жизнь, но мы рекомендуем научиться самому разбираться в процессе установки или удаления драйверов.
Как установить драйвера Nvidia на Windows 10
Многие пользователи, обновившиеся до последней версии операционной системы Windows, не могут установить драйвера от NVIDIA. Во время процедуры происходит сбой: система, либо перезагружается, либо выдает уведомление о невозможности установки. Если систему не обновлять, а устанавливать с нуля, проблем с драйверами NVIDIA обычно нет, за некоторыми исключениями. Чтобы решить проблему, пользователи ищут драйвер для видеокарты на неофициальных источниках, подвергая риску компьютер. Как выйти из этой ситуации — тема нашей статьи. Этот способ прост, подойдет даже для неподготовленных пользователей, и решит проблему с установкой драйвера от NVIDIA. Им могут воспользоваться и те, кто устанавливал операционную систему с нуля. При такой установке драйвера загружаются ОС в автоматическом режиме, но не всегда новой версии. Поэтому если драйвера с официального источника у вас загружены, все равно их придется обновлять, а, следовательно, возможно возникновение вышеописанной проблемы. Посетите официальную страницу разработчика графических процессоров и загрузите на ПК нужный вам драйвер из соответствующего раздела сайта.

Автоматическая установка драйвера на видеокарту Nvidia
Автоматическая установка драйвера на видеокарту Nvidia осуществляется с помощью специальной утилиты GeForce Experience. Этот вариант гораздо проще и быстрее, чем ручной метод, и отлично подходит для:
- тех, кто не знает модель своей видеокарты;
- тех, кому сложно или просто лень искать драйвер в интернете;
- геймеров (программа оптимизирует настройки игры, умеет записывать видео и т.д.).
Для начала Вам нужно скачать эту утилиту. Для этого:

В дальнейшем GeForce Experience всегда будет сообщать о выходе новых драйверов, и спрашивать, установить их или нет. Геймерам рекомендуется всегда обновлять их по мере выхода, а всем остальным пользователям – на свое усмотрение.
Теперь Вы знаете, как правильно установить драйвер на видеокарту Nvidia. После перезагрузки ПК (или ноутбука) поставьте родное разрешение экрана и выберите более красивую тему Windows (например, Aero). А если Вы геймер, тогда можете устанавливать игры и играть со своими друзьями по сети.
При установке абсолютно любого программного обеспечения могут возникнуть различные ошибки. Нет шаблонного ответа и советов для таких случаев. Возникновение подобных проблем зависит от множества различных факторов: категория ПО, версия ОС, разрядность, наличие и так далее. Довольно часто встречаются ошибки и при установке софта для видеокарт nVidia. Именно об ошибках драйверов nVidia сегодня мы и поговорим. В данной статье мы рассмотрим самые популярные из них, и расскажем вам об эффективных способах устранения неисправностей.
Если у вас возникли проблемы с установкой драйверов для вашей видеокарты nVidia , не отчаивайтесь. Возможно, именно наш урок поможет вам избавиться от ошибки. Итак, приступим.
Ошибка 1: Сбой программы установки nVidia

Подобная ошибка является самой распространенной проблемой с установкой ПО nVidia
Обратите внимание, что в примере показано четыре пункта, но у вас их может быть больше или меньше. Суть во всех случаях будет одна — программный сбой
Попробовать исправить ошибку можно несколькими способами.
Установка официальных драйверов.
Ни в коем случае не пытайтесь устанавливать ПО, которое было скачано с сомнительных и непроверенных сайтов. Для этих целей есть. Если вы скачивали драйвера из других источников, то посетите сайт nVidia и скачайте софт оттуда. Лучше всего загружать и инсталлировать последнюю версию драйверов.
Очистка системы от старых версий драйверов.
Для этого лучше использовать специализированные программы, которые удалят старые драйвера абсолютно отовсюду. Рекомендуем для этого использовать утилиту Display Driver Uninstaller или DDU.

Вирусное программное обеспечение и антивирус.
В редких случаях указанной выше ошибке может способствовать вирус, который «живет» у вас на компьютере. Проведите сканирование системы для выявления таких вредителей. Иногда, мешать может не сам вирус, а антивирусное ПО. Поэтому, если вирусов после проверки вы не обнаружили, попробуйте отключить на время установки драйверов nVidia свой антивирус. Иногда это помогает.
Ошибка 2: Неправильная разрядность и версия системы

Такая ошибка зачастую означает то, что при выборе драйвера вы просто ошиблись в версии своей операционной системы и/или ее разрядности. Если вы не знаете этих параметров, то необходимо сделать следующее.

Ошибка 3: Неверно выбрана модель видеокарты

Ошибка, выделенная на скриншоте красной рамкой, встречается довольно часто. Она говорит о том, что драйвер, который вы пытаетесь установить, не поддерживает вашу видеокарту. Если вы просто ошиблись, то необходимо просто перейти на и внимательно заполнить все пункты. Затем скачать ПО и установить его. Но вдруг вы не знаете на самом деле модель своего видеоадаптера? В таком случае вам необходимо сделать следующее.
Во время установки программного обеспечения могу возникать проблемы различного рода. Некоторые можно решить довольно быстро самостоятельно, а бывают и такие, что придется потратить некоторые усилия для их разрешения. Графические акселераторы Nvidia
в силу своей популярности устанавливают на своих компьютерах большое количество пользователей, и во время установки драйверов для них иногда возникают сбои. Что делать в таком случае?
Самый простой способ:
используйте, чтобы обновить все драйвера автоматически и избавиться от проблемы.
Сегодня мы рассмотрим:
Чтобы правильно удалить графический драйвер GeForce, сделайте следующее:
Запустите Диспетчер устройств (нажмите клавишу Windows + X. Выберите Диспетчер устройств в меню).
Откройте графический адаптер NVIDIA.
Перейдите на вкладку Details и выберите Inf name в разделе Property. Затем запишите значение.
Затем запустите командную строку от имени администратора.
Скопируйте и вставьте приведенную ниже команду в командную строку и нажмите Enter.
X — это заполнитель для значения имени Inf, которое вы определили ранее.
После успешного удаления пакета драйвера выполните следующую команду, чтобы удалить его остатки.
После выполнения этих шагов вы можете попробовать любое из этих двух решений для решения проблемы.
1] Отключите компьютер от интернета во время установки ОС
Это самый прямой и эффективный способ избежать проблемы. Отключение компьютера от интернет сети во время установки ОС заблокирует установки графического драйвера GeForce 398.36 DCH через Центр обновления Windows.
И вам нужно вручную установить драйвер с USB-носителя или диска с драйверами, прежде чем сеть станет доступной. Центр обновления Windows не заменяет ни один из существующих драйверов, драйвером DCH.
2] Используйте приложение NVIDIA GeForce Experience, чтобы обойти эту проблему
GeForce Experience — это сопутствующее приложение для вашей видеокарты GeForce GTX. Вы можете получить DCH-версию графического драйвера через него, чтобы избежать потенциальных конфликтов. Поэтому использование приложения GeForce Experience также может помочь избежать проблемы.
Неподходящая видеокарта
Ещё одна возможная причина того, что драйвер не устанавливается, — несовместимость с видеокартой. В таком случае в сообщении об ошибке может быть ещё и соответствующее пояснение.
Установщик говорит, что на компьютере нет совместимого с драйвером устройства
Для устранения этой проблемы необходимо скачать с сайта NVIDIA подходящие драйверы. Но прежде давайте ещё раз посмотрим, какая у нас точно модель видеокарты — значение имеет каждая буква и цифра в названии. Есть огромное количество способов сделать это, но мы воспользуемся информацией из «Параметров».
Открываем меню «Пуск» и переходим в «Параметры» или используем сочетание Win+I для быстрого запуска системного приложения.
Выбираем раздел «Система».
Переходим на вкладку «Дисплей» и нажимаем на ссылку «Свойства графического адаптера».
Вся информация о видеокарте доступна в её свойствах
В сведениях об адаптере смотрим блок «Тип». Это и есть модель видеокарты.
На этом компьютере установлена видеокарта GeForce TXG 1060
Для верности используем ещё один способ проверки. Нажимаем на клавиатуре сочетание Win+R, выполняем команду dxdiag и переходим на вкладку «Экран». В поле «Устройство» в строке название указана модель видеокарты.
Подтверждаем, что у нас GeForce TXG 1060
Узнав точное наименование графического адаптера, возвращаемся на сайт NVIDIA и выбираем подходящее оборудование в каталоге, не забывая и про разрядность системы. В ответ мы получим полностью совместимый драйвер, при установке которого не должно возникнуть никаких проблем.
Устранение проблемы с установкой драйвера NVIDIA в Windows 10
В данной статье будет пошагово описана процедура переустановки драйверов видеокарты.
Урок: Переустанавливаем драйвера видеокарты
Шаг 1: Деинсталляция компонентов NVIDIA
Для начала нужно удалить все элементы NVIDIA. Вы можете это сделать вручную или с помощью специальной утилиты.
Использование утилиты
- Загрузите Display Driver Uninstaller.
- Перейдите в «Безопасный режим». Для начала зажмите Win+R, введите в строку
msconfig
и запустите нажатием кнопки «ОК».

Во вкладке «Загрузка» отметьте «Безопасный режим». Параметры можете оставить минимальными.

Теперь примените настройки и перезагрузитесь.Распакуйте архив и откройте DDU.Выберите нужный видеодрайвер и запустите деинсталляцию кнопкой «Удалить и перезагрузить».

Дождитесь окончания процедуры.
Самостоятельное удаление
- Кликните правой кнопкой мыши на значок «Пуск» и выберите «Программы и компоненты».

Найдите и удалите все компоненты NVIDIA.

Перезагрузите устройство.
Вы также можете удалить элементы NVIDIA с помощью других утилит.
Шаг 2: Поиск и скачивание драйверов
- Перейдите к официальному сайту и выберите категорию «Драйвера».
- Выставьте необходимые параметры. Чтобы сделать это правильно, нужно узнать модель видеокарты.
Подробнее: Просмотр модели видеокарты в Windows 10
- Выберите тип продукта. Обычно он указан в названии модели.
- Теперь нужно правильно определить «Серию продукта».
Подробнее: Определяем серию продукта видеокарт NVIDIA
В «Семействе продукта» выберите модель видеокарты.В типе ОС укажите Виндовс 10 с подходящей разрядностью.
И в конце настройте удобный вам язык.

Кликните «Поиск».Вам будет предоставлен файл для скачивания. Нажмите «Загрузить сейчас».

Таким образом вы загрузите подходящие драйвера и не столкнетесь в дальнейшем со сбоями и неполадками.
Шаг 3: Инсталляция драйверов
Далее следует установить графический драйвер, который был скачан ранее
Важно, чтобы компьютер не имел доступ к интернету после перезапуска и во время инсталляции
- Запустите файл-установщик.
- Выберите «Выборочную установку» и кликните «Далее».

Следуйте инструкции и вновь перезагрузите компьютер.
Если у вашего устройства почернел экран и он загорается снова, подождите десять минут.
- Зажмите Win+R, если за определенное время ничего не изменилось.
- На английской раскладке вслепую введите
shutdown /r
и запустите клавишей Enter.
- После звукового сигнала или по истечении одиннадцати секунд нажмите Enter.
- Произойдёт перезапуск компьютера. Если этого не случилось, выполните принудительное выключение, зажав кнопку питания. Когда ПК будет включен повторно, всё должно работать.
После выполнения всех описанных выше действий драйвер для видеокарты NVIDIA будет установлен в систему, а само устройство будет корректно работать.
Проблема с инсталляцией драйвера NVIDIA в Виндовс 10 легко решается полной переустановкой соответствующих программных компонентов. После чистой установки ОС никаких ошибок не проявляется, ведь обычно это происходит после автоматической загрузки драйверов через «Центр обновления».
Мы рады, что смогли помочь Вам в решении проблемы.
Опишите, что у вас не получилось.
Наши специалисты постараются ответить максимально быстро.
Неподходящая видеокарта
Ещё одна возможная причина того, что драйвер не устанавливается, — несовместимость с видеокартой. В таком случае в сообщении об ошибке может быть ещё и соответствующее пояснение.

Установщик говорит, что на компьютере нет совместимого с драйвером устройства
Для устранения этой проблемы необходимо скачать с сайта NVIDIA подходящие драйверы. Но прежде давайте ещё раз посмотрим, какая у нас точно модель видеокарты — значение имеет каждая буква и цифра в названии. Есть огромное количество способов сделать это, но мы воспользуемся информацией из «Параметров».
- Открываем меню «Пуск» и переходим в «Параметры» или используем сочетание Win+I для быстрого запуска системного приложения.
- Выбираем раздел «Система».
- Переходим на вкладку «Дисплей» и нажимаем на ссылку «Свойства графического адаптера».

Вся информация о видеокарте доступна в её свойствах

На этом компьютере установлена видеокарта GeForce TXG 1060
Для верности используем ещё один способ проверки. Нажимаем на клавиатуре сочетание Win+R, выполняем команду dxdiag и переходим на вкладку «Экран». В поле «Устройство» в строке название указана модель видеокарты.

Подтверждаем, что у нас GeForce TXG 1060
Узнав точное наименование графического адаптера, возвращаемся на сайт NVIDIA и выбираем подходящее оборудование в каталоге, не забывая и про разрядность системы. В ответ мы получим полностью совместимый драйвер, при установке которого не должно возникнуть никаких проблем.
Что вызывает ошибку «Невозможно получить настройки» в GeForce Experience?
Как и приложение, это сообщение об ошибке также связано с графическими драйверами и самой утилитой. Многое может пойти не так, что может привести к этой ошибке. Некоторые из причин, по которым у вас может возникнуть «Невозможно получить настройки» в GeForce Experience, включают, но не ограничиваются:
- Установочные модули: GeForce хорошо известен своими испорченными установочными файлами. Простая переустановка может решить проблему мгновенно.
- Брандмауэр и антивирус. Программное обеспечение антивируса и брандмауэра может помечать приложение как ложное срабатывание, что ограничивает его связь с серверами.
- Драйверы графики: драйверы графики, установленные на вашем компьютере, могут быть причиной появления сообщения об ошибке.
Прежде чем перейти к решению, убедитесь, что вы вошли в систему как администратор на своем компьютере и имеете активное открытое подключение к Интернету. Кроме того, вы должны также попытаться войти в GeForce Experience, используя учетные данные своей учетной записи NVIDIA вместо входа через Facebook или Google.
Решение 1: переустановка GeForce Experience
Установочные файлы приложений, таких как GeForce Experience, могут быть повреждены или несовместимы, что может привести к неправильной работе приложения. Простое и понятное решение — переустановить все приложение. Это удалит все проблемные файлы, которые будут заменены при установке новой версии. Убедитесь, что вы вошли в приложение, чтобы ваши конфигурации были сохранены в облаке.
- Нажмите Windows + R, введите « appwiz. cpl ”в диалоговом окне и нажмите Enter.
- Попав в диспетчер приложений, найдите запись GeForce Experience, щелкните правой кнопкой мыши приложение и выберите « Удалить» .
- Перезагрузите компьютер после этого шага и после запуска приложения проверьте, исчезло ли сообщение об ошибке.
Решение 2. Удаление данных пользователя Steam
Другим выходом из ситуации является удаление некоторых файлов Steam, которые являются специфическими, а затем попытайтесь запустить опыт GeForce. Steam, как известно, конфликтует с опытом GeForce, поскольку оба являются приложениями, которые напрямую взаимодействуют с играми, в которые вы играете. Мы будем удалять некоторые Пользовательские данные, которые являются временными файлами, используемыми для хранения конфигураций приложения.
- Нажмите Windows + E и перейдите в следующий каталог:
C: \ Program Files \ Steam \ userdata
Если у вас есть другой каталог, где установлен Steam, перейдите туда. Это место по умолчанию, где установлен Steam.
- Попав в папку, удалите все папки, в которых нет номера . Например, папка может быть «анонимной» и т. Д.
- После удаления всех файлов, у которых нет номеров, перезагрузите компьютер и снова запустите GeForce Experience. Проверьте, разрешено ли сообщение об ошибке.
Решение 3. Установка новейших драйверов NVIDIA
Если все вышеперечисленные методы не работают, мы можем попробовать установить последние версии драйверов NVIDIA для вашего графического оборудования после прямой загрузки последней версии с веб-сайта. Графические драйверы являются основными компонентами, которые обеспечивают взаимодействие между оборудованием и программным обеспечением.
Мы будем использовать утилиту Display Driver Uninstaller для полного удаления драйверов с вашего компьютера.
- Теперь установите драйверы, которые мы только что загрузили, и перезагрузите компьютер снова. Теперь запустите GeForce Experience и проверьте, устранено ли сообщение об ошибке.
Зачем нужен видеодрайвер
Компьютер состоит из множества отдельных частей. Их называют комплектующими. Они соединяются в одно целое с помощью внешней оболочки программного обеспечения. В нашем случае – Windows.

Чтобы каждое устройство выполняло свою функцию, необходимо их соединить с помощью специального софта, в котором будет записано:
- что это за устройство;
- какие функции выполняет;
- какими характеристиками обладает.
В роли связующего звена между оболочкой и каждой программной частью выступают драйверы. Это специальный софт, который позволяет ПК понять, чем он обладает и как может все реализовать. В клавиатуру и мышку такие программы встроены изначально – при подключении они распознаются компьютером, быстро ставятся и позволяют работать.
Видеокарты не содержат в себе встроенных программ для установки. ПК увидит устройство, но не будет знать, что с ним делать. Владельцу компьютера будет предложено установить специальный софт, и только после этого можно начинать работу.
Nvidia windows kernel mode driver
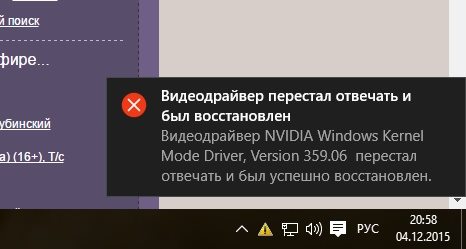
windows kernel mode drive
Ошибка видеодрайвера Nvidia “windows kernel mode driver” уже в разы серьезнее.
Она говорит не только о каких-либо сбоях в программе, но и про перегрев, поломки видеокарты.
Откинуть последний вариант можно только рассмотрев плату видеокарты
Осторожно выньте ее, продуйте контакты, протрите и поставьте на место
Загрузите и установите программу для проверки температуры видеокарты.
Если у вас цифра ниже 80 °C, можете успокоиться. Всё в норме. Если же температура больше, то проверьте термопасту. Может, уже пора ее менять.
Чаще всего, физические повреждения являются причиной выскакивания подобной ошибки.
Драйвер Nvidia не устанавливается на Виндовс 10

Ситуация, когда драйвер Nvidia не устанавливается на Виндовс 10, возникает обычно при обновлении старой ОС на Десятку. Также это типично для ноутбуков со старыми видеокартами от Нвидиа. Интересно, что если Виндовс 10 установить «с листа», то есть начисто, сбой не появляется.
Рассмотрим алгоритм действий, если Nvidia не устанавливается драйвер Windows 10. Для владельцев ноутбуков подробно опишем, что надо делать при ошибке 43.
Чтобы начать, надо стереть старые драйверы. Опять же — сбой видеокарты может возникать не из-за особенностей Виндовс 10. Его могут вызвать остатки кодов и устаревшие драйверы, пришедшие по наследству от предыдущей ОС
На этом этапе важно сделать две вещи:
- Окончательно удалить все драйверы Нвидиа.
- Не дать центру обновления автоматически скачать и установить последнюю версию. Проблема в том, что автоматическая закачка и установка драйвера видеокарты силами Виндовс 10 никак не гарантирует, что на компьютере появятся самые свежие «дрова». А значит — сохранится потенциальная угроза сбоя, когда driver Nvidia опять не установится на Windows 10. Безопаснее всего доверить обновление специализированному установщику Nvidia Geforce.
Рекомендуем! Перед началом скачайте установщик драйверов с официального сайта нвидиа, но пока не запускайте его
Процедура удаления выполняется двумя способами: вручную и с помощью специального софта. Удаление вручную не дает окончательных гарантий, что драйверы будут окончательно стерты.
Способ 1 — вручную
- Переходим в меню «Программы и компоненты» через кнопку Пуск.
- Просматриваем список на предмет строчек, относящихся к Nvidia.

- Удаляем через контекстное меню.
- Перегружаем ПК.
Для надежного удаления драйверов есть небольшая утилита Display Driver Uninstaller. Она бесплатна и доступна для закачки из открытых хранилищ. Файл сам распаковывается при запуске, установка не нужна.
Важно! Работая с программой DDU, надо находиться в безопасном режиме Windows 10

Для удаления выберите адаптер Нвидиа и нажмите верхний пункт, как показано на скрине выше. Перегрузите компьютер.
Переходим к обновлению драйверов видеокарты до последней версии. Здесь все просто.
Важно! Перед запуском установщика отключите интернет-соединение. Это гарантия того, что установщик не «подтянет» ненужные компоненты. Запускаем установщик и дожидаемся окончания процедуры, вплоть до перезагрузки ПК
Не забудьте потом возобновить соединение с Интернетом
Запускаем установщик и дожидаемся окончания процедуры, вплоть до перезагрузки ПК. Не забудьте потом возобновить соединение с Интернетом.
Владельцы ноутбуков с устаревшими видеокартами на базе Nvidia иногда видят сообщение с кодом ошибки 43, что устройство остановлено. Сбой встречается с семейством 8(х), 9(х) и разновидностями. Причины две: ошибка драйвера и неисправность видеокарты. Сбой не зависит от версии ОС, появляется даже в Десятке.
Если драйвер Nvidia не устанавливается на Виндовс 10 и возникает ошибка 43, видеокарта может отключиться или сбоить. В Диспетчере устройств она обозначена, как «!» с желтым треугольником.

Неисправность видеокарты, или, говоря техническим языком, аппаратной составляющей, в большинстве случаев приводит к появлению ошибки 43. Основная причина выхода из строя — перегрев из-за устаревшей технологии энергопотребления либо вследствие разгона. Для этого случая характерно появление на экране артефактов, искажений картинки, цветных полос и остановки ПК.
Иногда пользователь не догадывается, что с видеокартой какие-то проблемы, поскольку Десятка переключается в стандартный режим VGA при появлении сбоя. Но стоит ему запустить ресурсоемкое приложение, например, игру, как появляются фризы и искажения картинки.
Решение проблемы ведет в сервисный центр либо к полной замене видеокарты, если ремонт превосходит по стоимости новый адаптер.
Совет. Если видеокарта не встроенная и её можно вытащить, переставьте на другой ноутбук и проверьте работу. При повторении сбоев причина очевидна — аппаратная часть
В отличие от аппаратного сбоя, неполадки с драйверами намного сложнее диагностировать и исправлять. Причины, почему может не устанавливаться драйвер Nvidia на Windows 10:
- повреждены файлы исполняющей программы;
- драйверы устарели;
- несовместимость с другими программами;
- видеокарта не может физически работать в среде Виндовс 10 (конфликт со стандартным драйвером Intel HD Graphics и пр.) .
Устранение проблемы с установкой драйвера NVIDIA в Windows 10
В данной статье будет пошагово описана процедура переустановки драйверов видеокарты.
Урок: Переустанавливаем драйвера видеокарты
Шаг 1: Деинсталляция компонентов NVIDIA
Для начала нужно удалить все элементы NVIDIA. Вы можете это сделать вручную или с помощью специальной утилиты.
Использование утилиты
- Загрузите Display Driver Uninstaller.
-
Перейдите в «Безопасный режим». Для начала зажмите Win+R, введите в строку
и запустите нажатием кнопки «ОК».

Во вкладке «Загрузка» отметьте «Безопасный режим». Параметры можете оставить минимальными.</li>

Теперь примените настройки и перезагрузитесь.</li>Распакуйте архив и откройте DDU.</li>Выберите нужный видеодрайвер и запустите деинсталляцию кнопкой «Удалить и перезагрузить».</li>

Дождитесь окончания процедуры.</li></ol>
Самостоятельное удаление
- Кликните правой кнопкой мыши на значок «Пуск» и выберите «Программы и компоненты».

Найдите и удалите все компоненты NVIDIA.</li>

Перезагрузите устройство.</li></ol>
Вы также можете удалить элементы NVIDIA с помощью других утилит.
Шаг 2: Поиск и скачивание драйверов
- Перейдите к официальному сайту и выберите категорию «Драйвера».
- Выставьте необходимые параметры. Чтобы сделать это правильно, нужно узнать модель видеокарты.
Подробнее: Просмотр модели видеокарты в Windows 10
</ol>
- Выберите тип продукта. Обычно он указан в названии модели.
- Теперь нужно правильно определить «Серию продукта».
Подробнее: Определяем серию продукта видеокарт NVIDIA
В «Семействе продукта» выберите модель видеокарты.</li>В типе ОС укажите Виндовс 10 с подходящей разрядностью.</li>
И в конце настройте удобный вам язык.</li></ul>

Кликните «Поиск».</li>Вам будет предоставлен файл для скачивания. Нажмите «Загрузить сейчас».</li>

Таким образом вы загрузите подходящие драйвера и не столкнетесь в дальнейшем со сбоями и неполадками.
Шаг 3: Инсталляция драйверов
Далее следует установить графический драйвер, который был скачан ранее
Важно, чтобы компьютер не имел доступ к интернету после перезапуска и во время инсталляции
- Запустите файл-установщик.
- Выберите «Выборочную установку» и кликните «Далее».

Следуйте инструкции и вновь перезагрузите компьютер.</li></ol>
Если у вашего устройства почернел экран и он загорается снова, подождите десять минут.
- Зажмите Win+R, если за определенное время ничего не изменилось.
-
На английской раскладке вслепую введите
и запустите клавишей Enter.
- После звукового сигнала или по истечении одиннадцати секунд нажмите Enter.
- Произойдёт перезапуск компьютера. Если этого не случилось, выполните принудительное выключение, зажав кнопку питания. Когда ПК будет включен повторно, всё должно работать.
После выполнения всех описанных выше действий драйвер для видеокарты NVIDIA будет установлен в систему, а само устройство будет корректно работать.
Проблема с инсталляцией драйвера NVIDIA в Виндовс 10 легко решается полной переустановкой соответствующих программных компонентов. После чистой установки ОС никаких ошибок не проявляется, ведь обычно это происходит после автоматической загрузки драйверов через «Центр обновления».
Мы рады, что смогли помочь Вам в решении проблемы.
Опишите, что у вас не получилось.
Помогла ли вам эта статья?
<index>
После выхода видеокарт Nvidia 10 — ой и 11-ой серий все больше проблем появляется с установкой драйверов на них в Windows 10. Казалось бы что может быть проще установки драйвера, предварительно скачанного с официального сайта с указанием конкретной модели видеокарты и версии операционной системы?

Подбор драйвера в соответствии с версией и разрядностью операционной системы
Вопросы появляются в тот момент, когда после запуска программы установки драйвера вы видите сообщение о том, что этот графический драйвер nvidia несовместим с данной версией windows.
Как же такое может быть? Ведь этот драйвер скачан с официального сайта Nvidia с указанием модели видеокарты, версии и разрядности Windows.
Подвох кроется в версии и сборке Windows 10. Подробнее об этом мы поговорим ниже.
Как переустановить видеодрайвер
При использовании компьютера, некоторым пользователям приходится проводить переустановку драйвера видеокарты. Обычно, это случается при замене оборудования: одну видеокарту поменяли на видеоадаптер другого типа, или в случае возникновения проблем в работе программного обеспечения данного устройства, повреждения драйвера.
Новые версии драйверов можно установить поверх старых, но в некоторых ситуациях это сделать не получается, а в случае с новой графической картой другого типа, потребуется выполнить переустановку видео драйвера.
Если драйвер стал конфликтовать с операционной системой Windows, игрой или программой, потребуется откатить состояние драйвера к предыдущей версии или выполнить чистую установку видео драйвера.
Видеодрайвер можно откатить до предыдущей версии, но не всегда это помогает решить возникшие проблемы. Например, на моем компьютере возникла проблема при обновлении драйвера графического ускорителя.
Процесс обновления видеодрайвера останавливался на одной точке и зависал. Сам драйвер успевал получить новый актуальный номер, компьютер работал, как обычно, в Диспетчере устройств ошибки или предупреждения не отображались. Я не играю в компьютерные игры, поэтому не ощущал никаких неудобств.
Повторная попытка обновить драйвер через некоторое время также не привела к успеху, хотя NVIDIA Experience обновилось без проблем. У меня остался один выход: необходимо переустановить видео драйвера на компьютере.
Автоматическое обновление управляющих программ
Реже всех сталкиваются с необходимостью обновлять драйвера комплектующих деталей пользователи ноутбуков и ПК с операционной системой Виндоус 10.
Однако встроенная утилита Windows Update не занимается обновлением управляющих программ видеокарт.
С одной стороны это недостаток, с другой – плюс, так как иногда Виндоус заменяет вручную установленные новые версии драйверов более старыми.
Для автоматического обновления программного обеспечения видеоадаптеров обычно применяются фирменные «Панели управления» от производителей.
Есть такие утилиты и у nVidia, и у AMD, и даже у встроенной графики Intel.
Открыв их, можно настроить видеокарту и запустить проверку для поиска новых версий.
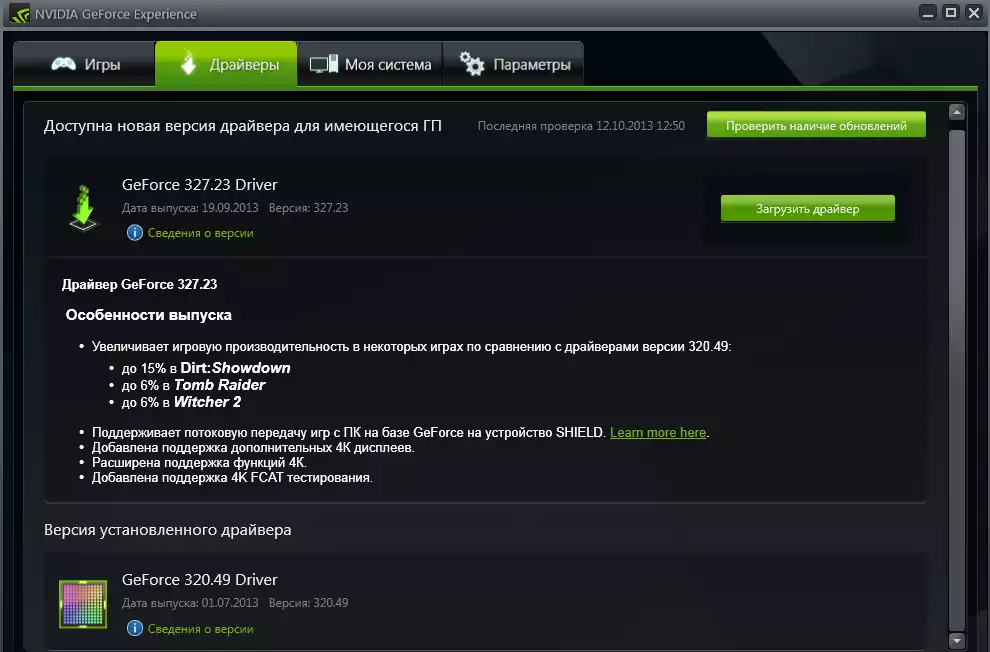
Рис. 3. Утилита для автоматического поиска и скачивания драйверов nVidia –
