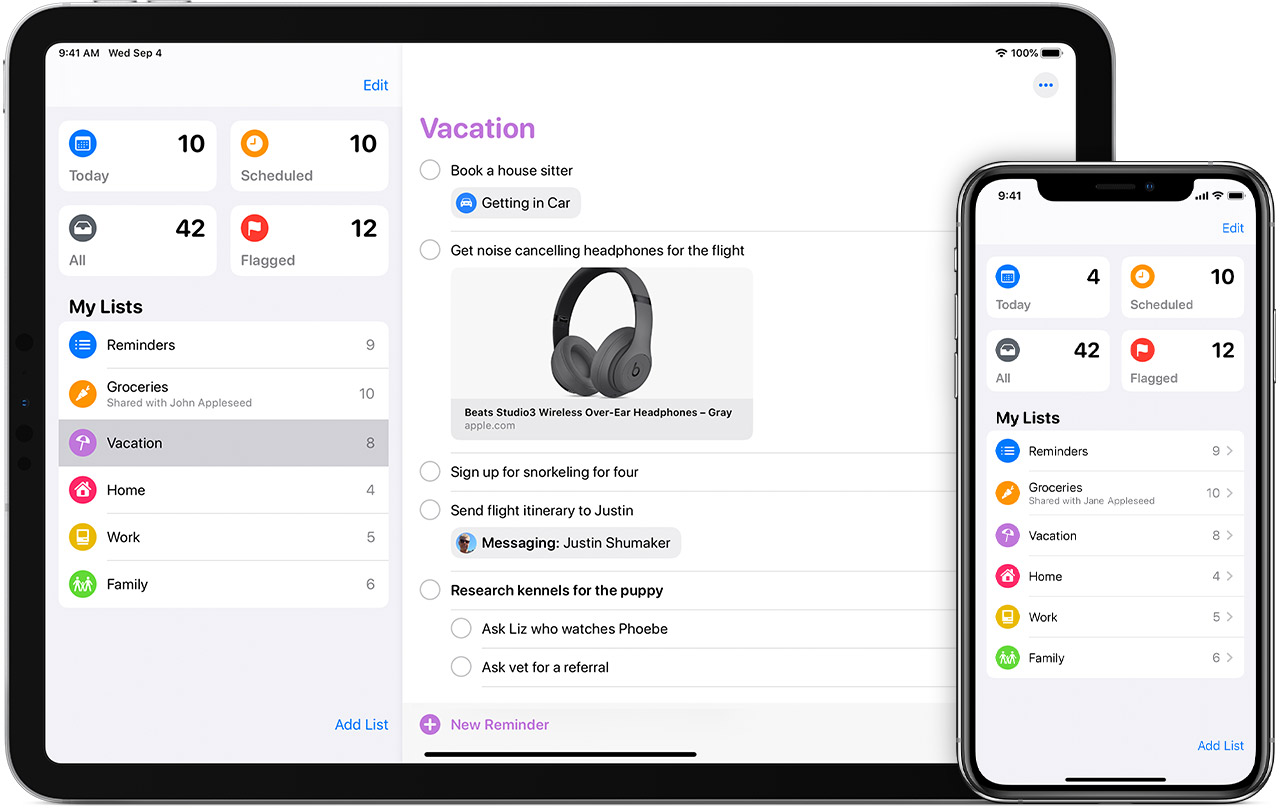Как уговорить android напоминать о днях рождениях контактов?
Не работают напоминания
Довольно часто пользователи сталкиваются с проблемой, когда не приходят оповещения от настроенных напоминаний. Здесь причин может быть несколько:
- самое банальное, это еще раз проверить все настройки, возможно выставлено не корректное время, дата или не настроена отправка пуш
- проверить настройки уведомлений, возможно они отключены для данной программы
- проверить настройку уведомлений при заблокированном экране ( Настройки – Защита и конфиденциальность – Блокировка экрана – разрешить все)
- большой кэш программы тоже может помешать отправке пуш ( переходите в настройки – приложения – чистите кэш и данные)
Если вас не устраивает ни один из способов установки напоминания на Андроид, вы можете обратиться к магазину Плэй Маркет и выбрать для себя подходящую программу.
Напоминание в Будильнике
Напоминание в Будильнике — это отличная возможность запланировать задачу на ближайшую неделю. Опытные пользователи не рекомендует заносить в стандартное приложение часов какие-то долгосрочные события, ведь их случайно можно потерять в случае поломки устройства. Итак, сделать всё правильно вам поможет следующая инструкция:
- Открываем стандартный Будильник. Для этого просто нажимаем по полю с часами на рабочем столе.
- Нажимаем по иконке в виде плюса (+).
- Здесь выставляем время приближающегося события. При желании можем выбрать мелодию звонка, включить вибрацию при сигнале или добавить описание. Желательно посетить раздел «Повтор» и выставить точный день мероприятия.
- Сохраняем изменения, нажав по галочке вверху экрана.
Настроенный будильник отобразится на главной странице приложения. Там же будет указываться время до его срабатывания. Нажав по ползунку напоминание можно отключить, а удержав на нём палец — удалить.
Как поставить напоминание в календаре
В календаре на андроид лучше всего поставить долгосрочные напоминания: дни рождения, различные мероприятия и другие события, которые могут произойти в течение года или даже позже:
- дни рождения
- праздники
- рабочие встречи
- квартальные и полугодовые отчеты
Если вы не пользовались календарем, советую первый раз сделать пробную настройку и посмотреть, как это все работает.
Настройка напоминания в календаре.
- Описание мероприятия
- Выставить промежуток времени: число и время
- Указать повторяемость мероприятия
- Установить количество минут оповещения
- Статус и конфиденциальность пожеланию, а точнее, по обстановке.
Google Задачи
Для начала хотелось бы упомянуть приложение от компании Google. Оно позволяет в несколько шагов создать активную задачу, указав для нее время начала, когда и придет уведомление на телефон/планшет. Каждое событие можно разбить на несколько отдельных пунктов. Так выйдет распланировать какое-либо событие или же, например, свой день, максимально подробно, ничего не упустив.

Отдельно хотелось бы упомянуть синхронизацию с онлайн-версией Gmail. То есть все созданные задачи можно просматривать как в мобильном приложении, так и на компьютере, там же их выйдет отредактировать. Для этого: 1. Посетите страничку электронной почты. 2. При необходимости войдите в свою учетную запись. 3. Кликните по отмеченной синей иконке.

4. В новой форме нажмите на кнопку «Начать». Управление здесь интуитивное.Тезисно рассмотрим плюсы и минусы «Google Задачи». Преимущества:
- Бесплатное распространение.
- Привязка к аккаунту Гугл, синхронизация c почтовым клиентом Gmail и другими сервисами компании (Календарь и т. д.).
- Понятный интерфейс с минимумом элементов.
- Возможность выбора темы из меню управления.

Повтор уведомлений.
Разделение задач на разные категории (списки).
Недостатки:
Отсутствие различных вариантов сортировки (только по дате и по умолчанию).
Нет тегов для разделения задач и выделения самого важного.
В некоторых местах «кривой» перевод.
Напоминание в Календаре
Как же не забыть про важное мероприятие в следующем месяце? А сделать это поможет системный Календарь. В это приложение рекомендуется заносить долгосрочные события, например — день рождение друга или поход к врачу
Итак, не будем долго рассказывать и сразу перейдем к инструкции:
- Открываем Календарь. Сделать это можно двумя способами: нажав по текущей дате под часами или запустив приложение через иконку на рабочем столе.
- Нажимаем по значку в виде плюса (+).
- Добавляем детальное описание событию. Выбираем дату и время мероприятий, вводим название, а также указываем, за какое время до начала программа должна будет вас предупредить. Например, можно выбрать за сутки или за 4 часа.
- Сохраняем изменения, нажав по галочке в правом верхнем углу экрана.
В некоторых календарях можно выбрать, какое напоминание необходимо активировать
Это может быть день рождения, годовщина или другое важное событие
В назначенное время вы услышите звуковой сигнал, а также подробное описание события на рабочем столе телефона.
Как поставить напоминание на Андроиде
Будильник
Напоминание в будильнике поставить несложно, так как для этого имеются все настройки и после сигнала, глянув, на экран будет видно, что нужно сделать. На будильнике лучше выставлять не долгосрочные напоминания, а те, которые нужны в течение недели.
- Выставить время
- Указать день недели или несколько дней
- Настроить звуковой сигнал или оставить по умолчанию
- И самое главное задать описание, чтобы не забыть зачем звенит будильник.
Здесь всё просто и быстро, в течение минуты напоминание готово.
Календарь
В календаре лучше всего устанавливать долгосрочные напоминания: дни рождения, различные мероприятия и другие события, которые могут произойти в течение года или даже позже.
Если вы не пользовались календарем, советую первый раз сделать пробное напоминание и посмотреть, как это все работает.
Настройка напоминания в календаре.
- Описание мероприятия
- Выставить промежуток времени: число и время
- Указать повторяемость мероприятия
- Установить количество минут оповещения
- Статус и конфиденциальность пожеланию, а точнее, по обстановке.
Сторонние приложения
На этом этапе переходим к приложениям, заточенных только для напоминаний. И первым из них будет приложение, которое лично мне очень нравиться – “Помнить всё”.
Это довольно легкое и простое приложение, практически не расходующее ресурсов батареи. Его огромная фишка в том, что все команды задаются только голосом:
Ему достаточно сказать к примеру, “Выключить суп через пять минут” и все. Приложение распознает речь, вычислит временной промежуток, создаст напоминание и предупредит вас звуковым сигналом в назначенный срок.
Помимо голоса в приложении предусмотрено ручное управление. Это пригодится для корректировки описания, даты и времени.
На нем можно устанавливать как долгосрочные напоминания так и быстрые.
Для управления голосом при создании напоминалки необходимо подключение к интернет.
Установить “Помнить всё” .
Гугл также способен создать напоминание с использованием голоса. Достаточно в поисковике активировать запись голоса и сказать, что напомнить и когда.
Приятный женский голос сообщит “Напоминание создано, вы готовы сохранить его?”. Вам останется ответить “Да” и ваша задача будет сохранена с ответом “Без проблем”.
Через заданный промежуток времени придет уведомление-напоминание о предстоящем событии.
Напоминания от Гугл работают при полном доступе к интернет, так как все происходит на стороне сервера. Эта штуковина должна быть в каждом смартфоне.
Если вас не устраивает ни один из способов установки напоминания на Андроид, вы можете обратиться к магазину Плэй Маркет и выбрать для себя подходящее приложение.
Современный смартфон уже трудно воспринимать только как средство связи. С помощью мобильного устройства мы выходим в интернет, снимаем фото и видео, просматриваем электронную почту и т.д. Бывает и так, что начинающие пользователи на знают весь спектр возможностей своего аппарата.

Например, чтобы не забыть о каком-либо событии, важной встрече или звонке, нужно знать, как поставить напоминание на Андроид, и сейчас мы об этом расскажем
Как установить напоминание на Андроиде через приложения
В Google Play можно найти немало приложений, позволяющих создавать напоминания. О самых качественных из них мы расскажем далее.
BZ Напоминания
Это одна из самых простых и качественных программ. В ней нет ничего лишнего, а весь интерфейс интуитивно-понятен с первого раза. Для планирования события нужно выполнить следующие действия:
- Нажимаем по значку в виде плюса (+).
- Вводим название мероприятия, а затем выбираем дату и время. Присутствует возможность привязки к телефону или определенному контакту.
- Ставим галочку, расположенную в правой части экрана.
Теперь созданное напоминание отобразилось на главной странице программы. Если по нему совершить длительное нажатие, то откроется небольшое меню с настройками. Здесь можно редактировать событие, переносить его, удалять и завершать. А в разделе «Дни рождения» можно запланировать ближайшие праздники, выполнив действия, описанные в инструкции.
WeNote
WeNote — это отличная программа, позволяющая планировать важные задачи. Для добавления заметки нужно выполнить следующие действия:
- Нажимаем по специальному полю на экране.
- Вводим название и описание события.
- Нажимаем по иконке будильника в нижней панели. Здесь указываем дату и время предстоящего события.
- Выбираем «Сохранить».
Если же требуется добавить долгосрочное событие, то лучше использовать вкладку «Календарь». Здесь для создания напоминания нажимаем по нужной дате, выбираем «Новая заметка», вводим описание мероприятия и сохраняем его.
Приложение обладает обширным функционалом. Можно сказать, что это одна из лучших программ для напоминаний на Андроид. Вы можете отнести событие к определенной категории, будь то дом или работа. Также завершенные заметки автоматически переносятся в архив, из которого их в любое время можно извлечь.
Google Keep
Увидели в название слово Google? Да, эта программа также является разработкой известной компании. Чтобы запланировать предстоящее мероприятие, достаточно выполнить следующие действия:
- Нажимаем по значку в виде плюса (+).
- Вводим название и описание события.
- Нажимаем по колокольчику вверху экрана. Указываем время и дату мероприятия.
- Выбираем «Сохранить».
Для работы с программой и синхронизации данных необходим аккаунт Google.
В боковом меню приложения Google Keep есть два раздела: «Заметки» и «Напоминания». В первом из них расположены запланированные события, не привязанные к определенному времени, а во втором — имеющие четкий временной интервал.
Управление назначаемыми напоминаниями
Как выбрать, кто может назначать вам напоминания
Вы можете выбирать, кто имеет право назначать вам напоминания. Заблокировать или разблокировать пользователя можно в любой момент.
Google Ассистент на телефоне
- На телефоне или планшете Android скажите «Окей, Google, открой настройки Ассистента».
- В разделе «Все настройки» нажмите Назначаемые напоминания.
- Укажите, кто может назначать вам напоминания.
Как проверить напоминания, которые назначили вам
Вы можете спросить Google Ассистента, какие напоминания назначены вам на сегодня.
Примеры вопросов:
Окей, Google, какие у меня есть напоминания от Ивана?
Как проверить напоминания, которые назначили вы
Вы можете спросить Google Ассистента, какие напоминания назначили другим пользователям. Примеры вопросов или команд:
- Окей, Google, какие напоминания от меня есть для Кати?
- Окей, Google, покажи мои напоминания для Андрея.
- Окей, Google, покажи мои напоминания, которые выполнила Маша.
Как изменить напоминание
Вы можете изменять данные напоминаний, назначенных другим людям, например время или исполнителя. Примеры команд:
Окей, Google, покажи следующее напоминание для Ирины. Окей, Google, поменяй время напоминания на 17:00.
Если вы измените напоминание, которое назначили другому человеку, он получит уведомление.
Как удалить напоминание
Вы можете удалять напоминания, которые назначаете другим пользователям. Примеры команд:
Окей, Google, удали напоминание для Светы.
Если вы удалите напоминание, которое назначили другому человеку, он получит уведомление.
Как изменить напоминание на телефоне
Напоминаниями можно управлять в настройках Google Ассистента.
- На телефоне или планшете Android скажите «Окей, Google, открой настройки Ассистента».
- В разделе «Все настройки» нажмите Напоминания.
- Выберите напоминание нажмите на значок «Изменить» .
- Введите данные.
Как изменить напоминание, используя голосовую команду
Вы можете изменять данные напоминаний, например время и место. Примеры команд:
Окей, Google, какое у меня следующее напоминание? Окей, Google, поменяй время напоминания на 17:00.
Как выполнить напоминание
Если в напоминании больше нет необходимости, его можно пометить как выполненное.
На телефоне
- На телефоне или планшете Android скажите «Окей, Google, открой настройки Ассистента».
- В разделе «Все настройки» нажмите Напоминания.
- Установите флажок рядом с выполненным напоминанием.
На компьютере
- Перейдите на страницу assistant.google.com/reminders/mainview на компьютере.
- Установите флажок рядом с напоминанием, которое хотите пометить как выполненное.
Как удалить напоминание
Вы можете удалить одно напоминание или все сразу. Примеры команд:
- Окей, Google, удали напоминание разгрузить посудомойку.
- Окей, Google, удали все мои напоминания.
Как настроить уведомления о напоминаниях
Важно! Настройки могут различаться в зависимости от модели телефона. Чтобы получить более подробную информацию, обратитесь к производителю
Способ 5: Google Задачи
Ещё одно средство-планировщик, на которое следует обратить внимание, выбирая инструмент для создания напоминаний с Android-устройства, особенно если вы активно используете экосистему Google, – это предлагаемое данной компанией приложение под названием Задачи. В сравнении с рассмотренным выше Календарём софт Задачи считается более простым и удобным, а также более универсальным в плане решения как личных, так и рабочих вопросов
-
Загрузите и инсталлируйте Google Задачи: все дела под вашим контролем из Play Маркета либо другого наличествующего на вашем девайсе Магазина софта.
-
Откройте средство, нажмите «Начать работу» на его приветственном экране, выдайте необходимые для функционирования софта разрешения.
-
Тапните по расположенной внизу экрана круглой кнопке «+» («Добавить задачу»).
-
Введите описывающий событие, о котором вам нужно напомнить, текст в поле «Новая задача».
-
Нажмите на значок «Календарь» под полем ввода описания задачи. С помощью элементов отобразившегося окна: выберите дату,
«Укажите время»,
а также определите значение функции «Повторять» для создаваемого напоминания. Завершив выбор параметров, коснитесь «Готово».
-
Нажмите «Сохранить» в области формирования задачи, после чего можно выходить из приложения – в назначенные дату и время оно уведомит вас о наступлении указанного выше события или необходимости приступить к решению какой-либо задачи.
- Если возникнет необходимость изменить, остановить (отметить, как выполненную до наступления указанного при создании времени) или удалить сформированную путём выполнения предложенных выше шагов задачу, откройте рассматриваемое приложение и затем:
-
Коснитесь круглого чекбокса слева от наименования напоминания, чтобы переместить его в список «Выполненные».
-
Для корректировки параметров нажмите на наименование задачи с целью перехода к экрану её подробного просмотра, внесите изменения и вернитесь назад.
-
Чтобы удалить задачу и предотвратить поступление сопутствующего ей оповещения, тапните по названию объекта, коснитесь значка «Корзина» вверху справа, затем нажмите «Удалить (все)» под отобразившимся на экране запросом.
-
Способ 3: Microsoft To Do
To Do от Microsoft – замена популярному планировщику Wunderlist, поддержка которого на сегодняшний день прекращена. При этом все списки дел из него можно перенести в приложение, которое мы далее рассмотрим – для этого предусмотрено удобное средство импорта.
- Воспользовавшись представленной выше ссылкой, установите приложение и запустите его. Авторизуйтесь в своей учетной записи Microsoft, указав логин и пароль от нее, или, если таковой еще нет, создайте новую.

Нажмите по расположенной внизу надписи «Создать список»,
задайте ему имя
и выберите цвет оформления.

Сразу же после этого появится возможность «Добавить задачу».
Запишите ее, по желанию поместите в представление «Мой день», чтобы видеть ее в основном разделе приложения.

Тапните по изображению колокольчика, чтобы указать время и дату напоминания.
Здесь доступны как шаблонные значения вроде «Завтра» и «Следующая неделя», так и возможность самостоятельно «Выбрать дату и время»,
используя календарь
и виртуальные часы.

Указав необходимые сведения, нажмите «Готово».
Новое напоминание будет создано и добавлено в список.
Его можно сделать «Важным», тапнув по звездочке,
и изменить,
вызвав соответствующее меню.
К напоминанию можно добавить заметку,
файлы,
а также указать периодичность повтора.
Дополнительно доступно создание подпунктов (шагов).
Помимо изначально выбранного списка, в зависимости от указанных на этапе создания и/или редактирования параметров, созданное напоминание может быть добавлено в представление «Мой день»,
«Важно»,
«Запланировано».
Каждый список может содержать неограниченное количество записей. При желании их (списки) можно отредактировать и оформить (например, добавив фоновое изображение, значок), поместить в группу,
создание которой осуществляется с помощью соответствующего значка на нижней панели.

Microsoft To Do – отличное приложение как для создания простых напоминаний и списков задач, так и для комфортной организации полноценного рабочего процесса – и персонального, и совместного.
Опишите, что у вас не получилось.
Наши специалисты постараются ответить максимально быстро.
Напоминание через голосовых помощников
Напоминание с помощью голосовых помощников — удобный способ не забыть о важном событии. На каждом телефоне Андроид установлено фирменное приложение Google со встроенным ассистентом
Не все знают, но через него можно запланировать предстоящее мероприятие. Как это сделать — читайте в пошаговой инструкции:
- Нажимаем по значку микрофона, расположенному возле поисковой строки Google. Если нужно, то предоставляем запрашиваемые разрешения.
- Выбираем формат напоминания: время или место. Первый вариант привязан к определённой дате и времени, а второй — к местоположению. Лучше использовать напоминание по времени, указав название предстоящего события и дату.
- Нажимаем по галочке для сохранения изменений.
Обратите внимание, что напоминание сработает только при подключении смартфона к интернету. Также можно использовать возможности голосового ассистента «Алиса»
Это известный помощник от Яндекса, доступный вместе с браузером. Сначала нажимаем по значку в центре экрана, а далее выполняем такие действия:
Также можно использовать возможности голосового ассистента «Алиса». Это известный помощник от Яндекса, доступный вместе с браузером. Сначала нажимаем по значку в центре экрана, а далее выполняем такие действия:
- Говорим или вводим команду «Установить напоминание».
- Описываем предстоящее событие.
- Указываем время мероприятия.
Для просмотра уже запланированных событий нужно указать команду «Мои напоминания». Ассистент отправит ссылку, где и будут расположены предстоящие мероприятия. Ими можно управлять, то есть удалять и редактировать.
Как поставить напоминания на Android устройстве
Для того чтобы устанавливать напоминания в Android телефонах есть функционал позволяющий это сделать без установки дополнительных приложений. Ниже вы узнаете как настроить напоминания. Напоминания можно установить в нескольких приложениях, если вам нужны напоминания на сегодня или завтра о делах или событиях подойдет приложение «Будильник» если же это годовщины или дни рождения лучше всего устанавливать такие напоминания в Google Календаре.

Установка напоминания в Google календаре
Чтобы поставить напоминания о дне рождении или каком либо событии используйте Google календарь на Android.
- Откройте приложение «Google календарь» на Android. Быстрее всего зайти в календарь можно кликнув по виджету на экране телефона.
- Далее нажмите на кнопку с плюсом «+» где выбрать опцию «Напоминание».
- В карточке напоминания необходимо заполнить:
- название события;
- дата события;
- установить на весь день или указать точное время.
- В завершении нажать на кнопку «Сохранить» и ваше напоминание будет отображаться в Google Календаре и в нужное время напомнит о себе.
Кстати, если говорить о Google календаре это очень хороший инструмент не только для того, чтобы знать какое сегодня число и месяц, но инструмент для организации своих рабочих дней, задач и встреч, а также других важных событий. Часто в Google календарь попадают спамные сообщения с приглашениями на события которые вам вообще не интересны. В нашей специальной публикации есть пошаговая инструкция как удалить спам с Google Календаря и полностью исключить его приход на Андроид.
Как поставить напоминание в календаре
В календаре на андроид лучше всего поставить долгосрочные напоминания: дни рождения, различные мероприятия и другие события, которые могут произойти в течение года или даже позже:
- дни рождения
- праздники
- рабочие встречи
- квартальные и полугодовые отчеты
Если вы не пользовались календарем, советую первый раз сделать пробную настройку и посмотреть, как это все работает.
Настройка напоминания в календаре.
- Описание мероприятия
- Выставить промежуток времени: число и время
- Указать повторяемость мероприятия
- Установить количество минут оповещения
- Статус и конфиденциальность пожеланию, а точнее, по обстановке.
Самые популярные типы напоминаний
А какие же бывают разновидности напоминаний? Их довольно много, но вот самые основные:
- Напоминание пить воду. Его можно настроить в различных программах, выбрав оптимальное количество выпиваемой жидкости и время.
- Заметки о приближающихся праздниках. Здесь уже каждый человек решает для себя сам, какие мероприятия для него важны, а какие нет. Например, можно внести дни рожденья друзей, знакомых или коллег.
- Ежедневные напоминания. Под эту категорию попадают задачи, которые необходимо выполнить в течение дня. Это и важная встреча, поход в спортзал, к врачу или торговый центр.
- Заметки на каждый час. Сюда можно отнести перерыв между работой, разминку или перекус.
Вы можете подобрать для себя и другие виды напоминаний, так как здесь никаких ограничений нет.
Создание события с повторением
Важной функцией напоминаний до обновления, о которой мечтали «айфоновцы», была возможность настройки повторений события. Теперь поставить «напоминалку» с такой опцией стало довольно просто:. На этом процесс создания напоминания закончен
Чтобы вывести напоминание на экран Айфона, не потребуется дополнительных действий. Аппарат сам покажет сообщение на экране блокировки точно в установленное время
На этом процесс создания напоминания закончен. Чтобы вывести напоминание на экран Айфона, не потребуется дополнительных действий. Аппарат сам покажет сообщение на экране блокировки точно в установленное время.
Если надо сделать напоминание со звуком, добавлять рингтон нет необходимости. Система использует стандартные мелодии оповещения, практически без возможности корректировки.
Заключение
Так, просто и без особых усилий превращаем свой смартфон в персонального помощника, напоминающего не пропустить деловую встречу или день рождения важного человека. Голосовое управление позволяет поставить напоминалку и настроить ее неще быстрее и удобнее

Для ведения списка дел на iPhone и iPad не нужно устанавливать никаких дополнительных приложений — стандартных функций iOS вполне хватает. Штатное приложение Напоминания, пусть и нельзя назвать самым мощным средством для создания to-do-листов, но со своей задачей, записью и уведомлениями о делах и событиях, оно вполне справляется. В этой небольшой инструкции мы расскажем о том, как нужно правильно пользоваться Напоминаниями на iPhone и iPad.
Самое приятное в стандартом приложении Напоминания — простота
Пользователя в нем не отвлекают никакие дополнительные функции и все его внимание сосредотачивается на учете дел, которые нужно выполнить. Еще одной примечательной функцией является виджет для Центра управления, который позволяет всегда помнить какие дела для выполнения еще остались
Как создать напоминание на iPhone и iPad
Шаг 1. Запустите приложение Напоминания
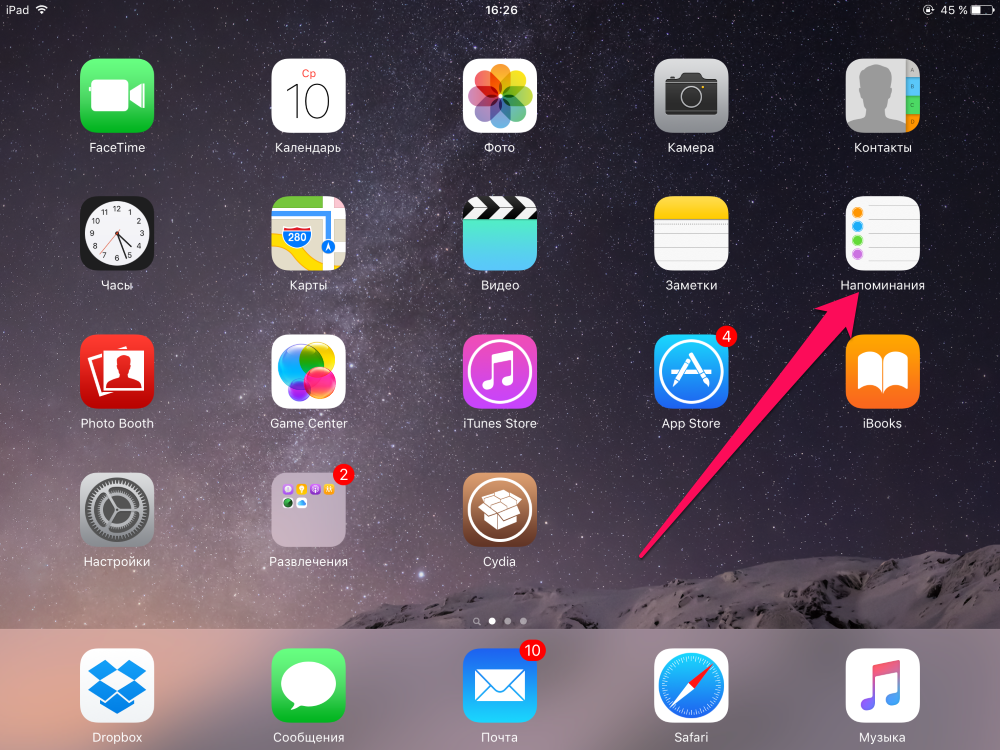 Шаг 2. Перейдите на вкладку с запланированными напоминаниями
Шаг 2. Перейдите на вкладку с запланированными напоминаниями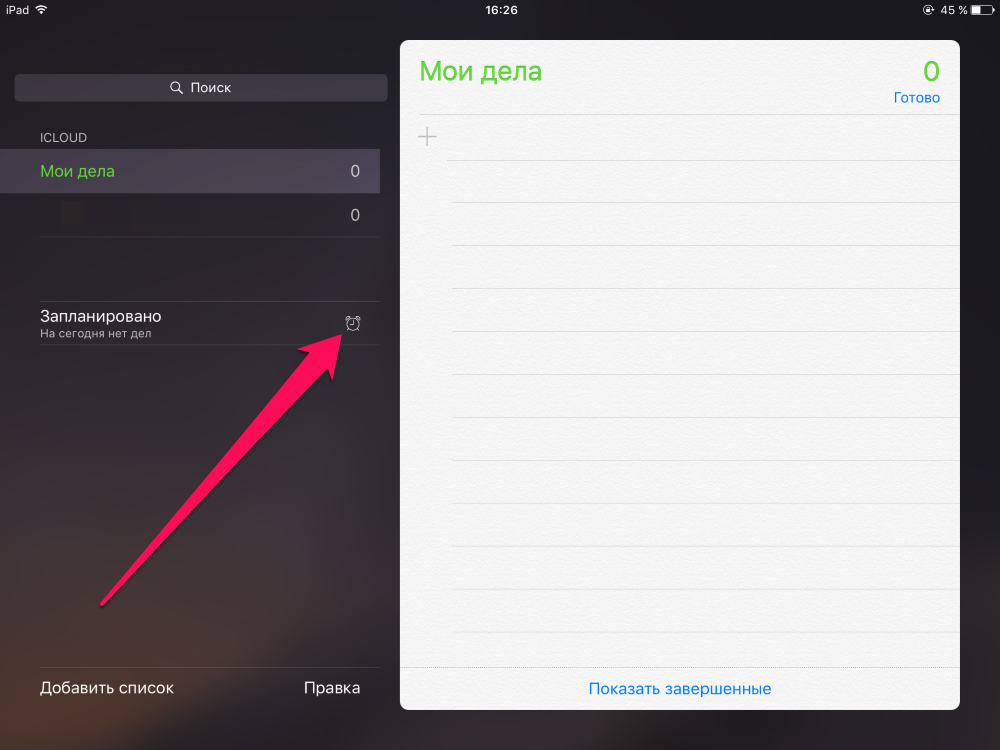 Шаг 3. Нажмите по пустой строчке на экране для создания напоминания
Шаг 3. Нажмите по пустой строчке на экране для создания напоминания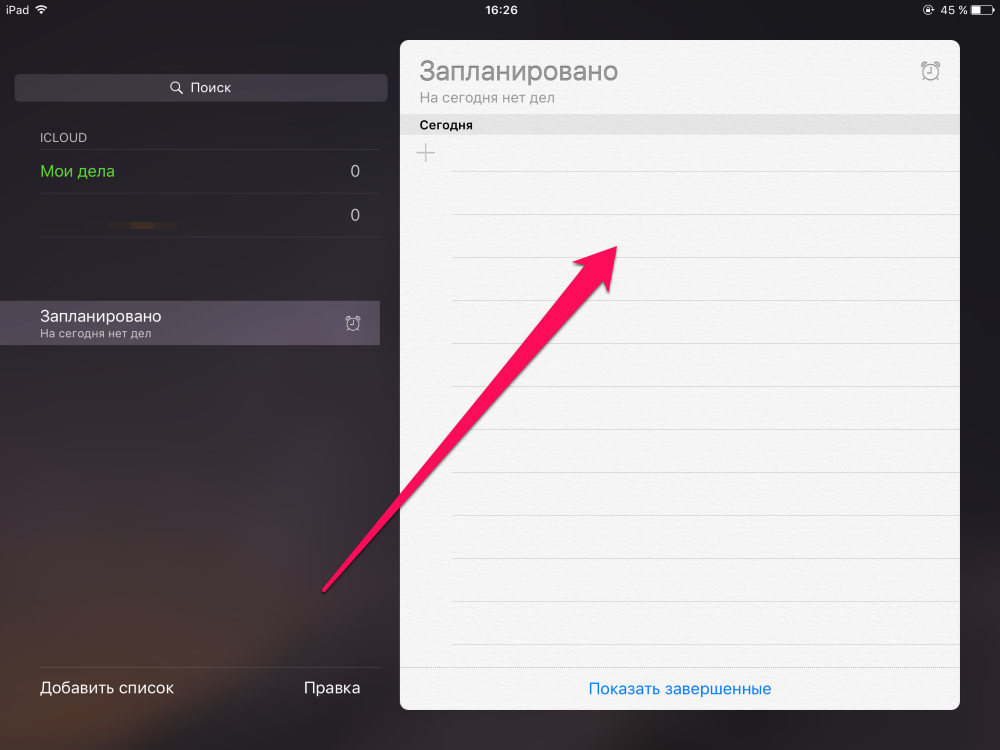 Шаг 4. Введите текст напоминания и нажмите на значок, расположенный справа от текста
Шаг 4. Введите текст напоминания и нажмите на значок, расположенный справа от текста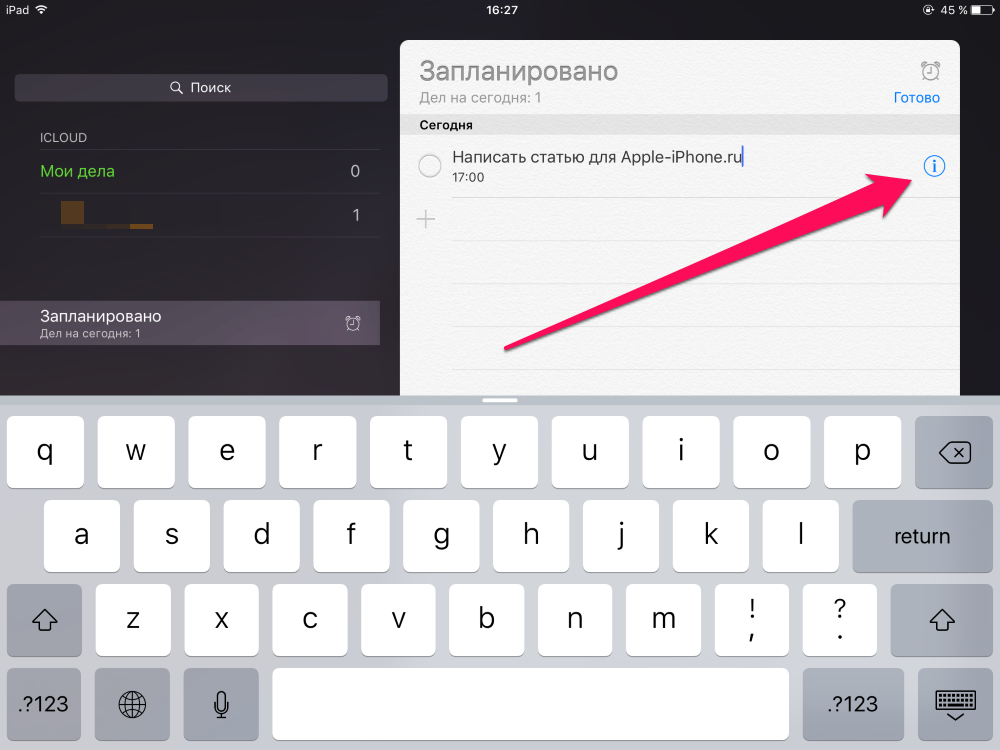 Шаг 5. Укажите настройки вашего напоминания и нажмите Готово
Шаг 5. Укажите настройки вашего напоминания и нажмите Готово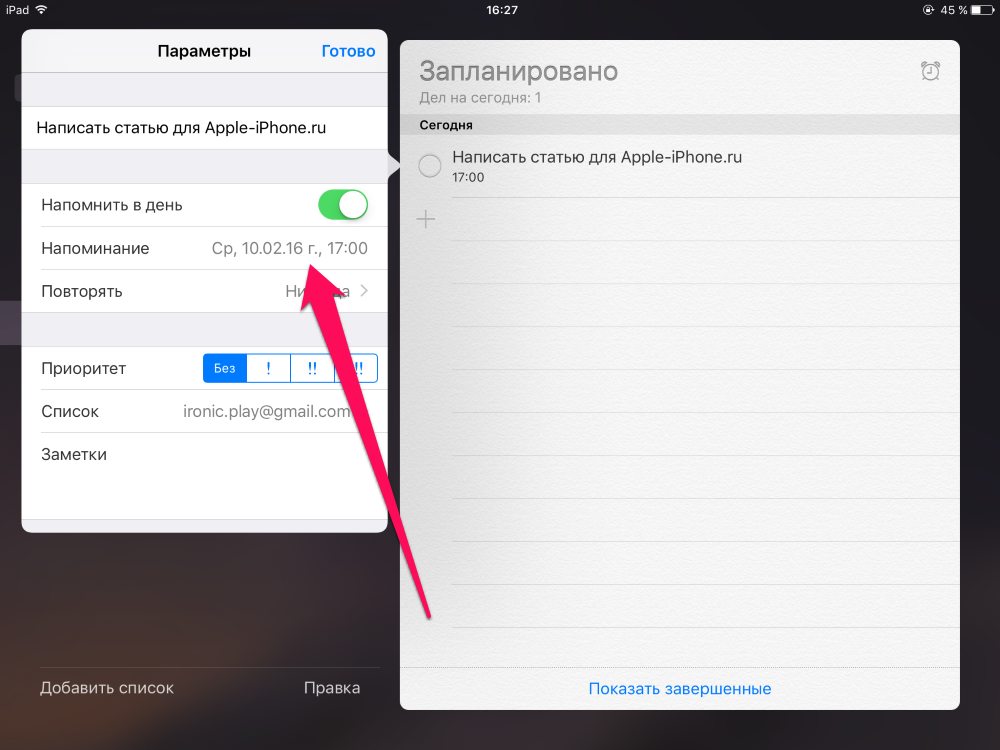 В стандартных Напоминаниях дела можно объединять в списки, что очень удобно, если вы, например, работаете над каким-то определенным проектом, требующим выполнения большого количества задач. Создаются такие списки очень просто.
В стандартных Напоминаниях дела можно объединять в списки, что очень удобно, если вы, например, работаете над каким-то определенным проектом, требующим выполнения большого количества задач. Создаются такие списки очень просто.
Как создать список напоминаний на iPhone и iPad
Шаг 1. Запустите приложение Напоминания
Шаг 2. Нажмите «Добавить список»
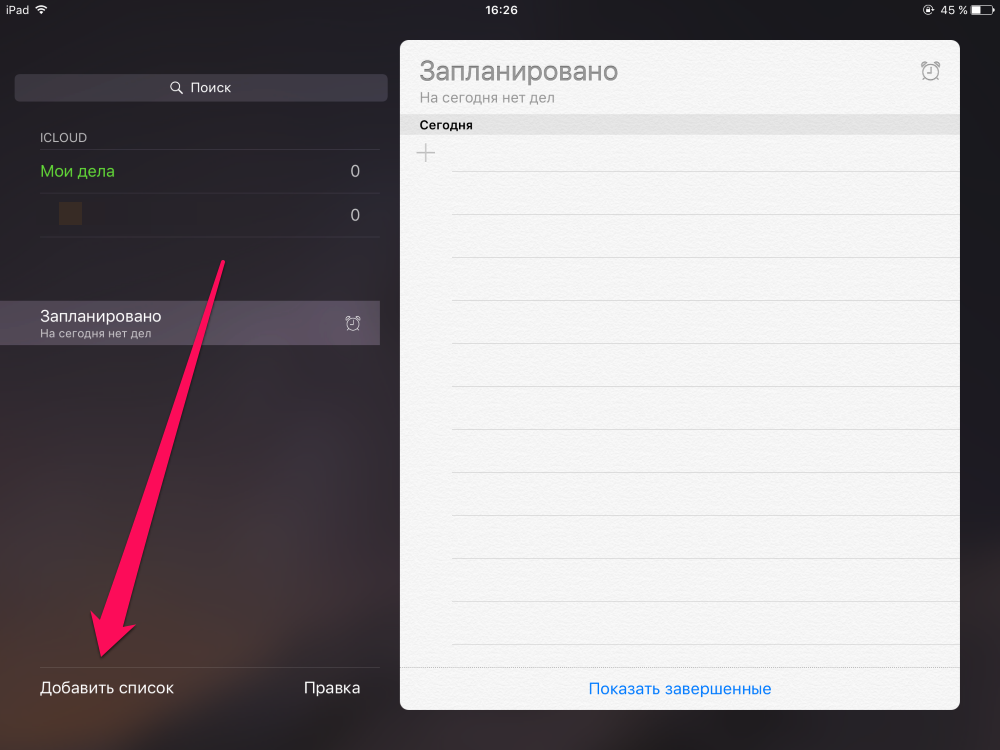 Шаг 3. Укажите название списка и цвет ярлыка
Шаг 3. Укажите название списка и цвет ярлыка
Самое же приятное в штатном средстве Apple для учета списка дел — возможность получения доступа к задачам, запланированным на ближайшее время при помощи специального виджета в Центре управления. Сперва, правда, этот виджет необходимо включить.
Как включить виджет приложения Напоминания на iPhone и iPad
Шаг 1. Откройте Центр управления, потянув вниз от самого верха экрана вашего iPhone и iPad
Шаг 2. Нажмите «Изменить»Шаг 3. Найдите в списке виджетов «Напоминания» и нажмите на иконки с изображением плюса, расположенную слева от надписи и нажмите «Готово»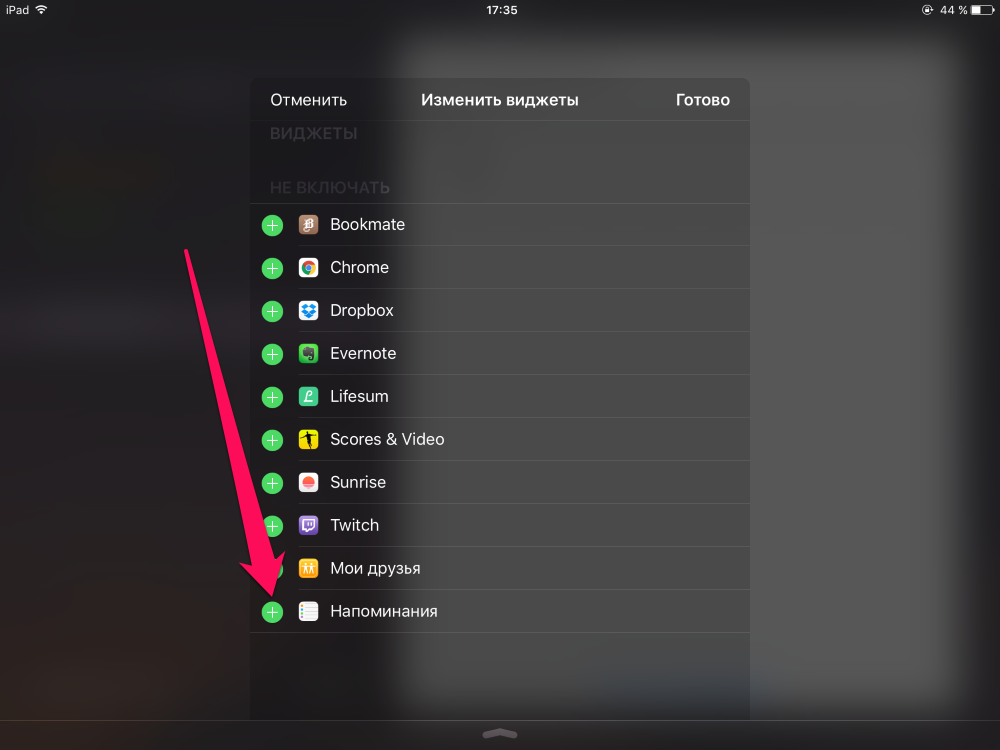 Теперь, все ваши дела будут всегда на виду, а для получения доступа к списку задач даже не нужно будет разблокировывать устройство — Центр управления можно запускать и без этого.
Теперь, все ваши дела будут всегда на виду, а для получения доступа к списку задач даже не нужно будет разблокировывать устройство — Центр управления можно запускать и без этого.
Поставьте 5 звезд внизу статьи, если нравится эта тема. Подписывайтесь на нас ВКонтакте , Instagram , Facebook , Twitter , Viber .
С помощью программы «Напоминания» на iOS 13 и iPadOS можно создавать напоминания с подзадачами и вложениями, а также устанавливать оповещения по времени и месту. Оповещение можно получить, даже когда вы пишете кому-то.