Speechnotes
Сервис Dictate
По умолчанию эта функция в программе «Ворд» отсутствует и никакие обновления не помогут. Для этой цели нужно использовать сторонний сервис Dictate.

Для того чтобы в вашем офисе появилась возможность надиктовки, нужно выполнить следующие шаги.
- Откройте официальную страницу разработчиков. Нажмите на ссылку «Download for Office 32-bit» или на «For Office 64-bit click here».


- Нажмите на кнопку «Сохранить».

- Запустите скачанный файл.

- Нажмите на кнопку «Next».

- Соглашаемся с лицензионным соглашением и кликаем на «Next».

- Затем на кнопку «Install».

- После небольшого ожидания завершаем установку нажатием на «Finish».

- Запускаем редактор Word и переходим на вкладку «Dictation».

- Если вы не собираетесь переводить текст, то в обоих полях выберите русский язык.

- Убедитесь, что у вас подключен микрофон и он работает. Сделайте правый клик по иконке со звуком.

- Выберите пункт «Записывающие устройства».

- Скажите что-нибудь в микрофон. При этом шкала должна загореться. Если ничего не происходит – это плохо. Значит, устройство выключено или не работает.
- Убедитесь, что именно этот микрофон указан по умолчанию. В противном случае набор текста будет невозможен.
- Если всё хорошо, то нажмите на кнопку «OK».

- Возвращаемся в редактор «Ворд». Для того чтобы начать набирать текст при помощи голосовых команд, нужно всего лишь кликнуть на иконку «Start».

- Попробуем сказать что-нибудь.

- Всё работает отлично. Согласитесь, так печатать текст намного удобнее и проще. А самое главное – это очень быстро. Для остановки записи нужно нажать на кнопку «Stop».

Как подключить Dictate

- Скачайте бесплатное расширение Dictate с сайта dictate.ms
-
Откройте Outlook и пройдите по пунктам меню «Файл» → «Параметры» →«Надстройки».
Управление настройками Microsoft Office — подключение DictateТеперь кликните на «Управление: надстройки COM» и выберите в новом окне «Добавить».
- Пройдите к тому месту, где сохранили расширение, которое предварительно скачали, выберите его и нажмите затем на кнопку «ОK».
- Убедитесь в том, что напротив «Microsoft Dictate» есть галочка, и сохраните настройки нажатием на кнопку «ОK».

Установка модуля и подключение
Для установки модуля на компьютер нужно скачать zip архив (обновлен 01.06.2017) и распаковать его в папку на вашем компьютере (только не оставляйте его в папке download), затем запустить файл install_host.bat в этой папке. Для удаления программы (ну если не понравился) нужно запустить файл uninstall_host.bat и затем удалить папку.
Если теперь открыть голосовой блокнот, то флажок интеграции с OS станет доступен.

Но рядом с флажком будет стоять слово выкл, показывающее, что услуга не включена.
Чтобы попробовать или оплатить интеграцию нужно войти в кабинет пользователя на страницу его профиля (cтраница профиля доступна после регистрации в сервисе). Для первичного ознакомления надо нажать кнопку Включить тестовый период.
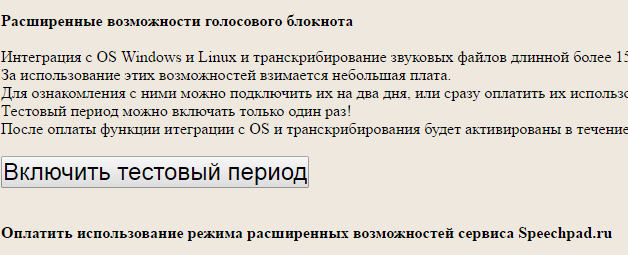
После этого в графе оплаченный период вместо нулей появится дата, до которой сервис будет доступен.

Включать тестовый период можно только один раз. Дальнейшая работа возможна только после оплаты, кнопки которой находятся ниже на этой же странице.
What are the benefits of text to voice?
There are countless intuitive benefits to text to voice recordings. However, there are some surprising advantages you might have not yet considered.
How many books, articles, or even work documents have you been postponing due to lack of time? With a back-to-back schedule, you might have limited spare time and it’s only natural that you’d want to spend it saving eye strain, sitting back, and relaxing.
Thanks to its high linguistic accuracy, you can listen to your favorite texts while you’re on-the-go, exercising, performing other tasks, or simply relaxing. You can also transform any text, no matter how long, into an audio file
Since all readouts are fluent and natural, our tool can help those learning a new language improve their pronunciation and listening skills. With our reader’s easy, intuitive controls, you can speed up or slow down texts to better understand their meaning.
The text to speech reader can also become a great editing tool, helping writers or professionals improve their texts. Listening to what you wrote can provide new, meaningful insights into how to edit sentences or construct better arguments supporting your ideas.
Как начать работать с голосовым набором теста в Word?
Каждый пользователь ПК ежедневно работает с почтой, документами и различными мессенджерами, набирая в них текст вручную. Разработчики Microsoft решили упростить данный процесс и выпустили специальное приложение под названием Dictate, которое позволяет набирать текст с помощью голосовых команд. При этом данное приложение доступно на русском языке и еще на 19 других языках мира.
Скачать Dictate (x64) для Windows (7/8/10)
Версия: 5.0.0. Скачать
Требования Dictate не так высоки, однако все же имеются:
- Наличие библиотек Microsoft .NetFramework 4.5;
- Версия операционной системы не ниже Windows 8.1;
- Версия Microsoft Office не ниже 2013.
Также необходимо отметить, что с помощью голосовых команд Dictate можно не только вводить текст, но и делать отступы, новые абзацы, убирать ненужный текст, добавлять пунктуационные знаки.
О том, как работает данное дополнение на практике, смотрите в видео:
Проверка и настройка микрофона
Прежде всего подключите микрофон к компьютеру. Если вы хотите использовать встроенное устройство ноутбука или веб-камеры, то ничего подключать не надо. Затем найдите на панели уведомлений значок динамика. Он может быть спрятан под галочкой.
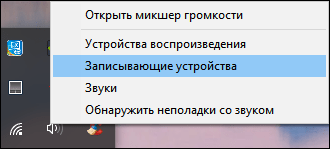
Кликните по значку динамика правой кнопкой и выберите пункт «Записывающие устройства». Это откроет список оборудования, которое можно использовать для записи звука. В этом списке должен быть и ваш микрофон вне зависимости от того, подключен он отдельно или встроен в ноутбук.
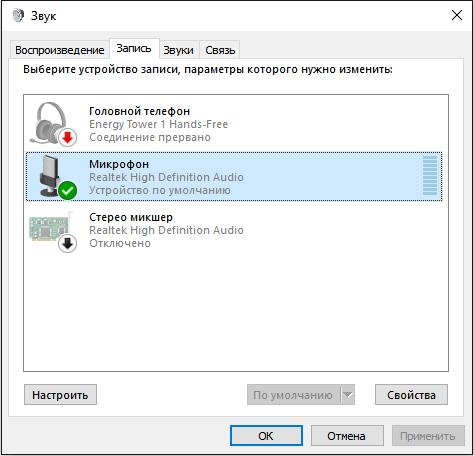
Если в списке записывающих устройств пусто, кликните на свободном месте правой кнопкой мышки и отметьте пункты «Показывать отключенные устройства» и «Показывать отсоединенные устройства». После того как микрофон появится в списке, откройте правым кликом его меню и выберите опцию «Включить». Также убедитесь, что он назначен устройством по умолчанию.
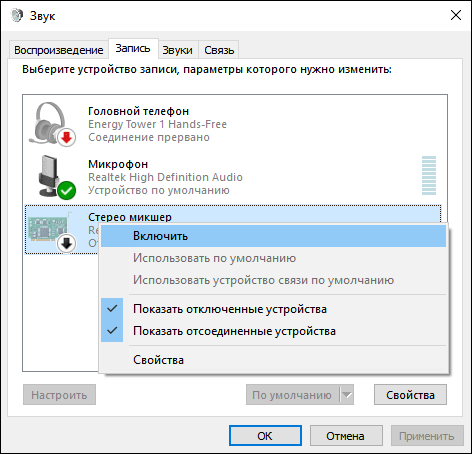
Удостовериться в том, что система воспринимает звук с микрофона, очень просто: скажите в него что-нибудь. Если справа появляются зелёные полосы, значит всё готово к голосовому вводу. Попробуйте говорить тише или громче — вы заметите, как количество зелёных полос меняется в зависимости от громкости голоса.
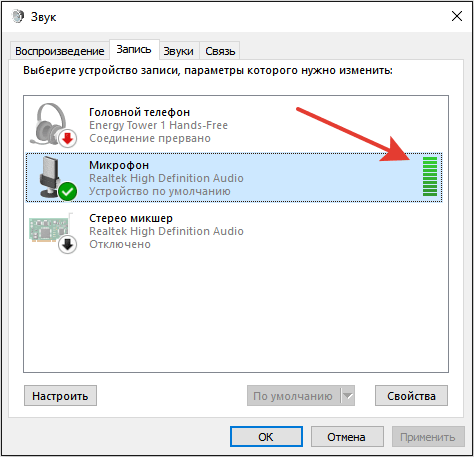
При желании можно попробовать изменить стандартные параметры микрофона, добившись некоторого улучшения качества записи. Для этого:
- Кликните правой кнопкой по микрофону.
- Откройте его свойства.
- Перейдите на вкладку «Уровни».
- Поставьте максимальные значения громкости и усиления.
- Откройте вкладку «Улучшения».
- Включите подавление шума и эхо.
Количество опций для улучшения зависит от того, какая звуковая карта установлена на вашем компьютере. К сожалению, некоторые из них не имеют вообще никаких параметров для настройки, кроме управления громкостью и усилением. Но для голосового ввода это не критично — главное, чтобы система в принципе воспринимала звук через микрофон.
4 популярных онлайн говорилки с поддержкой русского языка
Будущие пользователи онлайн говорилок должны знать, что функционал онлайн-сервисов для голосового воспроизведения текста органичен некоторым количеством символов, доступных для тестирования функционала в бесплатном демо-режиме. Демонстрация функционала проводится в рекламных целях, и если он полностью отвечает требованиям пользователей, предлагается использование возможностей ресурса без ограничений после предварительной оплаты.

Проанализируем возможности лучших представленных сервисов для озвучивания на просторах онлайн сети.
Linguatec для голосового воспроизведения текста
Одним из популярных диктор-сервисов является немецкий ресурс Linguatec, который предоставляет возможность по озвучиванию мужским голосов в режиме онлайн. Также сервис поддерживает озвучивание женским голосом. Максимальная длина текста, доступного для демонстрации функционала голосового сервиса в бесплатном режиме, ограничена и составляет 250 символами. Полноценные возможности доступны после проведения оплаты.
При использовании сервиса, в открывшемся окне «Voice Reader» диктор-ресурса, будет предложен список поддерживаемых языков для выбора. Найдите «Russisch» для включения русского языка. Сервис поддерживает воспроизведение, как голосом мужчины, так и женским голосом. Если нужно озвучить мужским голосом, выберите в списке доступных голосов «Yuri». В расположенном ниже поле, требуется ввести текст длиной не более 250 символов. Для воспроизведения используйте кнопку «Play» (со стрелкой).

Oddcast – онлайн диктор
Сервис Oddcast предназначен для проговаривания текстовых отрывков. Ресурс также поддерживает ограничение длины текста, и в данном случае – не более 170 символов.
Используя встроенную функцию «Effect», можно получить обработку голоса с разным эффектом произношения: шепотом, воспроизведение с большой скоростью, использование голоса робота и т.д.
В поле «Enter text» вставьте нужный текст. Для воспроизведения кликните по кнопке «Say It» (произнести).

iSpeech – говорилка онлайн на русском
Следующий сервис, предлагающий достаточно хорошее качество синтеза речи с поддержкой большого количества языков, в том числе русского – iSpeech. Размер ограничения на длину текста, при использовании данного голосового движка, установлен 200 символами и также поддерживает возможность озвучки текста мужским голосом в режиме онлайн.

Сервис IVONA для чтения текста в режиме онлайн
Среди лидеров по качеству и популярности находится и ресурс IVONA. К сожалению, доступная до недавнего времени функция бесплатного тестирования сервиса, в настоящий момент отключена. Но протестировать возможности ресурса можно иначе. Для этого требуется зайти на веб-ресурс, из перечня поддерживаемых языков выбрать «Russia». Для чтения отрывка мужским голосом – кликнуть на стрелку «Play» напротив имени Maxim.

Развитие стандартов голосовых синтезаторов
В настоящее время наибольшую популярность получили 2 стандарта: SAPI 4 и SAPI 5. «SAPI» расшифровывается как Microsoft Speech API и имеет перевод Интерфейс программирования речи от Microsoft. В 1998 году был разработан стандарт SAPI 4, сейчас он считается устаревшим и используется редко. Стандарт SAPI5 имеет более правильное и качественнее произношение, широко используется и поддерживает меньшее, по сравнению с SAPI 4, количество бесплатных голосов.
Помимо онлайн ресурсов, поддерживающих функцию озвучивания текста, существуют специальные программы, которые устанавливаются на персональный компьютер. Особой популярностью пользуется программа «Govorilka», славящаяся достаточно простым интерфейсом и качеством озвучивания больших по объему текстов. Для воспроизведения используются как женский, так и мужской вариант голоса. В стандартном пакете программы присутствует несколько встроенных голосов. Для расширения возможностей и увеличения вариантов воспроизведения на сайте приложения выложено несколько дополнительных голосов, которые можно приобрести за отдельную плату.

Такие сервисы, как говорилка онлайн на русском, имеют определенные недостатки, основным считается их урезанный функционал, предоставленный для ознакомления при бесплатной демонстрации. Наилучшим качеством воспроизведения голоса из перечисленных сервисов обладает IVONA. Необходимость оплаты доступа к расширенным возможностям подобных сервисов часто заставляет пользователей делать выбор в пользу устанавливаемых специальных программ, типа «Говорилки».
Пожалуйста, Оцените:
Наши РЕКОМЕНДАЦИИ
Голосовой ввод текста в редакторе Ворд – пошаговая инструкция с фото
Функция набора текста голосом появилась недавно, но многие фирмы начали активно внедрять эту технологию в свои продукты. Исключением не стала и компания Microsoft. Возможность надиктовки текста в Word появилась в 2021 году. В этой статье разберемся, как активировать голосовой ввод в ворде.
Использовать функцию речевого набора текста в ворд напрямую невозможно. Необходимо скачивать дополнительное расширение через сервис Dictate. Для этого нужно сделать следующее:
- Вводите в поисковой строке браузера Dictate и открываете сайт dictate.ms

- На страничке видите большую кнопку Download.
Важно! По умолчанию расширение скачивается для 32-разрядной системы. Если у Вас 64-разрядная версия, то нужно нажать отдельную кнопку – here
Параметры ОС можно посмотреть в свойствах компьютера. Также внизу указаны минимальные и рекомендуемые системные требования. Это нужно учитывать при установке дополнения для Microsoft Office.

- Сохраняете установочный файл в удобном месте на жестком диске.

- Устанавливаете расширение, пройдя стандартную процедуру инсталляции: запускаете файл — Next — подтверждаете согласие с лицензионным соглашением — Install — в конце установки появится окно, в котором нажимаете Finish — дополнение успешно установлено.
- Открываете новый документ в текстовом редакторе Word и ищете вкладку Dictation.

- Чтобы активировать голосовой ввод, нужно проверить подключение микрофона. Нажимаете правой кнопкой мыши на значок звука и выбираете строку Записывающие устройства.

- Скажите пару слов в микрофон. Если шкала начала двигаться, значит все хорошо и можно продолжать работу. Если же ничего не происходит, то стоит проверить подключение устройства, а также переустановить драйвера.

- Для начала записи нажимаете кнопку Start в левом углу вкладки и начинаете диктовать текст. Если не нужно ничего переводить, то в стоках From и To ставите русский язык. Расширение Dictate может в реальном времени переводить текст с шестидесяти языков мира, а также поддерживает больше чем 20 языков для надиктовки.

- Чтобы прекратить голосовой ввод нажимаете Stop.

Как видите, установить и настроить речевой набор текста в Word не сложно, однако такое расширение доступно только для последних версий текстового редактора. Также необходимо иметь выносной микрофон, потому что гарнитура со смартфона не распознается большинством ноутбуков и компьютеров. Это создает дополнительные трудности в использовании дополнения.
Жми «Нравится» и получай только лучшие посты в Facebook ↓
Онлайн сервисы для набора текста голосом
На данный момент есть очень большой выбор сервисов и программных приложений для голосового набора команд и управления.
Голосовой блокнот speechpad.ru
Преимущества:
Для использования онлайн версии следует перейти на сайт https://speechpad.ru/, пролистать страницу вниз, включить запись и получить готовый текст. Для браузера потребуется скачать и установить расширение.
Инструкция по использованию:
- Кликните по кнопке «Включить запись». (если Вы первый раз это делаете, то в правом верхнем углу возникнет всплывающее уведомление о том, что нужно разрешить доступ сервису к микрофону).
- Постарайтесь как можно четче и ближе к микрофону произносить слова. Стоит учитывать, что проговариваемый текст будет появляться там, где находится курсор. А если случайно перед этим был выделен текст, то он затрется.
- Можно активировать опцию «Отключить управление заглавными буквами» и тогда Google не будет обновлять регистр в зависимости от пунктуации. А для изменения необходимо будет воспользоваться кнопкой с текстом А/а, она увеличит или уменьшит размер той буквы рядом с курсором.
- Для удаления действия нужно нажать кнопку «Отменить».
- Для расстановки знаков препинания есть специальные кнопки на панели, активировать кликом левой кнопки мыши. Также Вы можете отметить для использования функцию «Заменять слова пунктуации» и тогда сможете голосом расставлять знаки препинания.
- Для того, чтобы поменять язык, необходимо нажать на данное поле и появится выпадающий список, в котором следует найти и выбрать требуемый. При условии, что нет нужного, необходимо зарегистрироваться и добавить в личном кабинете.
- Чтобы давать команды сервису при помощи голоса, активируйте пункт «Выполнять команды».
- Также вывод текста можно делать не только в поле на сайте сервиса, но и в буфер обмена после выбора использования такой функции на странице и установке расширения для блокнота.

Голосовой ввод текста в Гугл документах
Преимущества и возможности:
- Запись, редактирование и форматирование информации голосом.
- Удобство: нет необходимости устанавливать программу на устройство.
- Мультиязычность.
Пошаговая инструкция применения:
- Перейти в браузере в раздел «Инструменты».
- Откройте из предложенных пунктов «Голосовой ввод».
- Активируйте кликом иконку микрофона (разрешите использование).
- Начинайте громко и четко произносить то, что следует записать.
Расширение для браузера Войснот II

Достоинства:
- Удобство.
- Интуитивно понятный интерфейс: достаточно простое управление.
- Есть возможность создать ярлык для быстрого доступа к сервису.
- Мультиязычность.
- Исправление написания слов при нечетком или неправильном произношении.
- Сохранение информации в браузере, кэше, буфере обмена.
Инструкция использования:
- Установка:
- Перейти в магазин расширений Google: http://goo.gl/oMx8Xx;
- Установить и разрешить использование микрофона.
- Создание ярлыка на рабочем столе:
- Перейти на страницу расширений, которые установлены.
- Нажать на иконку Войснот.
- Выбрать в появившемся меню «Создать ярлык».
- Запуск/остановка:
- Нажать на кнопку с изображением микрофона.
- Или активировать сочетание клавиш Ctrl+Пробел.
- Запись текста предполагает расставление знаков препинания с учетом правил русского языка и пауз в процессе диктовки.
- Чтобы отредактировать, следует воспользоваться панелью инструментов: стереть, сохранить, скопировать, исправить регистр букв, добавить недостающие знаки пунктуации, перейти на новую строку.
Распознавание речи в браузере TalkTyper

Преимущества:
- Бесплатный сервис;
- Мультиязычность.
- Исправление написания слов при нечетком или неправильном произношении.
Инструкция:
Голосовой блокнот August4u

Достоинства:
- Простота использования.
- Является уникальной разработкой.
- Высокий уровень качества и скорости распознавания.
- Использовать можно бесплатно.
Инструкция:
- Перейти на страницу сервиса: https://august4u.net/?speech2text.
- Можно выбрать один из 6 языков.
- Нажать на иконку микрофона и разрешить доступ к устройству.
- Автоматически включена расстановка знаков препинания, но нажав на кнопку с текстом «.,!» можно отключить данную функцию.
- По окончании диктовки можно сохранить, копировать, отправить на электронную почту полученный текст и очистить поле, нажав на иконку с крестиком.
Рекомендации, которые помогут улучшить качество распознавания текста
Все сервисы, которые мы привели в подборке, достаточно хорошо распознают русский язык, однако иногда качество распознанного текста может быть посредственным. Чтобы такого не происходило, следуйте нескольким базовым рекомендациям.
- Используйте хороший микрофон. Идеально, если у вас есть качественная гарнитура или внешний микрофон с шумоподавлением. Если же используете встроенный микрофон компьютера/ноутбука, убедитесь, что микрофон исправно работает, ничем не прикрыт, а вы находитесь достаточно близко, чтобы звук хорошо улавливался устройством.
- Произносите слова четко и неторопливо. Хорошая дикция определенно будет плюсом. Чем четче вы произносите слова, тем выше вероятность, что сервис сможет корректно распознать речь (даже если качество микрофона оставляет желать лучшего). Также не стоит произносит фразы слишком быстро, в этом случае часть слов может быть не распознана и текст придется редактировать.
- Позаботьтесь, чтобы вокруг вас не было посторонних звуков и шумов. Для качественного распознавания речи вокруг не должно быть музыки и других громких звуков.
Соблюдайте эти рекомендации и необходимость правок будет минимальной.
Google Переводчик
На странице онлайн переводчика от Google присутствует возможность голосового ввода текста. Это может стать альтернативным и в то же время бесплатным вариантом, если требуется надиктовать запись с микрофона. Для начала ввода достаточно нажать на соответствующий значок.
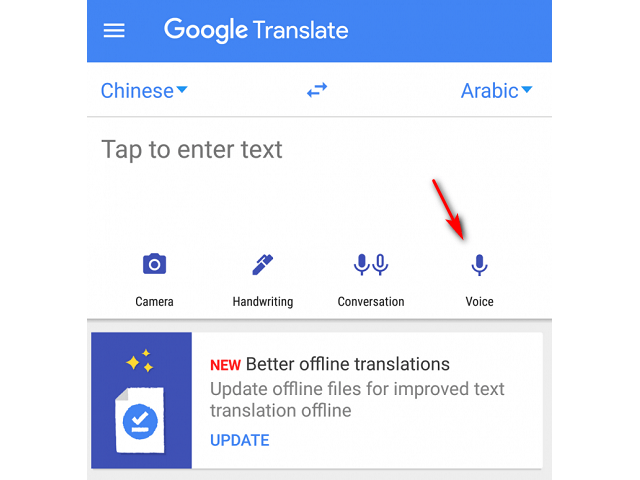
Чуть более сложная задача стоит перед пользователем, если требуется выполнить перевод аудио в текст. Тем не менее зарубежные юзеры придумали решение – нужно установить специальный драйвер в систему и настроить вход микрофона на него. По итогу запущенный в плеере файл будет передаваться как голос, который поступает с микрофона. Это позволяет «обмануть» Google Переводчик и произвести транскрибацию с аудиофайла.
Как набирать знаки препинания при помощи Диктовки на iPhone или iPad
Очень просто – достаточно произнести его название («точка», «запятая», «вопросительный знак», восклицательный знак и т.п.), и система распознает его, а затем поставит в тексте соответствующий символ. Пробелы расставляются автоматически. Для перехода на новую строку так и скажите – «новая строка».
Для ввода знаков препинания или других символов произносите следующие слова. Они могут варьироваться для разных языков или диалектов.
- апостроф ‘
- двоеточие :
- запятая ,
- тире —
- многоточие …
- восклицательный знак !
- дефис —
- точка .
- вопросительный знак ?
- знак «равно» =
- знак «больше» >
- знак «меньше» <
- знак «минус» —
- знак умножения x
- знак «плюс» +
- открывающие кавычки «
- закрывающие кавычки »
- открывающие одиночные кавычки ‘
- закрывающие одиночные кавычки ‘
- точка с запятой ;
- амперсанд &
- звездочка *
- знак «собака» @
- обратная косая черта \
- косая черта /
- знак градуса °
- знак «решетка» #
- знак процента %
- подчеркивание _
- вертикальная черта |
- смайлик 🙂
- подмигивающий смайлик 😉
- открывающая круглая скобка (
- закрывающая круглая скобка )
- открывающая фигурная скобка {
- закрывающая фигурная скобка }
- открывающая угловая скобка <
- закрывающая угловая скобка >
Для того чтобы изменить форматирование текста произносите следующие команды:
- включить все заглавные (продолжение ввода ЗАГЛАВНЫМИ БУКВАМИ)
- выключить все заглавные (возврат к регистру по умолчанию)
- новая строка (добавление разрыва строки)
- число (форматирование следующей фразы в виде числа)
- новый абзац (добавление нового абзаца)
Как пользоваться голосовым вводом
После активации функция будет доступна во всех приложениях, использующих текстовой ввод – мессенджеры, программы и пр. Чтобы пользоваться опцией и начать диктовать текст, нужно нажать поле ввода сообщения, и на клавиатуре (не в приложении) нажать 1 раз на микрофон. Появится надпись: «Говорите», после чего можно начинать надиктовку, которая тут же будет преобразована в слова на экране.

Когда набор закончится, останется только нажать клавишу «Отправка». Интересно, что знаки пунктуации также можно расставлять, для этого достаточно озвучить «Запятая», «Воскл. знак», «Двоеточие» и т.д.
Набранный голосом текст может отражаться подчеркнутым, при необходимости его можно отредактировать, а потом уже отправить.
Лучшие онлайн сервисы для перевода голоса в текст
Преобразование речь в текст можно осуществлять онлайн. Для этого используются специальные сервисы, перейти в которые вы можете при помощи поисковой строки в Яндексе и Гугле. Главным условием является только наличие доступа к сети интернет.
Какие есть программы для набора текста по голосу онлайн? Мы рассмотрим самые популярные сервисы, к которым вы можете обратиться в случае возникновения необходимости оцифровки аудиофайла в текстовый формат.
Спичпад
Speechpad – это голосовой блокнот, возможностями которого можно воспользоваться при помощи браузера Гугл Хром. Следовательно, как вы уже могли догадаться, для начала вам необходимо установить эту программу на свой компьютер. Хотя она вполне успешно функционирует и на телефоне, и на планшете.

Как установить данный голосовой блокнот онлайн? Для этого вы можете загрузить его прямо в свой браузер, либо перейти непосредственно на сайт https://speechpad.ru/. Далее можете переходить непосредственно к работе с сервисом. Алгоритм действий следующий:
- Выберите язык записи в блокноте для речевого ввода Спичпад. По умолчанию в программе установлен русский язык, но при необходимости вы можете его поменять.
- После осуществления основных настроек вы можете переходить непосредственно к озвучиванию текста голосом онлайн. Нажмите кнопку «Включить запись», после чего начинайте произносить текст, который необходимо трансформировать в печатный вариант.
Важно! Во избежание множественных ошибок, старайтесь максимально четко озвучивать каждое слово. Если необходимо поставить знак препинания, назовите его словом (например, «запятая», «двоеточие», «тире» и пр.)
Когда работа в речевом блокноте будет закончена, просто остановите запись и перепроверьте текст на наличие ошибок. Когда вы это сделаете, просто скопируйте запись с текстового редактора программы и перенесите его в нужный файл.
Голосовой ввод текста онлайн при помощи Спичпад в Google можно осуществлять не только на компьютере. Через планшет или смартфон это расширение тоже работает довольно успешно.
August4u

Для преобразования голоса в текст выберите язык, нажав на значок флага. Также вам нужно настроить функцию пунктуации: для этого на панели инструментов есть отдельная кнопка. Чтобы сделать запись, нажмите на кнопку с микрофоном, и начинайте говорить. После окончания процесса нажмите на кнопку с микрофоном повторно – и запись прекратится.
Talk Typer
Записать речь в тексте онлайн можно и при помощи данного сервиса. К слову, он был разработан зарубежными программистами, и пользуется довольно большой популярностью у российских пользователей. Работу с этим сервисом можно осуществлять через любой браузер.

Онлайн набор текста под диктовку с помощью этого приложения происходит практически по тому же алгоритму, который характерен для предыдущих программ.
Dictation.io

На заметку. Если вам необходимо удалить текст из формы, нажмите Clear. Для сохранения файла в текстовом формате нажмите Save.
Поисковая строка Гугл
Если вам необходимо срочно что-то найти в интернете, вы можете воспользоваться голосовым набором текста на устройстве, работающим на базе Андроид. И сделать это можно при помощи поисковой строки Гугл.
Практически все современные портативные девайсы имеют встроенные Гугл сервисы, включающие Гугл Карты, браузер Гугл Хром, Гугл Диск и прочие функции. В мобильном браузере Google Chrome имеется уже настроенная функция голосового поиска. Вам только необходимо нажать на значок микрофона, который находится рядом с поисковой строкой, и продиктовать ваш запрос. Он автоматически будет переведен в текстовый формат, и в считанные секунды вы получите результат в поисковой системе.
Гугл документы
Это еще один способ голосового ввода – Гугл документы. Чтобы открыть сервис, вам необходимо перейти во вкладку «Инструменты», после чего выбрать «Голосовой ввод». Это расширение очень легко в использовании, принцип которого практически ничем не отличается от всех ранее рассмотренных приложений.
Войснот 2
Это отличный способ голосового набора текста на компьютере или любом другом современном портативном устройстве. Данный сервис нужно устанавливать в браузер Гугл Хром, после чего он автоматически появится в списке сервисов. Вот ссылка на дополнение.
Чтобы начать или закончить запись, вам нужно нажать на значок микрофона.
Transcribe — Speech to Text (iOS)
Transcribe – iOS / iPad-ассистент для перевода голоса в текст в реальном времени. Приложение также умеет расшифровывать аудио из видео источника. Это полезно, в частности, если нужно извлечь субтитры из youtube ролика.
Ключевые особенности и функции Transcribe:
- Автоматический перевод голосовых заметок (voice memo) в простой текст;
- Полноценная поддержка около 100 языков;
- Импорт / экспорт расшифровки в текстовый редактор или облако Dropbox;
- Экспорт субтитров в формате SRT.
3 часа расшифровки доступны бесплатно каждый месяц, после чего вступают в силу тарифы: $4.99 за 1 час перевода в текст, $29.99 за 10 часов и так далее, по нарастающей. Приложение доступно только для iOS, Android-версии у “голосового блокнота” нет.
Заключение
В этой статье мы рассмотрели программы для транскрибации — узнали их особенности, плюсы и минусы. Вы можете использовать не только готовые сервисы, в которых люди или ИИ будут расшифровывать файлы, но и самостоятельно заняться транскрибацией аудио и видео.
Рекомендации по работе с расшифровкой:
- При уменьшении скорости воспроизведения транскрибация проходит с наименьшим количеством ошибок.
- Если вы набираете текст вручную, действуйте по следующей схеме: прослушали запись — поставили на паузу — записали и отредактировали.
- Используйте горячие клавиши для работы с шаблонами. Если у вас часто повторяется одно и то же слово — используйте клавишу вместо того, чтобы заново его набирать.
- Все правки и корректировки делайте в конце, когда уже расшифровали весь текст.
- Если у вас высококачественное видео или аудио — используйте автоматические инструменты.
- В случае, когда на записи есть шумы, а сам звук плохого качества — попробуйте самостоятельную расшифровку или доверьтесь профессионалам.
