Перестал работать микрофон на телефоне
Тестируем работоспособность микрофонов на телефоне
Теперь произведем тестирование микрофонов средствами Андроид, а для этого нам нужно:
- Перейти в «Настройки».
- Найти пункт «О телефоне».
- Тапнуть по пункту «Все параметры».
- Найти пункт «Версия Ядра» и тапнуть по нему 5 раз.
После проделанных действий на телефоне откроется Инженерное меню, при помощи которого можно провести тест микрофонов.
Затем находим в меню пункты «MAIN MIC» и «TOP MIC».
Нажимаем на пункт MAIN MIC и попадаем на вкладку тестирования основного микрофона, который находится в нижней части телефона.
Теперь нам нужно просто НАЧАТЬ громко говорить, например слово «ТЕСТ» и наблюдать за индикатором звука. Если стрелка индикатора начинает качаться и на экране возникает сообщение с зеленым текстом, о том, что тест пройден – значит основной микрофон работает штатно.
Далее таким же образом протестируем второй микрофон, вернемся в предыдущее меню и тапнем по пункту «TOP MIC», скажем громко слово тест и так же проследим за индикатором.
Если у вас снова появился текст зеленого цвета, значит и в верхней части экрана микрофон работает, а если нет – то попробуйте перезагрузить телефон и провести проверку еще раз. В случае если и повторный тест не был пройден – можете нести телефон в сервис на замену сломавшегося микрофона.
Нетривиальный способ починки микрофона
Иногда, в некоторых моделях телефона проблема с плохой работой микрофона связанна с некорректной работой системы шумоподавления и это чаще всего связанно с ошибками в ПО телефона.
Для решения данной проблемы попробуйте заклеить верхний динамик шумоподавления толстым скотчем. Шумоподавление в таком случае осуществляться не будет и звук должен наладится.
Если же микрофон на вашем телефоне работает при разговоре, но плохо работает при записи голоса на диктофон – тогда я рекомендую установить приложение Усиление слуха.
В нем вы можете гибко настраивать не только громкость записываемого видео, но и фильтровать нежелательные частоты, попробуйте, приложение должно помочь!
Смотри наши инструкции по настройке девасов в ютуб!
Как проверить микрофон на корректную работу
Поскольку микрофон является чувствительным компонентом мобильного устройства, могут возникнуть сомнения в его корректной работоспособности. Проверить его исправность можно с помощью программы «Skype», которая доступна для скачивания и установки из магазина приложений Play Маркет.
Существует несколько вариантов оценки функционирования микрофона:
- Открыть программу, выбрать любой контакт и совершить звонок. Попросить собеседника оценить уровень звучания и определить наличие или отсутствие помех;
- Если связаться не с кем, можно воспользоваться сервисом «Echo». Произнести несколько фраз, которые будут автоматически переадресованы на устройство, с которого был совершен звонок. Это позволит самостоятельно оценить качество звучания;
- Можно использовать любое стороннее приложение, позволяющее записывать, а впоследствии прослушивать собственный голос, например, «Диктофон». Если запись некачественная, а голос воспроизводится с низким уровнем громкости, микрофон работает некорректно. Исправить ситуацию помогут сотрудники сервисного центра или ремонтной мастерской.
Настройка через инженерное меню
Если микрофон на Android работает нормально, но звук воспроизводится слабо, это может указывать на неправильно выбранные параметры. Изменить конфигурацию добиться более громкого звучания можно с помощью настройки через инженерное меню. Получить доступ в эту директорию поможет отправка сервисного кода. У каждой модели он индивидуален, однако рабочими считаются такие комбинации, как: *#*#54298#*#* или *#*#3646633#*#*, поскольку подходят для большого количества девайсов, преимущественно китайского производства.
После входа на экране появится список доступных категорий настроек, среди которых нужно отыскать строку с названием «Audio». Перейдя в данный раздел, можно увидеть примерный перечень режимов:
| Normal Mode | Режим воспроизведения звука без подключения внешней гарнитуры |
| Headset Mode | Режим, позволяющий регулировать уровень громкости звучания в подключенных наушниках |
| Loud Speaker Mode | Настройка звука при активации режима громкой связи |
| Headset _ Loud Speaker Mode | Параметры звука при активации режима разговора через гарнитуру |
| Debug Info | Отвечает за сброс настроек до значений по умолчанию |
Напротив каждой позиции имеются два цифровых значения. Первое «Value is…» отражает текущий параметр, второе «Max Vol…» – максимально допустимый. Путем изменения значений, находящихся на первой позиции, можно добиться оптимального уровня звучания. Зафиксировать его следует клавишей «Set». Главное, избегать установки максимальных параметров, поскольку максимальный уровень громкости сокращает срок службы устройства и негативно влияет на здоровье его владельца.
фонит при разговоре по телефону или планшету / при разговоре по смартфону либо планшету на платформе Android слышно самого себя, фонит, трещит, либо проявляются любые другие дефекты. Что делать и как исправлять.

Многие пользователи сталкиваются с проблемой, когда телефон либо планшет на базе Android начинает капризничать. Вроде, ничего такого не происходило, что могло вызвать неисправность, а работает он не так, как должен.
Например, в устройстве появились проблемы с тем, что при разговоре (вызове) проявляются какие-либо искажения или дефекты передачи/воспроизведения звука. Причиной тому может быть:
1-ое: Программный сбой — т.е. проблема заключается в сбое программного обеспечения
2-е: Аппаратный сбой — т.е. проблема заключается в «железе»(т.е. — требуется замена либо восстановление запчастей гаджета)
Однако, не спешите расстраиваться — в 90% случаев с проблемами работы системы передачи и воспроизведения данных и, непосредственно регулировки и корректировки входящих и исходящих вызовов смартфона или планшета на базе Android виноват программный сбой, который Вы вполне сможете исправить своими силами.
Исправляем программный сбой:
Способ 1. Довольно простой — заходите в «настройки», находите там «резервное копирование и сброс», в котором выбираете полный сброс настроек с удалением всех данных. Будьте внимательны, применение данного способа часто оказывается действенным, однако влечет за собой удаление всех фотографий, контактов, паролей, музыки, игр, видео и в общем-то, всей информации, хранящейся на вашем смартфоне или планшете. Потому, предварительно сохраните все, что Вам нужно, подсоединив гаджет к компьютеру. Если данный способ Вас не устраивает, либо если и после него проблема не устранена, смотрите Способ 2.
Способ 2.
Основан на решении проблем со связью и приемом сети телефонов и планшетов на базе Android методом внедрения дополнительного ПО. Утилит, контролирующих все процессы внутри гаджетов. На сегодняшний день, их довольно много, однако, чем меньше функций содержит приложение, тем больше, как правило, оно действенно. Лучше всего контролирует функции системы, корректирует, и исправляет все возможные ошибки настроек и синхронизации небольшая, и простая в обращении, бесплатная утилита для устройств на базе Android Multi Cleaner . Скачать приложение из Google Play и посмотреть его дополнительные опции в описании можно ТУТ. После установки приложения, его остается только запустить. Дальше, от Вас, в принципе, больше ничего не требуется. Приложение полностью возьмет на себя контроль функций устройства. (К слову говоря, кроме всего прочего, гаджет начнет заряжаться на 20% быстрее, а также существенно повысится его производительность, что отразится на скорости загрузки и работы всех приложений, игр, и системы в целом. В среднем, после сканирования, система работает на 50% быстрее.)
Помимо этого, стоит очистить систему при помощи НОРМАЛЬНОГО антивируса. Лучше всего, с этой задачей справляется антивирус Касперского, скачать который можно ТУТ. В отличие от «мульти-клинера», софт «Лаборатории Kaspersky» платный, потому, если возможности установить такую защиту у Вас нет, этот шаг можно и пропустить…
Способ 3.
Смена программного обеспечения устройства, или, как ее еще называют«перепрошивка». Данный способ, как правило, требует определенных навыков и решается по средствам обращения в Сервисный Центр. Для самостоятельного же осуществления данной задачи нужно обратиться к сайту-производителю Вашего устройства, скачать нужные для прошивки утилиты и саму прошивку, после чего переустановить ее на Вашем гаджете.
Если не один из способов не принес результатов, к сожалению, Вам придется обратиться в Сервисный центр для ремонта Вашего планшета или смартфона.
фонит при разговоре по телефону или планшету / при разговоре по смартфону либо планшету на платформе Android слышно самого себя, фонит, трещит, либо проявляются любые другие дефекты. Что делать и как исправлять.
Другие причины отсутствия звука входящего вызова
Если после проверки всех настроек и динамика проблема со звуком не решилась, искать проблему следует глубже.
Неправильная версия прошивки или неудачное обновление
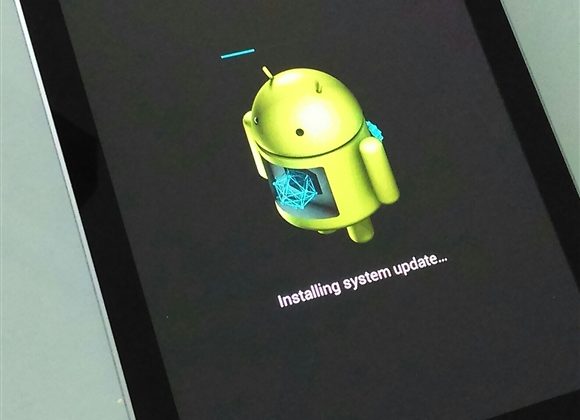
Чтобы вернуться к заводским настройкам, в выключенном состоянии одновременно нажмите кнопку включения и кнопку увеличения громкости, затем выберите Hard Reset
Если звук исчез после перепрошивки или обновления телефона, то проблема может быть в том, что служба, отвечающая за звук, выключена:
- Перейдите в «Настройки» и откройте вкладку «Приложения» и «Диспетчер приложений».
- Среди работающих приложений и процессов найдите службу звука, откройте её и включите при необходимости.
Более сложным случаем является, когда в новой прошивке или обновлении не хватает нужных драйверов для динамика вашего телефона. Тогда потребуется выполнить откат прошивки или сброс системы до заводских настроек. Это приведёт к удалению данных с памяти телефона, поэтому рекомендуется сначала выполнить резервное копирование данных.
Для возврата к предыдущей прошивке нужно скачать её из интернета, а затем перепрошить телефон заново.
Проще сделать сброс настроек телефона и версии Андроид до заводского уровня. Для этого зайдите в «Настройки» и выберите раздел «Восстановление и сброс». Удалятся все данные с внутренней памяти (но не с карты памяти), и вы получите телефон в состоянии как при покупке. Затем из заранее созданной резервной копии переместите всю информацию на телефон, и все данные восстановятся.
Конфликт установленных приложений с программным обеспечением смартфона
Возможно, звук входящего вызова пропал после установки нового приложения. В этом случае проблему можно решить, по очереди удаляя недавно установленные приложения или покопавшись в их настройках. Например, в мессенджерах, Скайпе, Viber, приложениях-навигаторах есть функция отключения уведомлений и звука. При этом может исчезнуть и звук входящего вызова.
Устанавливайте программы на смартфон только с проверенных ресурсов, желательно с Play Market. Также полезно установить антивирус, который будет блокировать вредоносные файлы.
Проблемы с усилителем звука

Сама замена материнской платы на недорогой смарфтон обойдётся примерно в 1000 рублей
Когда плата усиления звука выходит из строя, в динамиках и наушниках звук полностью исчезает или остаётся на неизменном уровне громкости. Устраняют проблему заменой платы в сервисном центре.
Проблемы со шлейфом

Замена шлейфа на бюджетном смартфоне стоит около 1000–1500 рублей
При износе контактов шлейфа звук также пропадает. Решение проблемы — замена детали. Работу также лучше доверить профессионалу.
Причин исчезновения звука входящего вызова на смартфоне может быть много. Если вышеприведённая информация не помогла разобраться с проблемой, обратитесь в сервисный центр.
Как настроить микрофон на телефоне Android
Особенностью операционной системы Android является возможность регулировать громкость отдельно для каждой ситуации: просмотр видео, прослушивание музыки, звонки и голосовые сигналы. Также отдельно настраивается уровень звука, воспроизводимого через встроенные динамики и подключаемые устройства – наушники или колонки.
Настроить микрофон самостоятельно можно несколькими способами. Вот некоторые из них:
- Через основное меню. Вам необходимо открыть параметры через иконку на рабочем столе или в меню. В разделе громкость выберите параметр микрофона и при помощи шкалы настройте уровень громкости.
- Загрузите стороннее приложение для регулировки звука – в сети можно найти множество эквалайзеров с опцией настройки микрофона., например, MTK Mobile Uncle Tools Pro.
- При помощи инженерного меню. Этот способ предусматривает наличие рут-прав.
Простой и интуитивно понятный интерфейс операционной системы Андроид позволяет разобраться, как это сделать. Однако, если вы запутались, наши советы помогут настроить ваш телефон правильно и включить микрофон на Самсунге в настройках.
По USB
Сегодня все современные автомагнитолы изготавливаются с USB-разъемом на передней панели. Этот выход дает возможность выбирать в качестве носителя музыкальных треков обычную флешку. Но к этому порту можно легко подсоединить телефон с помощью кабеля подключения к ПК.

В этом проводе на одном конце находится обычный USB-разъем, а на втором – штекер для подключения к телефону.
Простые автомагнитолы не могут синхронизироваться с телефоном, и в этом случае он играет роль обычного флеш-накопилеля.
Для прослушивания музыки нужно подсоединить провод к телефону и к входу автомагнитолы, затем в настройках смартфона в меню «USB-подключение» найти «Передача данных», так автомагнитола «увидит» все треки. Причем управление музыкой производится лишь с магнитолы.

Современные автомагнитолы синхронизируются с телефоном, давая возможность управлять треками с двух устройств. Причем можно воспроизводить запуск приложений на телефоне, например, особый аудио проигрыватель, и в этом случае магнитола будет являться усилителем.
Подключение с помощью USB – довольно удобно, это дает возможность управлять треками с автомагнитолы, при этом большинство телефонов одновременно могут подзаряжаться, хоть и чуть медленней, в отличие от стандартной зарядки. И все-таки это двойная выгода – и любимая музыка играет, и смартфон не разряжается при этом.
Подробно о подключении через USB можно посмотреть на этом видео
Проверка микрофона на физические повреждения
Прежде чем искать причину неисправности в системе устройства, необходимо визуально проверить сам микрофон. Возможно, причиной служит засор или попадание влаги. Не исключено, что устройство не работает по причине так называемого «лага», то есть телефон просто заглючил и его необходимо перезагрузить.
В каждом телефоне на базе Android имеются скрытые инженерные функции. Эти функции спрятаны от пользователя на случай нечаянного сбоя настроек. Скрытое меню служит скорее разработчикам, чем рядовым владельцам Android, так как необходимы для завершительного тестирования работы устройства. Они позволят протестировать работу всех систем Xiaomi и выявить неполадки.
Чтобы открыть скрытое инженерное меню на всех смартфонах Xiaomi, необходимо открыть раздел «Настройки», зайти в меню «Об устройстве» и пять раз нажать на раздел «Версия ядра».
В открывшемся меню будет отражено пять разделов:
- Automatic Test — позволит протестировать все параметры телефона автоматически.
- Single Item Test — проанализирует каждую систему отдельно.
- Test Report — покажет результат проверки.
- SW add HW version — отобразит версию Xiaomi.
- Device View — даст информацию об оборудовании Xiaomi.
Чтобы протестировать только микрофон, необходимо зайти в раздел «Single item test». Данное меню можно открыть напрямую, путем ввода комбинации в телефонном наборе *#*#6484#*#* или *#*#4636#*#*. Меню содержит в себе более 25 тестов различных систем и компонентов телефона:
- Key — кнопоки;
- Blacklight — яркость дисплея;
- TouchPanel — сенсор;
- TFlash — карта памяти;
- Bluetooth;
- SIM Card;
- Vibration — вибрация;
- кольцевая проверка – проверка микрофона;
- LCD — цвета дисплея;
- GPS;
- Gyro — работа гироскопа;
- G-sensor — датчик скорости;
- Proximity Sensor — затухание экрана при разговоре;
- Optical Sensor — оптический сенсор;
- Magnetic Sensor — магнитный сенсор;
- RTC — встроенные часы;
- Speaker — разговорный динамик;
- Receiver — стандартный динамик;
- Headset — разъем под гарнитуру;
- LED — индикатор уведомлений;
- FM — радио;
- Camera — камера и вспышка;
- Battery — аккумулятор;
- Wi-Fi;
- Torch — фонарик.
Для тестирования работы микрофона выберете кольцевую проверку или на других версиях Xiaomi раздел «Микрофон». Система потребует подключить гарнитуру к телефону и говорить в микрофон. Датчик системы покажет силу работы и воспроизведет звук в наушники. Если тест показывает, что запись не идет и датчик не показывает силу, то поломка не связана с настройками Xiaomi.
Восстанавливаем звука в Skype
Если собеседник не слышит вас в приложении Скайп, то действуем по следующей инструкции:
- Совершаем звонок какому-нибудь другому контакту. Если больше некому звонить, используем встроенный сервис Echo. Эта служба создана специально, чтобы проверять качество связи. Совершаем звонок в данную службу и проговариваем пару слов. После этого голос будет записан и на ваш гаджет переадресован. Если все нормально, то проблемы со звуком у вас нет, а у собеседника, возможно, неисправен динамик.
- Рассматриваем настройки. Если никто из собеседников вас не слышит, даже служба Echo, то переходим в меню с настройками конфиденциальности девайса и нажимаем на значок с микрофоном. Там будет продемонстрирован список приложений, у которых есть доступ к микрофону. Нужно убедиться, что среди них есть Скайп. Если и это не решило проблему, то переустанавливаем Skype.
- Используем гарнитуру. Случаются редкие ситуации, когда Skype отказывается работать со встроенным микрофоном. Решением этой проблемы будет подключение bluetooth-гарнитуры. Качество звука при этом существенно улучшится.
Пыль и грязь
Следующая причина, почему может плохо работать микрофон на телефоне, – пыль и грязь. Отверстия под микрофон на корпусе вашего аппарата довольно маленькое и частенько забивается мелкими пылинками и частичками грязи. В результате этого чувствительность микрофона значительно снижается, а при очень сильном загрязнении и вовсе почти сходит на нет.

Исправляется данная проблема достаточно легко:
Для начала нужно попробовать продуть микрофон воздухом. Можно попытаться подуть самостоятельно или же взять на вооружение баллончик со сжатым воздухом.
Это не всегда может сработать, поскольку пыль с частичками грязи может набиться довольно сильно. В таком случае придется воспользоваться тоненькой иголкой (или любым другим тонким предметом). Она должна легко проникнуть в отверстие микрофона, и с ее помощью можно извлечь всю собравшуюся там грязь
Только действовать нужно максимально аккуратно и осторожно, не запихивая иглу слишком глубоко, иначе есть риск повредить сам микрофон.
Где датчик приближения находится в телефоне
Начнем с того, что не в каждом телефоне имеется этот датчик приближения. В кнопочных мобильных телефонах, он был просто не нужен. А появился впервые, в сенсорных. Правда, как правило, в ранних моделях такого датчика там не было. Современный смартфон тяжело представить без него. И располагается он в верней части телефона, под стеклом дисплея, возле динамика трубки. Заметить его не просто, так как во многих “трубках” он находится в затемненной части дисплея, а именно в «брови».

Бровь телефона слева направо: датчик приближения, динамик, фронтальная камера
Кроме датчика приближения, там как правило располагается и фронтальная камера телефона. Обычно датчик находится слева, фронталка справа, если смотреть на экран смартфона.
Микрофон тихо записывает звук
Если вы не хотите разбирать ваше устройство и микрофон всегда записывал звук плохо, вы можете попробовать усилить его. Подходит для Android устройств.
Для этого зайдите в режим разработчика на вашем устройстве. В этом меню есть разные настройки, в том числе и уровень записи звука.
В целом, уровень шума будет выше, но зато вас будет лучше слышно. Если и это не помогло, то придётся менять старый микрофон на новый.
А еще можно попробовать поставить более мощный микрофон на место старого (если корпус телефон позволят это сделать). На бюджетные устройства ставят маленькие микрофоны и их можно поменять на новые, которые размером будут больше. Соответственно, и звук такие микрофоны запишут больше, лучше и качественнее.
Настройка громкости и чувствительности микрофона через инженерное меню на телефоне Андроид
Настройка микрофона и его чувствительности может выполняться стандартными средствами (с помощью Engineering Mode) и через сторонние приложения, которые напрямую работают с этим модулем. Вариант с использованием меню более сложный для неподготовленных людей, но не требует установки дополнительных приложений.
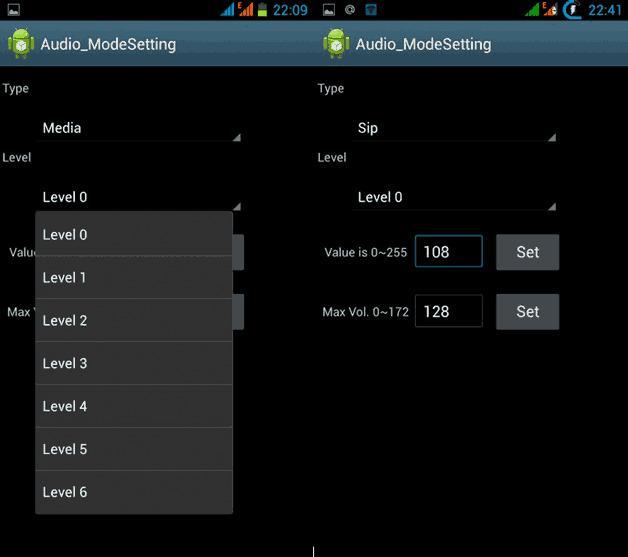
Инженерное меню позволяет произвести продвинутую проверку и выключение модуля
Перед непосредственным увеличением или уменьшением чувствительности микрофона через инженерное меню, следует тщательно подготовиться. Для этого нужно взять листок бумаги и ручку для записи всех действий и параметров. Если проделанные манипуляции не принесут результата или нарушат работу модуля, то всегда можно будет вернуться к предустановленным конфигурациям.
Первое, что нужно сделать, – вызов инженерного меню. Для этого открывают приложение «Телефон» и набирают команду, которая и запустит окно меню. После входа следует тщательно ознакомиться с интерфейсом и функционалом, который представлен в меню. Внешний вид его может существенно различаться исходя из моделей и производителей смартфона или планшета, но структура практически всегда идентична.
Важно! Команды различны для всех марок устройств. Перед тем как настроить микрофон на Андроиде, нужно изучить коды
Если подходящего кода нет, то следует найти его в сети.
После входа необходимо найти пункт «Audio» и просмотреть все возможные параметры конфигурации аудио. Каждая из них ответственна за свои функции:
- Normal Mode – обычный режим, когда к гаджету не подключены никакие аудио аппараты.
- Headset Mode – режим, предполагающий подключение наушников или динамиков.
- LoudSpeaker Mode – громкая связь.
- Headset_LoudSpeaker Mode – комбинация двух предыдущих режимов.
- Speech Enchancement – режим обычного звонка или разговора по телефону.
- Debug Info – информация по резервным копиям.
- Speech Logger – сохранение данных при разговоре.
- Audio Logger – функция записи звука с функциями поиска, прослушивания и сохранения.
Для корректировки работы микрофона потребуется:
- Открыть пункт «Audio».
- Выбрать настройку «Normal mode» и поднастройку «Mic».
- Установить значения Level на одно и то же значение. При это «0» – это наименьший уровень чувствительности, а «6» и более – наибольший.
- Присвоить значение «235» параметру Value.
- Нажать на клавишу «Set» для применения настроек.

Коды входа в меню
Приложения для решения проблем с подсветкой экрана на Android
Для Андроид устройств есть особый инструмент в Play Market. Он называется «Датчик приближения Сброс Ремонт».

Приложение «Датчик приближения Сброс ремонт»
Разработчик концентрирует наше внимание на том, что приложение способно справиться только в том случае, если проблема на программном уровне при разговоре. После установки оно поможет избавиться от разных проблем, которые появляются на телефоне с подсветкой дисплея
Программа будет работать на любых устройствах. Но рекомендуется всё же применять её на смартфонах с Root-правами.
Тест датчика приближения
Приложение « Датчик приближения » может проверить мобильное устройство и определить, работает ли датчик правильно. Этот тест можно запустить в настройках. Оно проведёт ваше устройство через несколько этапов калибровки и восстановит работоспособность датчик приближения.
Завершение процесса калибровки на смартфоне
Для того, чтобы запустить калибровку, выберите этот пункт в меню.
Последовательность действий при проверке:
- Выберите в меню пункт Calibrate Sensor;
Нажмите на кнопку «Calibrate Sensor»
Затем нужно закрыть область с датчиком рукой и нажать на пункт « Next »;
Нажмите ещё раз кнопку « Next », но теперь уже уберите руку с датчика;
Нажмите сначала пункт Calibrate , затем Confirm .
Кнопка для устранения проблем
Согласитесь, сильно раздражает, когда во время разговора по телефону, ухо либо щека сама себе набирает циферки в номеронабирателе, либо включает Bluetooth, меняет дату и время, включает или наоборот что-нибудь отключает. Почему так происходит? Почему экран смартфона не гаснет, когда вы разговариваете по телефону? Во всем виноват датчик приближения. Давайте попробуем с этим разобраться.
Сколько стоит замена микрофона на iPhone?
Заметили неполадки в работе динамиков iPhone? Слышите треск, шипение или звук пропал совсем? Мастера Macsouls быстро решат вашу проблему.
Почему динамик работает только на громкой связи?
В iPhone 4, 4s, 5, 5s, 5c, 6, 6s, 6 Plus есть два динамика — верхний и нижний. Первый предназначен для обычных разговоров по телефону, а второй — для разговоров по громкой связи, проигрывания музыки и рингтонов. Если вы слышите собеседника только после переключения на громкую связь, то у вас неполадки с верхним динамиком.
Верхний динамик может выйти из строя по разным причинам. Пожалуй, самая распространенная проблема — это загрязнение. Если отверстие верхнего динамика (спикера) загрязнено или забито пылью, вы можете попробовать самостоятельно прочистить его, прежде чем обращаться в сервисный центр . Воспользуйтесь маленькой щеточкой с мягкой щетиной или баллончиком со сжатым воздухом и попытайтесь вытряхнуть грязь из отверстия динамика. Если это не помогло, приносите свой смартфон в наш сервисный центр на бесплатную диагностику. Обычно она занимает не больше 30 минут.
Помимо загрязнения, динамик может не работать из-за неисправности самой детали. Возможно, из-за механического повреждения сам спикер вышел из строя или отсоединился от материнской платы iPhone. В этом случае потребуется замена динамика. В нашем сервисном центре эта операция займет не более часа.
Что еще может вызвать проблемы с динамиком?
Практически любое серьезное механическое повреждение может вывести спикер из строя. Если вы уронили iPhone, а после этого перестали слышать собеседников при обычном телефонном разговоре — скорее всего, после падения шлейф, соединяющий и верхний динамик, отсоединился. Необходимо разобрать смартфон и устранить неисправность, заменив динамик вместе со шлейфом.
Для динамика iPhone также губительно попадание влаги. Поскольку для спикера в корпусе смартфона есть довольно большое отверстие, капли воды могут легко попасть внутрь. Это может случиться, например, когда вы попали под дождь, положили смартфон экраном вниз на влажную поверхность, случайно пролили на него воду. В этом случае потребуется замена динамика iPhone и, возможно, соединительного шлейфа.
Macsouls предлагает клиентам бесплатную диагностику устройства, в ходе которой мастер точно определит причину неисправности динамика.
В нашем сервисном центре ваш iPhone получит профессиональную помощь. Уже через час вы сможете забрать смартфон с исправно работающим динамиком. Мы занимаемся ремонтом iPhone и другой техники от Apple вот уже восемь лет и можем гарантировать вам неизменно высокое качество обслуживания.
Чем сложнее электронное устройство , тем больше функционала и возможностей имеет пользователь. Современные телефоны Айфон, представители подобных устройств. Но не редко, из-за грязи, влаги, падений, гаджеты ломаются, начинают глючить, возникают прочие неприятные ситуации. Например, когда ваш собеседник вас не слышит, значит у iphone 5 не работает микрофон.
В этой статье разберем почему не работает микрофон на телефоне от компании Apple , также затронем тему не функционирующих динамиков. Дадим четкие ответы на вопросы с инструкциями и подробным видео как самостоятельно устранить неполадки.
Как включить микрофон на телефоне через наушники?
Довольно часто выходит из строя микрофон в наушниках. Причин этой проблемы может быть две:
- Отказ самого микрофона или поломка разъёма (отверстие входа для наушников). Проверка осуществляется легко, при помощи другого аппарата.
- Возможно, настройки гарнитуры в устройстве выставлены на «0». Для устранения этой проблемы нужно зайти в инженерное меню, воспользовавшись рекомендациями изложенными выше.
В инженерном меню нужно перейти в раздел Hardware, где нажать на подраздел Earphones and Mic (либо что-то похожее). После этого следует произвести настройку чувствительности микрофона в наушниках в подпункте Speech Enhancement (до возникновения нормального уровня звука).
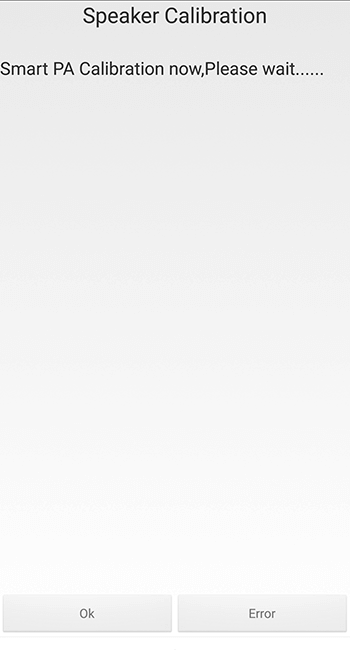
Регулировка звука инструментами самого устройства
Во всех устройствах присутствует стандартная клавиша для регулирования звука – обычно она расположена на боковой панели. Нажимая на нее можно установить нужный параметр. Но если это не устраивает, то можно сделать это из главного меню настроек. Здесь можно провести настройки для любого приложения, настроить мелодию вызова для того или иного контакта.
Чтобы изменить стандартное звучание, нужно сделать так:
- Открыть главное меню настроек и перейти в раздел «Мелодии и звук» ;
- В правом углу нажать на иконку с шестеренкой – вы окажитесь в нужном разделе настроек;
- Выставьте нужные параметры звучания.
Микрофон тихо записывает звук
Если вы не хотите разбирать ваше устройство и микрофон всегда записывал звук плохо, вы можете попробовать усилить его. Подходит для Android устройств.
Для этого зайдите в режим разработчика на вашем устройстве. В этом меню есть разные настройки, в том числе и уровень записи звука.
В целом, уровень шума будет выше, но зато вас будет лучше слышно. Если и это не помогло, то придётся менять старый микрофон на новый.
А еще можно попробовать поставить более мощный микрофон на место старого (если корпус телефон позволят это сделать). На бюджетные устройства ставят маленькие микрофоны и их можно поменять на новые, которые размером будут больше. Соответственно, и звук такие микрофоны запишут больше, лучше и качественнее.
