Почему на виндовс 10 в discord перестал работать микрофон
Проверка настроек Дискорд
Помимо проблем с устройством и Операционной Системой, никто не исключает ошибок мессенджера, который может по умолчанию подключить неверное устройство, поставить настройки, не подходящие микрофону. Для перехода к настройкам в Дискорде нужно нажать на иконку шестерёнки справа от аватарки, ника, номера пользователя. В настройках выполнить шаги по проверке, исправлению, во вкладке “Голос и видео”:
- Первым делом проверить, установлен ли микрофон в качестве “Устройства для ввода”. Для этого нужно раскрыть список устройств, проверить, выбран ли микрофон как устройство по умолчанию, поставить его в том случае, если нет;
- Установить громкость устройства. Иногда она сводится к нулю — так быть не должно;
- В “режиме ввода” проверить, не включен ли режим рации. Если да — поменять его, либо установить клавишу, по которой включается микрофон. “Режим рации” активирует устройство только по кнопке, поэтому пользователя могло быть не слышно, в то время как “Активация по голосу” включает микрофон тогда, когда пользователь разговаривает;
- Выключить (или выключить) улучшения звука. “Эхоподавление”, “Шумоподавление” и прочие. Они также могут влиять на работу микрофона, поэтому стоит поэкспериментировать с настройкой;
- Самостоятельно определить чувствительность микрофона, периодически его проверяя. Автоматическое определение может неверно устанавливать чувствительность, что приводит к отсутствию слышимости, видимости того, что микрофон не работает.
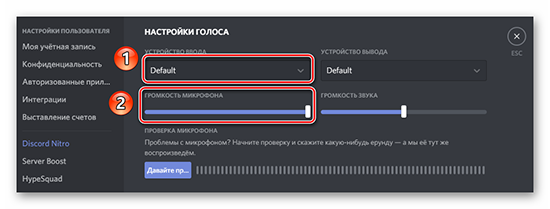
Вариант 2: Мобильное приложение
Перейдем к мобильному приложению Дискорд, где тоже может потребоваться настройка микрофона, поскольку многие юзеры активно используют его для общения на голосовых каналах или с в личной беседе с другими участникам этого мессенджера.
Основные настройки
Быстро пробежимся по основным параметрам микрофона, о которых необходимо знать всем, кто хочет активно использовать данное приложение. В нем пунктов не так много, как в программе для ПК, что упрощает процесс конфигурирования, но ограничивает юзеров в плане доступных возможностей.
- После запуска приложения на панели внизу нажмите по изображению со своей аватаркой, открыв тем самым параметры профиля.

Опуститесь к блоку «Настройки приложения» и выберите пункт «Голос и видео».

Приложение поддерживает два режима ввода, но работают они не совсем корректно из-за особенностей мобильной версии.

Вы можете активировать вариант с рацией, для чего понадобится каждый раз тапать по кнопке с изображением микрофона, чтобы активировать его, или оставить более удобный вариант — «Активация по голосу».

Обратите внимание на то, что ползунок «Громкость» регулирует звук вывода, то есть громкость приложения, а не микрофона. К сожалению, функция регулировки громкости ввода пока отсутствует.

Мобильный оверлей
Функция под названием «Мобильный оверлей» выводит на экран кнопку Дискорда поверх всех окон при голосовом общении, позволяя быстро управлять звуком, микрофоном и переключаться к беседе, если это понадобится. Включить эту опцию можно в том же разделе с настройками, переместив соответствующий ползунок.

Никаких особенностей в работе оверлея нет, поэтому не будем останавливаться на нем детально, а лишь рассмотрим основы в одном из следующих разделов нашей статьи.
Дополнительные функции
Дополнительные функции обработки голоса поддерживаются и в мобильном приложении, поэтому давайте разберем их более наглядно, чтобы каждый пользователь решил, стоит ли их активировать.
- Первым идет параметр «Шумоподавления» от Krisp, работающий в усиленном режиме. Включать его стоит в том случае, когда стандартное шумоподавление не справляется и микрофон все равно захватывает ненужные звуки.

Далее идет блок со стандартными функциями, куда относятся: «Эхоподавление», «Шумоподавление», «Автоматическая регулировка усиления» и «Расширенная активация по голосу». Из названий этих параметров уже понятно их предназначение, поэтому предлагаем отключать и активировать их на свое усмотрение.

В конце списка с параметрами находится блок «Аппаратное ускорение с минимальной задержкой». Изменяйте здесь что-либо только в том случае, если при звонках наблюдаются проблемы с задержкой голоса или же качество сильно падает.

Управление работой микрофона
За отключение или активацию микрофона во время общения в голосовых чатах отвечает специальная кнопка с его изображением, которая появляется после перехода к активному каналу. Если микрофон на значке перечеркнут красной линией, значит, сейчас он отключен.

То же самое относится и к управлению через мобильный оверлей, о котором мы говорили выше. При нажатии по его значку появляется небольшое меню с элементами управления. Дополнительно оверлей позволяет быстро получить ссылку-приглашение на канал или переключиться к другой беседе.

Настройка разрешений на использование микрофона
Завершим нашу статью инструкцией для администрации и создателей серверов, которые помимо основных параметров микрофона хотят установить разрешения или ограничения для других пользователей. На сервере есть специальный раздел, позволяющий выставить необходимые права для ролей.
- Нажмите по значку сервера на панели слева, а затем по его названию вверху.

Всплывет новое окно, через которое перейдите в «Настройки».

Прокрутите меню до блока «Управление участниками» и выберите «Роли».

Сделайте тап по той роли для настройки или создайте новую, если такая еще отсутствует.

Найдите «Права голосовых каналов» и снимите или поставьте галочку возле параметра «Говорить».

То же самое можно сделать и с «Использовать режим активации по голосу».

Для роли администратора можете предоставить разрешение на отключение микрофона другим участникам.

После внесения всех изменений в предыдущем меню выберите «Участники».

Распределите роли между всеми пользователями, чтобы активировать разрешения либо ограничения.

Всю информацию о том, как происходит управление ролями на сервере, вы найдете в соответствующем разделе Варианта 1 этой статьи, сможете перейти по ссылкам на тематические материалы и получить интересующие сведения.
Опишите, что у вас не получилось.
Наши специалисты постараются ответить максимально быстро.
Возможные неполадки микрофона
Среди пользователей часто встречается проблема «невидимости» устройства ввода. Причины возникновения зависят от индивидуальных особенностей рассматриваемой системы, однако есть несколько универсальных методов решения проблемы:
- Проверьте надежность подключения микрофона в соответствующем разъеме.
- Через Панель управления проверьте активный статус устройства ввода.
- Откройте настройки Discord и сравните имеющееся звукозаписывающее оборудование с подключенным.
- Убедитесь, что значок микрофона, напротив вашего никнейма, не перечеркнут красными линиями (это свидетельствует об ошибке работы с устройством).
Дальнейшие действия направлены на точечную настройку с помощью системных или программных средств. Если проблема, когда Дискорд не видит микрофон, не исчезла, убедитесь в его работоспособности на базе других программ.
Программные неполадки
Чаще всего, впрочем, в Discord почему не слышно людей по причине программных сбоев. Например, как уже было сказано выше, могут выйти из строя звуковые драйвера. Соответственно, можно будет просто их обновить или переустановить заново. А порой помогает и простая перезагрузка компьютера (вообще, удивительно, как много проблем можно решить простой перезагрузкой). Если же и «дрова» в порядке, а нет звука в Дискорде, то стоит проверить настройки. Иногда пользователь их сам изменяет и забывает про это, иногда настройки могут сбить и другие пользователи компьютера (дети, например).
Так или иначе, но вызов настроек в Дискорде происходит так:
- Запускается сам Дискорд;
- Затем рядом с именем пользователя (нижняя левая часть окна) нажимается шестеренка;
- В появившемся диалоговом окне настроек нужно найти пункт «Голос»;
- Справа при этом откроется список доступных для редактирования параметров.
Многие проблемы с Дискордом в плане звука можно решить из окна настроек. К примеру, в первую очередь рекомендуется проверить, что за устройства подключены к программе. Это делается в выпадающем списке в самом верху окна. Также стоит проверить громкость микрофона и громкость звука: возможно, они были убраны до минимального значения. Если запуск программы происходит на не самом новом компьютере, то, возможно, поможет включение функции «Использовать старую звуковую подсистему». Просто некоторые современные приложения не слишком охотно «дружат» с устаревшими драйверами и устройствами. Как правило, включение данного параметра позволяет решить проблему.
Приложение Дискорд является ярким примером того, как никому не известная программка из «беты» превратилась быстро в известный на весь мир программный продукт. Более 100 миллионов пользователей во всем мире используют Дискорд для онлайн бесед и переписки во время сетевых игр. И каждый может скачать Дискорд на мобильное устройство или на компьютер не только бесплатно, но и сразу на русском языке. В общем, если по каким-то причинам наблюдаются те или иные проблемы со звуком, то не стоит сразу бежать на форум или писать сообщение в службу техподдержки под заголовком «не слышу собеседника в Дискорде». Можно по пунктам перепробовать все предложенные выше варианты. С большой долей вероятности они помогут справиться с неполадкой.
Discord – это бесплатный и удобный аналог TeamSpeak, RC и других подобных приложений для общения онлайн во время игры, так называемый голосовой чат. Программа была разработана относительно недавно, в 2015, но уже на сегодняшний день она переведена на более чем 20 основных языков мира и имеет аудиторию в 10 млн пользователей. С расчетом на то, что молодой VoIP-мессенджер все еще на этапе тестирования, бывает, что по какой-то причине не функционирует микрофон в мессенджере Дискорд, или приложение его вовсе не отображает. Прежде чем менять голосовой чат или писать в поддержку нужно ознакомиться с несколькими причинами основных неполадок и способом их решения.
Основополагающие понятия
Discord — программа, возложившая на свои плечи задачи мессенджера. Здесь пользователю могут общаться наедине, в групповых чатах, обсуждать мировую ситуацию или стратегию на очередную баталию.
Разработчики выделяют несколько основополагающих принципов, которым следует их детище:
- Максимальная свобода действий для участников проекта.
- Отсутствие рекламных баннеров, доната.
- Защита персональных данных от злоумышленников, DDoS-атак.
- Поощрение открытого общения и развития межличностного взаимодействия между людьми.
Discord позволяет высказать собственное мнение без опасений о последующем преследовании или ущемлении прав. Многие геймеры используют вышеназванное приложение для кооперации на полях сражений, где слаженная работа команды влияет на исход противостояния.
Как можно самому устранить неполадки?
Для того, чтобы устранить неполадки с микрофоном, в большинстве случаев не потребуется обладать какими-либо особенными навыками.
Даже более-менее начинающему пользователю будет по плечу справиться с задачей. Итак, прежде всего, если нас не слышно в Дискорде, рекомендуется проверить сам микрофон на работоспособность.
Также возможно, что просто отсоединился провод от разъема. Удивительно, но такое случается довольно часто.
Проверить, насколько правильно микрофон подключен к операционной системе, можно, если выполнить следующие действия:
- Подсоединить микрофон к компьютеру;
- Открыть Панель управления;
- Выбрать вкладку «Оборудование и звук»;
- Выбрать раздел «Звук» — и в новом диалоговом окне перейти на вкладку «Запись»;
- Здесь должны быть представлены все подключенные к устройству микрофоны. Нужно будет отметить нужный и нажать на кнопку подключения.
Теперь потребуется проверить, подключен ли микрофон в качестве основного к Дискорду и настроен ли он там вообще.
Ничего нет сложного в том, как настроить микрофон в Дискорде:
Нужно загрузить саму программу Дискорд;
Перейти в Настройки пользователя;
Здесь выбрать вкладку «Голос» и в выпадающем списке отметить, какой именно микрофон следует применять по умолчанию;
Нужно также обратить внимание на настройки чувствительность микрофона.
Если же Дискорд не видит микрофон, который к нему был подключен, то возможных причин тому главным образом может быть две:
- Неполадки в драйверах;
- Конфликты в оборудовании.
Вторая причина случается порой, когда используются всевозможные программы для изменения голоса. Если проблема возникла как раз после установки одной из таких программ, то, разумеется, от ее использования придется отказаться.
Если и после этого не работает Дискорд, то нужно переустановить или обновить драйвера микрофона.
Для этого можно проделать следующее:
- Нажать правой кнопкой мыши на значке Компьютер;
- Выбрать пункт Свойства, а в новом окне – Диспетчер устройств;
- Будет построен список все устройств, подключенных к компьютеру. Потребуется найти в нем свой микрофон, отметить его, нажать правой клавишей мыши и в новом меню выбрать пункт «Обновление драйверов».
Ну а о том, как проверить микрофон в Дискорде, уже рассказывалось выше.
Наконец, как радикальное средство предлагается полная переустановка приложения с удалением всех системных файлов.
Помощь в этом окажут специальные утилиты, которые могут успешно и реестр почистить, и всякий программный мусор убрать.
Примером можно назвать: Ccleaner или Windows Uninstaller, а также множество других аналогичных утилит. Конечно, если все возможные «рецепты» были испробованы, но по-прежнему не работает микрофон в Дискорде, остается, пожалуй, лишь одно: обращение в техническую поддержку.
В своем сообщении следует кратко, но максимально емко описать суть проблемы, по возможности приложить скриншоты сообщения об ошибке.
Кроме того, обязательно нужно будет указать конфигурацию компьютера и операционной системы, а также версию самого Дискорда. И тогда велика вероятность того, что проблема, когда не слышно собеседника в Дискорде, будет решена успешно.
В современном мире мало кого можно удивить звонками через интернет, ведь для этого создано немало специальных программ. Discord – одна из таких. Но к сожалению, при ее использовании в некоторых случаях возникает проблема с микрофоном — он попросту отказывается работать. В данной статье мы поговорим о методах устранения данной неисправности в Windows 10.
Что делать, если не работает микрофон
В ситуации, когда не работает микрофон в Дискорде, важно знать способы решения проблемы. Ниже рассмотрим, как действовать при выявлении неисправности
Включите устройство
Для начала разберитесь, как включить микрофон в Дискорде. Для этого сделайте такие шаги:
- Войдите в мессенджер и жмите на шестеренку внизу.
- Войдите в раздел Голос и видео.
- Установите Устройство вывода и нужную громкость.


Сделайте перезапуск и сбросьте настройки
Первое, что рекомендуют сделать создатели программы — перезапустить ПК и обнулить настройки. Для этого сделайте такие шаги:
- Войдите в программу Дискорд.
- Жмите на символ шестеренки возле ника.
- Перейдите в раздел Голос и видео.
- Пролистайте в самый низ.
- Жмите на кнопку Сбросить голосовые настройки.
 Как правило, такое действие спадает, если не работает микрофон на Windows 10 или в другой ОС в Дискорде.
Как правило, такое действие спадает, если не работает микрофон на Windows 10 или в другой ОС в Дискорде.
Проверьте настройки
Распространенная ситуация, когда приложение не видит микрофон. В таком случае гляньте настройки Дискорда и внесите правильные параметры. Алгоритм действий такой:
- Выполните первые три пункта с приведенной выше инструкции.
- Убедитесь, что устройство выбрано правильно.
- Проверьте правильность установки ввода и вывода.
- Жмите на кнопку Давайте проверим микрофон и убедитесь, что все работает правильно.
- Попробуйте включить или отключить опции обработки голоса (эхоподавление, шумоподавление и автоматическую регулировку усиления).

Проверьте настройки звука на ПК
Если компьютер не может обнаружить сигнал, причина может быть в настройках ОС Виндовс. В таком случае убедитесь, что в мессенджере введены правильные данные. Пройдите такие шаги:
- Жмите на изображение динамика справа внизу правой кнопкой мышки.
- Войдите в раздел Открыт параметра звука.
- В пункте «Выберите устройство ввода» выберите нужный девайс.
- Проверьте, работает микрофон или нет.
 Если это не дало результат, и устройство не работает, жмите на кнопку Устранение неполадок. После этого следуйте инструкции Виндовс. Как вариант, перейдите в раздел Дополнительные параметры звука. Здесь еще раз убедитесь, что в панели Ввод установлено правильно устройство, а громкость Дискорд находится на оптимальном уровне.
Если это не дало результат, и устройство не работает, жмите на кнопку Устранение неполадок. После этого следуйте инструкции Виндовс. Как вариант, перейдите в раздел Дополнительные параметры звука. Здесь еще раз убедитесь, что в панели Ввод установлено правильно устройство, а громкость Дискорд находится на оптимальном уровне.
Обновите драйвера
Если вы разобрались с вопросом, как настроить микрофон в Дискорде, но это не дало результат, проверьте наличие драйверов. Для этого сделайте такие шаги:
Жмите правой кнопкой мышки на символ Мой компьютер.
Перейдите в раздел Управление.
Войдите в пункт Диспетчер устройств.
Обратите внимание на пункт Аудиовыходы и аудиовходы.
 Если там стоят восклицательные знаки возле какого-то оборудования, обновите драйвера. Для этого жмите на нужное устройство правой кнопкой мышки и выберите Обновить драйвер. Если такой способ не работает, попробуйте скачать и установить программное обеспечение отдельно.
Если там стоят восклицательные знаки возле какого-то оборудования, обновите драйвера. Для этого жмите на нужное устройство правой кнопкой мышки и выберите Обновить драйвер. Если такой способ не работает, попробуйте скачать и установить программное обеспечение отдельно.
Дополнительные методы
В большинстве случаев рассмотренные выше действия помогают решить ситуацию. Если этого не произошло, попробуйте другие варианты:
- Включите автоматическую активацию с помощью клавиши или комбинации кнопок. Как вариант, активируйте автоматическую активацию. Для этого войдите в раздел Голос и видео, перейдите в блок Режим ввода и снимите отметку с пункта Автоматически определять чувствительность. Далее с помощью ползунка установите уровень, когда должен включиться микрофон.
- Проверьте устройство. Одна из проблем, почему не работает микрофон в Дискорде — неисправность девайса. Для его проверки отключите кабель от ПК, включите мультиметр и переведите его в режим измерения Омов. Прислоните щупы к контактам устройства. При появлении нуля на экране девайс неисправен.
- Убедитесь, что устройство включено. Подключитесь микрофон, а после войдите в Панель управления и раздел Оборудование и звук. Далее во вкладке Запись посмотрите, какие девайсы указаны. Из приведенного перечня выберите необходимый вариант.
Возможные причины неполадок
Если не работает микро в Дискорде, то неполадки могут быть программными и аппаратными.
Проблемы с оборудованием могут быть следующими.
Микрофон сломан – в этом случае его придется заменить. Проще обнаружить неполадку, если попробовать использовать аппаратуру в других программах
Производители материнских плат или звуковых карт предусматривают проверку при помощи собственного софта для настройки.
Подключение произведено не к тому разъему (важно для внешних микрофонов). Следует проверить, в какую розетку был присоединен кабель
Распространенный цвет – розовый. Наушники подключают к зеленому, а линейный вход для иных устройств – к голубому.
Звуковая карта или материнская плата не работают. В первом случае Windows сообщит об ошибке, так как драйвера на сломанном устройстве функционировать также не будут. Во втором случае – потребуется диагностика встроенной звуковой карточки.
Иногда Discord не видит микрофон из-за трудностей с программным обеспечением.

- Не установлены драйвера, или инсталляция произведена некорректно. Следует проверить в диспетчере устройств Windows, нет ли возле значка «Звуковые устройства» посторонних знаков: восклицательного или вопросительного. Если есть, то потребуется обновить драйвера или удалить их с последующей переустановкой.
- Ошибки, допущенные при настройке программы. В этом случае придется скорректировать их, проверить микрофон и динамики ещё раз.
- Конфликты оборудования. Звуковое устройство может использовать ресурсы, предназначенные для других программ, тогда его корректная работа будет нарушена.
- Если не включается микрофон в Дискорде, то можно обратиться в службу поддержки компании, но в ряде случаев удаётся решить проблему самостоятельно.

Решение проблемы
В первую очередь стоит проверить, что микрофон вообще видится системой. Делается это так:
- Кликните ПКМ по значку динамика в трее Windows.
- Выберите опцию «Звуки».
- В открывшемся окне перейдите во вкладку «Запись».
- Убедитесь, что устройство ввода вообще отображается, а сигнал с него улавливается. Для этого достаточно произнести любую фразу вслух.
На данном этапе будет понятно, работает ли в принципе девайс или нет. На всякий случай переподключите его к компьютеру, убедившись, что используете правильный разъем. Также нередко помогает перезагрузка системы.
Так что же можно сделать, когда Дискорд не видит микрофон? Если он и на ПК не отображается и переподключение не помогает, то вполне возможно, что устройство попросту сломано. В противном случае – что-то не так с самой программой. И решение тут одно – полная переустановка. В данной статье будет разобрано удаление мессенджера для Windows и Mac OS, а процедура инсталляции для обеих операционных систем изложена здесь.
Удаление для Windows
Предлагаем вам кратчайший вариант:
- Нажмите Win + R.
- Выполните команду appwiz.cpl.
- Найдите в списке программ Discord.
- Щелкните по этой графе ПКМ.
- Выберите опцию деинсталляции.
На этом процедура завершена, и вам остается только повторно установить мессенджер, воспользовавшись ранее упомянутой инструкцией.
Удаление для Mac OS
А для этой операционной системы процедура выглядит так:
- Запустите Finder.
- Перейдите в каталог «Программы».
- Отыщите в общем перечне элементов пункт Discord и кликните по нему ПКМ.
- Выберите опцию «Переместить в…».
- Далее, откройте окно «Корзина».
- Активируйте чистку.
- Повторно установите программу по предложенной ранее инструкции.
Что делать
Теперь разберемся, что делать в рассмотренных выше ситуациях, и как проверить микрофон в Дискорде. Для удобства рассмотрим рекомендации на ПК и на телефоне по отдельности.
На компьютере
При работе на ПК многие пользователи Discord жалуются, что программа по какой-то причине не видит MIC. В таких обстоятельствах сделайте следующие шаги.
Убедитесь в правильном подключении
Для начала убедитесь, что микрофон подключен в действующий разъем, и работа сделана правильно. Часто бывают ситуации, когда контакт попросту не доходит, и из-за этого Дискорд не видит MIC.
Изучите оборудование на факт исправности
Еще одна распространенная ситуация, когда микрофон неисправен, или имеет место повреждение шнура (для проводного устройства). Для проверки этой версии подключите другое устройство и проверьте, работает оно или нет. Если ПК не видит ни один из микрофонов (даже заведомо исправный), переходите к следующему шагу.
Убедитесь в правильной работе звуковой карты и драйверов
Зачастую компьютер некорректно работает с аудио оборудованием из-за проблем со звуковой картой. При этом распространенная ситуация, когда нет драйверов или имеют место иные проблемы. Результат — Дискорд не видит MIC.
Сделайте следующие шаги:
-
- Войдите в Диспетчер устройство и убедитесь, что звуковая карта правильно определена. Если на этом месте стоят восклицательные знаки, скачайте драйвер и обновите ПО.

Обратите внимание на уровень громкости справа внизу путем нажатия на специальный символ с динамиком.

- Запустите любое видео или аудио, чтобы убедиться в работоспособности звуковой карты.
- Зайдите в другой сервис для общения и проверьте, видит программа микрофон или нет. В качестве эксперимента можно использовать Скайп.
Обновите программу и задайте нужные настройки
Иногда пользователи описывают ситуацию по-иному. К примеру, микрофон видит, но меня не слышно. В таких обстоятельствах обновите программу и проверьте правильность настроек Дискорд. Сделайте следующие шаги:
Запустите софт от имени администратора. Для этого жмите правой кнопкой мышки на нужную иконку и выберите подходящий пункт.
Обновите ПО до последней версии
Как правило, это выполняется автоматически, но лучше посмотреть на сайте разработчика наличие последней версии.
Обратите внимание, чтобы значок микрофона не был зачеркнут. Если это так, еще раз жмите на него.

-
- Внутри программы жмите на символ шестеренки слева внизу.

-
- Войдите в настройки (символ шестеренки) и перейдите в секцию Голос и видео.

- В разделе устройство ввода проверьте, чтобы был установлен правильный микрофон.
- Установите активацию по голосу (немного ниже).
- Проверьте правильность работы MIC путем нажатия на синюю кнопку.
- Убедитесь в правильности установки настроек. В частности, установите эхо- и шумоподавление, сделайте расширенную активацию по голосу и автоматическую регулировку усиления.
Если настройки сделаны правильно, а сам Дискорд видит микрофон, трудностей быть не должно.
Изучите настройки Виндовс
На всякий случай убедитесь в правильности выставленных параметров Windows. Для этого сделайте следующее:
-
- Жмите по иконке с динамиком правой кнопкой мышки.

- Выберите пункт Параметры звука.
- В блоке ввод выберите устройство и убедитесь, что система его видит.
- Проверьте микрофон.
- Запустите функцию Устранение неполадок, если такие имеют место.

Еще раз войдите в управление звуковыми устройствами и убедитесь, что все правильно определятся.
Сделайте сброс
Пользователи иногда спрашивают, почему не включается микрофон в Doscord. Причиной может быть любая из названных выше, но еще одна — неправильные настройки. Попробуйте войти в настроечный раздел Дискорд (символ шестеренки) и в раздел Голос и Видео в самом нижу жмите на кнопку сброса. После этого установите все параметры заново.
На телефоне
Сложней обстоит ситуация, когда Дискорд не определяет MIC на смартфоне. Если речь идет о гарнитуре, проверьте правильность ее подключения и исправность. Если вдруг не работает микрофон телефона, сделайте следующее:
- Перезапустите устройство.
- Проверьте правильность введенных настроек в Дискорд.
- Убедитесь, что MIC не отключен путем нажатия.
https://youtube.com/watch?v=g7SzA8OGnPs
Вместо заключения
Discord — универсальное приложение для обмена текстовыми или голосовыми сообщениями. Последние требуют наличия записывающего устройства, эксплуатация которого сопряжено с риском возникновения непредвиденных проблем.
Однако качественная настройка и грамотные действия пользователя, с большой долей вероятности, избавят от неполадок программного или аппаратного характера.
Как настроить микрофон в Дискорде? Такой вопрос обычно задают те, кто только начал использовать данный мессенджер. И действительно, данная процедура очень важна, особенно для того, чтобы собеседникам было хорошо вас слышно. Мы разберем ее во всех подробности.
Не работает микрофон
Довольно часто в сообщениях текстовых каналов, люди пишут, что не работает микрофон в Discord и это происходит только в этом приложении, в остальных программах микрофон исправен.
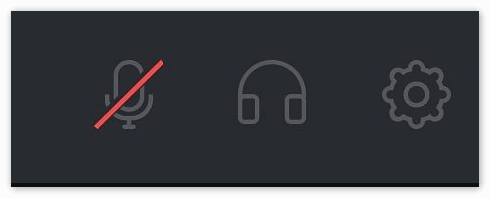
Причина 1: звуковая карта
Необходимо проверить работоспособность звуковой карты и самого микро:
- В диспетчере устройств проверяем отсутствие восклицательных знаков на всем оборудовании, если таковые имеются, вникаем, что за оборудование, связано ли оно со звуком;
- Проверьте уровень громкости звука компьютера, справа внизу в трее;
- Если вы используете гарнитуру, визуально осмотрите ее на наличие порывов, замените батарейки, проверьте ее на другом рабочем компьютере;
- Запускаем любой привычный видео, аудио плеер для проверки работоспособности звуковой карты;
- Можно запустить привычное приложение, например, скайп, в котором в настройках звука можно увидеть бегунок изменения уровня звука колонок и микрофона;
- Также вы можете зайти в любой онлайн сервис для проверки, в котором можно определить видит компьютер или не видит микрофон.
Если после этого положение не изменилось, продолжаем устранять причину.
Причина 2: обновление
Запускаем приложение от имени администратора (кликаем на ярлык программы и выбираем пункт в контекстном меню);
Обновите программу до последней версии (она обновляется автоматически, но на всякий случай посмотрите на сайте разработчика последнюю актуальную версию);
Проверьте прошли ли вы подтверждение через телефон, чтобы полностью использовать все функции discord;
Заходим в настройки (шестерня внизу), обращаем внимание на значок микро слева от шестерни, он не должен быть перечеркнут!;
Заходим в пункт «голос и видео»;
Проверяем, что выбрано в «устройства ввода»;
Если вариантов несколько пробуем каждый по-очереди или оставляем по-умолчанию;
В пункте «режим ввода» ставим активацию по голосу;
Переключатель чувствительность должен быть выключен;
Если микрофон работает, то в шкале чувствительности, будет меняться положение эквалайзера, если оно остается неизменным, пробуем менять устройства в меню «устройства ввода»;
На всякий случай опускаемся по меню «голос и видео» до самого низа и проверяем остальные настройки;
Выходим из меню, запускаем голосовой канал и проверяем работоспособность микрофона;
Включаем любимую игру и проверяем работает или не работает микрофон во время игры.
Заключение
Если ничего не помогло, следует обратиться в техническую поддержку Discord, с вопросом о том, что не работает микро в программе. Как правило, разработчики отвечают в течении дня.
Несмотря на то, что программа Дискорд является действительно продвинутой во многих отношениях и качественным продуктом для обеспечения голосовой связью онлайн игроков, порой можно столкнуться с такой проблемой, что не работает микрофон в Дискорде. Конечно, это не самая приятная ситуация. Ведь именно для голосового общения приложение и предназначено. Однако, прежде чем бросаться в службу техподдержки и создавать сообщение с темой «почему я не слышу собеседника в Дискорде», возможно, следует прочитать то, что будет написано ниже…
Что делать
Теперь рассмотрим, что делать, если Дискорд не видит наушники, или они не работают. Для удобства приведем инструкцию для разных устройств.
На телефоне
Одна из распространенных ситуаций, когда Discord на телефоне не видит наушники на телефоне. В таком случае сделайте следующие шаги.
Перезапустите устройство
Первое, что необходимо выполнить — перезагрузите программу и смартфон. Возможно, причиной являются программные сбои, а перезапуск помогает решить эту проблему.
Проверьте настройку в приложении
Чтобы избежать трудностей, необходимо знать, как настроить Дискорд на телефоне под наушники. Если устройство не работает, причиной может быть неправильный выбор параметров. Для проверки сделайте следующие шаги:
- Войдите в приложение.
- Жмите на три полоски слева вверху.
- Кликните на крайний значок Дискорд справа внизу (переход в Настройки).
Перейдите в раздел Голос и видео.
- Установите в разделе Режим ввода Активацию по голосу.
- Жмите на кнопку Чувствительность и проверьте текущий уровень микрофона. Индикатор должен быть зеленым, что свидетельствует о правильности настроек.
- Установите тумблер эхопододавления и автоматической регулировки усиления в правую сторону.
- Установите Режим звонка. Переход в него часто помогает, если не работают наушники в Дискорде на телефоне.
Проверьте исправность устройства
Одна из причин, почему не идет звук в наушники в Discord — механическая неисправность. Попробуйте подключить девайс к другому устройству, к примеру, ПК. Если оно не работает, это свидетельствует о механической неисправности. Возможно, поврежден штекер или провод. Попробуйте использовать заведомо исправные наушники. В случае, когда они также не работают в Дискорде, причина в другом.
Поменяйте сервер
Если Дискорд не видит наушники на телефоне, попробуйте поменять сервер. Иногда это помогает и позволяет устранить проблемы со звуком (если он не работает). Сделайте следующие шаги:
- Войдите в приложение.
- Жмите на нужный сервер.
- Кликните на три точки возле его названия.
- Войдите в Настройки (символ шестеренки).
Перейдите в раздел Обзор.
Жмите на кнопку Регион сервера.
Поменяйте его на нужный параметр.
После этого свяжитесь с друзьями и проверьте правильность работы устройства.
Подключитесь заново
Бывают ситуации, когда в Дискорде не работают блютуз наушники. Причиной может быть ошибка подключения по «синему зубу». Для решения проблемы полностью отключитесь, перезагрузите смартфон и снова попробуйте подключиться по Bluetooth. Возможно, трудности связаны с самим соединением.
На ПК
Не менее распространенная ситуация, когда не работают наушники в Дискорде на ПК. Здесь алгоритм действий очень похож.
Перезагрузите оборудование
Начните с обычного перезапуска программы или компьютера. Как правило, такой шаг позволяет исправиться от программных сбоев. Если это не дало результата, переходите к следующему шагу.
Проверьте исправность девайса
Как и в случае с телефоном, проверьте, работают наушники на другом устройстве или нет. Подключите их к другому ПК или смартфону.
Убедитесь в наличии драйвера
Пользователи часто забрасывают администрацию вопросами, как включить наушники в Дискорде, не проверив правильность установки драйверов. Во многих случаях достаточно переустановить или обновить ПО, чтобы исправить проблему. Работу можно сделать с помощью встроенных возможностей операционной системы или с применением специальных приложений. Для проверки звуковой карты сделайте следующее:
- Жмите правой кнопкой мышки по символу Компьютер.
- Выберите в меню пункт Свойства.
- Перейдите в Диспетчер устройств.
Проверьте, имеется ли в списке название звуковой карты.
Если возле названия стоит восклицательный знак, обновите или загрузите драйвера.
После этого перезапустите ПК и проверьте, работают наушники в Дискорде или нет.
Задайте правильные настройки
Распространенная причина возникающих трудностей — неправильные настройки программы. Для проверки версии сделайте следующие шаги:
- Войдите в программу Дискорд.
- Кликните на символ шестеренки слева внизу.
- Перейдите в раздел Голос и Видео.
- Убедитесь, что в разделе устройства вывода установлено нужное устройство.
- Установите громкость звука на нужный уровень.
- Выставьте другие настройки с учетом личных задач.
Если вы считаете, что ошиблись в выборе параметров, кликните на кнопку Сбросить голосовые настройки внизу. В таком случае программа вернется к первоначальным параметрам.
