Оставайтесь в безопасности в собственном доме с помощью нашего бесплатного антивируса
Отключение служб mcafee
Иногда пользователю требуется отключение антивируса на некоторое время без удаления его из системы – например, при блокировании антивирусом программ или файлов, которые нужно установить на ПК, когда есть уверенность, что они не несут угрозы ПК.
Шаг 1. Для остановки антивируса необходимо найти значок макафи (в форме красного щита с буквой М) в системном трее (в нижнем правом углу экрана) и щелкнуть по нему двойным щелчком мыши.
 Останавливаем работу антивируса
Останавливаем работу антивируса
Шаг 2. Откроется программная оболочка макафи, где нужно перейти в «Защита от вирусов и шпионских программ».
 Переходим в «Защита от вирусов и шпионских программ»
Переходим в «Защита от вирусов и шпионских программ»
Шаг 3. В графе «Проверка в реальном времени» нажать «Выключить».
 В графе «Проверка в реальном времени» нажимаем «Выключить»
В графе «Проверка в реальном времени» нажимаем «Выключить»
Шаг 4. Появится всплывающее окно «Выключить», где необходимо выставить временной интервал, через который проверка возобновится снова. По умолчанию стоит значение «Через 15 минут».
 Выставляем временной интервал
Выставляем временной интервал
Шаг 5. Выбрать «Никогда», если имеется желание отключить McAfee до его «ручного» включения или выбрать «Через 15 минут» для автоматического возобновления сканирования. Нажать «Выключить».
 Выбираем «Никогда»и нажимаем «Выключить»
Выбираем «Никогда»и нажимаем «Выключить»
Шаг 6. Подтвердить выбор нажатием «Готово».
 Нажимаем «Готово»
Нажимаем «Готово»
Шаг 7. Перейти к графе «Запланированная проверка», и провести отключение как в прежнем варианте.
 Переходим к графе «Запланированная проверка»
Переходим к графе «Запланированная проверка»
Шаг 8. Далее в оболочке перейти во вкладку «Веб-защита и защита электронной почты».
 Переходим во вкладку «Веб-защита и защита электронной почты»
Переходим во вкладку «Веб-защита и защита электронной почты»
Шаг 9. Выбрать графу «Брандмауэр» и отключить его как в прежнем варианте.
 Выбираем графу «Брандмауэр»
Выбираем графу «Брандмауэр»
Шаг 10. Выбрать графу «Anti-Spam» и выполнить его отключение как в прежнем варианте.
 Выбираем графу «Anti-Spam» и выполняем его отключение
Выбираем графу «Anti-Spam» и выполняем его отключение
На этом отключение защиты McAfee завершено. Отключение этой защиты не слишком комфортно, однако оно не позволяет вирусам отключать ее самостоятельно. Теперь можно без проблем реализовать требуемые задачи на ПК.
Отключение и включение защиты McAfee в Windows 7 и 8 производится аналогичным образом.
Обзор продуктов McAfee
Чаще всего встречается антивирус от McAfee, который выпускается в 4 версиях:
- AntiVirus Plus – базовый продукт, включающий в себя фаервол и антишпион;
- Internet Security – комплексное приложение для защиты от вирусов в сети, с функцией резервного копирования онлайн до 1 Гб;
- Total Protection – дополнительно содержит фильтр антиспам и родительский контроль, позволяет настроить хранение данных пользователя в облачном хранилище с шифрованием;
- LiveSafe – максимальная кросс-платформенная версия для защиты всех устройств, с менеджером паролей.
Все эти антивирусы объединены комплексным подходом. Даже базовый AntiVirus Plus надежно сохранит ваши личные данные, мгновенно распознавая самые разные типы угроз. Версия LiveSafe нужна для обеспечения безопасности любых цифровых устройств – от компьютера до смартфона – всех членов семьи.
![]()
Кроме комплексных решений, компания разрабатывает и узкоспециализированные. Программа McAfee Webadvisor – бесплатное расширение для браузеров, которое проверяет каждый открываемый сайт. Плагин маркирует ресурсы по степени опасности в списке выдачи популярных поисковиков, предупреждает о наличии угроз в скачиваемых файлах.
McAfee Security Scan Plus – инструмент для сканирования компьютера. Выявляет степень защиты системы от вирусов и других сетевых угроз, проверяет правильность работы фаервола, находит зараженные файлы в запущенных процессах. Работает быстро, но не умеет устранять вирусы.
Утилита True Key – удобный менеджер паролей. В бесплатной версии позволяет хранить до 15 учетных записей, синхронизируя сведения между разными устройствами пользователя. Пароли можно импортировать из браузеров, есть поддержка распознавания лица для разблокировки.
Среди этих утилит выделяется McAfee Safe Connect – мобильное приложение для Андроид и iOS. Оно обеспечивает безопасное передвижение в интернете – через VPN прокси, с шифрованием трафика. Ваши личные сведения не смогут перехватить злоумышленники даже в открытых Wi-Fi сетях, включая данные карты при оплате покупки на сайте.
Попытка убийства Макафи
Проблемы с законом у Джона Макафи были и до ареста в испанском аэропорту. В 2012 г. он проходил подозреваемым в убийстве своего соседа Грегори Фолла (Gregory Faull) в Белизе.
Как оптимизировать затраты на команду и систему управления тестированием
Бизнес

В дополнение к этому полиция Белиза обвиняла его в хранении и продаже оружия и различных нелицензированных медикаментов. В его доме прошли обыски, что вынудило его сбежать в Гватемалу и частично изменить внешность. Несколькими месяцами позже Макафи был выдан правоохранительным органам США, однако в итоге все обвинения с него были сняты.
С деятельностью Макафи в Белизе могло быть связано покушение на его жизнь, произошедшее, по заверениям самого Макафи, в конце июня 2018 г., то есть за три года до его смерти. Создатель антивируса McAfee сообщил тогда, что его пытались отравить, в результате чего он два дня пролежал в больнице без сознания.
 Джон Макафи на больничной койке после неудачной попытки отравления
Джон Макафи на больничной койке после неудачной попытки отравления
«Меня сложнее убить, чем кто-либо может себе представить. Я вернулся», — написал Макафи в своем Twitter, прикрепив к посту свою фотографию из больничной палаты.
По данным The Independent, покушение на Макафи могли организовать преступные картели Белиза, которые охотились за ним после его побега из страны. Макафи заявил, что перед переездом в Гватемалу он добыл хакерскими способами документы, которые проливают свет на связь правительства Белиза с организованной преступностью. Дом Макафи в Белизе позже сгорел при обстоятельствах, которые он назвал подозрительными.
Как работать с McAfee Security Scan
После установки данного продукта он прописывает себя в реестре и будет запускаться автоматически со стартом системы, работая в фоне. В большинстве случаев он не конфликтует с находящимся на компьютере вирусом, только иногда «критикует» его, советуя сменить на антивирус от Mcafee.
Продукт анализирует уязвимость антивируса, брандмауэра, портов, проверяет кэш, временные файлы и др., что же до его функций как антивируса, то они находится на минимальном уровне (вряд ли стоит ожидать многого от антивирусного продукта весом всего в несколько мегабайт).
Если у вас стоит надёжный и мощный антивирус, работает брандмауэр, и неприятностей в системе нет, тогда будет лучше удалить софт McAfee Security Scan с вашего ПК.
Как удалить McAfee
Особого труда в том, как удалить McAfee с Windows на самом деле нет, так как процедура стандартная, но есть некоторые подводные камни. Для простого удаления программы можно воспользоваться функцией системы.
Удаление возможностями Windows:
- Клик на Пуск, затем «Панель управления»;
- Выбрать «Программы и компоненты»;
- Выделить программу и клик сверху «Удалить».
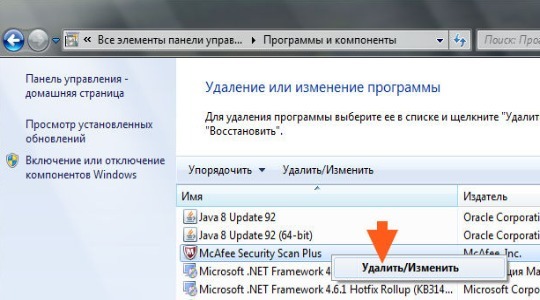
Альтернативный вариант заключается в нахождении McAfee через поиск и использования файла Uninstall, результат будет идентичный.
К сожалению, данного метода может быть недостаточно, так как из-за остаточных файлов в системе другие антивирусы отказываются устанавливаться, выдавая ошибки или указывая наличие других систем защиты.
McAfee как удалить полностью? Для качественной работы системы нужно полностью очистить её от следов пребывания антивируса. В будущем McAfee уже не сможет каким-либо способом навредить пользователю или стабильности Windows.
Стандартных методов Windows для данной задачи будет недостаточно, придется использовать решения сторонних разработчиков. Лучшие приложения ниши – это iOBit Uninstaller, Revo Uninstaller, MCPR. Для примера возьмём iOBit Uninstaller.
- Загрузить приложение https://ru.iobit.com/advanceduninstaller/;
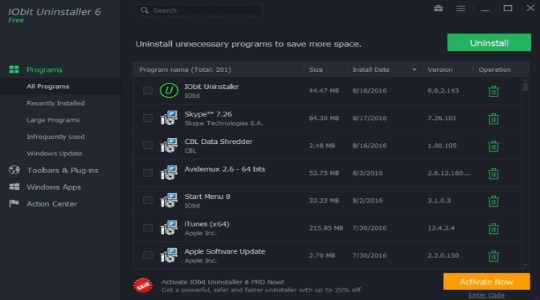
- Обнаружить антивирусный сканер и выделить его левым кликом;
- Снизу нажать на кнопку «Uninstall»;
- Покажется окно с предложением создать точку восстановления, желательно выполнить;
- Затем запустится стандартный процесс удаления;
- На конечной стадии сканер iOBit проверит все хранилища ПК на остатки удаленного антивируса и очистит их.
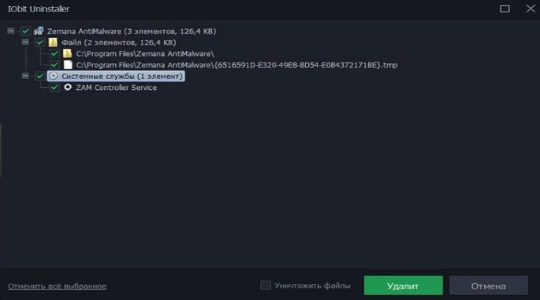
В общем данного подхода должно хватить для полноценного удаления программы, существует только один важный нюанс, который может свести все усилия на нет – это активная работа вирус.
Где находится карантин Avast
В антивирусном приложении Avast, как и других очищать папку или восстанавливать оттуда файлы лучше всего непосредственно в нем самом.
В виндовс он находиться в «Documents and Setting»—>, «All Users»—>, «Application Data»б—>, «Alwil Software»—>, «Avast»—> «chest». Только обычно эти папки не только скрыты, но и требуется получить специальные права доступа.
Зараженные файлы хранятся там не в оригинальном виде, а преобразованном и без помощи аваст восстановить их нельзя. Рассмотрим подробнее.
- первый шаг: нажмите на раздел «обслуживание», вам откроется вкладка «карантин». Далее с правой стороны кликните по нужному вам файлу (который собираетесь извлечь);
- второй шаг: нажимаем на выбранном файле правую кнопку мыши и в появившемся меню переходим в пункт «восстановить»;
- третий шаг: теперь файл из Avast возвратиться в папку, где должен находиться;
- четвертый шаг: из программы Avast Free Antivirus извлекли файл, помещенный туда по ошибке. Также не забывайте, что при желании Avast можно просто на время отключить.
Как скачать
Обычно диагностический сканер McAfee бесплатно инсталлируется во время установки другого программного обеспечения.
Если возникла необходимость бесплатно скачать Макафи и установить в качестве самостоятельной утилиты, можно воспользоваться приведенным ниже алгоритмом:
Ознакомиться с условиями предоставления программы, согласиться с ними, установив соответствующую галочку. Кликнуть «Бесплатная загрузка».
На жесткий диск компьютера будет скачан инсталляционный файл SecurityScan_Release.exe.

- Для дальнейшей установки браузер с открытым в нем официальным сайтом McAfee больше не потребуется. Запустите инсталлятор, дважды кликнув по его иконке.
- Появится окно установщика с приветствием. Нажмите «Установить».
- Распаковка начнется автоматически и продлится всего несколько секунд.
Подтверждением успешности выполняемой операции станет появление окна с уведомлением о завершении установки Макафи.
Нажатие на кнопку «Проверить» приведет к открытию программы Макафи и запуска диагностики. Для того чтобы сделать это позднее, нужно выбрать «Закрыть». Работа инсталлятора будет прекращена.
McAfee Scan – что это за программа
McAfee Security Scan Plus – утилита от разработчика известного антивируса, которая проверяет рабочие процессы компьютера на наличие угроз. Обнаруживая опасность, программа уведомляет об этом пользователя.

Этот антивирусник Макафи (иногда в сети пишут Маккафи, что неправильно) распространяется бесплатно. В качестве рекомендуемого ПО входит в состав некоторых других продуктов, например, Adobe Flash Player.
Программа McAfee Security Scan Plus предназначена для активной диагностической проверки персональных компьютеров на наличие базовой защиты, определения ее состояния и актуальности баз. При возникновении угроз пользователь получает сообщение с рекомендациями по ее устранению.

После проверки на рабочий экран McAfee Security Scan выводятся сведения об угрозах по разделам:
- вирусы и шпионские программы Защита: наличие на компьютере антивируса, его активность, актуальность обновления;
- брандмауэр Защита: состояние межсетевого экрана, защищающего от взлома компьютера злоумышленниками и кражи личных данных;
- McAfee Веб Защита: проверяет, включено ли приложение WebAdvisor, позволяющее проводить оценку сайтов, информируя о безопасности еще до их посещения.
В случае если будет обнаружена проблема хотя бы одному из этих пунктов, пользователь получит уведомление. В качестве решения будет предложено воспользоваться антивирусом Макафи.
Следует понимать: эта программа не является полноценным антивирусником (как, например, Касперский и проч.). Это лишь сканер, выявляющий наличие проблем, пробная версия. McAfee Security Plus не устраняет угрозы и не производит лечение от вирусов. Для исправления ошибок на компьютере необходимо воспользоваться антивирусом с актуальными базами.
Неординарная личность
Джон Макафи – шотландско-американский программист, считающийся пионером в сфере антивирусного ПО. Свою компанию McAfee он основал в 1987 г., но в 1994 г. он принял решение покинуть ее. McAfee известна, помимо прочего, еще и тем, что стала первой в мире компанией, начавшей продавать антивирусные решения обычным пользователям.
После ухода из собственной компании Джон Макафи неоднократно заявлял, что не пользуется продуктами McAfee.
Репутация Макафи была известна лучше, чем он сам
В конце 2020 г. детище Макафи вышло на IPO. Факт ареста основателя компании никак не повлиял на размещение ее акций. Ей удалось привлечь $620 млн, но эти деньги она потратила не на развитие, а на погашение части гигантского долга, который на июнь 2020 г. составлял почти $5 млрд.
За годы своей жизни Макафи стал весьма одиозной личностью. Его «похождения» в Белизе даже стали основой документального фильма «Гринго: Опасная жизнь Джона Макафи», вышедшего в сентябре 2016 г. Главную роль в ленте, снятой режиссером Нанетт Берштейн (Nanette Burstein), сыграл сам Джон Макафи.
Макафи никогда не скрывал свой интерес к криптовалютам, в особенности, к биткоину. Он верил, что этот токен ждет большое будущее. Макафи настолько не сомневался в успехе биткоина, что летом 2017 г. даже пообещал съесть собственный пенис, если до конца 2020 г. курс этой валюты не достигнет отметки $500 тыс.
В декабре 2017 г., как сообщал CNews, Макафи повысил свои ставки до $1 млн. До таких вершин биткоин к нужному сроку так и не добрался, однако создатель антивируса McAfee свое обещание в итоге не выполнил.
Нужна ли программа McAfee Security Scan Plus
Информационная безопасность, особенно при активном подключении к сети Интернет – важный элемент работы на компьютере, которым не рекомендуется пренебрегать.
Казалось бы, установка антивируса должна решить все проблемы. Но даже в этом случае пользователь не всегда способен в полной мере защитить данные своего устройства. Опасность может появиться, например, из-за несвоевременного обновления. Иногда люди забывают включить функции антивируса.
В таких ситуациях инструмент для дополнительной диагностики незаменим.
Бесплатная версия Макафи — Секьюрити Скан Плюс – это удобная программа, которая повысит защиту компьютера еще на одну ступень.
Преимущества
- Инсталляция программы Макафи Секьюрити Скан Плюс и ее обновлений выполняется в фоновом режиме, не отвлекая от работы.
- Быстрота проверки: информация о состоянии безопасности появляется мгновенно. Не требуется длительного ожидания.
- Помогает обнаруживать угрозы в выполняющихся процессах и других временных файлах. Анализируются также журналы браузеров и файлы cookie.
- Частоту сканирования можно настраивать.
- Работает с разыми версиями windows, в том числе с windows 10.
Недостатки
- Анализируются только активные процессы. Вирусы и троянские программы, действие которых было приостановлено, замечены не будут.
- Программа является рекламным продуктом Макафи. Пользователям, работающими с антивирусами других компаний, будут поступать предложения о замене продукта.
Ответ на вопрос, нужна ли программа McAfee Security Scan Plus, зависит от ваших потребностей. Она подойдет тем, кто стремится повысить уровень безопасности своего компьютера и не раздражается от поступающих рекламных предложений.
Если вы решите, что программа не нужна, можно временно отключить или удалить McAfee.
Если ничего не помогло
Если оба приведенных выше способа по каким-то причинам не сработали, мы можем воспользоваться ручной чисткой. Однако, прежде чем вы приступите, знайте:
Очистка остатков на диске
Изначально давайте начнем с диска. Для этого нам нужно сделать несколько таких шагов:
- Запускаем проводник Windows, кликнув по иконке на панели задач.
- В поисковое поле вводим нужный нам запрос и ждем, пока будут найдены все файлы, оставшиеся после удаления McAfee.
- Удаляем ненужные объекты.

Удаление McAfee из реестра Windows 10
Теперь давайте очистим и реестр нашей «Десятки». Сделать это ничуть не сложнее:
- Запускаем утилиту «Выполнить» нажав одновременно Win и R. Вводим команду regedit и жмем Enter.
- В открывшемся редакторе реестра жмем сочетание Ctrl+F, затем снова жмем Enter.
- Дожидаемся пока остатки будут найдены и удаляем их.

Работая с реестром Windows 10 нужно быть предельно осторожными. Вы должны понимать, какому софту принадлежит тот или иной ключ и не удалить лишнего!
Как отключить MacAfee на ноутбуке с Windows 8

McAfee – один из востребованных антивирусов. Но эта полезная утилита иногда создает дополнительные проблемы. И возникает вопрос, как отключить McAfee на ноутбуке Windows 8.
Отключение антивируса McAfee
Сделать это довольно просто. Для начала запустите антивирус при помощи ярлыка на рабочем столе. Если ярлыка нет, то наведите курсор мышки в правый верхний угол. В появившемся боковом меню выберите «Поиск». В поисковой строке напишите название программы, которую хотите запустить (в нашем случае McAfee). Найдите антивирус в результатах поиска и запустите его.
Дальше все еще проще. После запуска откроется интерфейс McAfee. Здесь вы увидите четыре окна:
- Защита от вирусов и шпионских программ.
- Веб-защита и защита электронной почты.
- Обновления.
- Ваша подписка.
Наша задача — отключить первые две функции, так как именно они отвечают за проверку устанавливаемого ПО и защиту от вирусов. Для начала выключим первую функцию. Для этого в окошке «Защита от вирусов и шпионских программ» нажмите на надпись «Планирование и запуск проверок».
Здесь вы увидите еще три функции:
- Проверка ПК.
- Проверка в реальном времени.
- Планирование проверки.

Нам нужно отключить все эти сервисы. Для этого выбираем, например, «Проверка в реальном времени» (нажимаем на эту надпись). Откроется меню настроек данной службы. Вам нужно просто нажать кнопку «Выключить».
После нажатия на нее откроется еще одно меню. Здесь в строке «Когда требуется возобновить проверку в реальном времени» нужно выбрать то время, на которое будет отключена данная служба. То есть, если вы хотите, чтобы проверка в реальном времени снова включилась, например, через час, то выбираете «Через 60 минут». Если вы хотите отключить этот сервис навсегда, то выберите значение «Никогда». Нажимаем кнопку «Выключить» и после этого «Готово».
Аналогичным способом отключаем и все другие функции. Теперь возвращаемся на домашний экран и переходим во второе окошко — «Веб-защита и защита электронной почты». Нажимаем на надпись «Просмотр настроек брандмауэра и защиты от нежелательной почты». Здесь вам нужно найти рубрику «Брандмауэр» (возможно, что у вас этот раздел будет единственным). Заходим в него, нажав на надпись «Брандмауэр».
Как и в предыдущем случае, нажимаем кнопку «Выключить» и делаем все точно так же, как и с проверкой в реальном времени.

Теперь вы знаете, как отключить McAfee в Windows 8. Как видите, в этом нет ничего сложного. Более того, на экране есть подсказки и описания тех или иных функций антивируса. Внимательно читайте их, и у вас все получится.
Удаление антивируса McAfee
Стоит отметить, что отключение некоторых функций все же не позволяет полностью выключить работу антивируса. Чтобы это сделать, вам придется его удалить. Удаляется программа очень просто, без особых танцев с бубнами . Однако вы должны знать, как правильно удалить McAfee, чтобы от него не осталось абсолютно ничего.
Для начала откройте панель управления. Сделать это можно несколькими способами, но проще всего и быстрее нажать комбинацию клавиш +. В появившемся меню выберите «Панель управления».
В верхнем правом углу вы увидите надпись «Просмотр». Установите здесь значение «Категория».
Теперь найдите раздел «Программы». Ниже вы увидите «Удаление программы». Нажмите на эту надпись.
Откроется окно, в котором будет приведен перечень всех установленных приложений на вашем компьютере. Здесь остается просто найти антивирус McAfee, выбрать его и нажать кнопку «Удалить».
Подтверждаете действие. После этого антивирус будет полностью удален с вашего компьютера.
Помните, что антивирусы защищают ваш компьютер от вредоносного программного обеспечения, шпионских приложений, а также вирусов. Поэтому удалять и выключать их очень нежелательно.
Удаление антивируса McAfee инструментом McAfee Consumer Product Removal (MCPR)
Помимо обычного удаления антивируса, компания разработала инструмент под названием MCPR. Утилита используется, когда стандартная процедура не дает требуемого результата. Однако MCPR не ориентирован на удаление всех частей антивируса и удаляет только требующиеся для его переустановки.
Для того, чтобы загрузить последнюю версию MCPR, перейти по адресу: https://service.mcafee.com/webcenter/portal/cp/home/articleview?articleTitle=McAfee+KB+-+How+to+remove+McAfee+products+from+a+PC+running+Windows+%28TS101331%29&locale=ru-RU&_adf.ctrl-state=y8d4oychl_98&articleId=TS101331&_afrLoop=2028255173367399#!.
Шаг 1. Найти на странице и щелкнуть на «Загрузите инструмент MCPR». Начнется загрузка файла «MCPR.exe».
 Выбираем «Загрузите инструмент MCPR»
Выбираем «Загрузите инструмент MCPR»
Шаг 2. После загрузки файла щелкнуть на нем двойным щелчком мыши, запустив его.
 Запускаем файл
Запускаем файл
Шаг 3. В появившемся окне нажать «Next».
 В появившемся окне нажать «Next»
В появившемся окне нажать «Next»
Шаг 4. Выбрать пункт «Agree» и нажать «Next».
 Выбираем пункт «Agree» и нажимаем «Next»
Выбираем пункт «Agree» и нажимаем «Next»
Шаг 5. Ввести капчу (буквы и цифры с картинки) в специальное окно (1) и нажать «Next» (2).
 Вводим капчу (буквы и цифры с картинки) в специальное окно и нажимаем «Next»
Вводим капчу (буквы и цифры с картинки) в специальное окно и нажимаем «Next»
Шаг 6. Начнется удаление компонентов программы, это может занять несколько минут. Если видно следующее сообщение, инструмент MCPR успешно завершил работу. Для завершения процедуры удаления перезагрузить компьютер, нажав «Restart».
 Для завершения процедуры удаления перезагружаем компьютер, нажав «Restart»
Для завершения процедуры удаления перезагружаем компьютер, нажав «Restart»
Возможно также появление сообщения о невозможности удаления McAfee с помощью MCPR.
 Сообщение о невозможности удаления McAfee с помощью MCPR
Сообщение о невозможности удаления McAfee с помощью MCPR
Шаг 7. После появления этого сообщения необходимо перезагрузить ПК и снова запустить MCPR. Если повторная попытка удаления с помощью MCPR не поможет, можно еще раз установить программное обеспечение McAfee и снова попробовать удалить его.
Если по-прежнему не удается удалить продукт, можно связаться со службой технической поддержки McAfee по адресу: http://ru.mcafeestore.com/contact-and-support/contact-us.
Также можно воспользоваться стандартным методом удаления продукта с ручной очисткой его следов, как показано на примере выше.
McAfee: что это за программа
Изначально рассмотрим McAfee Security что это за программа? – Это утилита, которая выполняет функцию защиты от вирусов. Антивирусный сканер является полезной и нужной вещью в любой операционной системе, так как обильное распространение вирусов часто приводит к краху системы. В это же время такой «гость» очень навязчивый, ведь установился без разрешения пользователя.
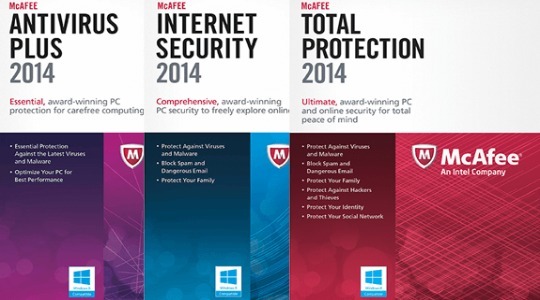
Подобные приложения попадают в систему 2-я путями:
При помощи бандлинга – это способ, когда вместе с другой программой, устанавливаются дополнительные приложения. Чтобы реже сталкиваться с проблемой нужно проверять все параметры при установке, хоть это и не является 100% гарантией чистой инсталляции;
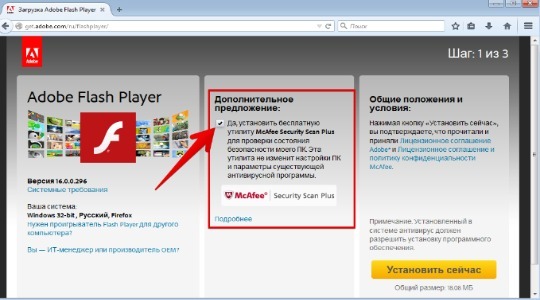
Используя вирусы – сегодня распространены вирусы, которые загружают на ПК множество приложений. Система начинает страдать от десятка нежелательных программ. В случае ручного удаления навязчивых утилит, вирус может восстанавливать их.
Учитывая навязчивый способ распространения антивируса, становится очевидно, что пользователь захочет удалить его
Особенно важно это сделать, если система начала сильно зависать, скорее всего установлено 2 антивирусных продукта. В зависимости от метода попадания McAfee в Windows различается и способ удаления
