Удаляем продукты mcafee с windows 10 разными способами
Как полностью удалить McAfee с ПК (Win 10)?
При “сносе” антивируса, зачастую, возникают некоторые сложности, так как эта программа начинает работу одновременно с системой. В Windows деинсталлировать работающее приложение – невозможно, а поэтому сначала нам нужно «убить» все процессы “маккафи”.
- Переходим в диспетчер задач, зажав следующие клавиши «Win+X», а после выбрав соответствующий пункт из контекстного меню.

- Выбираем вкладку «Подробности».
- Среди всех процессов находим те, которые связаны с “macaffy” (их можно определить по названию или картинке).
- Выделяем процесс, нажав на него один раз ЛКМ, а после кликаем «Снять задачу».
- После остановки всех, мы можем приступать к деинсталляции программы.

Способ №1. Как отключить “macaffy” в виндовс?
Если вам нужно лишь временно ограничить действия антивируса (например, для установки пиратского ПО без ошибок), то гораздо лучшим решением будет его отключение.
- Находим значок программы, который расположен в панели задач и нажимаем на него ПКМ.

- В появившемся контекстном меню, наводим курсор на “Изменить параметры”, а после кликаем на “Сканирование в реальном времени”.

- Откроется окно программы, в котором мы нажимаем на кнопку “Выключить“.

- Выбираем необходимое время, в течение которого приложение будет отключено и подтверждаем свои намерения.
Способ №2. Деинсталляция “маккафи” с помощью системного инструмента “Панель управления”
Если вы всё же решились удалить “macaffy”, то рекомендуем начать деинсталляцию с использованием стандартных средств Windows 10.
- На клавиатуре зажимаем клавиши “Win+R“, чтобы вызвать окно “Выполнить”.
- Прописываем в нём команду “control“.

В новом окне находим раздел “Программы”, а сразу под ним “Удаление программы”. Нажимаем на него!

В списке компонентов Windows 10 находим нужный нам “macaffy” и дважды нажимаем на него.

Готово! Всё, что нам остаётся — это следовать подсказкам и, в конечном итоге, полностью деинсталлировать приложение с ПК.

Все инструкции и подсказки по деинсталляции “макафи” написаны на английском языке! Если вы плохо владеете им, рекомендуем держать неподалёку онлайн-переводчик для того, чтобы не совершить ошибок во время процесса деинсталляции.
Способ №3. “Снос” McAfee через специальную программу-деинсталлятор
Очистить Windows 10 от “макафи” можно с помощью специальной программы, которая как раз предназначена для этого. Наиболее популярен официальный деинсталлятор — “McAfee Removal Tool”. Но помимо него, существуют и другие приложения, с идентичным функционалом (“McAfee Clear”, “Revo Uninstaller”). Мы рассмотрим удаление на примере стандартного деинсталлятора.
- Загружаем exe-файл с официального сайта — http://us.mcafee.com/apps/supporttools/mcpr/mcpr.asp
- Открываем файл MCPR.exe. Устанавливать его не придётся, так как он работает после обычного запуска.
- В первом окне нажимаем “Next“. Затем соглашаемся с условиями (кнопка “Agree“) и вновь нажимаем “Next“.
 =>
=>
Проходим “капчу”, а затем ожидаем, пока деинсталляция не будет завершена.

Перезагружаем компьютер.

Если ничего не помогло
Если оба приведенных выше способа по каким-то причинам не сработали, мы можем воспользоваться ручной чисткой. Однако, прежде чем вы приступите, знайте:
Очистка остатков на диске
Изначально давайте начнем с диска. Для этого нам нужно сделать несколько таких шагов:
- Запускаем проводник Windows, кликнув по иконке на панели задач.
- В поисковое поле вводим нужный нам запрос и ждем, пока будут найдены все файлы, оставшиеся после удаления McAfee.
- Удаляем ненужные объекты.
Кстати, это тоже очень интересно: Что удалить с диска C:, чтобы освободить место на Windows 10
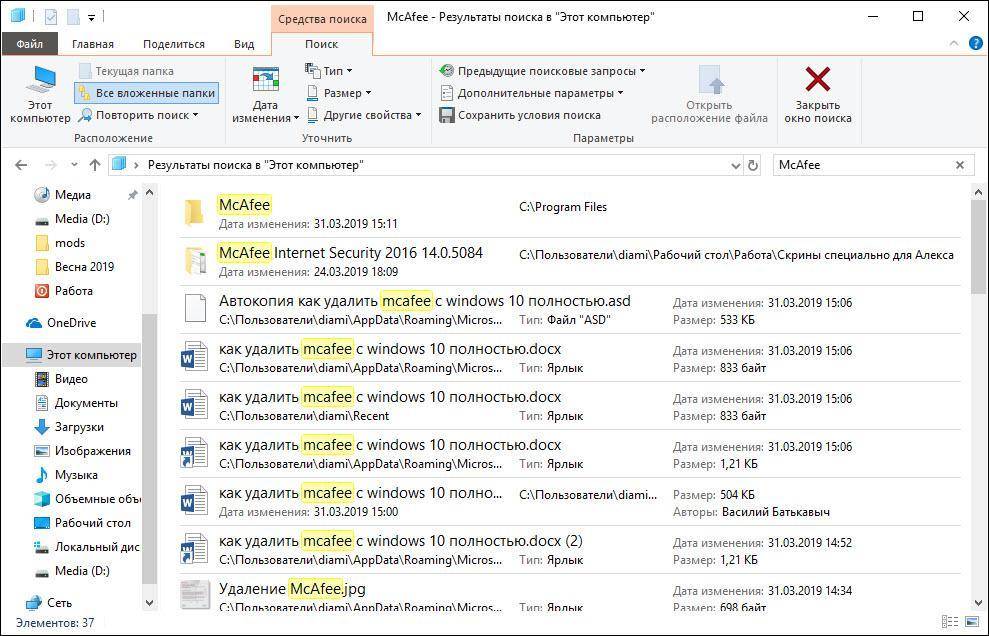
Удаление McAfee из реестра Windows 10
Теперь давайте очистим и реестр нашей «Десятки». Сделать это ничуть не сложнее:
- Запускаем утилиту «Выполнить» нажав одновременно Win и R. Вводим команду regedit и жмем Enter.
- В открывшемся редакторе реестра жмем сочетание Ctrl+F, затем снова жмем Enter.
- Дожидаемся пока остатки будут найдены и удаляем их.
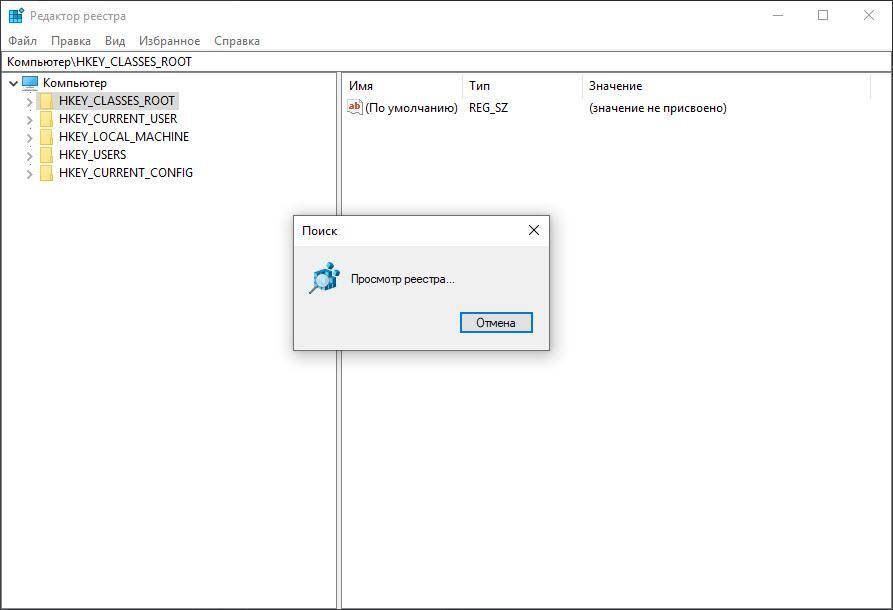
Мнение экспертаВасилийАвтор сайта, эксперт по компьютерным системам и мобильным технологиям.Работая с реестром Windows 10 нужно быть предельно осторожными. Вы должны понимать, какому софту принадлежит тот или иной ключ и не удалить лишнего!
Для тех, кто чего-то не понял или попросту не любит читать длинные пошаговые инструкции, мы подготовили обучающее видео, в котором наш автор подробно показывает удаление McAfee на Windows 10.
Как полностью удалить Макафи
Если не предполагается пользоваться этими приложениями, можно отключить Маккафи или же удалить McAfee полностью
Важно не просто перенести файлы в корзину, но и очистить записи внутри системы. Это предотвратит возникновение фатальных ошибок в дальнейшем
Рассмотрим несколько способов правильного удаления Макафи (его еще иногда называют Макафей).
Как избавиться от McAfee Security Scan Plus
Если в работе бесплатного Макафи — сканера McAfee Security Scan Plus — больше нет необходимости, его можно удалить, используя встроенные в софт функции. Для этого нужно следовать представленному ниже алгоритму. Он подходит для разных версий винодовс, в том числе для windows 7, 8, 10.
- Нужно зайти в папку, в которую была установлена программа Макафи. По умолчанию, если не было выбрано иного, путь выглядит так: C:Program FilesMcAfee Security Scan.
- Запустить программу, позволяющую удалить Макафи (uninstall.exe).
- На экране компьютера появится предупреждающее сообщение о том, что дальнейшие действия приведут к удалению McAfee Scan и периодическая диагностика больше проводиться не будет. Для продолжения следует кликнуть «Remove» или «Cancel» для отмены процедуры.
- Начнется процесс деинсталляции утилиты Макафи. Он продлится максимум 1 минуту.
- Последний шаг – выйти из приложения кликом «Close».
Как удалить программу через панель управления Windows
Деинсталляцию Макафи можно провести стандартными средствами панели управления. Покажем пошагово, как удалить McAfee с Windows 10. В других версиях операционной системы процесс производится точно так же.
- Сперва нужно перейти на вкладку «Параметры», нажав на иконку в виде шестеренки слева выпадающего меню «Пуск». Выбираем пункт «Приложения».
- В списке установленных программ выбираем то, которое требуется удалить полностью (Макафи). Нажимаем соответствующую кнопку.
- В открывшемся окне следует отметить галочками нужные пункты и нажать «Удалить».
 4. В том случае, если ранее была оплачена подписка, прежде чем удалить программу, нужно будет дополнительно подтвердить действие.
4. В том случае, если ранее была оплачена подписка, прежде чем удалить программу, нужно будет дополнительно подтвердить действие. 5. Кликните «Удалить». McAfee будет стерт с устройства. Процесс займет какое-то время.
5. Кликните «Удалить». McAfee будет стерт с устройства. Процесс займет какое-то время.  6. Завершающий шаг – выполнение перезагрузки. Это можно выполнить, нажав «Перезагрузить сейчас» или отложить действие кнопкой «Перезагрузить позднее».
6. Завершающий шаг – выполнение перезагрузки. Это можно выполнить, нажав «Перезагрузить сейчас» или отложить действие кнопкой «Перезагрузить позднее». 
Как удалить программу c помощью Revo Uninstaller
Для того чтобы удалить Макафи с Windows 10 (и других версий виндовс), можно воспользоваться специальной утилитой Revo Uninstaller. Это особенно актуально для особых сборок софта, например, McAfeeSiteAdvisor.
Процесс в этом случае будет разделен на четыре действия.
- Запуск Revo Uninstaller. В разделе «Деинсталятор» следует выбрать приложение для удаления и начать процесс кликом на кнопку с изображением корзины.
- Выбрать режим работы программы. Рекомендуем «Продвинутый режим», он обеспечивает наиболее полную очистку, включая скрытые файлы MaсАfee.
- Указать объекты Макафи, подлежащие удалению с ПК. Кликнуть «Удалить».
- После того, как пользователь выразит свое согласие с соглашением, ему будут показаны файлы Макафи, которые предполагается также стереть с жесткого диска. Для упрощения выбора предусмотрена функция «Отметить все». Переход к следующему этапу осуществляется кнопкой «Далее».
С помощью Perfect Uninstaller
Удалить антивирусник Маккафи с 9, 10 или других версий Виндовс можно и с помощью специализированного деинсталлятора Perfect Uninstaller. Этот способ очень популярен у владельцев ПК. Perfect Uninstaller способен полностью сносить даже зараженные вирусами копии файлов, не поддающиеся удалению другими методами.
Работа с программой аналогична описанной выше методике.
Чтобы удалить Макафи с помощью Perfect следует выполнить следующие действия:
- скачать, установить и запустить деинсталлятор;
- активировать функцию «Force uninstall»;
- выбор Макафи в списке открывшегося окна;
- дальнейшая работа будет выполняться в автоматическом режиме без участия пользователя.
- перезагрузка компьютера.
С помощью McAfee Consumer Product Removal Tool
McAfee Consumer Product Removal Tool (MCPR) – бесплатный сервисный инструмент для очистки устройств от продуктов компании. Работает под ОС Windows, Mac и Android.
Чтобы Макафи удалился с помощью данного инструмента:
В этом видео эксцентричный создатель антивируса миллионер Джон Макафи лично (не стесняясь в выражениях) рассказывает, как удалить программу.
Способ 1. Удаление с помощью встроенных функций Windows
На компьютер установилась версия AntiVirus Plus или Internet Security? Тогда удалить утилиту можно с помощью встроенных функций ОС. Если на компьютере уже установлен защитник, после инсталляции Макафи могут возникнуть серьёзные сбои в работе первого защитника или в операционной системе. Чтобы утилита не выдавала ошибку удаления и не применяла защиту от деинсталляции, советуем запустить ОС в безопасном режиме:
- Выключите компьютер;
- Нажмите на кнопку Power, начав повторное включение;
- После появления значка Виндоус нажмите на клавишу Ecs или F8 и в появившемся меню выберите пункт «Безопасный режим» (с помощью клавиш вверх-вниз и Ввод).
После загрузки системы в безопасном режиме включите Панель управления и откройте окно «Удаление программ». Дождитесь загрузки списка всех установленных на ПК приложений и найдите в нём McAfee. Удалите программу.
Рис.3 – панель управления Windows
Не перезагружая компьютер, зайдите в корневую папку диска С и осуществите поиск папок по запросу McAfee. Удалите все обнаруженные файлы и папки, в которых упоминается название антивируса.
Рис.4 – поиск оставшихся файлов утилиты
Теперь зайдите в окно «Этот компьютер» и кликните правой клавишей мышки на значке главного системного диска. Выберите пункт «Свойства» и нажмите на «Очистка диска». Дождитесь анализа свободного места и в появившемся окне отметьте галочкой «Временные файлы». Подтвердите очистку. Теперь можно перезагружать компьютер. Файлы Макафи будут удалены.
Рис.5 — очистка временных файлов
Важно! Если McAfee был установлен не на диск С, проведите такую же процедуру по поиску файлов и удалению временных данных на другом носителе. Даже после удаления Макафи может возникать ошибка установки других программ и антивирусов
Так происходит из-за оставшихся временных файлов или записей в реестре компьютера. Чтобы очистить ОС от следов работы McAfee, поочередно используйте следующие методы
Даже после удаления Макафи может возникать ошибка установки других программ и антивирусов. Так происходит из-за оставшихся временных файлов или записей в реестре компьютера. Чтобы очистить ОС от следов работы McAfee, поочередно используйте следующие методы.
Как удалить McAfee с Windows 10 полностью
Компания McAfee, входящая в ТОП-5 производителей антивирусов во всем мире, предлагает своим пользователям линейку продуктов, защищающих от вирусов, угроз личным данным и конфиденциальности.

В линейку входит антивирусная программа, безопасный просмотр веб-страниц, защита от фишинга, беспроводной сети, диспетчер паролей и хранилище данных со 128-битным ключом шифрования. McAfee – это простая, имеющая хорошие отзывы программа, способная защитить ПК и данные пользователя от различных угроз.
Если же пользователь хочет удалить McAfee, компания предоставляет возможность стандартного удаления продукта, а также удаление с помощью специально разработанного ей инструмента MCPR.
Как он появляется на компьютере
Наличие в системе той или иной утилиты не всегда означает, что пользователь собственноручно устанавливал их. И речь не только о вредоносных троянах, которые появляются без воли владельца компьютера и ноутбука.
Даже такие необходимые программы как антивирусы (например, бесплатный антивирусник Макафи) могут быть инсталлированы на ПК или ноут без непосредственного участия.
Продукты McAfee часто предустанавливаются на новые ноутбуки. Производители техники тесно сотрудничают с разработчиками антивируса Макафи и защищают будущих покупателей от хакерских атак.
Дополнительный софт — бесплатный McAfee — может появиться в качестве рекомендуемого программного обеспечения при загрузке других утилит, например, Adobe Flash Player.
Настройки и опции
В диагностический инструмент McAfee встроена функция настройки расписания проверок. Для перехода на экран опции нужно выбрать раздел «Параметры» в верхнем правом меню.

Сканирование можно запланировать двумя способами.
- Использовать расписание проверки, составленное разработчиками антивируса McAfee. На выбор дается три варианта: раз в неделю, два раза в неделю или раз в месяц в первый определенный день недели.
- Задать собственное расписание, указав предпочитаемую периодичность диагностики Макафи и ее временные рамки.
На экране «Параметры» присутствуют также дополнительные чебоксы настройки.
Здесь можно включить автоматическое обновление Макафи (будет выполняться во время запланированных проверок). Поставленная галочка «Автоматически отправлять подозрительные файлы…» разрешает обмен файлами с серверами компании McAfee. Программисты, улучшающие антивирус, изучат сомнительные данные и при необходимости внесут их в список нежелательных и вредоносных.
Существуют платные программы от той же компании с широким функционалом и полноценной защитой ПО: McAfee LiveSafe, McAfee internet security, McAfee Antivirus Plus.
Альтернативный вариант
Если указанный выше способ вам не подходит, с задачей неплохо справится программный пакет Auslogics BoostSpeed. После запуска программы запустите инструмент Uninstall Manager. Выберите в списке антивирус Mcafee и нажмите кнопку «Удалить» в верхней части интерфейса.
После этого в главном окне Auslogics запустите инструмент Registry Cleaner. В выпадающем списке выберите вариант «Сканировать и исправить». Если за антивирусом остались какие-то «хвосты» в реестре, утилита их уберет.
Если нужны подробности в картинках, то этой программой я уже удалял Avast в этой статье. Делаете все то же самое, только с нашим сегодняшним героем.
И финальный штрих — запустите сканер в главном окне BoostSpeed и удалите весь обнаруженный мусор. После перезагрузки компа никаких следов после МакАфи не останется.
Как удалить антивирус McAfee в Windows 10
Существует целый перечень способов, однако их применение далеко не всегда приводит к положительному результату. По этой причине рекомендуется в первую очередь прибегнуть к наиболее распространенным и простым методам, а после, если они оказались неэффективны, переходить к более сложным.
Перед деинсталляцией необходимо остановить работу антивируса. В противном случае любые способы будут малоэффективны. Причем отключение непосредственно в самой программе не поможет, т. к. некоторые процессы все равно будут сохранены. Чтобы их убрать, требуется зайти в «Диспетчер задач» (вызвать его можно, нажав ПКМ по меню «Пуск» и выбрав пункт с соответствующим названием).

Далее нужно найти выделенную на скриншоте вкладку. Все процессы, связанные с утилитой, имеют ее иконку. Каждый процесс требуется снять.
Дефолтная программа от компании McAfee
Многие используют специальные приложения для удаления таких навязчивых антивирусов. Одним из подобных считается утилита, скачать которую можно на официальном сайте компании. Она называется «McAfee Consumer Products Removal». Программа имеет много преимуществ:
- не требует установки;
- легка в применении;
- удаляет не только антивирус, но и другие приложения этой компании;
- точно не содержит вредоносное ПО.
После нажатия на ярлык откроется окно. Оно будет полностью на английском. В нем требуется нажать «Next», после чего принять лицензионное соглашение и снова щелкнуть по той же кнопке.

Программа потребует ввод капчи. Далее она автоматически найдет все установленные приложения и удалит их. По завершению процедуры нужна будет перезагрузка. Для этого достаточно нажать на кнопку «Restart» в самой утилите.
Панель управления
Чтобы открыть нужное окно, следует использовать сочетание клавиш Win+R. После в появившейся строке необходим ввести команду «control». В панели будет ряд разделов. Необходимо найти следующий:

Далее появится список всей установленной продукции, в том числе McAfee. Иногда их может быть несколько. В таком случае рекомендуется удалить все программы с подобным названием.
Специализированные утилиты
Утилит-уборщиков существует огромное множество. Они позволяют не только быстро избавиться от самой программы, но и убрать большую оставшихся после этого файлов. Следует отдавать предпочтение только популярной продукции и скачивать любые утилиты исключительно с официального сайта.
В любом приложении-уборщике присутствует пункт удаления программ. Обычно внешне он схож с панелью управления. Например, в CCleaner нужное окно выглядит следующим образом:

Так же как и в предыдущем способе, важно деинсталлировать всю продукцию от данного производителя
Удаление вручную
Сразу уточним, что существует несколько версий продукта – AntiVirus Plus, Internet Security, Total Protection и McAfee LiveSafe.
Самым верным способом станет полное удаление антивируса и сопутствующих ему данных ручным методом. Представить последовательность действий в этом случае можно следующим образом:
- Избавляемся от самого антивируса. Для этого нужно зайти в панель управления. Сделать это получится нажатием на иконку поиска, расположенную рядом с меню «Пуск», и вводом соответствующего запроса.
- Переходим к разделу «Программы и компоненты» в открывшейся панели управления.
- Находим McAfee Security Scan Plus или подобное название в списке установленных программ, кликаем по нему и нажимаем на кнопку «Удалить/Изменить». Делаем то же самое и с программой McAfee WebAdvisor, если она будет присутствовать в данном списке.
- Активируем оба предложенных пункта и кликаем по кнопке «Удалить», а по завершении процесса перезагружаем ПК. Программа будет убрана с компьютера, однако на этом всё не закончится.
- Уничтожаем остаточные файлы. Для этого необходимо перейти в раздел на жёстком диске, на который антивирус был установлен. По умолчанию все программы устанавливаются на системный диск «C:» в папку «Program Files», поэтому ищем Макафи именно здесь. Пользователь должен увидеть две папки.
Ставим будильник на Windows 10
- Удаляем их: выделяем, кликаем правой кнопкой мыши, а затем нажимаем на строку «Удалить».
- Но и на этом процедура не окончена. Необходимо произвести удаление драйверов. Для этого нужно открыть папку «Windows» на системном диске «C:», а затем перейти в раздел «System32» и далее – в папку «Drivers».
- Находим и удаляем стандартным методом следующий перечень драйверов:
- mfeapfk;
- mfeavfk;
- mfebopk;
- mfeclnk;
- mfehidk;
- mferkdet;
- mfewfpk.
Если по какой-то причине отсутствует уверенность в том, что удаляемый драйвер связан с Макафи, можно кликнуть по нему правой кнопкой и перейти в пункт «Свойства».
В пункте «Цифровые подписи» смотрим на имя подписавшего. Если в названии фигурирует McAfee, драйвер можно смело удалять.
- Удалив все вышеперечисленные драйвера, переходим к чистке реестра. Чтобы открыть его, вводим на клавиатуре комбинацию клавиш Win+R и вводим команду «regedit». Нажимаем «ОК» или Enter.
- В открывшемся редакторе реестра прожимаем комбинацию Ctrl+F и в поле поиска вводим McAfee, после чего кликаем по «Найти далее».
- Делаем правый клик по найденной записи и жмем на «Удалить», после чего нажимаем F3 и продолжаем удалять записи до тех пор, пока они не закончатся.
Просто открываем эту утилиту, переходим в пункт «Реестр» и нажимаем на «Поиск проблем», а после завершения поиска нажимаем на «Исправить все».
На этом процедура удаления ручным методом закончена. Как видно, данный способ достаточно трудозатратен и требует от пользователя большого количества времени. Для тех, кто не желает деинсталлировать компоненты вручную, была разработана отдельная утилита, которую мы и рассмотрим далее.
Отключение служб mcafee
Иногда пользователю требуется отключение антивируса на некоторое время без удаления его из системы – например, при блокировании антивирусом программ или файлов, которые нужно установить на ПК, когда есть уверенность, что они не несут угрозы ПК.
Шаг 1. Для остановки антивируса необходимо найти значок макафи (в форме красного щита с буквой М) в системном трее (в нижнем правом углу экрана) и щелкнуть по нему двойным щелчком мыши.

Шаг 2. Откроется программная оболочка макафи, где нужно перейти в «Защита от вирусов и шпионских программ».

Шаг 3. В графе «Проверка в реальном времени» нажать «Выключить».

Шаг 4. Появится всплывающее окно «Выключить», где необходимо выставить временной интервал, через который проверка возобновится снова. По умолчанию стоит значение «Через 15 минут».

Шаг 5. Выбрать «Никогда», если имеется желание отключить McAfee до его «ручного» включения или выбрать «Через 15 минут» для автоматического возобновления сканирования. Нажать «Выключить».

Шаг 6. Подтвердить выбор нажатием «Готово».

Шаг 7. Перейти к графе «Запланированная проверка», и провести отключение как в прежнем варианте.

Шаг 8. Далее в оболочке перейти во вкладку «Веб-защита и защита электронной почты».

Шаг 9. Выбрать графу «Брандмауэр» и отключить его как в прежнем варианте.

Шаг 10. Выбрать графу «Anti-Spam» и выполнить его отключение как в прежнем варианте.

На этом отключение защиты McAfee завершено. Отключение этой защиты не слишком комфортно, однако оно не позволяет вирусам отключать ее самостоятельно. Теперь можно без проблем реализовать требуемые задачи на ПК.
Отключение и включение защиты McAfee в Windows 7 и 8 производится аналогичным образом.
Удаление с помощью стороннего софта

Запустите MCRP , подтвердите пользовательское соглашение, введите капчу. Стоит учитывать, что она восприимчива к регистру (строчные и прописные символы). Если код введен правильно, начнется процедура деинсталляции. В конце утилита предложит перезагрузить компьютер, соглашайтесь. На этом удаление антивируса макафи завершено.

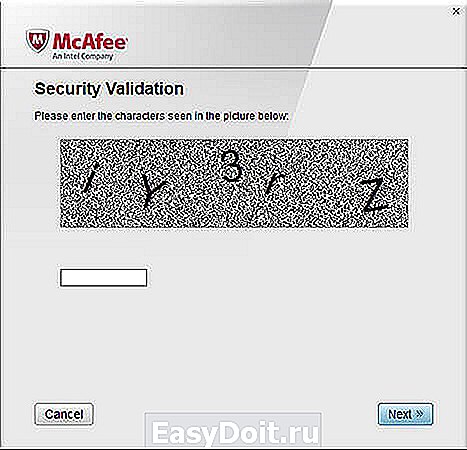
Ручное удаление антивируса
Есть альтернативный вариант, как удалить McAfee антивирус с Win 10, без стороннего ПО. Все действия будут производиться вручную.
Первый шаг — закрытие антивируса. В трее найдите пиктограмму макафи, нажмите ПКМ и выберите пункт выхода, если он присутствует. В противном случае — просто следуйте дальнейшим указаниям инструкции.
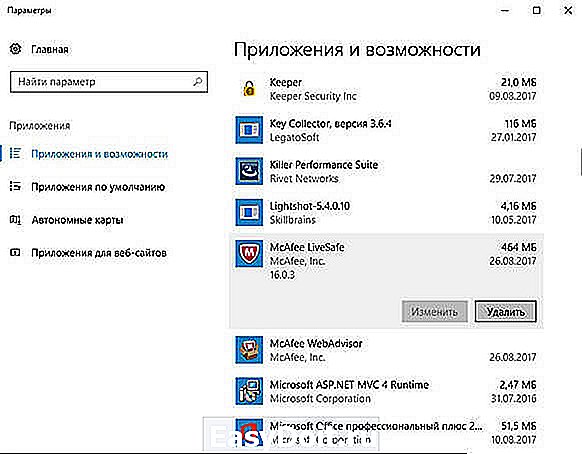
Теперь нужно удалить основную часть программы. Для этого перейдите в «Панель управления». Проще всего ее открыть через контекстное меню, вызываемое одновременным нажатием кнопок на клавиатуре Win и X . В открывшемся окне выставьте вариант просмотра «Категория». Затем откройте категорию «Удаление программ».
Появится окно всех приложений, установленных на вашем компьютере. Там нужно найти антивирус и удалить его. По ходу процедуры McAfee запросит, какие компоненты программы будут деинсталлированы. Нужно выставить галочки над всеми пунктами и подтвердить выбор по кнопке удаления.

Процедура займет некоторое время, дождитесь ее окончания. Затем нужно перезагрузить компьютер. Успешность удаления макафи можно проверить опять же в разделе «Удаление программ». Если там присутствуют еще какие-либо компоненты программного обеспечения, их тоже стоит убрать.
Затем нужно очистить остаточные файлы, найти их получится по месту установки программы. По умолчанию макафи находится в папке Program Files на системном диске.
top-advice.ru
Не можете удалить McAfee? Попробуйте эти решения
- Удалите McAfee (стандартная процедура)
- Удалите McAfee с помощью инструмента удаления
- Удалите приложения McAfee со смартфонов и планшетов
1. Удалите McAfee (стандартная процедура)
- Первый шаг, который вам нужно сделать, это удалить McAfee LiveSafe/Internet Security и McAfee WebAdvisor с вашего ПК. Первый – это настоящий антивирус, второй – расширение для браузера, позволяющее узнать репутацию посещаемых веб-сайтов.
- Затем нажмите кнопку «Пуск» в Windows (флажок расположен в левом нижнем углу экрана).
- Выберите Панель управления .
- В открывшемся окне выберите параметр Удалить программу .
Если вы используете ПК с Windows 10, вы можете перейти на тот же экран, нажав кнопку Пуск , выбрав значок шестеренки в появившемся меню, а затем нажав Приложения пункт в приложении Настройки.
-
Выберите значок для McAfee LiveSafe , McAfee Internet Security или версию антивируса, установленную на вашем ПК, и нажмите Удалить /<. strong> Изменить , расположенная сверху (в Windows 7 и Windows 8.x) или под значком приложения (в Windows 10).
- В открывшемся окне нажмите кнопку Да .
- Поставьте галочку рядом с записями McAfee LiveSafe (или McAfee Internet Security) и Удалите все файлы для этой программы .
- Нажмите кнопки Удалить , Удалить , Закрыть и Нет, спасибо , чтобы завершить процесс удаления McAfee.
Кроме того, также рекомендуется удалить программное обеспечение SiteAdvisor, выполнив вышеупомянутые действия.
После завершения операции перезагрузите компьютер, чтобы изменения вступили в силу, и завершите удаление McAfee и всех его компонентов.
2. Удалите McAfee с помощью инструмента для удаления
Если вы не нашли McAfee LiveSafe, McAfee Internet Security или SiteAdvisor в списке программ, установленных на вашем компьютере, не беспокойтесь, вы можете удалить McAfee с помощью утилиты удаления, которую можно загрузить с сайта антивируса.
- Загрузите утилиту для удаления McAfee.
- По завершении загрузки дважды щелкните загруженный файл. Нажмите кнопку Да , а затем нажмите Далее .
- Принять условия использования.
- Завершите процедуру удаления McAfee Antivirus. Для этого нажмите Далее , введите проверочный код, отображаемый на рабочем столе, и нажмите Далее .
- На этом этапе подождите несколько минут, чтобы все компоненты McAfee были обнаружены и удалены с ПК. Нажмите на кнопки Закрыть и Перезагрузить , чтобы перезагрузить компьютер (необходимо завершить удаление McAfee).
Примечание. Если вы удалили McAfee с помощью утилиты удаления из-за того, что стандартная процедура завершилась неудачно, не забудьте отключить антивирусную лицензию (при необходимости), посетив веб-сайт McAfee, войдя в систему с данными своей учетной записи и нажав кнопку «Отключить» на своем компьютере.
Кроме того, рекомендуется использовать утилиту удаления, как только вы загрузите ее. Программное обеспечение постоянно обновляется, и если у вас не установлена последняя версия, оно может работать неправильно.
3. Удалите приложения McAfee со смартфонов и планшетов.

Последние версии комплектов McAfee также включают приложения для смартфонов и планшетов. Если вы хотите удалить их тоже, вот краткое объяснение того, как это сделать.
На Android, чтобы удалить McAfee, просто выполните следующие действия:
- Выберите значок приложения из ящика.
- Удерживайте палец в течение нескольких секунд и перетащите значок на значок корзины, который появляется в верхнем правом углу.
- Выберите ОК , когда на экране появится предупреждение, и все готово.
Кроме того, чтобы получить тот же результат, вы можете перейти в Меню настроек> Android-приложение , а затем выбрать McAfee и нажать кнопку Удалить на экран, который открывается.
Мы надеемся, что это руководство помогло вам решить проблему с удалением McAfee с ПК с Windows. Пожалуйста, дайте нам знать в разделе комментариев ниже.
Revo Uninstaller
Мы будем использовать Revo Uninstaller, но и другие подобные программы способны успешно справиться с задачей. Подобные решения хороши тем, что удаляют не только сам антивирус, но и все остаточные файлы и данные.
В данном методе всё максимально просто:

- Ждём окончания процесса создания точки восстановления, с помощью которой система сможет быть возвращена в рабочее состояние.

- Удаляем антивирус через стандартный деинсталлятор, который откроется автоматически. Для этого активируем оба предложенных пункта и кликаем по «Удалить».

- Вновь жмём на «Удалить».

- Ожидаем окончания процесса.

- После завершения удаления выбираем продвинутый режим и нажимаем на «Сканировать». Кнопка не будет активна, пока антивирус не будет удалён.

- Ожидаем окончания процесса сканирования.

- Сформируется список связанных с Макафи записей реестра. Чтобы была произведена чистка реестра, нажимаем «Выбрать все», а затем «Удалить».

- После удаления записей в реестре автоматически начнётся формирование списка оставшихся файлов.

- Снова нажимаем на «Выбрать все» и «Удалить». Все сопутствующие остаточные файлы будут автоматически удалены.

Некоторые объекты останутся, однако утилита сразу оповестит, что они будут удалены при следующем запуске OS (в нашем случае осталось лишь 8 файлов). Нажимаем «Готово».

Антивирусный продукт полностью удалён с компьютера.
Используем специализированный софт
Для того чтобы стереть McAfee с компьютера, работающего под управлением Windows 10, нам нужно воспользоваться услугами специального приложения. Такого рода софта существует много, но в тот раз мы возьмем именно бесплатную утилиту под названием Revo Uninstaller. Скачать приложение можно с его официального сайта.
Кстати, это тоже очень интересно: Как убрать пароль на компьютере или ноутбуке при включении Windows 10
Когда файл будет получен, делаем следующие шаги:
- Запускаем дистрибутив программы и устанавливаем ее, следуя подсказкам пошагового мастера.
- Выделяем наш антивирус McAfee и жмем кнопку его удаления, расположенную на верхней панели программы.
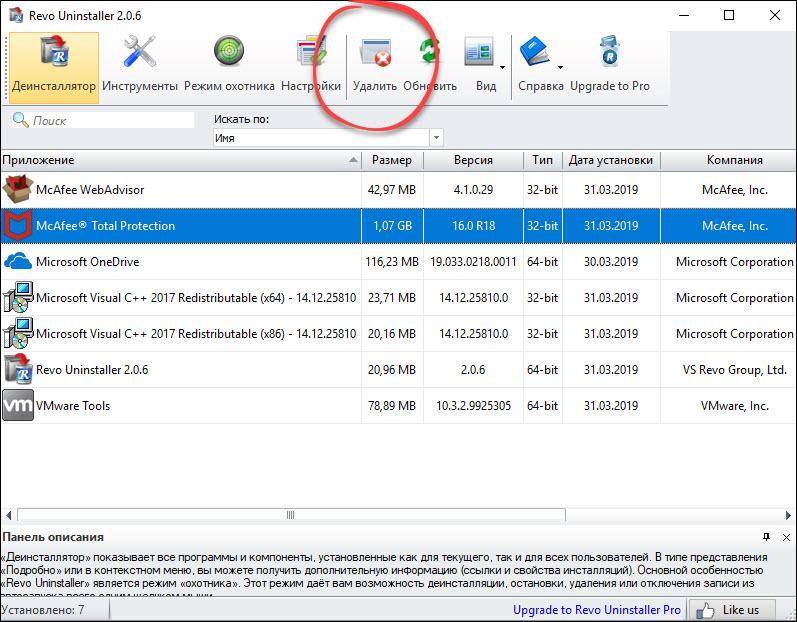
- Подтверждаем наше намерение в следующем маленьком окошке.
- Удаляем программу при помощи самостоятельно открывшегося штатного деинсталлятора, однако, ни в коем случае не соглашаемся на перезагрузку системы.
- Revo начнет свое сканирование, причем производиться оно будет и на диске, и в системном реестре. Когда появится список найденных «хвостов» выделите их все, установив соответствующую галочку, и нажмите кнопку удаления.
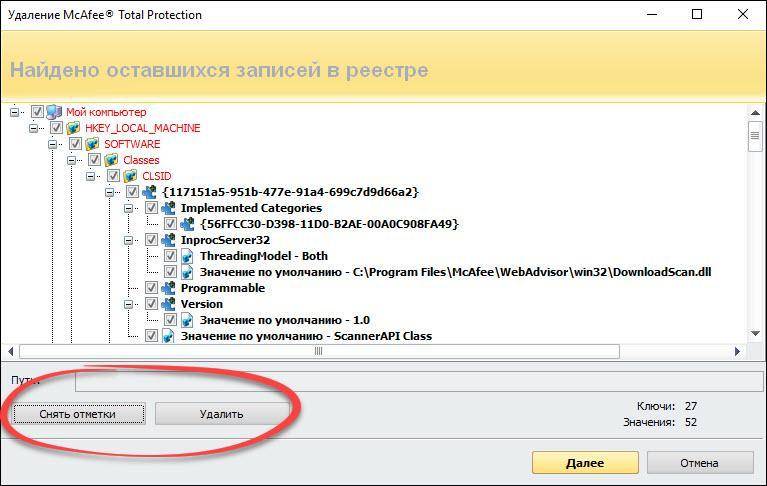
- После очистки системного реестра сделайте то же самое и с диском либо SSD. Тут также остается много лишних файлов.
Точно таким же способом с нашей Windows 10 можно удалить и ряд других близких программ, а именно: McAfee LiveSafe и т. д.
