How to fix mbr error 1, 2, 3 in windows 10, 8, 7?
MBR Error 1 – как исправить ошибку на Windows 7 и 10
Буквально сегодня необходимо было переустановить Windows с помощью загрузочной флешки. Сразу это сделать не удалось, потому что появилась ошибка MBR Error 1 – Press any kay to boot from floppy. Связана она с повреждением основной загрузочной записи. Но у меня же причина была иной.

А какая же вторая причина? Конечно же, в неверно выставленной очереди загрузки устройств в BIOS. Нужно в БИОСе выставить правильный порядок устройств и желательно отключить все прочие накопители и оборудование, которое могло бы помешать установке новой системы.
Теперь мы имеем всего две причины:
- Поврежденная основная загрузочная записьMBR. Такую проблему легко исправить специальными утилитами или загрузочной флешкой с Windows, где необходимо прописывать команды в командной строке.
- Неправильный порядок загрузки устройств в БИОС. Даже если не вы меняли порядок, он мог автоматически сместиться при подключении новых накопителей.
Сделал я следующее. При подключении загрузочной флешки дабы установить Windows 10, я зашел в BIOS, выставил на первое место флешку, отключил жесткие диски и оставил только SSD для системы. После сохранения и загрузки с флешки работа пошла.
Исправляем ошибку MBR error boot floppy в БИОС
- Запускаем компьютер или ноутбук.
- Нажимаем сразу же соответствующую клавишу для входа в BIOS, например, F1, DEL, F8, ESC и пр.
- Переходим в раздел Boot, либо Advanced Options. Называться может по-разному.
- Теперь необходимо найти Boot Device. Обычно есть 3 позиции. На первом месте должны стоять диск, где установлена система, либо загрузочная флешку, если устанавливаете Windows.
- Нажимаем клавишу F10 для сохранения параметров, либо переходим на вкладку Exit и выбираем пункт Exit & Save Changes.

Как восстановить загрузочную запись MBR и исправить ошибку
Если причина ошибки MBR error 1 не в порядке загрузки устройств, вероятнее всего повреждена загрузочная запись MBR. Для восстановления придется на другом компьютере создать загрузочную флешку с образом той системы, которая стояла на ПК, например, Windows 10.
Для Windows 8 и 10 необходимо сделать следующие действия:
- Загрузиться с флешки, на которой записан образ Windows.
- Нажать на кнопку «Восстановление системы».
- Открыть раздел «Решение проблем», затем подраздел «Дополнительные параметры».
- Запускаем командную строку.
- Теперь нужно прописать следующую команду – bootrec / FixMbr bootrec / FixBoot bootrec / ScanOs bootrec / RebuildBcd .
- Перезапускаем компьютер.

Если все получилось, то я вас поздравляю. Нет? Тогда прочитайте статью про восстановление загрузчика:
Для Windows 7 решение похожее, но нужно совершить на пару действий больше. Итак, поехали:
- Создать загрузочную флешку с дистрибутивом Windows 7 и загрузиться с неё.
- Выбрать пункт «Восстановление системы».
- Для начала пробуем использовать первое средство – «Восстановление запуска». Если не сработало – идём дальше.
- В открывшемся окне выберите раздел «Восстановление системы».
- Откроется окно, где нужно выбрать последнюю точку восстановления. Если таковой нет, либо на создана очень давно, тогда возвращаемся и открываем командную строку.
- Прописываем такие команды, чтобы исправить проблемы с MBR Error 1 – bootrec / rebuildbcd , bootrec / fixmbr , bootrec / fixboot .
- Закрываем командную строку и перезагружаем компьютер.

Fix MBR2GPT failed errors on Windows 10
This guide covers 5 types of the MBR2GPT failed errors on Windows 10, explaining causes and providing step-by-step solutions for each situation. See the sections below in line with the exact error information on your computer to view solutions.
MBR2GPT disk layout validation failed

You’ll encounter this error because MBR2GPT program only applies to Windows 10 version 1703 or later. So, if you’re running the tool on Windows 10 version earlier than v1703, this MBR2GPT disk layout validation failed error will occur.
Solution
1] If you are using a computer running Windows 7, 8, or 8.1, you can upgrade to a currently supported version/build of Windows 10.
2] If you have installed earlier versions of Windows 10 such as versions 1507, 1511, and 1607, you must run the tool while booting into Windows 10 version 1703 or later and perform an offline conversion.
3] If the MBR disk has 4 partitions the conversion will fail and you’ll receive this error. In this case, try deleting one partition and see if that helps.
MBR2GPT cannot find OS partition
There are a couple of reasons for this error; one of the most common is bad entries in the Boot Configuration Data (BCD). You may also encounter this error if Windows RE (Recovery Environment) is disabled and its location is not set, but it had assigned the same GUID that was failing when running MBR2GPT.
Solutions
1] Rebuild BCD file and run MBR2GPT.exe again.
2] Enable Windows RE.
MBR2GPT cannot find room for the EFI system partition
The most common reasons for this error are as follows:
- More than four hard drive partitions.
- Hard disk with multiple bad sectors.
- Shrinking or defragmentation failure due to system files, locked files.
- Insufficient space for System Reserved partition.
Solution(s)
1] Check if the disk is encrypted. If it is, unlock it.
2] Before conversion, you should check if Windows 10 version is 1703 or higher. To check, click Start, type winver, and hit Enter. You’ll receive an output stating your current version/build of Windows 10.
3] Although MBR2GPT can run in full OS we strongly suggest running it in WinPE. Since MBR2GPT is a low-level operation there are many things that can interfere with the conversion. WinPE is relatively clean and doesn’t have a lot of the things that may cause issues, like certain types of filter drivers that touch the disk. However, if you can’t run MBR2GPT in WinPE, then you may need to consider disabling the Page file, Hiberfile, and then rerun MBR2GPT.exe.
4] Open Disk Management and shrink C drive to about 2GB and leave it unallocated. If that fails, then that means your C drive is fragmented. In which case, you can defrag the disk and shrink it again. Once done, try MBR2GPT. If it fails again, you can use EaseUS Partition Manager to resize the system partition to 600 MBs and then extend the System Reserved partition/volume.
MBR2GPT non system disk
You cannot use MBR2GPT to convert data (non-system) disk from MBR to GPT. If you do want to convert a data disk, you can convert MBR to GPT in Windows 10 via Disk Management or Command Prompt – keep in mind, you are at risk of data loss because you have to delete all partitions or volumes on the disk before conversion.
MBR2GPT cannot install new boot files
As already pointed out, it’s not possible to convert disks with older versions of Windows OS, such as Windows 8.x and Windows 7, but you can upgrade to Windows 10, and then use the tool to convert from MBR to GPT.
Let’s know in the comments section below any other MBR2GPT failed errors that you might have encountered that none of the solutions outlined in this post didn’t resolve the issue.
Related post: MBR2GPT failed to enable backup/restore privileges.
Conclusion
This is how to fix MBR Error 1, MBR Error 2, MBR Error 3. Choose a proper method based on your situation.AOMEI Partition Assistant is a great disk partition manager that can not only help you fix MBR Errors, but also can help you check errors on hard drive, and supports you to do a surface test for disk.
And you can upgrade to AOMEI Partition Assistant Professional edition to unlock more functions for a better experience. For example, it can clone MBR disk to GPT disk, convert MBR and GPT without deleting partitions, transfer OS to SSD/HDD, convert dynamic disk to basic disk without data loss, and more.
Workaround for MBR2GPT not working – AOMEI Partition Assistant
AOMEI Partition Assistant Professional is reliable and powerful hard drive partition manager that can help us convert the system disk from MBR to GPT in all Windows 10 versions without losing any data This specialist conversion software will solve any of the problems we mentioned before including the ‘MBR2GPT conversion failed’ issue.
Other issues like ‘MBR2GPT not found’, ‘MBR2GPT missing’ and ‘MBR2GPT can only be used from the Windows Pre-Installation Environment’ can be fixed at the same time. It has user-friendly interface that is suitable for every computer user and doesn’t need to be accessed through command line like MBR2GPT.exe.
What’s more, AOMEI Partition Assistant also allows users to convert GPT to MBR in Windows 10 as well as Windows 7, 8/8.1, Vista, and XP.
Simple steps to convert MBR to GPT via MBR2GPT equivalent
1. Download, install and launch this MBR2GPT alternative. In the main window, right click the disk you want to convert and select ‘Convert to GPT Disk’.
2. Click ‘OK’ in the pop-up box to confirm the operation. It will prompt us that GPT boots from UEFI mode rather than BIOS.
3. View the virtual result. The disk has changed to GPT disk from MBR and all partitions and data are kept the same. Click ‘Apply’ then ‘Proceed’ to start the pending conversion.
Helpful Tips:
-
Remember to switch the firmware to boot from UEFI mode after the conversion.
-
To convert from MBR to GPT in the Windows PE with AOMEI Partition Assistant, we should use the ‘Make Bootable Media’ feature.
-
To convert MBR to GPT in Server 2012 or Server 2016, please refer to AOMEI Partition Assistant Server edition.
AOMEI Partition Assistant is able to do much more than just convert been partition styles, it can also assist us to convert among file systems without formatting the drive. Why not the download AOMEI Partition Assistant now and see just how helpful it can be?
Как установить Windows 7, если на диске находится таблица MBR разделов
Довольно часто при попытках инсталлировать современные модификации «Виндовс 7» стала возникать следующая ошибка: «На диске таблица MBR разделов». Именно из-за нее невозможно обычным методом установить Windows 7. В более ранних модификациях «Seven» такой проблемы просто не существовало, а нынешняя «Семерка» стала оснащаться интерфейсом, связывающим ОС с оборудованием компьютера, под наименованием «Extensible Firmware Interface» (EFI), который пришел на смену старому и более дружелюбному БИОСу.
Поэтому такие модификации ОС и подвержены этой неприятной ошибке. Необходимо отметить, что приведенные ниже инструкции можно успешно использовать для решения подобной проблемы и в новых операционных системах с индексами «8» и «10».

Fix the MBR in Windows Vista
Windows Vista uses a different utility to fix the MBR than XP does, the command.
You need your original Windows Vista installation CD/DVD to run the bootrec utility.
If you don’t have the Windows Vista installation CD/DVD to run Command Prompt, go to
The instructions are:
- Boot from your Windows Vista installation CD or DVD
- Choose your language and keyboard layout
-
At the Welcome screen, click on Repair your computer
- Choose the operating system and click Next
- When the System Recovery Options window appears, click on Command Prompt
- When Command Prompt appears, type these commands:
bootrec /FixMbr bootrec /FixBoot bootrec /RebuildBcd
You can type for a full description of above commands.
- Press Enter after each command
- Wait for the operation to finish. If it was a success, a confirmation message will appear on the screen.
- Remove the CD/DVD from the disk tray
- Type
- Hit Enter and restart your computer
You can run Startup Repair for Windows Vista before running bootrec.exe to try and fix the boot error automatically. The steps to run Startup Repair are:
- Boot from the installation CD/DVD
-
Click on Repair your computer, after you select the language and keyboard layout
- Choose your operating system from the list, click Next
-
When the System Recovery Options dialog appears, click on Startup Repair
- Wait for the process to finish. Restart your computer when prompted by the system
Another alternative is to completely rebuild the BCD, if the bootrec /rebuildbcd command doesn’t work. When you are at the Command Prompt, type the following commands:
bcdedit /export C:\bcdbackup c: cd boot attrib bcd -s -h -r ren c:\boot\bcd bcd.backup bootrec /rebuildbcd
After each command, hit Enter.
Решение 1: изменение порядка загрузки BIOS
Нередко ошибка MBR Error 1 свидетельствует о неправильной настройке загрузчика в BIOS (UEFI). Причина проблема – компьютер пытается запустить операционную систему с устройства, непредназначенного для этой задачи. Если загрузчик попытается перейти к Windows на диске, предназначенном для хранения информации, появится сообщение MBR Error 1.
Важно! Существует много разновидностей BIOS (UEFI), поэтому в конкретном случае названия разделов могут немного отличаться. Инструкция:
Инструкция:
- Выключить компьютер и снова его включить.
- В момент загрузки перейти в BIOS. Для этого нажать кнопку F8, F9, F12 или Del. Обычно на мониторе отображаются подсказки, когда и какие клавиши следует кликать.
- С помощью стрелочек на клавиатуре в BIOS или указателя мыши в UEFI, перейти на вкладку «BIOS Setup Utility» (может называться Boot Options, Boot Order и т. п.) и открыть раздел «Boot». Дополнительно указанные пункты могут быть помещенными во вкладки «Advanced BIOS Features» или «Advanced Options».
- Внутри целевой вкладки отображается список устройств, расположение которых отражает их порядок загрузки. Первым в списке нужно установить диск с операционной системой или накопитель с инструментом восстановления MBR.
- Вернуться к изначальной вкладке и выбрать «Сохранить изменения и перезагрузить».
Если проблема была только в неправильном порядке загрузки устройств, она должна быть решения. В случае ошибок в MBR, стоит продолжить исправление.
Решение 2: восстановление MBR
Учитывая отсутствие доступа к собственной операционной системе, для ремонта MBR потребуется создать DVD-диск или USB-флешку с дистрибутивом Windows. Для этого нужен рабочий компьютер. В случае со старыми версиями Виндовс можно использовать оригинальный установочный диск.
Инструкция по созданию загрузочного накопителя (можно пропустить, если уже есть такой носитель):
- Скачать образ инструмента по восстановлению с официального сайта Microsoft .
- Запустить полученный файл MediaCreationTool.exe и согласиться с условиями использования кнопкой «Принять».
- Выбрать опцию «Создать установочный носитель» на одном из доступных вариантов накопителей и нажать «Далее».
- Проверить корректность указанных данных компьютера (язык, версия ОС, архитектура) и «Далее».
- Указать тип устройства, на котором будет храниться инструмент и запустить создание.
После завершения процедуры у пользователя должен появиться нужный инструмент для восстановления MBR. Дальнейшие шаги ремонта отличаются в разных версиях операционных систем, поэтому их придется рассматривать отдельно друг от друга.
Windows 7
- Вставить созданный накопитель и перезагрузить ПК.
- Перейти в BIOS и изменить очередность загрузки, чтобы сразу система обрабатывала данный носитель. Проще вариант – в момент запуска нажать F8 или другую клавишу для перехода в Boot-меню и выбрать устройство с инструментом восстановления.
- Выбрать язык, раскладку клавиатуры и продолжить.
- Активировать пункт «Использовать инструменты восстановления, которые могут помочь решить проблемы с запуском Windows».
- Указать подходящую ОС и продолжить. Возможно, придется использовать инструмент «Загрузить драйверы», если система не отображается в списке.
- В разделе «Параметры восстановления системы» щелкнуть по элементу «Командная строка».
- Поочередно вставить следующие команды, после каждой нажимая Enter: bootrec / rebuildbcd, bootrec / fixmbr, bootrec / fixboot.
- Выйти из консоли, извлечь накопитель и перезагрузить ПК.
Windows 8, 8.1 и 10
Что нужно сделать для решения ошибки MBR Error 1:
- Загрузиться с установочного накопителя и нажать на вариант «Восстановление вашего компьютера».
- Открыть вкладку «Решение проблем», далее – «Дополнительные параметры», затем – «Командная строка».
- В открывшуюся консоль вставить команду bootrec / FixMbr bootrec / FixBoot bootrec / ScanOs bootrec /RebuildBcd и нажать клавишу Ввод.
- Ввести exit, нажать Enter, извлечь носитель образа и перезагрузить ПК,
Одно из решений должно устранить проблему MBR Error 1 полностью. Если повезет, удастся обойтись только изменением параметров запуска Windows. Иначе придется восстанавливать MBR, что займет больше времени (до 20-30 минут).
Как исправить ошибку с кодом MBR Error 1 на Windows 7 и 10? Почему она возникает при загрузке компьютера? Всё это вы узнаете в данной статье. Итак, поехали.
Причины ошибки MBR 1 в Windows
Хорошая новость в том, что сегодня известно всего о нескольких причинах появления неполадки. Таким образом довольно быстро можно найти настоящий источник сбоя.
Причины:
- Неверно установленный порядок загрузки BIOS. Есть вероятность, что BIOS был изменен пользователем или переключением устройств. Вместо загрузки с основного диска хранения данных, в нем установлена флешка или дополнительный накопитель без ОС.
- Повреждение MBR. Существуют специальные утилиты по настройке и восстановлению MBR. Это может занять немало времени, в подобном случае – это единственный вариант исправления.
Другие способы исправить MBR error 1 boot floppy на Windows
Проблемы с запуском системы могут быть не только из-за программной части, но и аппаратной. Как минимум вашему жёсткому диску приходит конец. Нужно прислушаться к звуку, который издаёт HDD накопитель. Если слышны периодические скрипы, скрежеты и прочие неприятные звуки, то в скором времени диск отправится на помойку. А еще проверьте на вздутые конденсаторы на материнской плате и попробуйте использовать другой блок питания.
Следующий момент – проверка плотности соединения кабелей SATA и питания. Редко, конечно, но бывают моменты, когда диск подсоединён не плотно, из-за чего могут быть проблемы не только с ним, но и с загрузкой системы.
3-й момент заключается в питании подсистемы BIOS. Она обычно питается батарейкой CMOS. Питающий элемент обычно имеет маркировку CR2032. Без него БИОС не сможет сохранять настройки и порядок загрузки будет всегда сбиваться.
При появлении ошибки MBR error с кодом 1 попробуйте отключить все диски, кроме системного и запустите компьютер / ноутбук.
Попробуйте банально простой способ – сброс BIOS. Выполняется на вкладке Exit и в зависимости от типа подсистемы может называться Clear CMOS, Load Optimized Defaults.
Рассмотрим вариант с биосом Award
После входа в SETUP нужно пройти в пункт «Advanced BIOS Features». Он располагается вторым или третим сверху:
Далее ситуация может разниться. В первом случае нужно зайти в пункт, похожий по названию с «Boot Seq & Floppy Setup»
Во втором случае нужные нам пункты находятся сразу перед глазами:
Теперь разберёмся с нужными пунктами меню:
На каждое из этих «…Boot Device» задаётся жёсткий диск (или флешка), CD/DVD диск или другое загрузочное устройство.
Boot Other Device – в состоянии «Enabled» позволяет искать операционную систему на других накопителях, если ни один из вариантов не сработал.
Hard Disk Boot Priority – если в одном из «…Boot Device» мы выбрали один или несколько жёстких дисков (Hard Drive), то в этом пункте нужно выбрать какой именно жёсткий диск использовать. Это касается и флешек, потому что загрузочная флешка для компьютера считается как внешний жёсткий диск.
Таким образом, чтобы загрузиться с диска CD или DVD нужно в «First Boot Device» выбрать «CDROM» или «ATAPI CD» и больше ничего не нужно. Чтобы загрузиться с флешки «First Boot Device» выбираем «Hard Drive», а затем переходим в меню «Hard Disk Boot Priority» и передвигаем нашу флешку на самый верх с помощью кнопок «+» и «-» или «PageUp» и «PageDown»:
Флэшка должна быть вставлена в компьютер до его включения или до перезагрузки! Иначе БИОС может её не обнаружить! Флешка может называться по-разному. Чаще всего начинается на «USB…» или «Generic USB…», ещё может быть «External Device». После проделанных действий, результат необходимо сохранить. Нажимаем «F10» (точную клавишу смотрите в подсказке внизу экрана с названием «Save», «Exit») или выходим в главное меню БИОСа и выбираем пункт «Save and Exit Setup». В красном окошке выбираем «Yes» кнопкой «Y» на клавиатуре и нажимаем «Enter»
Компьютер перезагрузиться и при загрузке с установочного диска с Windows может возникнуть такой запрос на несколько секунд «Press any key to boot from CD or DVD…»
Дословно перевожу: «Нажмите любую кнопку чтобы загрузиться с CD иди DVD». Это означает, что если в этот момент не нажать любую кнопку на клавиатуре, то компьютер продолжит загружаться со следующего по списку устройства.
Посмотрите видео как войти в БИОС Award и выставить загрузочное устройство
MBR ERROR 1 Press any key to boot from floppy как исправить

При включении ПК и начале загрузки операционной системы (или при её обычной перезагрузке), пользователь может столкнуться с сообщением «MBR ERROR 1 Press any key to boot from floppy», после чего система приостанавливает загрузку. Пользователь пытается перезагрузить систему, но упомянутое сообщение появляется вновь.
Текст ошибки на экране ПК
статьи:
- 1 Суть и причины ошибки MBR ERROR 1
- 2 Пути решения дисфункции «MBR ERROR 1 Press any key to boot from floppy»
- 3 Заключение
Суть и причины ошибки MBR ERROR 1
При включении компьютеру необходима информация об особенностях размещения на диске операционной системе.
Данную информацию ПК получает, считывая информацию с MBR (от «Master Boot Record» — главная загрузочная надпись).
Если наблюдаются какие-либо проблемы при считывании MBR, то операционная система прекращает процедуру загрузки, и пользователь получает сообщение об ошибке с упоминанием МБР (обычно этом MBR ERROR 1, 2 или 3).
Причины возникновения проблем с МБР могут быть следующими:
- На подключенных к ПК внешних источниках (флешка, внешний диск и др.), с которых должна быть произведена загрузка ОС, отсутствует операционная система;
- MBR на жёстком диске отсутствует или повреждена по различным причинам (аппаратным или программным);
- Сбились настройки очерёдности загрузки устройств в БИОС (в частности из-за выхода из строя элемента CR2032);
В некоторых случаях причиной дисфункции является вышедший из строя элемент CR2032 на материнской плате
- Отошли или неправильно подключены шлейфы к жёстким дискам на пользовательском ПК.
Рекомендую к прочтению: В чем разница между дисками MBR и GPT — что лучше?
Пути решения дисфункции «MBR ERROR 1 Press any key to boot from floppy»
Рассмотрим способы исправления MBR ERROR 1 на вашем компьютере:
- Перейдите в Биос, и установите правильную очерёдность загрузки устройств на вашем ПК.
- Для перехода в БИОС перезагрузите ПК, и при запуске системы многократно жмите на клавишу «Delete» (или F2).
- В открывшемся БИОСе перейдите в меню настройки очерёдности загрузки устройств (например, на некоторых ПК это «Advanced Bios Features» — «Hard Disk Boot Priority»).
- И установите жёсткий диск с находящейся на нём операционной системой первым в списке загружаемых устройств.
Установите правильную очерёдность загрузки дисков
- Затем сохраните произведённые в БИОСе изменения (обычно с помощью нажатия на F10), и перезагрузите ваш компьютер.
Если после этого система загрузилась нормально, но после выключения компьютера ошибка повторяется вновь, то, скорее всего, вышел из строя элемент CR2032, благодаря которому БИОС помнит произведённые вами настройки. Необходимо изъять данный элемент с материнской платы ПК, и установить вместо него новый аналог (если не уверены в своих силах, доверьте это дело специалисту);
- Проверьте корректность работы шлейфов, благодаря которым жёсткий диск (диски) подключены к материнской плате ПК. Проверьте плотность их подключения. Попробуйте заменить шлейфы;
Проверьте плотность подключения шлейфов к жёсткому диску ПК
- Если вы пробуете загрузить ОС с диска или флешки, попробуйте использовать другой носитель. В некоторых случаях причиной появления рассматриваемой мной ошибки стал диск с повреждённой поверхностью;
- Восстановите нормальную работу MBR. Для этого есть различные способы, как использование внешних программ (уровня «EaseUS partition»), так и задействование специальных команд встроенного функционала ОС Виндовс. В последнем случае необходимо загрузиться с установочного диска или флешки, запустить в появившемся меню командную строку (путём одновременного нажатия на Shift+F10), и там поочерёдно ввести следующие команды, не забывая нажимать на ввод после каждой из них:
bootrec.exe /fixmbr bootrec.exe /fixboot
bootrec.exe /rebuildbcd
Перезагрузите ваш ПК.
Задействуйте перечисленные выше команды
Overview of MBR
According to Wikipedia, MBR (the short of master boot record) is a special type of boot sector at the very beginning of partitioned computer mass storage devices intended for use with IBM PC-compatible systems and beyond. It holds the information on how the logical partitions, including the file systems, are organized on that medium.
It also contains executable code to function as a loader for the installed OS — usually by passing control over to the loader’s second stage, or in conjunction with each partition’s volume boot record. This MBR code is usually referred to as a boot loader.
When you try to boot your computer, what the PC does first is to look for where the operating system located, and it finds by looking at the MBR. If there is any MBR Error, the Windows can be failed to start.
Fix 1: Change Boot Order in BIOS
If the MBR error 1 Windows 10 occurs, you can check if your boot order in BIOS is right. To do so, you should follow the steps below.
Step 1: Firstly, open or reboot your computer. If your computer cannot boot, you need to reboot it with a Windows installation media or a bootable USB/CD/DVD.
Step 2: In the BIOS Setup Utility page, navigate to the Boot tab according to the pop-up instruction.
Tip: Sometimes, the entry may be named Boot Options, Boot Order or something like this. Besides, the boot options are probably located inside a different menu like Other Options, Advanced BIOS Features or Advanced Options.
Step 3: Then you will see the boot order. In normal, the first boot order should be Hard Drive. Therefore, if your first boot order is not Hard Drive, you should change it by pressing the arrow keys.
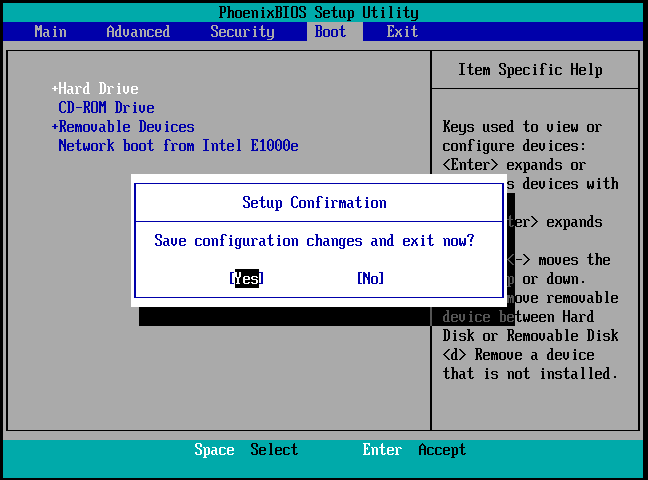
Step 4: After that, save the changes and exit the BIOS. Then reboot your computer to see if the MBR error 1 is solved. If not, the faulty MBR probably is the causes of error. In this case, follow the methods below to fix MBR Windows 10.
Top recommendation: 5 Reliable Solutions to the Path Not Found C Boot Issue
Камуфляж для операционной системы

Такая операция выполняется для того, чтобы скрыть данные на жестком диске. Маскировка делает данные недоступными для ОС. Таким образом, даже системный администратор (root Linux) не сможет больше получить доступ к этим скрытым данным.
Камуфляж не сводится к простому сокрытию файла путем активации его назначения или прав доступа с помощью ограничений файловой системы Ext2 в Linux или NTFS в Windows. Сокрытие — это неиспользование легальных функций, которые всем известны, а применение возможностей (BIOS, MBR и структуры разделов). Операционная система будет полностью игнорировать это пространство.
Первое решение, которое является наименее оригинальным из всех, состоит в том, чтобы скрыть полный раздел с помощью Partition Magic. Таким образом, могут быть скрыты только отформатированные в файловых системах FAT (FAT16 или FAT32) или NTFS. Вот типы, которые нужно использовать для этих разделов.
Исправить сбойные ошибки MBR2GPT в Windows 10
В этом руководстве рассматриваются 5 типов ошибок MBR2GPT в Windows 10 с объяснением причин и предоставлением пошаговых решений для каждой ситуации. См. Разделы ниже с точной информацией об ошибке на вашем компьютере, чтобы просмотреть решения.
Ошибка проверки макета диска MBR2GPT

Вы столкнетесь с этой ошибкой, потому что программа MBR2GPT применима только к Windows 10 версии 1703 или более поздней. Таким образом, если вы используете инструмент в версии Windows 10 ранее, чем v1703, возникнет ошибка проверки компоновки диска MBR2GPT.
Решение
1]Если вы используете компьютер под управлением Windows 7, 8 или 8.1, вы можете выполнить обновление до поддерживаемой в настоящее время версии / сборки Windows 10.
2]Если вы установили более ранние версии Windows 10, такие как версии 1507, 1511 и 1607, вы должны запустить инструмент при загрузке Windows 10 версии 1703 или более поздней и выполнить автономное преобразование.
3]Если на MBR-диске 4 раздела, преобразование завершится неудачно, и вы получите эту ошибку. В этом случае попробуйте удалить один раздел и посмотрите, поможет ли это.
MBR2GPT не может найти раздел ОС

У этой ошибки есть несколько причин; одна из наиболее распространенных – это неправильные записи в данных конфигурации загрузки (BCD). Вы также можете столкнуться с этой ошибкой, если Windows RE (среда восстановления) отключена и ее местоположение не задано, но ей был назначен тот же идентификатор GUID, который не работал при запуске MBR2GPT.
Решения
1]Восстановите файл BCD и снова запустите MBR2GPT.exe.
2]Включите Windows RE.
MBR2GPT не может найти место для системного раздела EFI

Наиболее частые причины этой ошибки следующие:
- Более четырех разделов жесткого диска.
- Жесткий диск с несколькими поврежденными секторами.
- Ошибка сжатия или дефрагментации из-за системных файлов, заблокированных файлов.
- Недостаточно места для раздела, зарезервированного системой.
Решение (я)
1]Проверьте, зашифрован ли диск. Если это так, разблокируйте его.
2]Перед преобразованием вы должны проверить, установлена ли версия Windows 10 1703 или выше. Чтобы проверить, нажмите Пуск, введите Winverи нажмите Enter. Вы получите вывод с указанием вашей текущей версии / сборки Windows 10.
3] Хотя MBR2GPT может работать в полной ОС, мы настоятельно рекомендуем запускать его в WinPE. Поскольку MBR2GPT является операцией низкого уровня, есть много вещей, которые могут помешать преобразованию. WinPE относительно чист и не имеет многих вещей, которые могут вызвать проблемы, например, определенных типов драйверов фильтров, которые касаются диска. Однако если вы не удается запустить MBR2GPT в WinPE, тогда вам может потребоваться отключить файл подкачки, Hiberfile, а затем повторно запустить MBR2GPT.exe.
MBR2GPT несистемный диск
Вы не можете использовать MBR2GPT для преобразования диска с данными (несистемного) из MBR в GPT. Если вы действительно хотите преобразовать диск с данными, вы можете преобразовать MBR в GPT в Windows 10 с помощью управления дисками или командной строки – имейте в виду, что вы рискуете потерять данные, потому что вам нужно удалить все разделы или тома на диске перед конверсия.
MBR2GPT не может установить новые загрузочные файлы
Как уже указывалось, невозможно преобразовать диски со старыми версиями ОС Windows, такими как Windows 8.x и Windows 7, но вы можете выполнить обновление до Windows 10, а затем использовать этот инструмент для преобразования из MBR в GPT.
Дайте знать в разделе комментариев ниже любой другой Ошибки сбоя MBR2GPT что вы могли столкнуться с тем, что ни одно из решений, описанных в этом сообщении, не решило проблему.
Связанный пост: MBR2GPT не удалось включить права резервного копирования / восстановления.
