Что делать, если на windows 10 тормозят игры
Тормозят игры на Windows 10: как исправить
Чем больше установлено программ и хранится файлов на жёстких дисках компьютера, тем выше нагрузка на процессоры, что может негативно сказываться на работе как операционной системы в целом, так и на игровых процессах. Конечно, если игры стали тормозить на компьютере Windows 10, это мало кому нравится.
Обратите внимание! Многие программы автоматически запускаются при включении компьютера и затем постоянно работают в фоновом режиме, загружая центральный процессор, диск и оперативную память, что приводит к подвисанию игр и торможению работы ПК или ноутбука. Первые шаги, которые необходимо выполнить, чтобы игры работали в среде Windows 10 корректно:
Первые шаги, которые необходимо выполнить, чтобы игры работали в среде Windows 10 корректно:
- удалить ненужные и не использующиеся программы;
- максимально уменьшить число программ и их компонентов в меню «Автозагрузка»;
- очистить жёсткие диски компьютера от мусора: временных файлов, пакетов установки, устаревших ключей в реестре, неисполняемых файлов, дубликатов, данных о просмотрах (кэш системы) и т. д.;
- дефрагментировать диск;
- оптимизировать файл подкачки.
Очистка ПК от лишних программ дубликатов и мусорных файлов
Чтобы удалить неиспользуемые программы, следует открыть панель управления, затем кликнуть на раздел «Установка и удаление программ», выбрать программы для деинсталляции, подтвердить кликом мыши или нажатием клавиши «Enter».
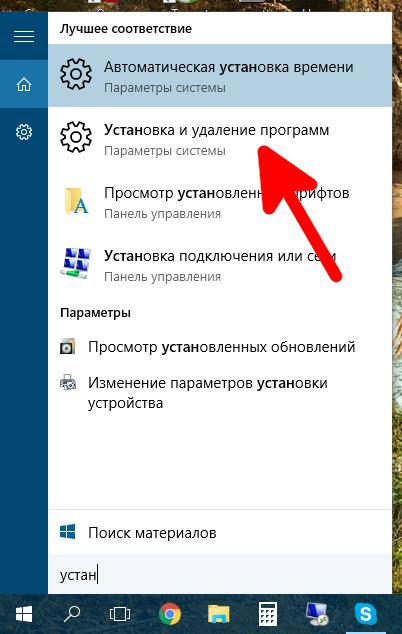
Установка и удаление программ
Устранить ненужные программы можно при помощи специализированных утилит-деинсталляторов, таких как Revo Uninstoler, Ashampoo Uninstoler и др. Подобные утилиты позволят также удалить остаточные файлы, очистить реестр и провести принудительное удаление программ, которые невозможно деинсталлировать при помощи программного обеспечения Windows 10.
Для уменьшения потребления ресурсов системой необходимо отключить несистемные (не виндовс) фоновые процессы. Для этого нужно одновременно нажать кнопки «Windows + Х», выбрать «Диспетчер задач», в меню сверху кликнуть на пункт «Автозагрузка» и в открывшемся окне отключить все несистемные программы.
Мусорные файлы можно легко очистить при помощи специальных утилит, таких как CCleaner, Glary Utilities или Norton Utilities.
Важно! При удалении дубликатов следует соблюдать осторожность, поскольку они могут одновременно использоваться разными приложениями
Дефрагментация диска
Поскольку при установке программ отдельные файлы размещаются на диске, занимая свободные кластеры, это приводит к ситуации, в которой усложняется взаимодействие между элементами программного обеспечения. Чтобы ускорить взаимодействие между элементами игровой программы, нужна дефрагментация диска. Посредством данной операции можно устранять конфликты, из-за которых после переустановки системы на виндовс 10 лагают игры. Дефрагментация осуществляется как встроенными средствами, так и при помощи специальных утилит.
В меню программ развернуть раздел «Средства администрирования» и выбрать пункт «Оптимизация диска». В появившемся окне кликнуть на «Анализировать» и после окончания анализа при необходимости нажать на «Оптимизировать».
К сведению! В последних версиях системы предусмотрена автоматическая оптимизация дисков (по умолчанию один раз в неделю), которую можно включить или отключить в настройках.
Изменение файла подкачки
Быстродействие компьютера во многом зависит от объёма оперативной памяти. Оперативная память бывает физическая и виртуальная. Виртуальная оперативная память — это место, выделяемое на жёстком диске, или, по-другому, файл подкачки. Исправить зависание в работе игры возможно при помощи оптимизации размера файла виртуальной памяти.
Обратите внимание! Если на компьютере физическая оперативная память занимает объём более 8 гигабайтов, то задействовать файл подкачки нецелесообразно. В противном случае можно выделить на файл подкачки до 6 гигабайтов дискового пространства
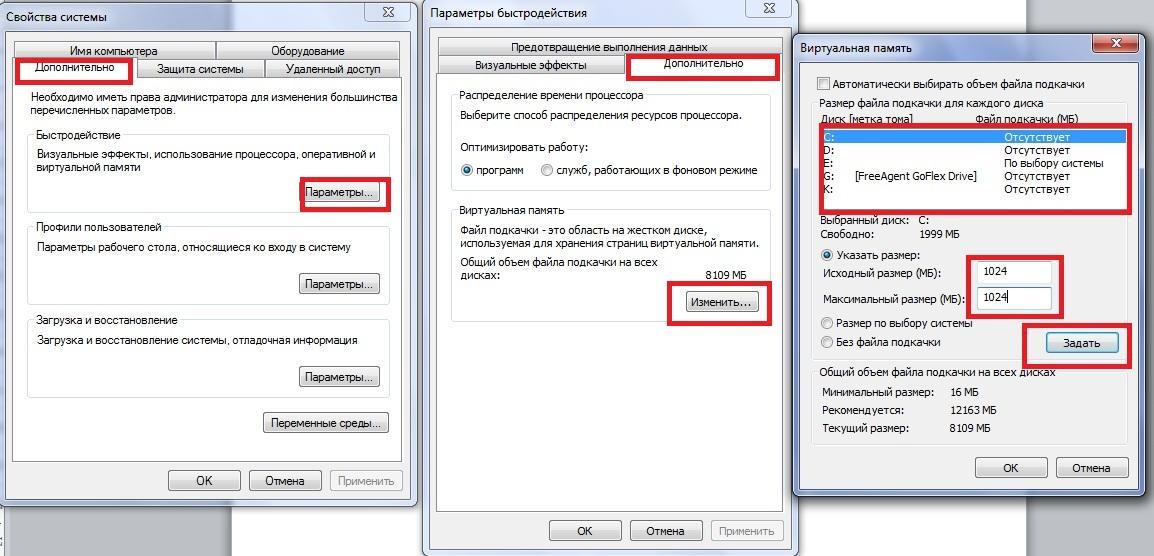
Использование оперативной и виртуальной памяти
Изменить файл подкачки можно, выполнив следующие действия:
- Перейти в «Панель управления».
- Открыть раздел «Система и безопасность».
- Выбрать подраздел «Система».
- В открывшемся контекстном меню раскрыть «Дополнительные параметры системы».
- В открывшемся окне выбрать «Быстродействие», а в нем нажать на «Параметры».
- Во вновь открывшемся окне следует перейти во вкладку «Дополнительно» и кликнуть на «Изменить».
- В новой вкладке «Виртуальная память» либо ввести вручную численное значение файла подкачки от двух до шести гигабайтов, либо поставить галочку в окошке «Автоматически выбирать объём файла подкачки».
- После этого необходимо перезагрузить компьютер.
Возможные причины
Зачастую лаги в процессе игры не являются проблемой. Особенно если компьютер использует старые комплектующие в виде слабого процессора и видеокарты. Но в случае, когда тормозит современный ПК на базе операционной системы Windows 10, пользователь имеет дело с серьезными неполадками, которые можно устранить встроенными средствами.
Вот главные причины лагов и тормозов:
Получается, проблему легко можно решить, если компьютер соответствует системным требованиям, которые заявлены разработчиком игры. Главное – внимательно проанализировать фоновые процессы ПК и активировать функции, способные увеличить производительность.
Метод №1 – чистка ПК от излишних программ и невостребованных файлов
Почему тормозят игры на Windows 10? Несмотря на кропотливую работу разработчиков по оптимизации своих проектов, минимальному потреблению системных ресурсов и поддержке как можно более раннего и недостаточно производительного «железа», все же каждая следующая выпущенная из недр Майкрософт система более требовательна к аппаратным комплектующим, чем предыдущая версия. Но в отношении «десятки», это утверждение не совсем правдиво. Система довольно неприхотлива по своим системным требованиям, и работает гораздо шустрее, чем та же 8 или 8.1. Кроме того, облегченный интерфейс и дизайн сделали свое дело, и система заняла достойное место в среде почитателей компьютерных развлечений. Попробуем еще больше ускорить работу системы, выполнив ряд несложных, но эффективных мер.
Если тормозят игры на Windows 10, попробуйте почистить компьютер. Обычно чистка дает весьма заметный прирост производительности, в особенности, если вы устанавливаете много софта и редко проводите капитальную чистку. Каждое из новых приложений после установки оставляет после себя дополнительные сервисы и процессы, которые постоянно «висят» в оперативной памяти, поглощают ресурсы процессора и выполняют какие-нибудь, порой абсолютно не важные задачи (обновление продукта, отправка статистических данных с целью улучшения качества проекта, отображение пользователю малоинформативных сообщений об использовании того или иного приложения при каждой загрузке системы). Кроме этого, на жестком диске оседает масса мусора: INI-файлов для инициализации настроек программы, DLL-библиотек, каждая из которых выполняет свою, отдельную от всех остальных функцию, исполняемых EXE-файлов, которые могут исчезнуть только после деинсталляции продукта из менеджера приложений. Если вы никогда такой чистки не делали, то заверяю вас: вручную очистить компьютер от мусора вам даже не стоит пытаться, поскольку некорректные ключи находятся даже в многочисленных ветках реестра, откуда удалить их можно, лишь используя специальные приложения для очистки.
Какие программы я могу рекомендовать для процедуры очистки? Конечно же, это будут дискретные программные продукты, каждый из которых выполняет свой индивидуальный спектр узкоспециализированных задач, а в комплексе они возымеют весьма ощутимый эффект. К таким программам имеет отношение, прежде всего, CCleaner – ультимативное средство для очистки жесткого диска от мусора и реестра от старых неиспользуемых ключей. Также существенную помощь вам может оказать программный комплекс Glary Utilities. Помимо превентивных мер по засорению вашего ПК, эта чудо-утилита улучшит общий уровень производительности ОСи, доведет до оптимальной надежность и стабильность системы. Еще один миниатюрный инструмент под названием Driver Sweeper позволит избавиться от устаревших драйверов к системным устройствам. Если лаги появились сразу же после обновления на Windows 10, данный эффект будет особенно ощутим, поскольку в десятке все драйвера подтягиваются системой автоматически, а лучше будет, если вы поставите их вручную, скачав с официального сайта техподдержки компании-производителя.
Если вы знаете о других эффективных инструментах для очистки ПК от мусора, если тормозят игры на Windows 10, как исправить такую ситуацию, непременно воспользуйтесь ими. Поскольку каждое из таких программных средств работает по персональной индивидуальной методике, возможно, некоторые из них справляются с поставленными задачами лучше, чем те, что я описал. Как бы то ни было, ограничьтесь несколькими своими любимыми программными продуктами, — во всем хороша мера. Установив кучу различных утилит и пакетов, они могут вызывать конфликты между собой, что способно привести к перегрузке ОСи и невозможности комфортной и быстрой работы в ней впоследствии.
Причина вторая почему в ноутбуке или компьютере с windows 10 тормозят старые игры
Windows 10 по заявлению Майкрософт идеальное место для игроков. Вы можете согласиться с этим, но оказывается, что она не прошла мимо некоторых глюков.
Особенно это распространяется на старые игры, которые используют DRM. Оказывается, геймеры будут иметь большие проблемы без соответствующих исправлений, чтобы система не тормозила.
Вот что сказал Борис Шнайдер от Microsoft: «Все, что работает на Windows 7 может работать на Windows 10, но, есть исключения в играх.
Старые от 2003-2008 года, не будут работать без патча. Мы просто не можем поддержать то, что может представлять угрозу для наших пользователей. Тем не менее, есть патчи от разработчиков позволяющие их запускать без проблем».
Как видите проблему со старыми играми можно решить и опять полюбоваться городскими огнями GTA 3 / 4, преодолевать опасности джунглей с Far Cry 2, посетить сказочные провинции Fable 3 или попарить в небе вместе с Crimson Skies.

Приложения для ускорения работы игр и Windows 10 в целом
Помимо стандартных возможностей ручной настройки существуют специальные приложения, которые выполняют все действия автоматически
Это исключает вероятность того, что копаясь в настройках системы, вы случайно заденете что-то важное. К тому же возможности для оптимизации системы весьма объёмны, если всё делать вручную, можно потерять не один час
А при помощи специальной программы настройка ОС проходит в считанные минуты.
Wise Game Booster
Возможности программы Wise Game Booster:
- оптимизация системы;
- управление процессами и службами Windows;
- настройка работы служб;
- ручной режим оптимизации;
- оптимизация всех параметров в один клик;
- защитные механизмы, которые позволяют вернуть систему в исходное состояние. Программа Wise Game Booster автоматически находит все недочёты системы и предлагает исправить их в несколько кликов
CCleaner
CCleaner — это специальная программа для оптимизации компьютера. Основной упор идёт на очистку системы от мусора. Программа также имеет широкие возможности для деинсталляции приложений, настройки автозагрузки, поиска дубликатов файлов и многого другого. Имеется бесплатная версия с базовой функциональностью, а также два усовершенствованных варианта, которые можно приобрести за деньги. Все ссылки на скачивание и заказ коммерческой версии находятся здесь.
Возможности программы:
- автоматическая очистка ПК;
- отключение автозагрузки программ;
- удаление дополнений и надстроек браузеров;
- очистка дисков;
- анализ заполнения дисков;
- управление приложениями. Программа CCleaner автоматически очищает реестр компьютера от следов удалённых или установленных с ошибками программ
Исправить проблемы с лагами в игре довольно просто. Необходимо лишь оптимизировать настройки приложения и операционной системы.
Здравствуйте! Меня зовут Алексей. Мне 27 лет. По образованию — менеджер и филолог.
(18 голосов, среднее: 3.8 из 5)
После последнего обновления тормозит компьютер Windows 10
Обновление драйверов устройств
Пользователю достаточно открыть диспетчер устройств и проверить совместимость установленных драйверов устройств с операционной системой. Если же в процессе будут обнаружены неизвестные устройства или устройства со знаком восклицания, тогда однозначно нужно выполнить обновление драйверов. Возможна ситуация, когда нет доступа к сети или не работает звук, а в диспетчере устройств все на первый взгляд нормально. В таком случае пользователю необходимо самостоятельно обновить драйвер сетевой карты или звуковой карты.
Очистка системного диска
Сейчас пользователю доступно множество программ для оптимизации компьютера под управлением Windows 10. Но зачастую достаточно и средств самой операционной системы. В обновленных параметрах системы появилась возможность выбрать элементы, которые Вы хотите окончательно удалить, чтобы освободить дополнительно место на диске.
- Перейдите в следующее расположение: Пуск > Параметры > Система > Память устройства.
- Дальше откройте ссылку Освободить место сейчас, и после завершения сканирования нажмите Удалить файлы, предварительно указав какие файлы нужно удалить.
Теперь дополнительно рекомендуем очистить реестр (обязательно нужно для пользователей, которые установили систему несколько месяцев или даже лет назад). Для быстрой очистки реестра вместе со созданием резервной копии можно использовать программу CCleaner. Ранее мы уже рассматривали более подробно как пользоваться программой CCleaner для решения множества задач.
Запустив программу от имени администратора пользователю достаточно перейти в раздел Реестр, и нажать кнопку Поиск проблем. Дальше после обнаружения всех ненужных данных в реестре нажимаем кнопку Исправить выбранное… В процессе очистки реестра Вам будет предложено создать резервную копию реестра, рекомендуем это сделать на всякий случай.
А также для уменьшения вероятности возникновения проблем с операционной системой рекомендуем самостоятельно создать ISO образ диска, который можно загрузить с официального сайта Microsoft. Если же установить оригинальную сборку системы Вы значительно уменьшите вероятность возникновения проблем даже после обновления. Несмотря на то что мы даже не используем сторонних антивирусных программ, проблемы с операционной системой обходит нас стороной.
Заключение
Шаг 10. Настройка файла подкачки
Файл подкачки — это системный файл на жестком диске, который используется при нехватке оперативной памяти.
Проще говоря это дополнительная оперативная память, за счет памяти на жестком диске.
Если на ноутбуке оперативной памяти 2-4 гб, то максимальный размер файла подкачки установите не менее 2048 мб.
Для этого зайдите в свойства системы, как в предыдущем шаге — Дополнительные параметры системы — Дополнительно — Параметры. Вместо визуальные эффекты перейдите на вкладку Дополнительно и нажмите Изменить, как показано на рисунке ниже.
 Настройка файла подкачки windows 10
Настройка файла подкачки windows 10
Укажите исходный и максимальный размер, нажмите Задать и Ок. После перезагрузите ноутбук.
После проделанных шагов, ваш ноутбук должен работать быстрее.
Итак, давайте подведем итоги, что мы сделали:
- Проверили производительность и загруженность процессора.
- Хватает ли оперативной памяти для работы.
- Проверили жесткий диск на износ.
- Проверили на перегрев процессора.
- Настроили автозагрузку системы.
- Очистили файловую систему и реестр.
- Удалили ненужные программы и отключили ненужные службы.
- Почистили от вирусов.
- Отключили визуальные эффекты.
- Настроили файл подкачки.
Если ничего не помогло, то остается последний вариант — переустановка windows 10.
Если вы по каким-то причинам сами не справились, то оставьте заявку в группе ВК — Ремонт компьютеров и ноутбуков. Мастер в ближайшее время свяжется с вами для уточнения времени и стоимости работ.
 Помогу решить проблему с ПК или ноутбуком. Вступайте в группу VК — ruslankomp
Помогу решить проблему с ПК или ноутбуком. Вступайте в группу VК — ruslankomp
После обновлений Windows 10 тормозит компьютер: что делать?
Не в первый раз сталкиваемся с подобными отзывами пользователей «десятки»: загрузились и установились обновления, но ноутбук стал тормозить. Для начала нужно убедиться, что именно обновления послужили причиной лагов.
Воспользуйтесь нашей подробной статьей, где описаны универсальные способы устранения «тормозов» на компьютере. Нужно проделать следующее:
- определить температуру процессора (если она высокая, обратиться в сервисный центр для чистки и замены термопасты);
- проверить компьютер на вирусы (воспользуйтесь одной из бесплатных антивирусных программ);
- очистите лишние программы из автозагрузки (читайте здесь, как это сделать);
- нужно обязательно избавиться от файлового мусора, воспользуйтесь бесплатной версией программы CCleaner или аналогами;
- попробуйте исправить ошибочные записи в реестре (подробная инструкция – здесь);
- выполните некоторые операции с жестким диском для его ускорения (вот подробная статья о том, что нужно предпринять);
- проверьте целостность системны файлов (здесь вы найдете подробную инструкцию);
- обновите все драйвера до последней версии (сделать это можно как вручную, так и с помощью специальных программ).
После выполнения всех вышеперечисленных действий проверьте, стал ли компьютер работать быстрее и без лагов. Если нет, то дело действительно в обновлениях.
Совместимость
Старые игрушки, выпущенные не только до выхода «десятки», но и 7, 8 версий Windows, не совместимы с новыми операционными системами. Нормальный запуск оказывается невозможным. Но разработчики предложили пользователям «режим совместимости».
У нас установлена очень давняя игра – Казаки. Нормально она не запускалась. Кликаем правой кнопкой мыши на ярлык и выбираем «Свойства».
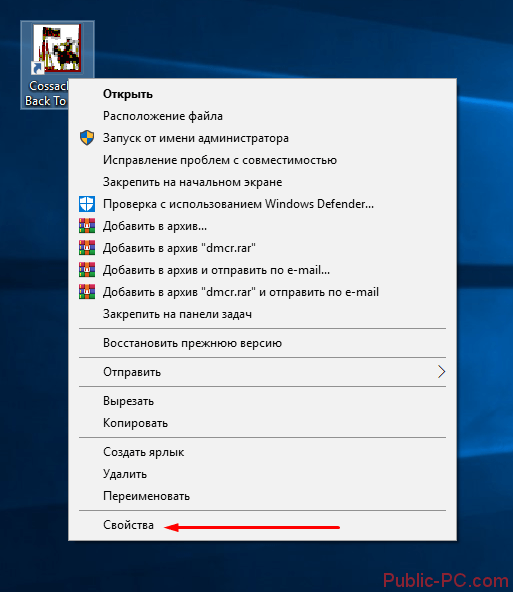
Переходим во вкладку «Совместимость», ставим маркер напротив «Запустить…» и выбираем нужную операционную систему.
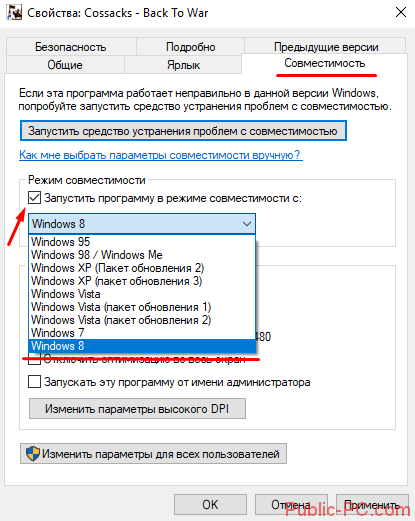
Видим, что нашей «десятки» здесь нет. Максимум, что предлагают разработчики, Windows 8. Выбираем, разумеется, самую последнюю. Способ этот часто оказывается действенным, но стопроцентных гарантий нет. Даже если игра запустилась, часто возникают ошибки, баги, лаги во время игрового процесса.
Какие проблемы с играми могут возникнуть после обновления Windows 10 Creators Update?
По данным Steam с апреля 2017 года более 50% геймеров используют Windows 10. Поэтому неудивительно, что Майкрософт пытается максимально настроить операционную систему под игры, о чем свидетельствуют новые возможности в обновлении Creators Update, в частности, введение «игрового режима». Но оказывается не все так радужно – с момента выпуска Creators Update для Windows 10 на зарубежных форумах появляется множество дискуссий, в которых геймеры описывают проблемы, возникшие после установки обновления.
Просто введите в Google фразу, например «Creators Update stuttering in games» и сразу же найдете массу записей, комментариев и сообщений, где пользователи пытаются найти ответ, по какой причине лагают игры.
Их несколько. Прежде всего, игра идет с меньшей частотой кадров в секунду, а также постоянно зависает на несколько секунд, тормозит и лагает.
Особенно фриз ощущается во время быстрого поворота камеры. Каждому геймеру известно, что это невероятно раздражает, потому что, даже достигнув «волшебные» 60 FPS игра не будет идти плавно — каждые несколько секунд будут возникать микро торможение.
Кроме того, в некоторых случаях может неправильно работать вертикальная синхронизация (Vsync), когда принудительно активируется так называемая синхронизация с двойным буфером (а не с тройным). Происходит так, что если FPS упадет ниже 60, то частота сразу понижается и блокируется на 30. Если игра обнаружит, что может снова достичь полные 60 FPS, то восстановит полную частоту кадров в секунду. И так снова и снова, в зависимости от того, в каком направлении направите камеру.
Итак, попытаемся разобраться, почему программы лагают и как решить проблему до того, как Microsoft выпустит соответствующее обновление? Самым простым решением является отключение всех надстроек, связанных с играми, которые Майкрософт ввел с обновлением Creators Update.
Как исправить медленное время загрузки игры
- Запустить задачу обслуживания
- Дефрагментация диска
- Выполнить чистую загрузку
- Используйте безопасный режим
- Удалить стороннее программное обеспечение
- Обновите драйверы видеокарты
- Установите драйверы в режиме совместимости
Важные проверки перед разрешением медленной загрузки игры в Windows 10
Прежде чем начать, вот несколько проверок, которые необходимо рассмотреть:
- Последние программные установки. Программы, загруженные из Интернета и установленные на ваш компьютер, поставляются со сторонними приложениями, которые могут замедлять работу вашего компьютера.
- Является ли проблема только при игре в онлайн-игры или офлайн
- Марка и модель вашего компьютера
- Любые обновления драйвера вашей видеокарты
- Работают ли другие игры, как они должны на Windows 10
Как только вы это запомните, вы можете приступить к решению.
Решение 1. Запустите задачу обслуживания
Запуск задачи обслуживания проверяет проблемы на вашем компьютере, которые могут повлиять или замедлить его работу.
К таким проблемам относится количество пользователей, вошедших в систему на компьютере, или одновременное выполнение нескольких программ.
Вот шаги, которые вы можете предпринять, чтобы выполнить это:
- Нажмите правой кнопкой мыши на кнопку Пуск .
- Выберите Панель управления .
- Нажмите на Система и безопасность.
- В разделе Безопасность и обслуживание нажмите Устранить типичные проблемы с компьютером.
- Найдите Система и безопасность .
- Нажмите Выполнить задачи по обслуживанию .
Появится всплывающее окно. Следуйте инструкциям для запуска задач обслуживания.
Примечание: иногда вы получаете запрос на запуск от имени администратора, чтобы вы могли сделать это для завершения процесса.
Решение 2. Дефрагментация диска
Если первое решение не помогло разрешить медленную загрузку игры в Windows 10, попробуйте выполнить дефрагментацию жесткого диска, выполнив следующие действия:
- Нажмите правой кнопкой мыши кнопку Пуск .
- Выберите Поиск
- В поле поиска введите Дефрагментация диска.
- Нажмите Дефрагментация диска в результатах поиска.
- В разделе Текущее состояние выберите диск, который хотите дефрагментировать.
- Нажмите Анализировать диск , чтобы определить, требуется ли дефрагментация. Введите пароль администратора или дайте разрешения при появлении запроса.
- Перейдите в столбец Последний запуск , чтобы проверить процент дефрагментации. Если больше 10 процентов, дефрагментируйте диск
- Нажмите Дефрагментировать диск . Введите пароль администратора или дайте разрешения при появлении запроса.
Решение 3. Выполните чистую загрузку
Выполнение чистой загрузки для вашего компьютера уменьшает конфликты, связанные с программным обеспечением, которые могут выявить основные причины проблемы медленной загрузки игры. Эти конфликты могут быть вызваны приложениями и службами, которые запускаются и работают в фоновом режиме, когда вы обычно запускаете Windows.
Чтобы успешно выполнить чистую загрузку в Windows 10, вы должны войти в систему как администратор, а затем выполните следующие действия:
- Введите Конфигурация системы в поле поиска> нажмите Enter
- На вкладке Службы > установите флажок Скрыть все службы Microsoft > и нажмите Отключить все .
- На вкладке Запуск > нажмите Открыть диспетчер задач .
- На вкладке Запуск в Диспетчере задач> выберите все элементы> нажмите Отключить .
- Закройте Диспетчер задач .
На вкладке «Запуск» диалогового окна «Конфигурация системы»> нажмите «ОК»> перезагрузите компьютер.
После того, как все эти шаги будут тщательно выполнены, вы получите чистую среду загрузки, после чего вы можете попытаться снова загрузить свою игру.
Решение 4. Используйте безопасный режим
Безопасный режим запускает компьютер с ограниченными файлами и драйверами, но Windows все равно будет работать. Чтобы узнать, находитесь ли вы в безопасном режиме, вы увидите слова в углах экрана.
Если проблема с медленной загрузкой игры не устранена, проверьте, возникает ли она, когда компьютер находится в безопасном режиме.
Зависает компьютер в играх намертво Windows 10
Системные требования нужной игры
Например, не стоит запускать GTA 5 на компьютерах десятилетней давности. Кроме, лагов и тормозов пользователь ничего не получит. В минимальных требованиях которой указывается необходимость наличия хотя бы процессора с 4 ядрами.
Если же не знаете какие у Вас комплектующие, тогда можно посмотреть характеристики компьютера в Windows 10. Перейдите в раздел Параметры > Система > О системе. Или воспользуйтесь программами, предложенными в указанной выше статье.

Обновление драйверов видеокарты
Выберите модель своей видеокарты на сайте производителя AMD или NVIDIA. Достаточно загрузить драйвер под свою версию ОС Windows 10. Обновлённая версия драйвера может не только исправить зависания, но и повысить производительность системы в целом.
Можно полностью удалить драйвер на видеокарту Windows 10. Для более надёжности и чистой установки новой версии драйвера. Процесс установки не требует множества знаний. Просто запустите загруженный драйвер и следуйте его инструкциям.
Установка DirectX & Microsoft Visual C++
Загрузите Веб-установщик исполняемых библиотек DirectX для конечного пользователя. Запустите исполняемый файл, и в открывшемся окне выбрав пункт Я принимаю условия данного соглашения нажмите кнопку Далее.

Некоторые игры в процессе установки устанавливают библиотеки DirectX или Microsoft Visual C++. Дождитесь завершения установки компонентов Microsoft DirectX. Всё очень просто.

Старый жёсткий диск (HDD накопитель)
Все игры лучше запускать с более быстрых накопителей (SSD дисков). С классическими винчестерами могут возникать проблемы. Постоянные зависания игры и долгая загрузка может быть именно из-за плохо работающего накопителя.
Рекомендуем проверить состояние жёсткого диска Windows 10. Обычно пользователи собирают новый компьютер и устанавливают в него десятилетние накопители.
Как минимум воспользуйтесь встроенными средствами операционной системы. Можно быстро проверить диск на наличие ошибок файловой системы и выполнить дефрагментацию. Выберите Свойства используемого раздела и во вкладке Сервис нажмите Проверить.

Проверить температуру комплектующих
Можете использовать программы для мониторинга температуры процессора и видеокарты. Даже в пробной версии программы AIDA64 можно посмотреть температуры комплектующих. Проверяйте их только в нагрузке, поскольку на рабочем столе сложно определить перегреваются ли компоненты или нет.

Важно! В случае нормальной температуры процессора может перегреваться материнская плата. Это касается уже более горячих процессоров как AMD, так и Intel
Актуально для материнских плат со слабым питанием и плохими компонентами охлаждения.
Стресс тестирование компьютера
Проверяйте работоспособность всех комплектующих в стресс тестировании. Для анализа полученных данных смотрите, как проверить процессор на исправность и работоспособность. Например, AIDA64 позволяет с лёгкостью провести все тестирования.

Из жизни! При просмотре фильма вылетел браузер (ну ничего бывает, после перезапуска работал). На следующий день браузер вылетал стабильно каждые 40 секунду, Discord даже не запускался ну и все игры зависали. Переустановка операционной системы, конечно же, ничего не исправила.
Компьютер не проходил стресс тестирование памяти и кэша процессора. История очень интересная. Сразу же было понятно, что процессор не может нормально работать с памятью. В конце концов, обновление BIOS (точнее, откат) исправило все проблемы с зависанием системы.
Настройка схем электропитания
Ранее уже рассматривалось, как включить максимальную производительность Windows 10. Особенно актуально, если же Вы собрали новый компьютер, но не стали переустанавливать систему. В настройках электропитания можно ограничить производительность процессора.

Когда закроете браузер, игра начнет нормально работать
Обратите внимание на винчестер. Часто причиной подтормаживаний могут являться сайты и торренты
Программы, которые были закрыты, могут и дальше использоваться в памяти и нагружать компьютер. При появлении проблем в играх нужно проверить, что сильно нагружает компьютер. Когда определили, что нагрузка идет от игры, можно рассматривать проблему дальше. Нередко тормоза появляются из-за того, что, к примеру, разработчики игры часто не оптимизируют графику для отдельных видеокарт. Как следствие, средняя по требованиям игра на мощном ПК становится неузнаваемой — дергается изображение, тормозит графика и появляются прочие глюки. Посмотрите на такие игровые элементы как вода, туман, пыли, тени, огонь. Когда игра позволяет отключить эти эффекты, то есть уменьшить детализацию, сделайте это. Бывает, что игра начинает по-другому работать.
Итоги
Если возникла проблема с запуском игры на Windows 10, ответьте на следующие вопросы:
- какого она года выпуска?
- лицензионная или пиратская?
В первом случае речь идет о несовместимости старых игрушек, необходимости более старых версий DirectX, Net.Framework, Visual C++. В случае нелицензионной версии гарантий запуска нет: блокировка файлов от антивируса, отсутствующие библиотеки DLL.
И для старых, и для новых игр важно установить актуальные драйверы видеокарты, попробовать отключить игровой режим в параметрах и запустить игру от имени администратора. Умные решения
Умные решения
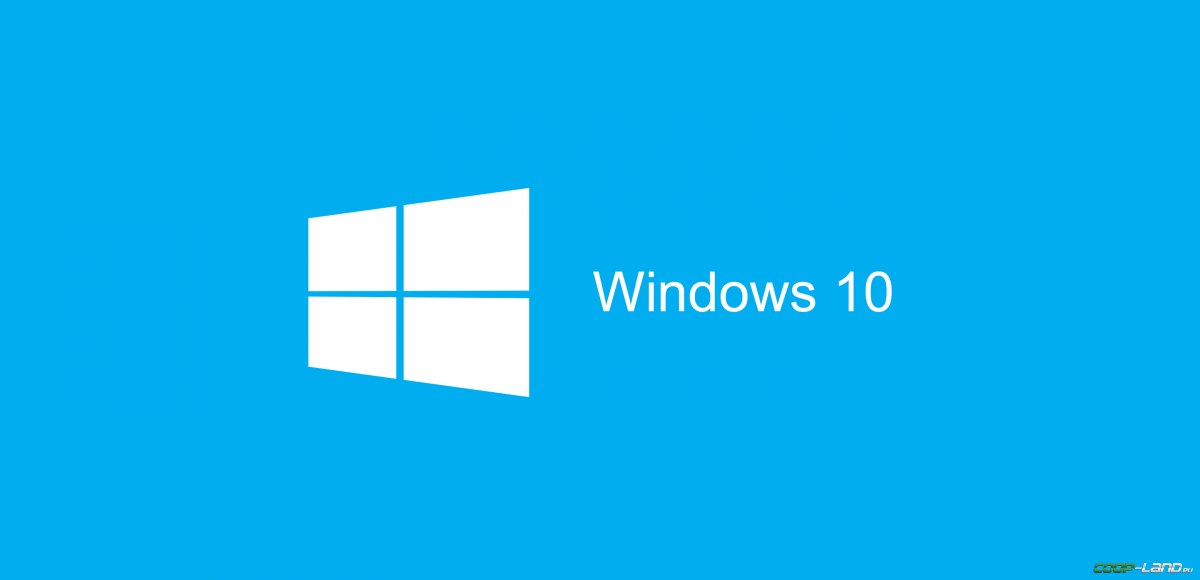 Старые игры с каждым годом всё больше уходят в прошлое. Одна из причин – их сложно (на первый взгляд) запустить на Win 10. Мы решили облегчить процесс запуска старых игр и разобрать для вас самые удобные способы.
Старые игры с каждым годом всё больше уходят в прошлое. Одна из причин – их сложно (на первый взгляд) запустить на Win 10. Мы решили облегчить процесс запуска старых игр и разобрать для вас самые удобные способы.
