Как добавить в apple music cвои треки
Скачивание музыки на iPhone с помощью приложений
Если вышеописанный способ Вам не нравится, то в AppStore имеются приложения, которые помогают скачивать музыку на iPhone. Одним из наиболее удачных приложений является Eddy Cloud Music Pro, которое может загружать музыку даже из облачных сервисов (Yandex.Disk, GoogleDrive, Dropbox и другие).

В данных приложениях существуют следующие режимы работы:
- Закачка на iPhone музыки в Wi-Fi локальной сети. Для этого устройство и компьютер с музыкой должен быть подключен к одной Wi-Fi сети. Затем нужно открыть приложение, а в настройках будет адрес для загрузки мультимедийных файлов. На компьютере следует открыть браузер и ввести данных адрес. Теперь можно загружать музыку и прослушивать ее на девайсе.
- Закачка на устройство музыки из облачных сервисов. Необходимо музыку загрузить на облачный сервер. Потом открывается приложение и на iPhone случается музыка.

Видео: как закачать музыку через Eddy Cloud Music Pro
Сервис Яндекс.Музыка
Более 4,5 миллионов треков в вашем iPhone, весь каталог музыкального сервиса Яндекс. Все стили, жанры, направления: от стилизации под классическую музыку до рока. Более того, подписчики могут слушать музыку со своего Яндекс.Диска или ранее закачанные треки. Есть радио и функция распознавания музыки.
Приложение могут установить все пользователи iOS-устройств: iPhone, IPad или iPodTouch. Музыка всегда будет под рукой, даже без подключения к интернету.

А вот найти исполнителя или любимую песню не так легко. Хотя при вводе первых букв названия трека или исполнителя в адресную строку, приложение выдает вам сразу несколько вариантов, но при малейшей ошибке поиск не даст результатов.
Если найденный трек понравится, его можно добавить в один из собственных плей-листов. Чтобы прослушивать музыку без подключения к интернету, нужно сохранять ее в телефон. Можно сохранять треки выборочно или сразу все плей-листы. Если в правом верхнем углу появился зеленый индикатор, значит плей-лист или отдельный трек сохранен на телефон. Если пользуетесь веб-сервисом ЯМ, то плей-листы будут синхронизироваться.

У пользователя есть 2 бесплатные недели, чтобы протестировать приложение. Если оно понравится, можно оформить платную подписку за 199 рублей в месяц. Оплатить подписку можно несколькими способами, либо в самом приложении, либо через music.yandex.ru.

Вся музыка лицензионная и ее очень много, что, несомненно, можно отнести к плюсам. Однако по большей части она рассчитана на массового пользователя. Здесь нет многих исполнителей и треков редких направлений. Среди минусов можно также выделить неброский дизайн и трудный интерфейс. Но интерфейс обычно на любителя и самый главный плюс — куча российских исполнителей и вся популярная российская попса.
Каждый из этих сервисов по своему уникален и подойдёт широкому кругу пользователей
Однако если брать во внимание такие критерии как цена/качество, то здесь уходит в отрыв FreemakeMusicbox. Хотя бы за самый внушительный список композиций, возможность экономии трафика и отключение рекламы, хоть и платное
Для тех, кто не любит зацикливаться на одних и тех же исполнителях, идеальным станет бесплатное приложение Stereomood.
Способ 2. Как перенести музыку на айфон с компа с помощью Google диска
1. Откройте Google диск на компьютере.
Перейдите на страницу https://www.drive.google.com/ в любом браузере.
В первом случае, если вы раньше уже авторизовались в Google, сразу откройте свою личную страницу Google диска;
А если вы пока не вошли в свой аккаунт, нажмите кнопку «Перейти в Google диск» (если доступна), а потом введите информацию о своей почте.
2. Кликните на кнопку Создать.
Если вам нужно сохранить музыки в определенной папке, запомните сначала щелкнить по той синей кнопке, которая находится в верхнем левом углу окна страницы.
Затем и откроется выпадающее меню.
3. Нажмите опцию Загрузите файлы, находящуюся в выпадающем меню.
4. Выберите музыкальные файлы.
Выберите тот музыкальный файл, который вы хотите загрузить в Google диск;
Чтобы выбрать отдельно, удержите клавишу ^ Ctrl (Windows) или ⌘ Command (Mac) и щелкните по предназначенным музыкальным файлам;
Если необходимо перекинуть все файлы в папке, кликните на любой, а затем же нажмите ^ Ctrl+A (Windows) или ⌘ Command+A (Mac).
5. Нажмите Открыть в нижнем правом углу окна.
Одновременно и начнется процесс загрузки в Google диск.
6. Откройте Google диск на айфон после завершения загркзки всех файлов. Нажмите на значок в виде сине-зелено-желтого треугольника на белом фоне, который открывает переход на главную страницу Google диска, если вы уже авторизовались.
7. Выберите музыкальные файлы.
Нажмите и выберите всех нужных файлов.
8. Нажмите ⋯ в нижней правой части экрана, затем же и появится всплывающее меню.
9. Нажмите Сделать доступным офлайн во всплывающем меню.
В этом случае вы сможете открыть все любимые песни в приложении Google диске вашего айфона, даже если он не подключается к интернету.
Следует отметить, что в приложении «Файлы» есть опция «Google диск», но музыки нельзя скопировать из приложения Google диск в приложение «Файлы» (как в других приложениях облачных хранилищ).
С помощью «Google Play Музыки»
Каждый пользователь (не только подписчики) сервиса «Play Музыка» может загрузить до 50 000 своих аудиофайлов в облако Google и потом слушать их в одноимённом мобильном приложении. Бесплатно и без рекламы.
Чтобы скопировать песни в облако, установите на компьютер специальный загрузчик и следуйте его подсказкам. Затем скачайте программу «Google Play Музыка» на iPhone и войдите в неё с помощью того же аккаунта Google, который вы подключили к загрузчику.
Все загруженные вами композиции появятся в фонотеке приложения. Изначально они будут доступны только для стриминга. Но программа позволяет скачивать музыку в память устройства и слушать офлайн: достаточно выделить нужный альбом и выбрать команду загрузки.
Через какое приложение слушать музыку на Айфоне, что выбрать?
Стандартное дополнение iTunes не всегда может удовлетворить все запросы пользователя, поэтому для прослушивания музыки может понадобиться дополнительная утилита
В этом случае стоит обратить внимание на плеер Vox, который отличается приятным дизайном и великолепной функциональностью
Также стандартный плеер можно заменить программой:
- Music Cloud. Это функциональный плеер, способный синхронизироваться с облаком и библиотекой Apple Music. В нем есть все необходимое: эквалайзер, автоматическое формирование плейлистов, отображение слов песен, визуальное сопровождение и т.д.
- SoundCloud. Утилита обладает привлекательным дизайном, отсутствием рекламы и удобной сортировкой песен. Единственный недостаток, который может усложнить работу с SoundCloud – англоязычный интерфейс.
Также в список лучших приложений на iPhone входит iMusic, Listen, Audissey и Flac Player+.
Сравнительная таблица приложений для музыки на айфон:
| Приложение | Стоимость | Функции и фишки |
| MusiXmatch | 269₽ | -просмотр текстов песен-распознавание песен-перевод текстов песен-режим караоке |
| Shazam | Бесплатно | -распознавание песен-просмотр текстов песен-импорт песни в плеер |
| Яндекс.Музыка | 169₽ | -прослушивание треков-просмотр текстов песен-«умные» рекомендации |
| SoundCloud | 379₽ | -музыка офлайн -подкасты на любой вкус-готовые плейлисты |
| 149₽ | -бесплатное прослушивание -подкасты и клипы-готовые подборки | |
| Genius | Бесплатно | -просмотр текстов песен -распознавание песен-перевод текстов песен |
| Tuneln Radio | 329₽ | -Общение-Прослушивание радио-Трансляция эфиров |
| Hype Machine | Бесплатно | -бесплатное прослушивание -готовые подборки-Популярные новинки |
| 8Tracks | $9.99 | -готовые плейлисты-множество ремиксов-рекомендации |
| Songkick Concerts | Бесплатно | -музыка из разных приложений-календарь концертов |
| Vox | 349₽ | -iTunes библиотека-музыка оффлайн-личная коллекция |
Вконтакте
Сложно найти такого человека, который не сталкивался с данной социальной сетью. Вконтакте давно стал лидирующим в России сайтом, на котором зарегистрировано огромное количество человек.
Данная социальная сеть с каждым годом переносит разнообразные изменения — что-то внедряют, а что-то удаляют. Люди часто ругались на ВК за подобные вещи: вспомнить хотя бы удаление с сайта всеми любимой «стены». После этого были массовые недовольства и призывы навсегда покинуть страницы Вконтакте.

Тем не менее, это маловероятно, ведь самым значимым элементом в этой социальной сети является возможность максимально удобного прослушивания музыки. Согласитесь, что в остальном ВК уже не особо конкурентоспособна. Для общения есть Telegram, в котором защищенность вашей переписки в разы лучше. Фотографии удобнее просматривать и загружать через Instagram. Для видео есть Youtube. Но если поднять вопрос музыки, здесь Вконтакте еще никто переплюнуть не смог. Разумеется, если рассматривать среди социальных сетей.
Увы, но реальность нашего времени такова, что бесплатных удовольствий остается все меньше. И если раньше никто не ограничивал вас в прослушивании аудиоконтента, то сейчас ВК ввели платную подписку. Слушать музыку, конечно, можно и бесплатно, однако некоторые ограничения сильно портят ситуацию. Для прослушивания в фоновом режиме дается ограниченное количество времени. Не стоит забывать и о частых рекламных вставках, которые невозможно пропустить.

И если пользователям Android можно этого избежать, скачав старую версию приложения, а прослушивать музыку офлайн они могут при помощи ее загрузки в кэш, то вот с устройствами Apple все немного грустнее.
В итоге вы сами решаете – слушать музыку и при этом согласиться на те ограничения, которые вводят Вконтакте или же оформить подписку в размере 149 рублей в месяц и полностью избавиться от рекламы. При этом вам будет доступно приложение Boom (официальное), где можно еще и сохранять треки, чтобы прослушивать их без интернета.
Инструкция по загрузке музыки на iPhone через iTunes
Нам потребуются: iPhone, компьютер и iTunes. Последнюю версию программы можно скачать тут.
Подготовительный этап
1. Скачиваем и устанавливаем iTunes на компьютер.
2. Создаем на рабочем столе папку «музыка для тунца» (название выбирайте сами, главное, чтобы ее легко было найти).
5. Загружаем в папку музыку из доступных вам внешних источников.
6. Запускаем iTunes.
7. Добавляем файлы из нашей папки в медиатеку тунца. Левый верхний угол экрана. Файл -> Добавить в медиатеку -> Выбираем нашу папку или отдельные музыкальные композиции -> Открыть

Песни автоматически добавятся в медиатеку iTunes. Список загруженных песен можно увидеть, если перейти на вкладку “Музыка” (левый столбик), а справа будет перечень музыкальных композиций.
iTunes поддерживает несколько вариантов просмотра музыкальной медиатеки:

- Песни – простой список, который можно упорядочивать в зависимости от предпочтений (название, альбом, артист, жанр, длительность и прочее).
- Категории Альбомы, Артисты, Жанры открываются в вместе с красивыми обложками альбомов.

- Видео – превью музыкальных видеоклипов.
- iTunes Match – виртуальное облако для хранения музыкальной коллекции на серверах компании.
Вне зависимости от выбранного вида песни можно прослушать, перемешать, редактировать, добавить в плейлист, создать рингтон, удалить. И это только часть возможностей медиатеки. Тонкие настройки позволяют формировать идеальный плейлист внутри одной программы.
8. Удаляем файлы из папки, созданной в пункте 2, чтобы не создавать дубликаты. Теперь все ваши музыкальные треки будут хранится в библиотеке тунца.
Синхронизация iPhone с медиатекой iTunes
1. С помощью USB переходника подключаем iPhone к компьютеру. Включаем iTunes и ждем пока в левом столбике отобразится имя вашего устройства.

2. В верхней панели переходим на вкладку «Музыка».

3. Ставим галочку на пункте синхронизировать музыку.
Выбираем один из двух вариантов: Всю медиатеку или Избранные. В первом случае в iPhone будут перенесены все композиции, добавленные в медиатеку iTunes. Во втором вы можете отметить любимый плейлист, альбом, исполнителя или музыкальный жанр.

4. Нажимаем кнопку «Применить» в нижнем правом углу.
5. Ждем завершения процесса синхронизации.

6. Безопасно извлекаем iPhone и закрываем iTunes.
Поздравляем! Только что Вы загрузили музыку из iTunes на Ваш iPhone.
Альтернативные способы загрузки музыки на iPhone
В App Store существует множество программ, которые помогают закачивать музыку из внешних источников, не подключая iPhone к компьютеру. Минус у всех приложений подобного типа один: песни не будут отображаться в фирменном приложении «Музыка». В большинстве случаев песни загружаются в само приложение и прослушиваются оттуда же.
Итак, одним из популярных приложений по загрузке музыки стала портативная версия портала Тут Зайцев Нет. Приложение бесплатно. Песни скачиваются с помощью жеста смахивания справа налево и загружаются во внутреннюю папку приложения. Прослушиваем скачанную музыку через приложение. Из плюсов – оно работает в фоновом режиме. Минус один: оно периодически пропадает из AppStore.
Менеджер iDownloader загружает музыку из социальной сети ВКонтакте. Работает по аналогии с прошлым приложением
Также стоит обратить внимание на Free Music (lite, pro – 33 рубля) – в бесплатной версии можно загрузить 15 песен
Официальный способ iTunes
Для скачивания музыки на iPhone данным способом необходимо выполнить следующую последовательность действий:

- Открываем приложение iTunes (оно скачивается с официального сайта https://www.apple.com/ru/itunes/). Там появится приветственное окно, где будут демонстрироваться все нововведения софта. В нижней таблице следует выбрать «Принимаю» и идти дальше. Затем откроется раздел «Музыка» и будет предложено искать медиа файлы. Данный вариант мы не используем, нам не нужны все те песни, которые располагаются на рабочем компьютере, а только выбранные композиции, поэтому переходим к следующему пункту.
- Перед нами подраздел «Музыка», а песни в нем отсутствуют. Теперь нужно добавить вашу музыку. Сначала находим на левый верхний угол и жмем на пункт «Файл», затем в появившемся меню нужно выбрать «Добавить файл в медиатеку».
- Теперь выбираем всю музыку, которую необходимо закачать на iPhone и щелкаем по «Открыть» (здесь есть возможность выбрать или отдельные файлы, или целые папки с размещенными альбомами).
- Получается сформированная медиатека. Если на устройстве не показываются добавленные музыкальные композиции, то необходимо кликнуть по названию альбома.
- Когда медиатека сформирована, необходимо подключить iPhone к компьютеру. После подключения к компьютеру, используемое устройство будет отобраться в панели значком. Нужно нажать на него.
- Потом переходим в раздел «Музыка», путем нажатия по одноименной кнопке. В поле синхронизации выбирается вариант «Вся медиатека». Если вы успели снять выделение некоторых песен, то не стоит спешить выбирать этот пункт. При снятии галочек с каких-либо композиций, нужно выбрать вариант «Избранные плейлисты, артисты, альбомы и жанры».
- Завершаем процесс – выбираем в нижнем правом углу пункт «Синхронизировать».

Теперь необходимо дождаться процесса синхронизации и наслаждаться музыкой на iPhone.
Как скачивать песни на iPhone или iPad?
Если вы когда-то пользовались Android, то помните о возможности там загружать или передавать музыку в виде файла и воспроизводить ее потом с помощью любого музыкального проигрывателя по вашему усмотрению. Apple не одобряет прямую передачу файлов MP3 на устройства iPhone или iPad и последующее их воспроизведение с помощью любых медиаплееров. Самым простым способом скачивания песен на iPhone является использование потоковых сервисов, таких как Apple Music, Яндекс.Музыка, Google Музыка, Spotify и т.д. Но все они платные.
Если вы все еще хотите загрузить файлы MP3 на свой iPhone и делиться ими с друзьями, то это тоже возможно. Вы можете загружать файлы MP3 из различных веб-источников и сохранять их в приложении «Файлы». Возможно, вы не сможете увидеть их в Apple Music или в других приложениях. Тем не менее, можно воспроизводить музыку из файлов. Вот как вы можете скачать песни на iPhone.
1. Запустите браузер Safari на iPhone.
2. Перейдите на веб-ресурс, с которого вы хотите скачать песни.
3. Нажмите кнопку «Скачать».
4. Выберите «Загрузить» во всплывающем окне с вопросом.

5. Нажмите значок «Загрузки» в правом верхнем углу окна, чтобы увидеть ход загрузки.
6. Когда загрузка закончится, вы можете нажать на имя файла в списке загрузок Safari, чтобы воспроизвести музыку.

Кроме того, вы можете перейти в Файлы → На iPhone / iCloud Drive → Загрузки, чтобы найти загруженную музыку и поделиться ею с друзьями через WhatsApp, AirDrop или другие приложения.

Как найти бесплатное приложение?
iPhone не предназначен для скачивания музыки с компьютера.
Как бесплатно скачать музыку на iPhone – именно этот вопрос волнует большую половину пользователей.
Сделать это можно только через специальное приложение iTunes.
За альбомы или определенные песни в этом ресурсе нужно платить.
Синхронизировать телефон с ПК через iTunes несложно, после синхронизации управлять своим плейлистом можно с двух устройств.
Нет таких сайтов, с которых без опасения за безопасность устройства можно скачивать музыку на iPhone.
Это возмещает огромный выбор специальных приложений. Разберем каждое по-отдельности.
SoundCloud

Сервис SoundCloud
Все треки в этом приложении доступны для бесплатного скачивания. Легко создавать собственный плейлист, прослушивать и скачивать музыку.
Можно сказать, что SoundCloud – это отдельная социальная сеть для меломанов.
Аудиофайлы загружаются самими пользователями, поэтому авторские права не могут быть нарушены.
Система лайков и хэштегов, хорошо развитая в приложении, позволяет удобно формировать списки по заданному запросу.
На сайт
Developer:
Price: Free+
Free Music Download Pro
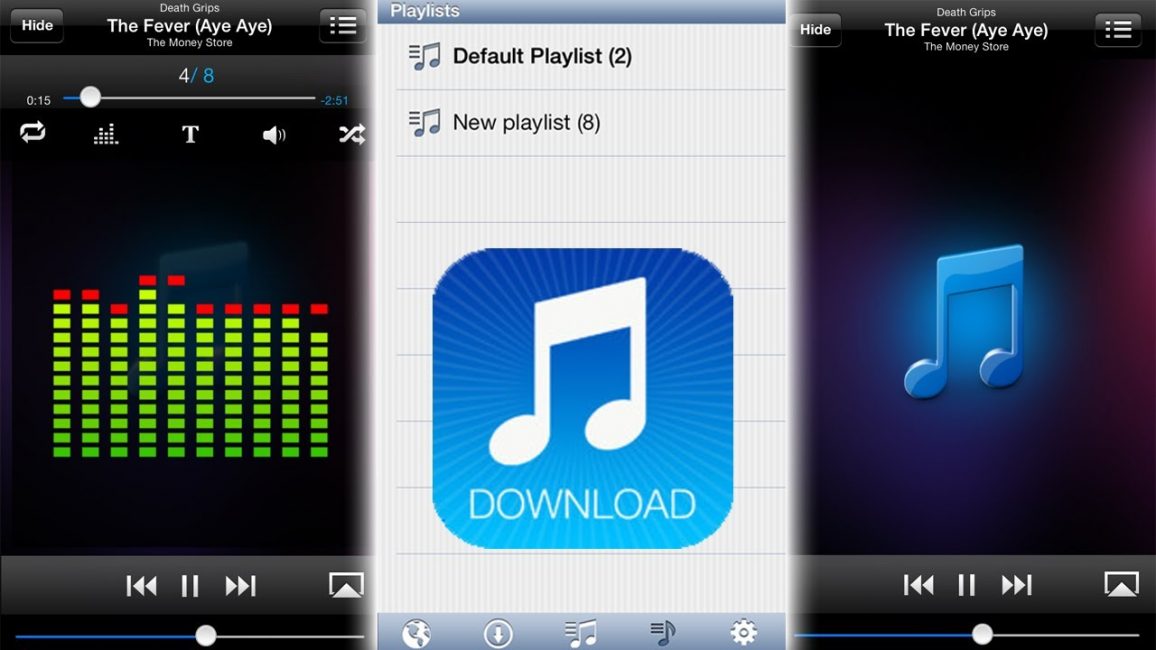
ашщы Free Music Download Pro
Плюсов у этого приложения более чем достаточно.
Скачивать музыку можно поточно, параллельное скачивание нескольких файлов не помешает работе телефона.
Собственный браузер – это собственный обозреватель для меломанов.
Браузер не уступает , простое меню большой выбор библиотеки.
Скачать музыку можно с разных страниц. Остановите скачивание в любое время, поменяйте точку доступа – это не повлияет на аудиофайл.
Продолжить или восстановить скачивание можно в любое удобное время.
Одна из особенностей приложения в том, что можно скачивать и делиться не только музыкой, но и видео.
Приложение устанавливает бесплатную версию, но можно приобрести платную.
Отличия в отсутствии рекламы и по количеству загрузок файлов одновременно. В остальном отличий нет.
Собственные рейтинги составляются автоматически.
Ведется статистика по частоте прослушивания, благодаря этому, чтобы упорядочить фонотеку, достаточно просто слушать музыку.
Пожалуй, единственный минус, музыка занимает много места в устройстве.
Во многих программах уже не используется формат mp3, поэтому места под то же количество аудиофайлов требуется значительно меньше.
iDownloader Pro
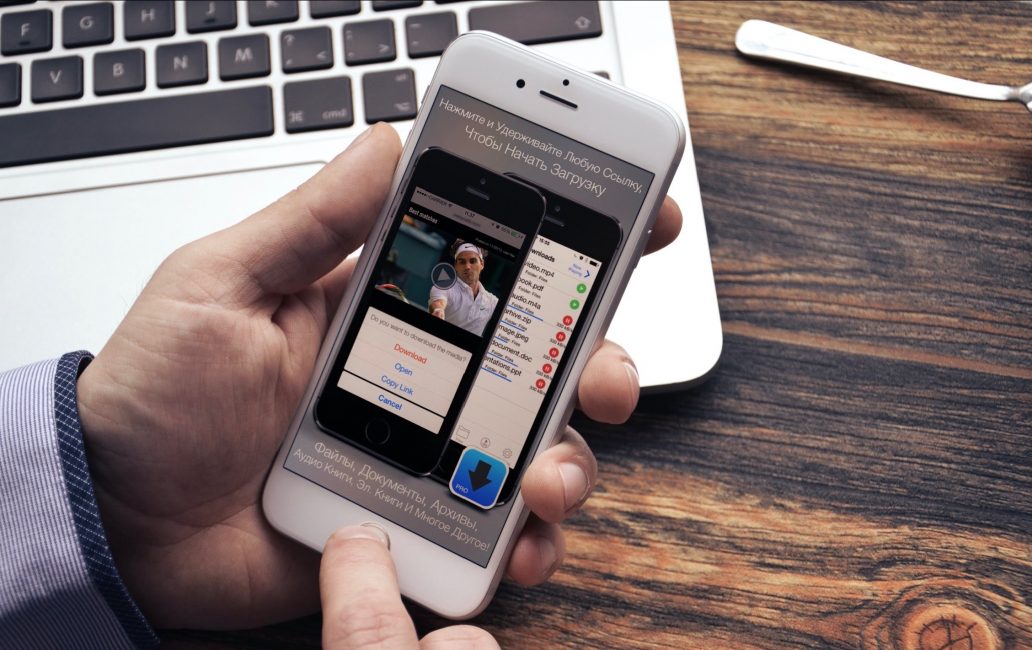
iDownloader Pro
Программа является универсальной для пользователей iPhone.
Благодаря ей легко скачивать медиа и аудиофайлы, фотографии и другие документы.
Вернее сказать это своеобразный менеджер загрузок с бесплатным контентом.
Интерфейс приложения полностью повторяет Mobile Safari.
Но использовать вместо обычного браузера iDownloader Pro не получится.
Из-за многозадачности страдает скорость загрузки файлов. Сразу после нажатие на кнопку «начать загрузку», начинается обработка запроса.
Потом выбранные файлы переходят в менеджер загрузок.
Пользователю необязательно скачивать все добавленные файлы, но без дополнительной отметки загрузка не начнется вообще.
Ограничения ресурсов в это приложении нет, поэтому качать можно с разных.
Скачать
Zvooq – музыка для жизни
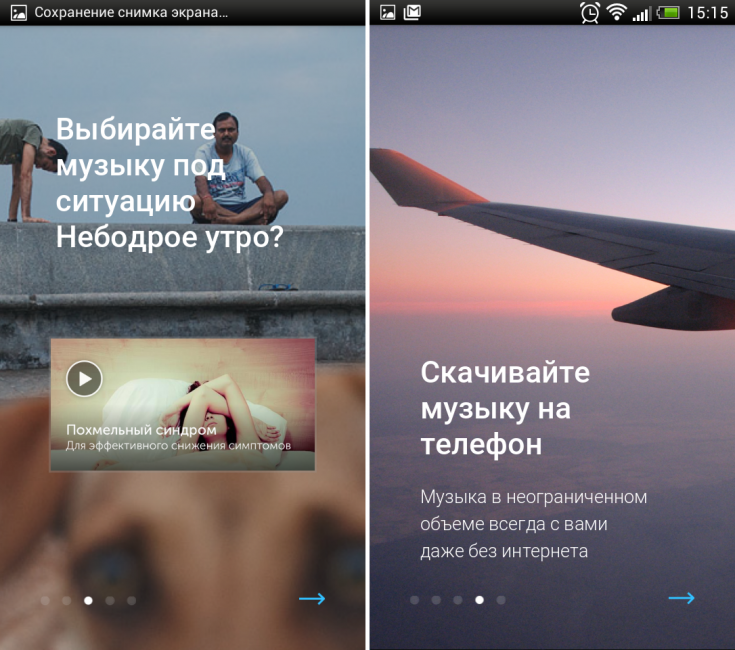
Сервис Zvooq
Составляйте сразу несколько готовых плейлистов под свое настроение.
Из созданного автоматически топа музыки, выбирайте новые и добавляйте себе в одно касание.
Самые любимые песни можно добавить в «Коллекцию», в которой легко найти нужный трек.
Коллекция Zvooq связывается с приложением Shazam автоматически после разрешения пользователя.
Как только композиция была найдена через Shazam, сразу добавьте ее в плейлист.
По возможности «премиум» можно увеличить скорость скачивания, убрать рекламу и прослушивать новые треки без интернета.
На сайт
WALTR
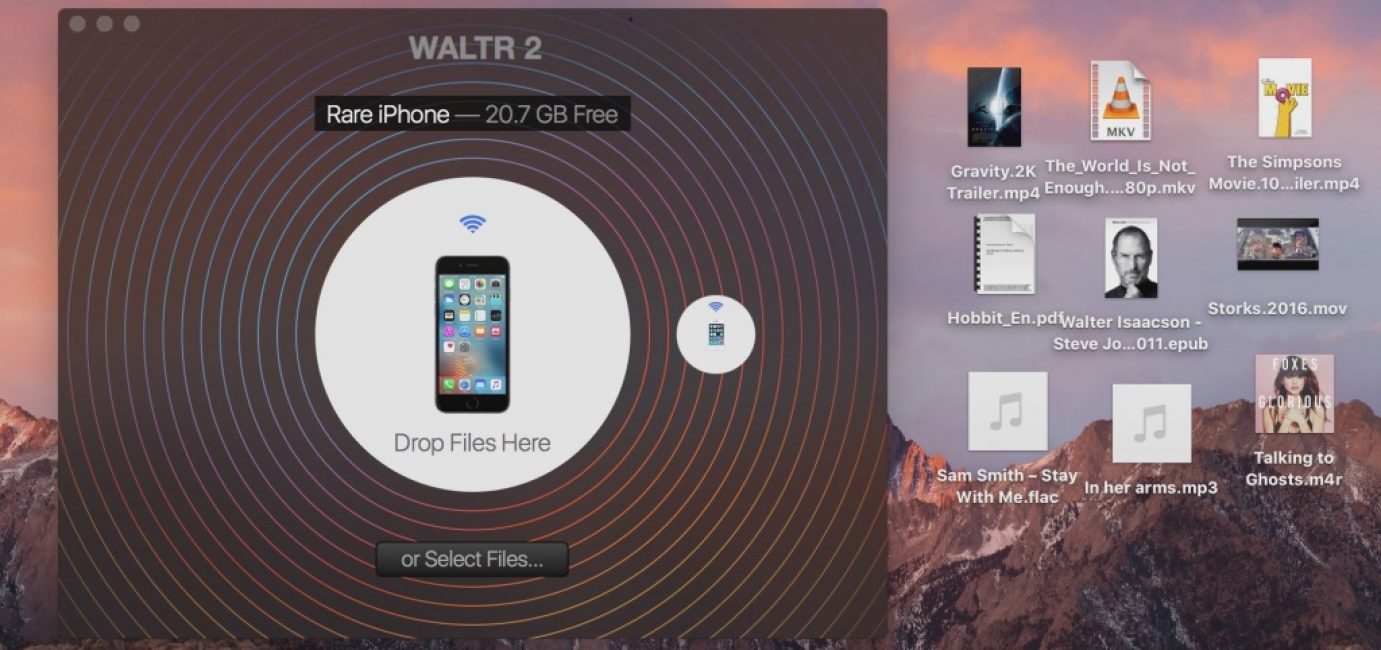
Waltr
Наиболее простого способа скачивания не найти. Процесс похож на загрузку в устройства Android, а большинство знакомо с этой продукцией лучше.
Приложение поддерживается ПК.
Загрузка необходимых файлов идет сначала на компьютер.
Телефон необходимо подключить как флеш-накопитель и просто «перетаскивать» необходимые данные.
Огромный плюс в том, что благодаря WALTR стало доступно скачивать файлы, формат которых не поддерживался iPhone.
А вот среди минусов важно отметить то, что бесплатной является только пиратская версия программы. На сайт
На сайт
Files — File Browser & Manager

Перекидываем файлы
Сразу хочется отметить, минус приложения заключается в том, что прослушивать скаченную музыку можно только через него.
Теперь заходим на сайт zaycev.net и скачиваем все необходимые аудио, которые будут отображаться в приложении.
Способ не самый простой, но надежный. Рекламы почти нет, но доступ в интернет открыт и защищен от дополнительного вируса.
Developer:
Price: $2.99+
На сайт
Загрузка фильмов на Айфон
Для начала отметим, что загрузка фильмов может длится весьма долго, ведь файл как правило большой
Он зависит от формата и качества киноленты, на что следует обратить внимание перед загрузкой
- Включите программу Video Downloader, после чего перед вами появится стандартный браузер. В него нужно ввести название сайта, на котором можно смотреть и скачивать фильмы.
- После того, как фильм начнет воспроизводится, нажмите на него. После этого на экране отобразится окошко, где нужно выбрать пункт скачать. В отобразившемся окне нужно указать наименование ленты, после чего нажать клавишу «Сохранить».
- Сразу после этого начинается загрузка фильма. В дальнейшем загруженный файл в любой момент можно будет открыть при помощи приложения Video Downloader.
Как закачать фильм с интернета на айфон
Опубликовал ProfiAppler Не забывайте читать комментарии, там тоже много полезной информации. Если на ваш вопрос нет ответа, а на более поздние комментарии есть ответ, значит ответ на ваш вопрос содержится в статье, уважайте чужое время.
Если требуется помощь
- Обновите iPhone, iPad или iPod touch до последней версии iOS или iPadOS.
- Настройте iCloud на всех своих устройствах и включите службу iCloud Drive.
- Убедитесь, что вход в iCloud выполнен с тем же идентификатором Apple ID, который используется для входа в систему на всех ваших устройствах.
- Если вам требуется отправлять файлы, загружать их или обмениваться файлами с использованием сотовой сети передачи данных, откройте «Настройки», выберите «Сотовая связь», прокрутите вниз до iCloud Drive и любых сторонних облачных служб, которые вы используете, и включите его для каждой службы.
Если доступ к файлам iCloud Drive в приложении «Файлы» не требуется, можно загрузить и добавить только сторонние облачные службы.
Информация о продуктах, произведенных не компанией Apple, или о независимых веб-сайтах, неподконтрольных и не тестируемых компанией Apple, не носит рекомендательного или одобрительного характера. Компания Apple не несет никакой ответственности за выбор, функциональность и использование веб-сайтов или продукции сторонних производителей. Компания Apple также не несет ответственности за точность или достоверность данных, размещенных на веб-сайтах сторонних производителей. Обратитесь к поставщику за дополнительной информацией.
Покупка музыки в iTunes Store

Помимо цельных музыкальных композиций, в приложении есть возможность купить мелодию на рингтон вашего iPhone.
Покупая музыку через iTunes Store, вы приобретаете композицию (альбом) в полное пользование на всех ваших Apple устройствах, и можете пользоваться ей вне зависимости от подписок. Также вы можете пользоваться как возможностью офлайн воспроизведения музыки, так и сохранением ее на облачных сервисах.

Основное преимущество сервиса в том, что вы получаете оригинальный аудиофайл с высоким качеством. Данный способ, как правило, подходит тем, кто предпочитает слушать аудио в высоком качестве и при этом не может самостоятельно найти на просторах интернета подобные записи. Но стоит отметить, что в России большая часть пользователей iPhone загружает музыку через iTunes или другие способы, нежели покупает ее. Подобная практика больше распространена в США.
Сложности IPhone
Если вы являетесь владельцем продукции Яблока, то прекрасно знаете его особенности. А именно – это ограничения доступа для скачивания какой-либо информации, ее просмотра и прослушивания.
Конечно, на нем можно и музыку слушать, и фильмы смотреть, и даже книги читать, но платно. Ведь разработчики создавали этот гаджет исключительно для глубоко занятых людей, то есть бизнесменов, а не обычных людей (тем более школьников).
Но этот ново модный гаджет привлекает внимание абсолютно все категории и в современном обществе им пользуются только ради развлекательного контента. А за него надо платить

Приложение SoundCloud
Приложение SoundCloud предлагает одноименный ресурс, который фактически является социальной сетью для меломанов и музыкантов. В приложении можно сформировать списки избранной музыки, создавать и прослушивать подкасты.

Главная особенность приложения – опубликованные в нем треки доступны для скачивания на девайс.
Авторские права при этом не нарушаются, так как пользователи, которые заливают свои аудиофайлы на сервера сети, подписывают соглашение про некоммерческое распространение. Из-за развитой системы лайков и тегов, SoundCloud осуществляет формирование алгоритма добавления песен.
Способ 1 . Как закачать музыку на айфон с компьютера через айтюнс
Шаговая инструкция:
1.Подключите ваш айфон к личному компьютеру.
2.Проверите серию приложения и откройте iTunes на компьютере.
Если вас приветствует сообщение с предложением «обновить iTunes», тогда нажмите «Обновить iTunes» и перезагрузите компьютер после выполнения полного процесса обновления.
3.Нажмите «Доверьтесь этому компьютеру» при появлении запроса на экране компьютера.
Вам, также, может быть, понадобится нажать то сообщение на экране своего iPhone.
4.Щелкните по значку «Устройство» в виде телефона, выберите нужный айфон и перейдете на страницу своего устройства.
5.Нажмите «Файл» в верхнем левом углу окна iTunes и появится раскрывающееся меню.
6.Нажмите «Добавить папку в библиотеку».
Этот параметр примерно находится в середине раскрывающегося меню. При нажатии на это появляется всплывающее окно.
7.Выберите свою музыкальную папку. Щелкните папку, в которой хранятся ваши песни.
8.Нажмите «Выбрать папку» в нижнем правом углу окна.
Это начнет импортировать ваши файлы в библиотеку.
9.Перейдите на вкладку «Музыка». Он находится в разделе «Настройки» вкладок в левой части окна iTunes.
10.Установите флажок «Синхронизировать музыку» в верхней части страницы. Установите флажок «Вся музыкальная библиотека», чтобы гарантирует, что вся музыка из выбранной вами папки и любых подпапок будет загружена на ваш iPhone.
11.Нажмите «Применить» в нижнем правом углу страницы.
Песни будут скопированы в приложение apple музыку (на iPhone). Теперь все выбранные песни можно открыть на iPhone в любое время, даже если устройство не подключено к интернету.
Youtube Music
Для воспроизведения музыки на мобильных устройствах с разными операционными системами, компания Google запустила стриминговый сервис Youtube Music. Он обладает лицензией более чем на 30 миллионов композиций, что делает его прямым конкурентом подобных музыкальных сервисов.
С помощью Youtube Music можно искать музыку по различным ключевым словам и сортировкам: название трека, альбома, или же по имени исполнителя, жанрам.

Есть поддержка рекомендаций, по которым сервис будет предлагать различные музыкальные композиции на основе того, что нравится пользователю.
Помимо ваших предпочтений, музыкальный сервис каждый день будет формировать плейлист из сорока самых популярных композиций. Для любителей визуального восприятия, есть возможность просматривать видеоклипы, а также концертные записи в живом исполнении.

Есть два варианта использования сервиса: бесплатный и по подписке YouTube Red.
Подписка распространяется как на Youtube Music, так и на обычный сервис Youtube.

Отличия платного варианта от бесплатного пользования заключаются в более широком функционале работы приложения:
- Подписчикам позволено загружать треки в память устройства, после чего воспроизводить их офлайн;
- Также появляется возможность использовать приложение в фоновом режиме, то есть при заблокированном экране смартфона;
- Еще одним несомненным плюсом является полное отключение рекламы при прослушивании музыки и просмотре видео.

Куда сохраняются файлы на iPhone и iPad?
Одной из самых неприятных проблем при работе с устройствами под управлением iOS было отсутствие традиционной файловой системы, с которой можно было бы работать с локальными файлами. С одной стороны это здорово, потому как благодаря этому она защищена как от злоумышленников извне, так и от кривых ручек пользователей, которые могут случайно что-нибудь поломать.
Однако, с появлением приложения «Файлы» на iPhone и iPad эта проблема в некоторой степени была решена. Тем не менее, говорить о полноценном решении еще рано, есть весомые отличия относительно Android или Windows. Зато такой подход уже способен удовлетворить большинство потребностей пользователей, а с выходом iOS 13 появилось еще больше возможностей для работы с файлами.
Ранее нельзя было загружать файлы на iPhone и iPad, так как ими не было возможности управлять. Теперь, если вы загружаете файл, документ или даже видео на iPad или iPad, все они будут сохранены непосредственно в приложении «Файлы» прямо на устройстве. В каталоге iCloud Drive в приложении «Файлы» есть папка «Загрузки», в которую iOS по умолчанию сохраняет все загруженные файлы.

Таким образом автоматически создается резервная копия всех загруженных файлов и потом она синхронизируется на всех ваших устройствах Apple, объединенных одной учетной записью Apple ID (iCloud).
iTOOLS как альтернатива iTunes
Каждый владелец продукцией Apple рано или поздно сталкивается с официальным приложением iTunes. На компьютерах оно работает, мягко говоря, не очень гладко: сильно загружает систему, в качестве аудиоплеера воспроизводит музыку с задержкой и не самым лучшим качеством звучания. Музыку на устройство синхронизирует медленно и в жестких ограничениях. И работает только по упомянутой выше подписке.

Глотком свежего воздуха в данном случае является неофициальная программа iTools, позволяющая загружать музыку на смартфон с ПК абсолютно бесплатно.
Для его работы вам потребуется сделать следующее:
- Для начала вы скачиваете с просторов сети программу iTools. При этом на вашем компьютере должен быть установлен официальный iTunes, поскольку программа имеет специфические драйвера, позволяющие копировать музыку при помощи программного обеспечения ПК;
- После установки вы запускаете приложение и при помощи комплектного USB-кабеля подключаете к компьютеру свой гаджет;
- Заходите в раздел программы «Музыка», в котором выбираете пункт «Импорт» и указываете конкретные mp3 файлы, которые вам необходимо перенести на ваш iPhone. Как только вы подтвердите операцию, система автоматически скопирует их. Причем не нужно проводить каких-то дополнительных синхронизаций, как в iTunes.

Куда сохраняется скачанная музыка
В отличие от остальных файлов, которые попадают в iCloud Drive, музыка остается исключительно в памяти айфона. Исключение – та, которую пользователь скачал на сайте и сам отправил в «Загрузки». Если это купленная в iTunes песня или скаченная при прослушивании в Apple Music, она будет находиться в айфоне, уменьшая емкость его памяти. Найти ее можно несколькими способами.
Через Настройки:
- Пролистайте основное меню до строчки «Музыка».
- В самом низу найдите блок «Загрузки». Верхняя строчка показывает, сколько памяти занимают скачанные песни.
- Перейдите по ней, чтобы увидеть, что именно загружено на айфон.

Доступных для этого раздела действий мало: единственное, что может пользователь – удалить то, что не нужно: через кнопку «Изменить» или свайп по треку влево.
Другой вариант – найти то, что загружено на айфон, в самом приложении «Музыка».
Алгоритм:
- Открыть приложение на главной странице, найти справа вверху кнопку «Править».
- В открывшемся перечне способов сортировки треков выбрать самый нижний – «Загруженная музыка». Пометить его галочкой и нажать «Готово».
- После этого на той же главной странице появится новая строка в медиатеке. Нажмите на нее, чтобы увидеть музыку, сохраненную на айфоне. Здесь она также будет сортироваться по жанрам, артистам, песням.
Альтернативный способ узнать, какие песни скачаны, требует использования компьютера и iTunes, поэтому к нему прибегают редко. Обычно в процессе синхронизации данных или при расчистке больших объемов.
Схема работы:
- Подключите устройство по USB к компьютеру, запустите iTunes (для macOS 10.15 – «Музыка»).
- Найдите слева свой гаджет, в правом углу будет кнопка «Синхронизировать настройки» – нажимайте на нее.
- В открывшемся окне выберите блок «Музыка» и справа «Управлять хранилищем».
- На выпавшей панели найдите «Песни»: появится список всех, которые загружены на гаджет с указанием их веса.
Здесь также доступных действий мало: только удалить или оставить. Рядом с «Песнями» можно просмотреть скачанные аудиокниги и подкасты.
