Как откалибровать сенсор на андроиде
Калибровка экрана после замены программами
Большинство программ для калибровки смартфона на андроиде можно использовать без внесения денежных средств. Ниже можно ознакомиться с наиболее популярными приложениями.
Touchscreen Calibration
Данное приложение может помочь в калибровке телефона андроид. Для проведения калибровки пользователю потребуется:
- Установить приложение.
- Активировать его работу.
- Нажать на кнопку «Calibrate».
- Действовать согласно инструкции, которая будет предложена утилитой. После того как процесс настройки сенсора будет завершен, пользователь получит уведомление.
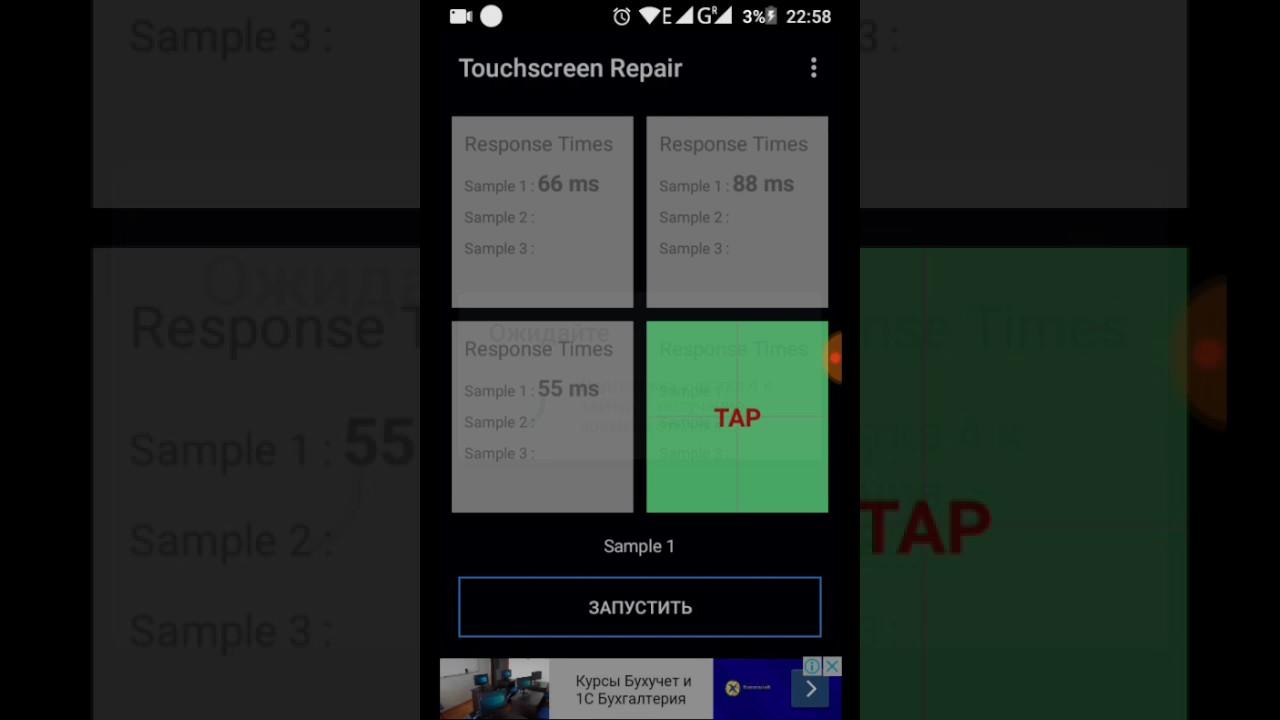
Touchscreen Calibration
Power Bubble
Приложение отличается понятным интерфейсом. Весомым преимуществом считается наличие дополнительных специальных возможностей. Среди основных преимуществ Power Bubble выделяют:
- возможность бесплатного использования;
- предоставление возможности настроить дисплей не только смартфона, но и планшета;
- наличие функции отключения показа рекламных роликов в настройках (чтобы поощрить разработчика, лучше всё же просмотреть ролики);
- высококачественную графику;
- возможность выбора специального сенсора, который отобразит с максимальной точностью градус угла наклона;
- простоту использования приложения;
- предоставление возможности фиксировать углы жестами либо кликом;
- включение звуковых сигналов при нулевом расположении углов;
- блокирование ориентации сенсора;
- наличие полноэкранного режима;
- предоставление возможности пользователям переустанавливать программу на карту памяти;
- отключение в случае перехода устройства в спящий режим в момент работы приложения.
Обратите внимание! Пользоваться программой достаточно просто. Очень часто специалисты советуют ее использовать после замены сенсора для настройки дисплея, когда тот начинает тормозить
После того как будет произведен начальный запуск софта, пользователь должен перейти в режим «Авто» (ориентация дисплея). После этого можно откалибровать сенсор по уровням.
- Мобильное устройство устанавливают горизонтальным образом.
- Зажимают клавишу «Калибровка», которую можно найти с левой стороны экрана.
- На тачскрин выпадет режим «Calidbration». После этого необходимо выбрать «Wait».
- Как только на дисплее можно будет просмотреть нулевое значение градуса, программу можно использовать по назначению.
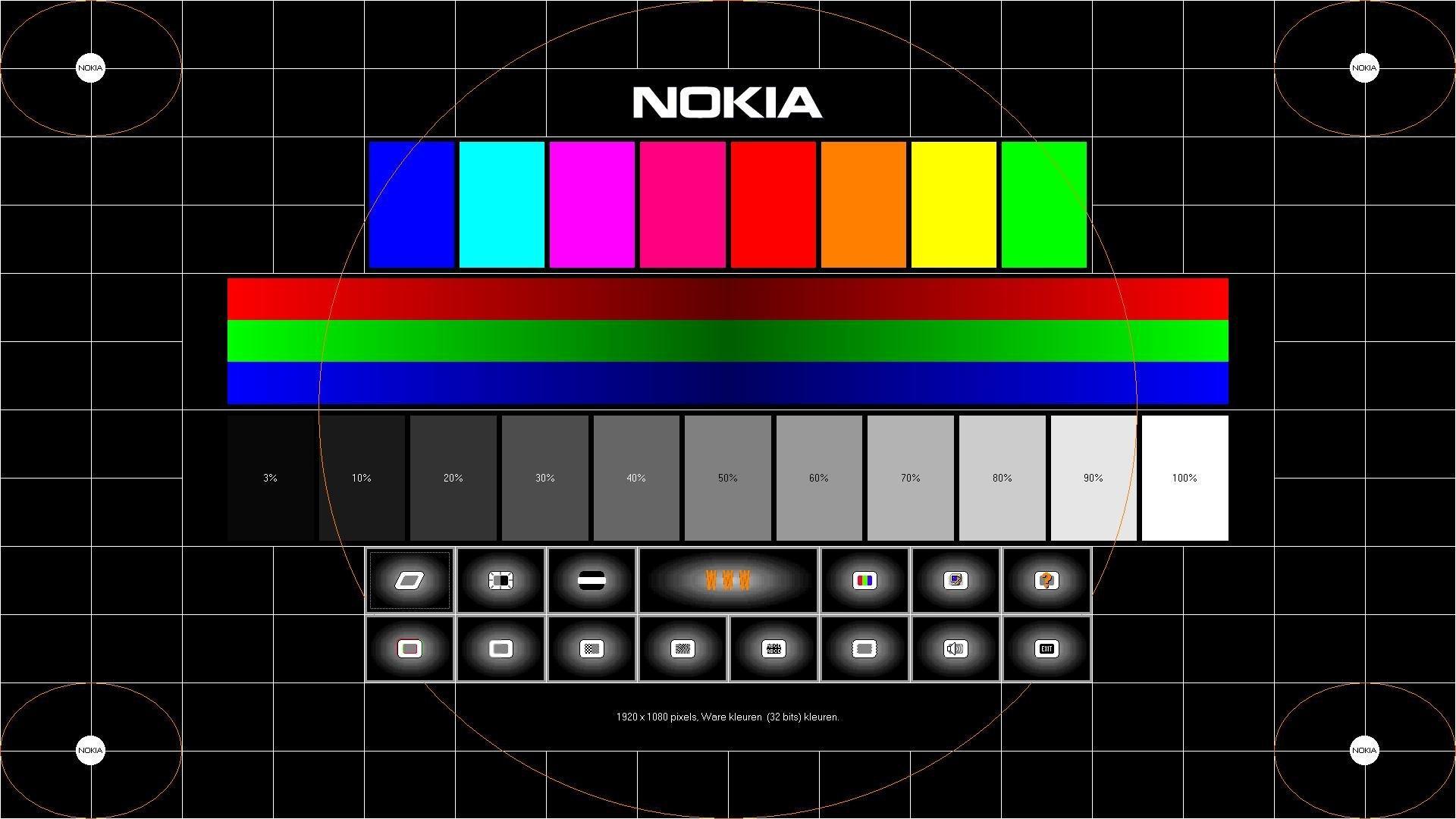
Power Bubble можно использовать без оплаты
TouchScreenTune
Подобная программа позволяет произвести настройку сенсора смартфона либо планшета, увеличив при этом уровень чувствительности и оперативности. Среди основных преимуществ приложения выделяют:
- возможность значительного улучшения уровня чувствительности дисплея в случае применения защитной пленки на тачскрине;
- устранение эффекта замедления при использовании пленки для защиты экрана;
- включение полного игнорирования прикосновения ладони;
- создание отдельных ярлыков, чтобы быстро запускать программу;
- возможность использования приложения на бесплатной основе.
Обратите внимание! TouchScreenTune считается самым популярным приложением для калибровки экрана
Quick TuneUp
Quick TuneUp — приложение, которое нередко используют при настройке дисплея современных смартфонов и планшетов. Чтобы откалибровать экран, потребуется:
- Загрузить Quick TuneUp.
- Провести запуск программы.
- Нажать на кнопку «Display Calibration».
- Подождать до того момента, пока процесс настройки завершится.
- Перезагрузить мобильное устройство.
Clinоmeter
Профессиональное приложение, которое позволяет максимально точно откалибровать сенсор при возникновении каких-либо проблем. Среди основных преимуществ Clinоmeter выделяют:
- предоставление возможности перехода в полноэкранный режим;
- расширенную двухстороннюю калибровку, позволяющую провести регулировку на не слишком ровной поверхности;
- использование приложения на бесплатной основе.
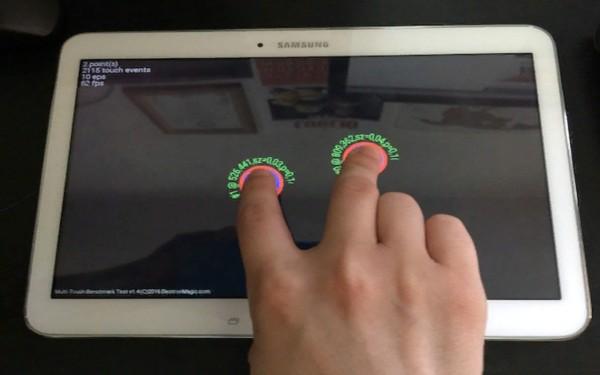
Clinоmeter позволит быстро провести настройку
Самый крайний случай сброс
Можно попробовать выполнить сброс настроек к заводским. Перед этим желательно скопировать на компьютер или флешку все ваши данные.
Для лечения фантомных нажатий путем сброса проследуйте по этому алгоритму:
- Перейдите в «Настройки».
- Затем переместитесь в «Личные данные».
- Далее выберите «Сброс и восстановление».
- Проскрольте страницу и отыщите надпись: «Возврат к заводским настройкам».
- Выполните сброс настроек.
- В новом открывшемся окне подтвердите свою операцию.
Обычно если причиной была ошибка в программном обеспечение, то после проделанной процедуры тачскрин смартфона начинает работать без всяких проблем.
На этом данная статья подошла к концу, желаю удачи!
Поделиться ссылкой:
votes
Рейтинг статьи
Что такое калибровка телевизора и для чего она нужна?
Каждый кадр фильма или сцены, которую вы смотрите, детально спланирован людьми, работающими над созданием материала. Авторы тщательно отбирают, среди прочего, цвета, контрастность, яркость и диапазон тонов, так что сцена представляет наиболее естественный визуальный эффект. Калибровка телевизора устанавливает атрибуты изображения как можно ближе к задумке создателей.
Калибровка телевизоров в магазине
Профессиональная калибровка телевизоров не выполняется на устройствах, предназначенных для массовой продажи. Причиной этого является стоимость корректировки настроек – это значительно увеличит стоимость устройства. Конечно, изображение приемника, покинувшего производственную линию, обычно полностью удовлетворяет среднего пользователя (оно имеет, так называемые, заводские настройки).
Однако, если вы хотите, чтобы изображение было таким, каким его хотели видеть создатели, профессиональная калибровка телевизора – единственное решение.
Оптимизацию можно доверить профессионалу, но вы должны знать, что есть и другой вариант – самостоятельно настроить изображение на телевизоре с помощью встроенных функций и режимов.
Сторонние приложения
Возможно, производитель не встроил в ваше устройство функцию выполнения калибровки экрана Андроида, а в инженерное меню вы заходить опасаетесь. В такой ситуации можно воспользоваться одним из приложений, предназначенных специально для калибровки экрана.
Подобные приложения работают на любых устройствах вне зависимости от типа экрана, модели и бренда. Рассмотрим лучшие из них.
Touchscreen Calibration
Достаточно удобный инструмент, ключевым минусом которого является англоязычный интерфейс – версии на русском не существует. Мы детально опишем последовательность действий, так что никаких проблем у вас не возникнет.
Чтобы правильно установить программу Touchscreen Calibration на смартфон и убрать неполадки с тачскрином, выполняем следующие действия (остальные приложения будут устанавливаться аналогичным образом, так что инструкцию можно считать универсальной):
- Открываем Google Play – официальный магазин приложений для Андроид. Без регистрации скачивать программы не получится – нужно создать свой аккаунт. Если это не было сделано ранее, то система автоматически предложит зарегистрировать учётную запись по инструкции.

- Тапаем по поисковой строке и пишем запрос «touchscreen calibration». Переходим по первому результату.

- Нажимаем на кнопку «Установить». Приложение можно скачать абсолютно бесплатно.

Чтобы откалибровать экран в случае, если изображение прыгает, а сенсор не слушается, нужно:
- Включить приложение с рабочего стола. На чистом Андроиде иконка находится в меню.

- Нажать на кнопку «Calibrate», чтобы начать процедуру.

- Единожды нажать в области на точку, указанную на экране. Дождаться, когда программа выдаст точность нажатия в процентах и переключится на следующий шаг.

- Дважды тапнуть по точке.

- Нажать на точку и задержать на 2 секунды.

- Поставить палец туда, где стоит точка, и, не отпуская, провести вправо.

- Свести два пальца по области к выделенной точке по направлению стрелок (сделать «щипок», при помощи которого обычно выполняется уменьшение изображения).

- Поставить два пальца в центр и развести их (так обычно производится увеличение картинки и приближение к отдельным её элементам).

В результате программа выведет уведомление о том, что калибровка была успешно завершена и нужно перезагрузить устройство. Остаётся лишь проверить, не «тормозит» ли сенсор, и исправлена ли проблема.

Обращаем ваше внимание на то, что после каждого действия утилита должна выводить результат, который представлен на скриншоте рабочего стола телефона ниже

Quick TuneUp
Ещё один крайне удобный инструмент, использующий несколько иной способ калибровки. Воспользуйтесь этой утилитой, если работа с предыдущей не дала нужного результата.
Скачав приложение из Google Play на телефон, выполняем следующий комплекс действий:
- Открываем приложение – его иконка будет добавлена на рабочий стол автоматически.

- Находим пункт «Display Calibration» и тапаем по нему. Будет проведена проверка.

- Ожидаем, когда приложение автоматически выполнит необходимые действия.

- Получаем сообщение, где указана информация о результате, закрываем его и перезагружаем устройство.

При помощи Quick TuneUp можно откалибровать и протестировать на телефоне практически все компоненты устройства – начиная с оперативной памяти и заканчивая всеми существующими датчиками. Это актуально, когда нужно уменьшить или увеличить чувствительность сенсоров.
Это интересно: Подключение sd карты, как внутренней памяти на андройде — описываем досконально
В чём заключается процесс настройки экрана
 Средства, предназначенные для вывода изображений с персональных компьютеров, могут быть двух типов:
Средства, предназначенные для вывода изображений с персональных компьютеров, могут быть двух типов:
- ЭЛТ-Монитор с вакуумной трубкой (электронно-лучевой трубкой);
- ЖК-дисплей.
Первый вариант является устаревшим, но у многих пользователей ещё имеются устройства отображения такого типа.
ЖК-мониторы бывают различных технологий, например: TN, IPS, MVA, OLED и другие. Жидкокристаллические матрицы дают более насыщенное, четкое и естественное изображение, поэтому редактировать фотографии на них гораздо удобнее.
Тем не менее, перед началом матрицу нужно откалибровать. Калибровкой монитора является объективная установка регулировок. Это яркость, контрастность и правильная цветопередача. Обычно пользователь выполняет ручную установку регулируемых параметров «под себя», но поскольку цветовое восприятие у всех разное, то такая настройка будет субъективной. Для правильной калибровки матрицы могут использоваться следующие возможности:
- Встроенные ресурсы операционной системы;
- Прикладные программы;
- Утилиты драйвера видеокарты;
- Внешний калибратор.
Электронные системы калибровки обычно используются в издательствах, где фотографии готовятся к печати. Фотолюбители, чаще всего, используют возможности ОС или прикладные программы.
Калибровка
Настройка точности показаний пузырькового уровня возможна только для тех приборов, конструкция которых позволяет это делать. Некоторые модели уровней имеют пузырьковые блоки, которые вклеены или другим статичным образом вмонтированы в корпус. Другие же разновидности содержат блоки, которые прикручены болтами, что дает возможность регулировать их положение. Перед тем как откалибровать инструмент в домашних условиях, необходимо убедиться, что его конструкция позволяет ее проводить. Чтобы отрегулировать работу уровня в той или иной плоскости, понадобится ровная поверхность, отвертка, клей, гидроуровень, линейка и отвес.


При помощи гидроуровня на стене выставляются две отметки, находящиеся строго на одном уровне. Для достижения высокой точности на этом этапе манипуляции лучше проводить вдвоем. Эти отметки соединяются между собой линией, которая проводится при помощи ровной линейки.
Линия не должна быть слишком толстой, так как это может повлиять на качество измерений. Уровень прикладывается боком к этой линии. Его рабочая сторона должна идти строго вдоль линии. Когда он будет выставлен, отклонение пузырька воздуха от нужного положения станет очевидным. Характер его отклонения укажет сторону, в которую нужно сдвинуть пузырьковый блок.

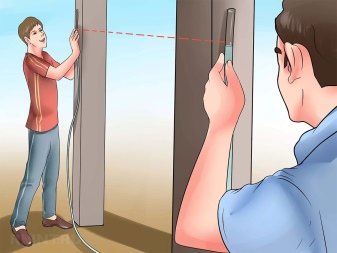
Для того чтобы настроить положение пузырькового блока, необходимо выкрутить болты, которые его удерживают в корпусе уровня
Смещение производится очень осторожно, малыми амплитудами, так как сдвиг даже на 0,5 мм может повлиять на расположение пузырька. Когда пузырек воздуха встанет ровно посередине (между двух линий разметки), необходимо зафиксировать блок
Для этого используется суперклей, который заливается по периметру соприкосновения блока и корпуса.
Только после этого болты ввинчиваются на свое место. Если закрутить их раньше, то они встанут в свое исходное положение, что вернет пузырьковый блок в его первоначальное состояние, отклоненное от уровня.

Регулировка уровня для вертикальной плоскости производится так, как описано ниже.
Отвес вывешивается вдоль стены. По его шнуру, проставив две отметки, можно провести вертикальную линию. Также можно проводить настройку прямо по шнуру, однако такой способ является менее эффективным, так как отвес на шнуре будет постоянно двигаться.
Уровень прикладывается боком к стене. Рабочая его сторона должна идти строго вдоль линии. Когда он будет установлен, расположение пузырька воздуха за пределами двух отметок на колбе укажет на сторону отклонения. Это отклонение устраняется так же, как и горизонтальное нарушение.


Ниже смотрите видео о том, как проверить на точность пузырьковый строительный уровень.
Обзор: калибровка и профилирование
Цвета и тени, которые воспроизводит монитор, зависят от типа монитора, производителя, параметров настройки и даже срока эксплуатации. К сожалению, в отличие от цифрового мира, одинаковые числа не дают одинаковые результаты, когда речь заходит о мониторах. В результате зелёный, например, может оказаться темнее, светлее или другой насыщенности, чем это было задано в числах:
| Цифровое значениезелёного | Монитор«X» | Стандартныйцвет | ||
|---|---|---|---|---|
| 200 |
→ |
|||
| 150 |
→ |
|||
| 100 |
→ |
|||
| 50 |
→ |
|||
|
← |
примечание: в терминах данного примера «стандартный цвет» — это всего лишьпример желаемого состояния, которое может быть чётко определено в терминахуниверсальных параметров, таких как гамма, точка белого и яркость.
В идеале, ваш монитор должен был бы просто транслировать числа из файла в стандартный набор цветов. Однако это не всегда возможно, поэтому в действительности процесс калибровки монитора состоит из двух шагов: 1) калибровки и 2) профилирования.
1) Калибровка — это процесс приведения монитора в желаемое и чётко определённое состояние. Это обычно подразумевает изменение различных физических параметров монитора, таких как вышеупомянутая яркость, а также создание так называемой таблицы отображения (Look-Up Table — LUT).
LUT принимает входное значение, такое как зелёный=50 из вышеупомянутого примера, и затем говорит: «Я знаю, что монитор X показывает зелёный=50 темнее, чем стандартный, и если я преобразую 50 в 78, прежде чем послать его на монитор, полученный цвет будет таким, каким должен был быть зелёный=50. Таким образом LUT транслирует цифровые значения из файла в новые значения, которые эффективно компенсируют характеристики выбранного монитора:
| Цифровое значениезелёного | LUT | Компенсированныецифровые значения | Монитор«X» | Стандартныйцвет | ||
|---|---|---|---|---|---|---|
| 200 |
→ |
200 |
→ |
|||
| 150 |
→ |
122 |
→ |
|||
| 100 |
→ |
113 |
→ |
|||
| 50 |
→ |
78 |
→ |
|||
|
← |
2) Профилирование — это процесс характеризации калиброванного состояния вашего монитора с использованием профиля цветности. Эти характеристики включают диапазон цветов, которые ваш монитор в состоянии отобразить («пространство цветности »), в дополнение к расположению промежуточных яркостей в пределах этого диапазона («гамма»). В профиль могут быть включены и другие свойства.
Профилирование важно, поскольку различные устройства не всегда в состоянии воспроизвести идентичный диапазон цветности и теней («разность гаммы»). Совершенное преобразование из цвета одного устройства в цвет другого, соответственно, не всегда возможно. Профили цветности позволяют программам, поддерживающим управление цветом, достичь разумного компромисса в процессе несовершенных преобразований:
Профили цветности позволяют программам, поддерживающим управление цветом, достичь разумного компромисса в процессе несовершенных преобразований:
Как самостоятельно провести калибровку монитора
Опытные фотографы полагают, что для корректной калибровки мониторов следует использовать специальные программы, поскольку возможности ОС Windows в этом вопросе ограничены. Тем не менее, большинство фотолюбителей используют именно этот способ.
Калибровка в Windows 7
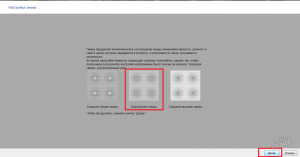 Откалибровать матрицу монитора средствами Windows 7 можно следующим образом:
Откалибровать матрицу монитора средствами Windows 7 можно следующим образом:
- Последовательно нажимаются кнопки «Пуск» → «Панель управления» → «Экран»;
- Далее на экране выбирается режим «Калибровка цветов». Весь процесс занимает несколько шагов. Перед началом процесса желательно установить заводские установки и после этого приступать к калибровке. Далее всё действия выполняются по простым подсказкам;
- Сначала настраивается гамма. Это очень важный параметр фотографии. Зрение человека устроено так, что оно сильнее воспринимает именно тёмные участки изображения. Правильная настройка гаммы обеспечивает максимальное число градаций, как в тенях, так и в светах;
- Далее, по тестовой картинке, устанавливается оптимальная яркость. Для её настройки используется соответствующий регулятор монитора, который можно открыть в меню настроек;
- Таким же образом, по картинке, устанавливается контраст изображения. Регулировка цветового баланса позволяет избавиться от оттенков цветов, которые могут присутствовать на белых и серых тестовых полосах;
- Посторонние оттенки убираются ползунковыми регуляторами цветности;
- В последнем окне можно сравнить результат с предыдущим видом;
- Далее нажимается кнопка «Готово» и процесс можно считать законченным.
В Windows 10 процесс ничем не отличается, только запуск задачи происходит таким образом: «Параметры»→ «Система»→ «Экран»→ «Свойства графического редактора».
Дополнительные утилиты
Более точно откалибровать монитор можно, используя следующие утилиты:
- ATRISE LUTCURVE;
- Adobe Gamma;
- CLTest;
- Natural Color Pro.
Первый продукт из списка предназначен для профессионального использования. Он обеспечивает самое большое число параметров настройки и точек калибровки. Работает с любыми мониторами, корректирует нелинейность экрана и подходит для всех версий Windows, начиная с XP и выше.
Adobe Gamma несколько устаревшая программа, и ориентирована на ЭЛТ-мониторы.
CLTest лучше других программ позволяет настроить гамму.
Natural Color Pro наименее продвинутая программа со скромным функционалом, тем не менее, любая утилита предпочтительнее при обработке фотографий, чем встроенные средства ПК.
Детали на свету и в тенях
После того, как вы осуществите предыдущую настройку, все полутона на вашем мониторе будут иметь необходимый уровень яркости. Для того чтобы подтвердить правильность настройки взгляните на приведенные ниже изображения.
Детали в тенях
Детали на свету
На каждом изображении должны быть различимы 8 ступеней, при этом, крайние должны быть едва различимыми. Перед проведением настроек определитесь с тем, что является для вас более важным, — освещенность полутонов или максимум деталей. Слишком высокая яркость приведет к тому, что черный преобразится в серый. Приведенные выше настройки позволяют откорректировать часть тонального диапазона и практически не затрагивают цветность. Более точную калибровку можно осуществить только с использованием специальных приборов.
Простейшие способы калибровки монитора
Чем большее количество цветов отображает ваш монитор, тем более тонкую работу с изображениями вы сможете совершать. Поэтому настройте свою видеокарту на максимальную глубину цвета и установите контрастность на максимум. После этого отрегулируйте яркость дисплея так, чтобы границы между переходами на рисунке ниже были четко видны, но переход между 0 и 5 был едва заметным.

Посмотрите на рисунок ниже, там расположено несколько квадратов. Ни один пиксель на экране не должен быть более черным, чем один из них. Черная каемка вокруг экрана должна быть точно такой же черной как этот квадрат. Посмотрите на белый квадрат. Его цвет должен быть по-настоящему белым, без голубых и розовых оттенков.
Отойдите от монитора на один шаг: один из квадратов на рисунке ниже должен быть затенен также как фон вокруг. Цифра в его центре обозначает гамму вашего экрана.
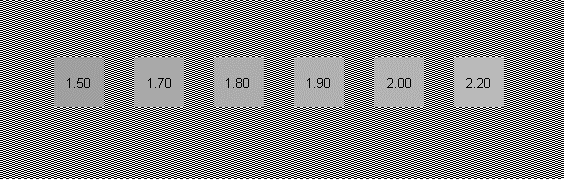
Еще один тест калибровки разработан по технологии Adobe Gamma. Черный квадрат на рисунке ниже должен едва отличать от окружающего его фона. Фон серого квадрата – так же ярок как окружающая его штриховка.
Touchscreen Calibration

Нацеленный, как видно из названия, исключительно на калибровку тачскрина — сенсорного дисплея. Тестирование происходит уже по знакомому пути – через взаимодействие с экраном в определенное время и в указанном вместе. Для прохождения проверки придется потратить от 5 до 10 минут.
А дальше останется или узнать результат, или провести короткую корректировку отдельных возможностей дисплея. Так, к примеру, исправляется отклик (увеличивается или уменьшается), чувствительность (если раньше приходилось продавливать стекло, то при гибкой настройке останется легонько касаться дисплея), и точность.
Зачем нужно откалибровать цвет экрана
В тот момент, когда мы приобретаем новый экран для ПК или если мы просто хотим оптимизировать тот, который у нас есть, это нам поможет. И именно правильная калибровка экрана поможет нам получить более реалистичные и насыщенные цвета. Это то, что мы четко заметим при работе, игре, просмотре. видео и т. д. И сегодня мы используем наш ПК во многих сферах на базе системы Windows, поэтому мы хотим, чтобы все выглядело как можно лучше. Для этого мы можем использовать множество методов, в том числе калибровку, о которой мы будем говорить.
Более того, зная все это, все больше и больше пользователей выбирают высококачественные экраны и, таким образом, получают больше и лучше своих оборудование . Но, конечно, каким бы хорошим он ни был, если мы не настроим его должным образом, мы можем растрачивать его возможности или, по крайней мере, их часть.
Как мы уже говорили вам ранее, это то, что мы можем выполнить разными способами, в том числе Окна 10 функция. Как мы увидим, этот инструмент позволяет нам откалибровать экран без необходимости в дополнительном программном или аппаратном обеспечении. Чтобы дать вам представление, это процесс, который помогает нам получать цвета, более похожие на то, что мы на самом деле видим своими глазами. Таким образом, регулируя основные цвета, а именно зеленый, красный и синий, помимо яркости и контрастности, мы не приближаемся к реальности.
Это то, что может быть выполнено как в личных целях, так и в личных целях. свободное время причины, а также по другим причинам бизнеса. Фактически, во втором случае обычно используются более точные аппаратные элементы, такие как спектрометр или колориметр.
Как изменить действия пера и сенсорного устройства?
Чтобы изменить скорость, дальность и продолжительность действия:
Сама эргономика работы и тот факт, что вы рисуете непосредственно на дисплее, прекрасно поглотят вас. Но вы не придете к этому факту прямо сейчас, это займет некоторое время, прежде чем вы попытаетесь сравнить его. Различные подходы имеют свои плюсы и минусы. Видимость всей области без защитной руки дает лучшее представление о составе и целом.
Благодаря этому вы обладаете большой точностью управления, потому что курсор является кончиком пера, и поэтому след, создаваемый под ним, именно там, где вы хотите. Он отлично справляется с курсором, когда вы всегда концентрируетесь на карандаше на карандаше. Там, где вам не нужна эта точность, такая как эскиз или слабая живопись, ощущение Цинтика — это отличный, быстрый, прямой эскиз, который может быть окрашен серыми тонами, точно так же, как эскиз с классическими маркерами, а эскиз настолько приятен.
Как правило, это похоже на каждый инструмент — на какое-то время требуется адаптация, но после того, как вы его контролируете, количество ограничений упадет, и вы сможете полностью сосредоточиться на работе. Это в основном то, что курсор, указывающий именно на пиксель, где создается ваш мультфильм, не только удален от обложки, но и все еще плавает за кончиком пера — он движется быстрее при движении быстрее.
Даже с этим лагером можно работать спокойно, но к нему нельзя привыкнуть. В этот момент исчезнет всякое резиновое поведение! Задержка должна происходить где-то в строке пера — сенсор таблетки — компьютерный анализ и обработка данных — графическая карта — отображение на мониторе. Одно видео фиксирует курсор по-своему, когда рисует линии рисунка с разными лаями, а затем — поведение на работе.
Программы для калибровки
Теперь понятно, как происходит калибровка тачскрина Android. Многие интересуются, каким программам можно доверять для настройки сенсорного экрана. Соответствующего софта много. Но лучшими программами можно считать:
- Display Calibration;
- TouchScreenTune.
Обычно приложения для калибровки скачиваются через Play Market. Только там можно отыскать 100% безопасные приложения для настройки сенсорного экрана. Отныне понятно, как проводится калибровка тачскрина Android после замены или просто при необходимости. Справиться с этой работой теперь сумеет каждый человек. Обращаться в сервисные центры за данной услугой рекомендуется в крайних случаях.
Что же такое калибровка экрана Android-планшета? Давайте ответим на этот вопрос, невольно возникающий у пользователей устройств Google. Это глубокая настройка ответов сенсорного экрана на касания пользователя. То есть, при её правильной установке устройство должно давать быстрый и чёткий отклик. Если этого не происходит или выдаётся совсем ненужный результат (вы нажимаете на правый верхний угол, а дисплей реагирует так, будто вы нажали совсем на другое место), то необходимо откалибровать экран.
Принцип калибровки экрана Android-планшета с помощью ручной установки или с использованием специальных программ
Также настройку экрана бывает необходимо сделать на поверхность или погружения в воду. Бывает даже, что после такого неприятного случая вам может потребоваться срочный ремонт устройства и замена датчиков или дисплея. Следовательно, нужно обязательно сделать калибровку сенсорного экрана после его замены на планшете. Но не забудьте перед этим снять защитную плёнку с устройства, если она была установлена.
Существует два варианта настройки правильной работы сенсорного экрана — это ручная установка и использование специальной программы. Не забываем, что процедура калибровки не меняется для разных моделей устройства. Принцип остаётся один и тот же, так как все подобные приборы работают под управлением одной и той же .
