Как сделать калибровку экрана android смартфона или планшета
Калибровка дисплея в Android: когда она нужна и как ее сделать?

Если экран Android-устройства неверно или слишком долго реагирует на нажатия без видимых причин, возможно, причина в сбившихся настройках сенсора. В этом случае поможет калибровка дисплея в Android.
Когда нужна калибровка экрана Android?
Чистая ОС Android, вообще-то, не включает в себя функции калибровки экрана. Google придерживается позиции, что дисплеи устройств на базе ее системы калибровать не нужно. В любом случае, перед тем как трогать сенсор, следует убедиться в том, что:
- Дисплей не грязный. Загрязнения, жир или влажность могут влиять на точность сенсора. Почистите экран смартфона и посмотрите, не изменилась реакция на нажатия.
- Защитная пленка не мешает. Если вы используете слишком плотную, грязную или поцарапанную пленку, возможно, дело в ней. Замените пленку и убедитесь, что она правильно наклеена.
- Система не перегружена. Если у вас открыто много приложений, дисплей может начать медленно реагировать на нажатия. Перезагрузите устройство или сбросьте кэш и посмотрите, не изменилась ли ситуация.
- Во внутренней памяти достаточно места. Часто система начинает плохо откликаться на команды с экрана, когда забита внутренняя память. Попробуйте переместить данные и приложения на SD-карту.
Если ни одной из этих причин не наблюдается, вероятно, вам нужна калибровка сенсора Android. Кроме того, обязательно выполнять калибровку дисплея после замены.
Способ, которым можно откалибровать устройство Android, зависит от того, какие возможности для этого предоставляет производитель вашего гаджета. Как правило, это пункт в настройках экрана или специальное инженерное меню.
Калибровка экрана Android через настройки
Ряд производителей встраивает утилиты для калибровки экрана прямо в настройки Android. Откройте приложение Настройки и перейдите в пункт Дисплей или Экран. Если в нем присутствует подпункт Калибровка экрана (или что-то похожее), значит, производитель встроил в систему соответствующую утилиту.
Откройте ее и следуйте инструкциям. Как правило, для калибровки сенсора Android большинство утилит предлагает нажимать на точки в разных местах дисплея.
Если такого пункта у вас в настройках нет, смотрите далее.
Калибровка дисплея Android через инженерное меню
Большинство популярных моделей Android-устройств включают в себя специальное инженерное меню для тонкой настройки «железа». Для того чтобы вызвать его, нужно набрать особый код на клавиатуре набора номера. Вот коды для самых известных производителей:
- Samsung – *#*#4636#*#* или *#*#8255#*#*
- HTC – *#*#3424#*#* или *#*#4636#*#* или *#*#8255#*#*
- Huawei – *#*#2846579#*#* или *#*#2846579159#*#*
- Fly, Philips, Alcatel – *#*#3646633#*#*
Набрали? Открылось? Откройте вкладку Hardware Testing и выберите пункт Sensor > Sensor Calibration. В открывшейся утилите нажмите на кнопку Clear calibration, чтобы сбросить настройки калибровки тачскрина Android. После этого нажмите на кнопку Do Calibration (20% tolerance).
После этого выйдите из инженерного меню, несколько раз нажав на кнопку Назад.
Если инженерное меню не открывается, или вы не нашли код для его открытия, читайте дальше.
Калибровка тачскрина Android через приложение
Для устройств, которые не имеют встроенных средств калибровки экрана, существуют специальные приложения. В Google Play их очень много. Порекомендуем два:
- Touchscreen Calibration. Простое приложение для ручной калибровки экрана Android. Позволяет настроить силу нажатия, двойного нажатия, длительного нажатия, зума, скроллинга.
- Quick TuneUp. Для автоматической калибровки всех сенсоров телефона. Просто откройте приложение, выберите пункт Display Calibration, и программа автоматически откалибрует все датчики экрана.
Touchscreen Calibration

Нацеленный, как видно из названия, исключительно на калибровку тачскрина — сенсорного дисплея. Тестирование происходит уже по знакомому пути – через взаимодействие с экраном в определенное время и в указанном вместе. Для прохождения проверки придется потратить от 5 до 10 минут.
А дальше останется или узнать результат, или провести короткую корректировку отдельных возможностей дисплея. Так, к примеру, исправляется отклик (увеличивается или уменьшается), чувствительность (если раньше приходилось продавливать стекло, то при гибкой настройке останется легонько касаться дисплея), и точность.
Калибровка резистивных сенсоров
Как правило, резистивные сенсорные экраны сразу при первом включении требуют откалибровать тачскрин. Что это нужная ежемесячная процедура — практически все забывают после первого включения. Также калибровку нужно проводить при замене экрана, сбое ПО, после падения или удара.
Резистивный сенсор откалибровать довольно просто благодаря «вшитой» утилите под названием ts_calibrate. Для ее запуска в самом меню телефона или планшета нужно зайти в раздел «Настройки». Далее выбрать пункт «Настройки телефона» и здесь нажать на «Калибровка». В результате этих действий экран станет черным и на нем появится крестик с красной точкой, расположенной по центру.

Чтобы откалибровать резистивный тачскрин для телефона или планшета, нужно нажимать в указанное точкой место. После каждого отклика она сдвигается и за четвертым нажатием в памяти устройства сохраняются все данные о сетке. Проверку после проведения калибровки проводить можно при помощи ввода текста. Если все правильно было сделано, то на экране будет появляться указанная буква или цифра.
Программы для калибровки сенсора

Иногда пользователям намного удобнее, легче и быстрее выполнять калибровку на Android под руководством специальной программы, скачанной из Play Market. Рассмотрим процесс работы с двумя популярными утилитами: Touchscreen Calibration и Quick TuneUp.
Touchscreen Calibration представляет собой бесплатную программу. Позволяет быстро и легко справиться с калибровкой экрана пользователю любого класса.
Единственным нюансом является версия полностью на английском языке, но для многих это не является весомым минусом.
- Установите и запустите программу.
- Нажмите на кнопку Calibrate. Она запустит процесс тестирования работы тачскрина.
- Правильно выполнить все действия вам помогут подсказки. По окончанию каждого шага на экране отображается результат о точности работы сенсора в процентах.
- В конце тестирования будет предложено перезагрузить устройство.
- Когда смартфон перезагрузится и включится проверьте результаты выполненной работы. Если они вас не удовлетворили, то необходимо проделать процедуру сначала.
Quick TuneUp является максимально простой и полностью автоматизированной программой. Обладает более простым управлением и процессом работы, чем вышеописанная утилита, поскольку не требует от пользователя ручного выполнения всех действий по обнаружению и устранению неисправностей.
- Установите и запустите программу.
- В главном меню активируйте Display Calibration.
- Ожидайте завершение процесса поиска ошибок и их устранения. Большее удобство доставляет возможность визуального контролирования процесса работы, так как все данные отображаются на экране.
- В самом конце процедуры перезагрузите устройство и оцените результат работы и устранение неисправностей.
Настройка акселерометра телефона на базе android OS
Акселерометр телефона определяет его положение в пространстве или же приложенное ускорение при его смещении. Он является крайне важным для следующих функций устройства:
- изменение ориентации страницы при повороте телефона;
- подсчёт пройденного расстояния в случае использования устройства как шагомера;
- определение положения телефона в различных приложениях;
- управление телефоном с помощью покачиваний или наклонов.
Вы не сможете настроить принятие вызова жестом, комфортно использовать браузер и прочие функции телефона, если настройки акселерометра сбились. В таком случае необходимо провести его калибровку, в чём помогут специальные приложения для этого.
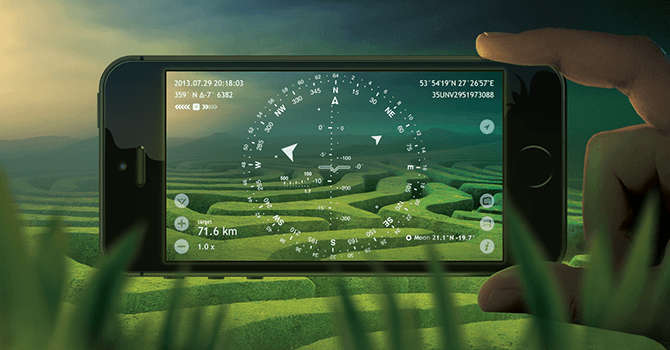 Акселерометр позволяет определить угол относительно положения телефона
Акселерометр позволяет определить угол относительно положения телефона
Приложение GPS Status & Toolbox
Разберём подробно, как провести калибровку акселерометра через приложение GPS Status & Toolbox. После запуска приложения выполните следующие действия:
- Разместите устройство на идеально ровной поверхности.
- В нижней панели выберите пункт «Инструменты».
- Из представленных вариантов выберите «Калибровка акселерометра».
- Приложение попросит положить устройство на ровную поверхность. Мы уже сделали это, так что без промедлений нажмите «Откалибровать».
- Приложение само совершит все необходимые процедуры калибровки относительно плоскости, на которой находится телефон.
Видео: калибровка акселерометра с помощью приложения GPS Status & Toolbox
Приложение Clinometer
Программа Clinometer с точностью до десятка градусов может определить угол к поверхности. Но нам она интересна по другой причине — с помощью неё можно сделать калибровку акселерометра, ведь именно с его помощью и производится определение угла. Это программа попроще предыдущей, но вполне удовлетворяет нашим требованиям.
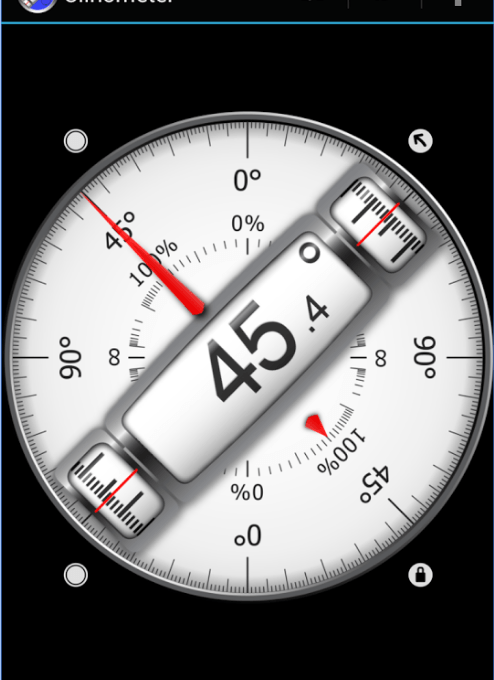 Программы Clinometer имеет всё необходимое для калибровки акселерометра
Программы Clinometer имеет всё необходимое для калибровки акселерометра
Возможные проблемы при калибровке сенсора экрана и акселерометра
При проведении процедуры калибровки экрана или акселерометра могут возникнуть непредвиденные проблемы. Однако с ними будет легко справиться, если следовать советам.
Требуются root-права
Если вы хотите провести калибровку устройства через инженерное меню, у вас может ничего не получиться без root-прав на устройстве. Root-права предоставляют полный доступ к настройкам устройства и нужны как раз для того, чтобы оградить неопытных пользователей от опасных изменений. Но получить их не так уж трудно и, по сути, есть два варианта:
- в интернете вы можете найти множество программ, которые легко позволят вам получить необходимые права. Все они крайне просты в обращении и откроют вам доступ в один клик, так что остаётся лишь привести названия некоторых из них. Вам могут помочь такие программы, как Universal AndRoot, Unlock Root, z4root и другие;
- второй способ потребует от вас установить изменённую прошивку на ваш телефон. Во многих пользовательских прошивках изначально открыты root-права или же они открываются крайне просто.
После этой установки у вас не должно быть проблем с доступом в инженерное меню и вы сможете провести калибровку устройства.
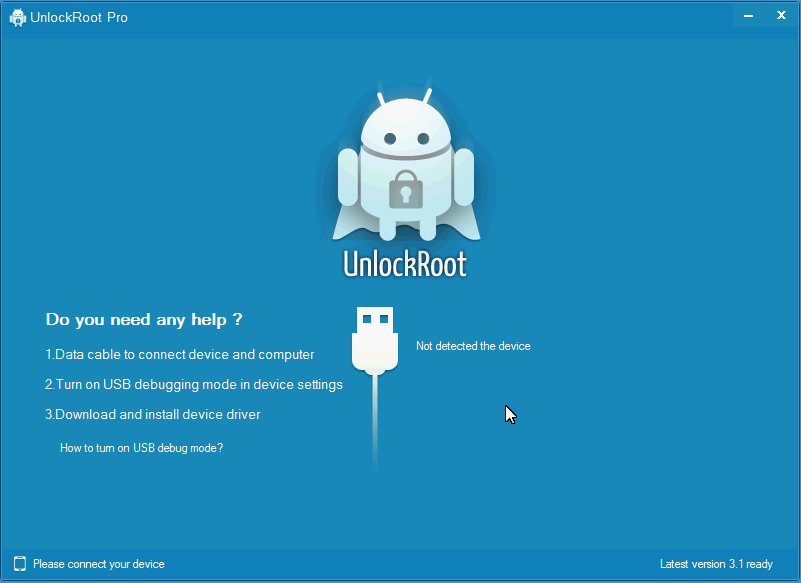 Программы для получения root-прав просты в применении
Программы для получения root-прав просты в применении
Сенсор экрана срабатывает сам, непроизвольно
Проблема самостоятельного отклика экрана обычно указывает непосредственно на неполадки самого сенсора устройства. Если калибровка не помогла, перед обращением в сервисный центр можете попробовать сделать следующее:
- установить защитную плёнку между сенсором и дисплеем устройства;
- убедиться, что отсутствует физический перекос сенсора устройства.
Если всё это не помогло, то остаётся лишь заменить сенсор.
Существует много способов калибровки сенсорного экрана устройства, а также есть приложения, с помощью которых можно настроить акселерометр. Теперь вы сможете провести настройку своего устройства самостоятельно и решить свою проблему с экраном или гироскопом.
Калибровка сенсора на андроид-устройстве — что это такое и когда она нужна
Калибровкой сенсорной панели называют процесс настройки дисплея смартфона. Необходимость в проведении процедуры возникает, когда после проведения пальцем по сенсору действия не были отображены с максимальной точностью. Если дисплей не реагирует должным образом на прикосновения, стоит повторно откалибровать смартфон.
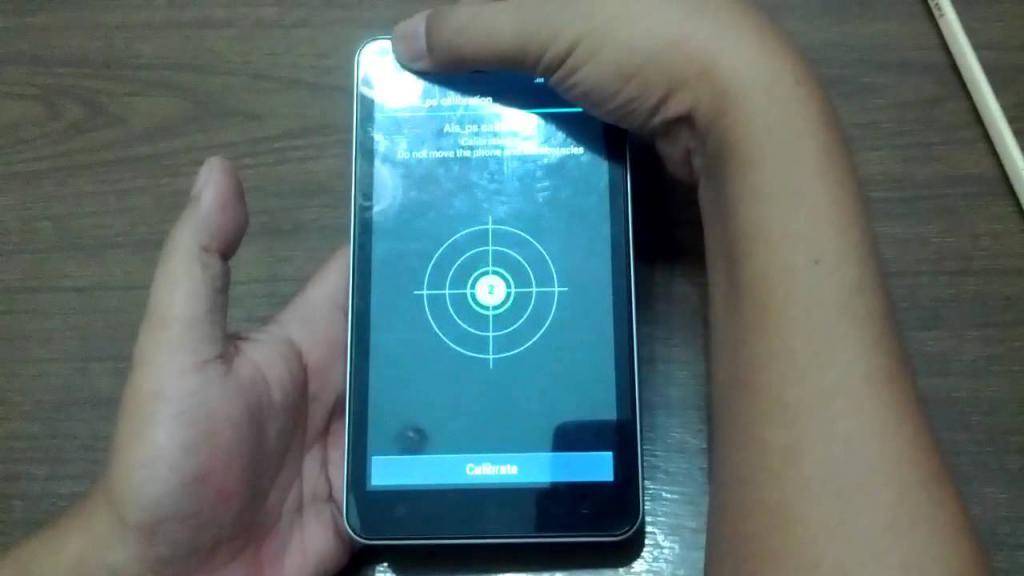
После падения смартфона стоит перенастроить сенсор
К сведению! Калибровка тачскрина Android обычно не включена в функции чистой ОС смартфона. Google убежден, что дисплей устройства на базе ее системы не нуждается в калибровке.
Прежде чем приступить к настройке сенсорного экрана, важно убедиться в том, что:
на экране нет загрязнений. Наличие грязи, пыли, жира либо влаги может оказывать влияние на точность дисплея
Очистив сенсорную панель смартфона, следует обратить внимание, не возникли ли реакции на прикосновения;
пленка, выполняющая защитные функции, не создает помехи. Использование слишком плотной, грязной либо поцарапанной пленки может стать причиной, на фоне которой возникают проблемы с сенсором
Лучше всего заменить защитную пленку на более подходящую
Немаловажно правильно ее наклеить;
система не была перегружена. Одновременное открытие большого количества приложений часто становится причиной медленного реагирования дисплея на прикосновения
После перезагрузки устройства стоит сбросить кэш и проверить, осталась ли проблема с дисплеем;
небольшое количество внутренней памяти становится причиной отсутствия восприятия прикосновений дисплеем. В данной ситуации целесообразно незамедлительно приступить к перемещению данных и приложений на карту памяти.
Как настроить сенсор на андроид, и в каких случаях может потребоваться немедленное проведение процедуры? Специалисты считают, что если перечисленные выше причины некорректной работы экрана смартфона неактуальны, то проведение настройки сенсора стоит провести незамедлительно.
Важно! Калибровка дисплея требуется в ситуациях, когда была проведена замена экрана. В зависимости от того, какие возможности были предоставлены производителем средства связи, можно подобрать способ калибровки устройства на базе андроид
Чаще всего для проведения процедуры требуется перейти в раздел «Настройка дисплея» либо в специальное инженерное меню
В зависимости от того, какие возможности были предоставлены производителем средства связи, можно подобрать способ калибровки устройства на базе андроид. Чаще всего для проведения процедуры требуется перейти в раздел «Настройка дисплея» либо в специальное инженерное меню.
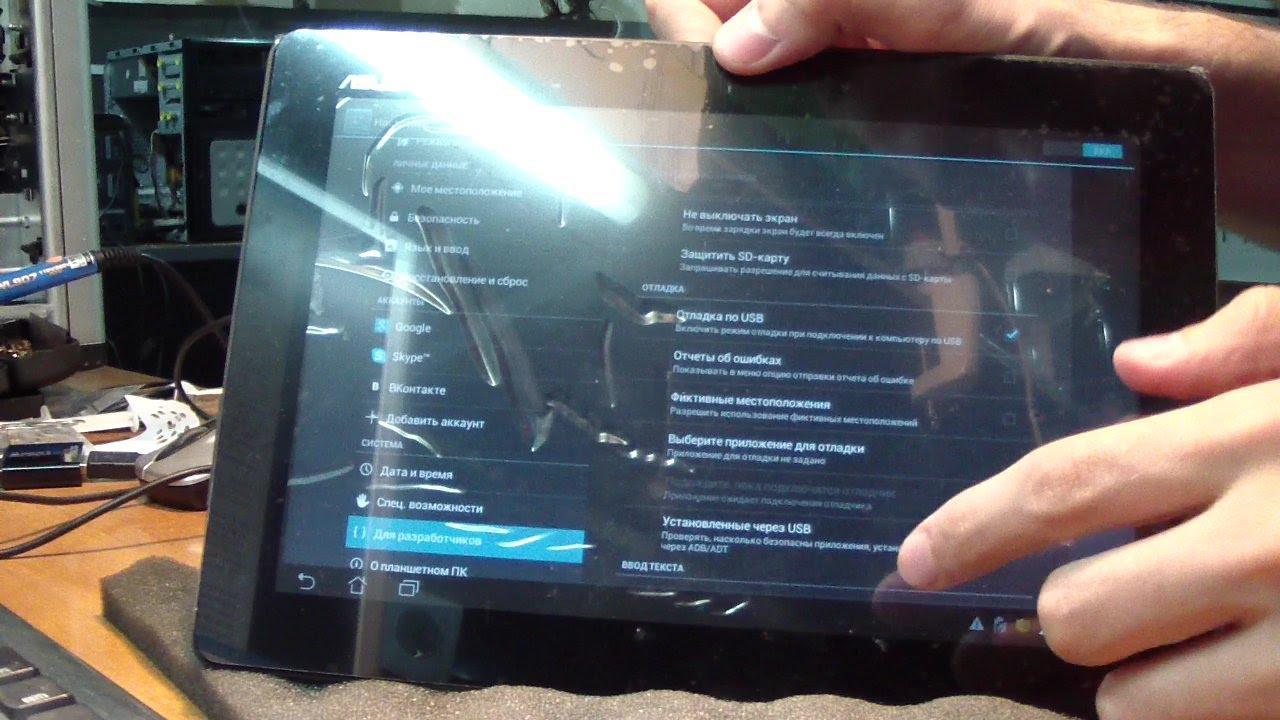
Откалибровать сенсор можно своими руками
Иные неполадки
В ряде случаев, ошибки в работе сенсора могут иметь и иной характер.
Например, распространенной является такая ситуация, когда в определенных точках экран периодически срабатывает самопроизвольно.
Это происходит в тех случаях, когда сенсорное стекло экрана достаточно серьезно повреждено, оно прогибается и в некоторых точках прилегает к экрану слишком плотно, вызывая срабатывание сенсора.
Снаружи такая неполадка может быть незаметна вовсе
. Тем не менее, она достаточно сложная и требует исправления в условиях сервисного центра. Обычно, в таких случаях рекомендуется полная замена стекла дисплея.
Также в сервисный центр стоит обратиться и тогда, когда не помог ни один из перечисленных способов калибровки.
Это также может говорить о том, что качество работы сенсора снизилось из-за повреждений стекла или неисправностей в аппаратной части устройства.
Действия, которые относятся к формулировке — калибровка экрана андроид, включают в себя настройку дисплея сенсорного типа с целью соответствующего выполнения устройством команд через касание сенсора стилусом, либо пальцами. Без проведения подобной настройки устройство будет работать, но при этом возникнет целый ряд нежелательных последствий при эксплуатации гаджета.
Отдельные владельцы девайсов на операционной системе Аndroid, которые оснащены сенсорными дисплеями, могут иногда столкнуться с нежелательной проблемой «непослушания» экрана. Другими словами, когда касание стилусом либо пальцем в определённой точке тачскрина, гаджет воспринимает как совершенно иную команду.
Или бывают ситуации, когда сенсор выполняет команды лишь после третьей или четвёртой попытки. Как правило, причиной данных проблем выступает некорректная работа самого экрана, для чего и необходимо проводить калибровку тачскрина девайса.
 Срочная и правильная калибровка тачскрина на андроид может потребоваться практически во всех случаях, если смартфон падал с какой-либо высоты, а после случайного попадания девайса в водную среду данная процедура носит обязательный характер.
Срочная и правильная калибровка тачскрина на андроид может потребоваться практически во всех случаях, если смартфон падал с какой-либо высоты, а после случайного попадания девайса в водную среду данная процедура носит обязательный характер.
Также калибровка сенсора на андроид потребуется после ремонтных работ по замене экрана, появлению водного пятна под стеклом экрана и после перенесённых других, на первый взгляд, незначительных повреждениях.
Для проверки необходимости проведения данной процедуры необходимо осуществить следующие действия:
- Снять защищающую экран специальную плёнку (для обеспечения максимально правильной работы сенсора);
- Ввести любую букву либо цифру;
- При несоответствии нажатой на экране гаджета кнопки и набранной информации настройка тачскрина необходима.
Приложения для калибровки экрана Андроид
- Запустить программу.
- Перейти в меню к пункту Display Calibration.
- Дождаться, пока не завершится автоматический процесс настройки и калибровки экрана.
- После появления на экране сообщения о завершении отладки перезагрузить гаджет.
- Работать на откалиброванном мобильном устройстве.
Ещё одной полезной программой для калибровки экрана является Touchscreen Calibration. Его обычно скачивают, когда автоматическая отладка средствами Android не принесла желаемых результатов. Для скачивания и установки утилиты стоит воспользоваться Play Market. А для запуска ручной настройки понадобится всего лишь запустить программу и нажать на большую кнопку с надписью Calibrate. Процесс калибровки предполагает нажатие на точки, которые будут появляться на экране, и напоминает настройку встроенными средствами системы. После завершения на экране появляется соответствующее уведомление.

Настроить тачскрин мобильного устройства можно и с помощью приложения Power Bubble. Причём, такая отладка будет достаточно точной, а сам процесс – ещё более простым, чем при использовании других утилит. Для восстановления работоспособности сенсора достаточно запустить программу, выбрать ориентацию дисплея и, установив гаджет горизонтально, нажать на кнопку калибровки. Работа будет завершена после появления на экране нулевого градуса.
Ещё одна программа TouchScreenTune позволяет выполнять калибровку экрана, сбившуюся в результате наклеивания защитной плёнки. Не менее простой в использовании является утилита Display calibration. А, если ни один из этих вариантов не помог, можно попробовать использовать программу MSP RemoteAlignment, выполняющую калибровку мобильного устройства при его соединении с компьютером. В этой утилите есть возможность ручной настройки (кнопка Alignment) или автоматической (Skip), а информацию об отладке можно сохранить в виде файла.
Частота обновления развертки
На ней имеется параметр «Частота обновления». Именно здесь вы можете задать частоту развертки, или частоту кадров, иначе говоря, сколько раз за секунду перерисовывается изображение на экране. Эта характеристика очень важна. Чем частота кадров выше, тем меньше будут уставать ваши глаза.
Когда вы зайдете сюда первый раз, то скорее всего прочитаете, что частота у вас «Оптимальная». Что скрывается за этим словом, ведомо только Биллу Гейтсу. Если у вас ЭЛТ-монитор, рекомендуем вам установить максимально возможную частоту
Лучше установите более высокую частоту обновления.
Если же у вас ЖК-монитор, то «Оптимальная» частота скорей всего и будет именно таковой, и без какой-то особой надобности трогать эту настройку не стоит.
Сделав эти настройки (они вступают в силу после нажатия кнопочки «Применить»), поработайте немного, чтобы оценить, как ваши глаза воспринимают новые параметры. Иногда бывает, что при высокой частоте развертки видеосистема в некоторых режимах начинает работать неустойчиво. В этом случае уменьшите частоту (или глубину цвета, или разрешение экрана).
Очень рекомендуем устанавливать частоту кадров не ниже 85 Гц для монитора с электронно-лучевой трубкой и 70 Гц для жидкокристаллического монитора. Пожертвуйте лучше глубиной цвета!
Программа SGS Touchscreen Booster
В отличие от предыдущей утилиты, настройка параметров сенсора через SGS Touchscreen Booster выполняется в ручном режиме. С помощью ползунков вы сможете изменить значения пяти основных настроек тачскрина:
- Чувствительность;
- Длительность для регистрации нажатия;
- Минимальное движение;
- Фильтр движений;
- Максимальное количество одновременных нажатий.
В скобках после названия параметра указывается значение, используемое по умолчанию. При необходимости, вы сможете вернуть стандартные параметры экрана, указав эту цифру. Также можно использовать кнопку «Defaults» в правом нижнем углу для установки стандартных настроек дисплея Android.

Программа имеет набор предустановленных шаблонов. Выбрать оптимальный вариант работы сенсора можно из выпадающего списка «Presets». Чтобы настройки применялись при каждой загрузке Android, отметьте пункт «Start service on boot».
![]()
Что делать если отключается Wi-Fi на Lenovo Vibe x2
 Устраняем самопроизвольную перезагрузку компьютера своими руками
Устраняем самопроизвольную перезагрузку компьютера своими руками
 Поиск и восстановление удалённых сообщений на Android и iPhone
Поиск и восстановление удалённых сообщений на Android и iPhone
В процессе использования мобильных девайсов, могут возникать проблемы с различными функциями и тогда приходится делать калибровку Андроид устройства и возвращать его к нормальной жизни. Давай те же научимся это делать.
В основном калибровке в Android подвергаются батарея и сенсорный экран (тачскрин), но еще приходится калибровать различные датчики, такие как “датчик приближения
”, “датчик яркости
” и другие, а также иногда приходится калибровать навигацию по спутникам GPS. Мы постараемся рассмотреть самые распространенные проблемы и их решения при помощи калибровки Android.
Решаем проблемы ПО
h2<dp>3,0,0,0,0—>
Рассмотрим наиболее действенные способы решения проблемы. Перед началом устранения иных проблем выполняем перезагрузку телефона:
p, blockquote<dp>22,0,0,1,0—>
- Жмем и удерживаем клавишу питания. Экран должен стать черным.
- Спустя 1 минуту жмем снова на клавишу питания для включения девайса. Зачастую гаджет после перезагрузки на прикосновения будет реагировать нормально.
- Извлекаем СИМ карту и карту памяти. В некоторых случаях именно СИМ карта является причиной проблемы.
- Перезагружаем устройство и проверяем, заработал ли сенсор экрана.
- Переводим девайс в безопасный режим.
В безопасном режиме сторонний софт отключается, функционировать будут только стандартные утилиты. Если в безопасном режиме дисплей функционирует нормально, то нужно удалить программы, особенно недавно установленные.
p, blockquote<dp>23,0,0,0,0—>
Существующие приложения
Пользователи, имеющие доступ к сервисам Google Play, могут осуществлять калибровку сенсорного экрана с помощью специальных приложений. В Play Market находится широкий перечень бесплатных программ, которые очень легко устанавливаются и удобны в применении. При этом практически каждая из них позволяет получить хороший результат. Наиболее популярными являются такие приложения, как Power Bubble, TouchScreen Calibration, Clinometr и многие другие.
Power Bubble
Power Bubble имеет удобный интерфейс и обладает несколькими специальными возможностями. К основным достоинствам стоит отнести:
- отсутствие платы за пользование приложением;
- хорошую совместимость как со смартфонами, так и с планшетными компьютерами;
- блокировку ориентации дисплея по необходимости;
- возможность уменьшить количество рекламы или отключить её полностью;
- лёгкость использования;
- звуковые оповещения при перемещении угла в нулевое положение;
- качественную графику;
- применение полноэкранного режима;
- возможность переустановки программы на карту памяти устройства;
- фиксацию углов кликом или жестом.
Для работы с приложением достаточно при начальном запуске выбрать нужную ориентацию экрана или установить автоматический режим. После этого приступают к настройке тача, для чего гаджет кладут на ровную поверхность и нажимают на кнопку калибровки. На экране должно высветиться слово Calibration и Wait. Далее сформируется нулевое значение градуса, что будет свидетельствовать о готовности программы к функционированию.
Clinometr и другие

Очень качественное приложение по настройке экрана — tscalibration. Оно снабжено большим количеством опций, позволяющих произвести максимально точную калибровку. Чтобы воспользоваться предварительно установленной программой, нужно запустить её из меню смартфона и нажать кнопку Calibrate. Потом потребуется выполнить ряд простых действий, после чего на дисплее появится сообщение об успешности настройки.
Программа Clinometr — это ещё один неплохой инструмент, который разработан, чтобы улучшить чувствительность отзыва тачскрина. Приложение используют не только для решения простых задач, но и в более сложных областях для точного измерения угла наклона гаджета. Оно обладает рядом достоинств.
|
Достоинство |
Описание |
| Возможность производить калибровку экрана android | Устройства в полноэкранном режиме. Переключение в этот режим осуществляется с помощью верхней и нижней стрелок, расположенных в центре дисплея. |
| Использование расширенной двухсторонней настройки | Благодаря этому процедуру можно проводить на неровной поверхности. При этом каждое направление калибруется отдельно, чтобы повысить точность. |
| Бесплатный доступ к программному обеспечению |
TouchScreenRepair

Автоматизированный и универсальный помощник для калибровки на Андроид, работающий в трех направлениях. Во-первых, проводит тест и выдает примерный результат в процентном соотношении (где и какие фрагменты не используются, почему точность не та, а чувствительность сильно хромает).
Во-вторых, способен ремонтировать сенсорный в автоматическом режиме. А еще – TouchScreenRepair разрешает изменить ориентиры дисплея. То есть, выбрать фрагмент, который будет нажиматься из другой точки дисплея.
Работает функция еще не слишком качественно, но разработчики стремятся довести до совершенства инструментарий и открыть перед пользователями красоты откалиброванного и доведенного до совершенства экрана.
Что в итоге?
Вот, собственно, и все, что касается того, как откалибровать сенсор на «Андроиде». Если говорить о предпочитаемой методике, в самом простом случае лучше всего использовать встроенные средства мобильных девайсов. Если же их применение не дает результатов или точная калибровка по каким-то причинам не может быть произведена, следует попытаться использовать сторонние приложения.
Не стоит забывать, что не все и не всегда зависит именно от программного обеспечения. Как уже говорилось, невозможность применения таких методов может быть связана именно с поломкой девайса, а тут без вмешательства специалистов не обойтись. К тому же и устройство может быть еще на гарантии, и разбирать его самому не стоит (так можно ее лишиться). Наконец, если владелец гаджета не обладает необходимыми для проведения ремонта или технического обслуживания знаниями, пытаться ставить над девайсом эксперименты тоже не стоит.
В остальном же при условии, что с самим устройством все в порядке, рекомендуем обращаться к сторонним утилитам, поскольку большинство из них позволяет провести более тонкую настройку, а некоторые обладают еще и встроенными модулями тестирования, позволяя по завершении теста предложить пользователю установку рекомендуемых параметров.
Иногда с экраном телефона или планшета могут возникать странные вещи — он как бы перестает слушаться пальцев пользователя, то есть нажатия не происходят или происходят, но, например, при нажатии на буквы Й на экране появляется буква Э. Неужели экрану настал конец? Вряд ли, скорее всего это связано с неверной работой тачскрина. В большинстве случаев проблему можно легко решить с помощью калибровки экрана.
