7 способов реанимировать планшет, если не реагирует на прикосновения
Так в чем же проблема?
Все проблемы, связанные с «магическим» не запуском планшетного устройства, можно разделить на две категории:
- Программные ошибки;
- Аппаратный сбой.
Именно эти два недруга могут очень сильно потрепать нервы владельцам сенсорных устройств. Нужно детально рассмотреть причины этих двух факторов.
Аппаратный сбой
Уже из названия сразу стает понятно, что причиной не запуска девайса стали неполадки в аппаратной части устройства, то есть в его оборудовании. Перегорели контакты или попала влага, из-за проблем в электросети произошло замыкание, или Вы случайно упустили его на пол, и много-многое другое, что может привести к проблемам с оборудованием.

Аппаратная начинка планшета
В такой ситуации одним из самых верных решений является отнести своего помощника в сервисный центр, хорошо, если у Вас до сих действует гарантия, по которой можно получить бесплатный ремонт, но только в том случае, если причиной поломки не стали внешние воздействия на гаджет, например:
- Направленные удары;
- Попадания воды;
- Падения с высоты.
К большому сожалению пользователей, данные категории не относятся к сервисному случаю, а являются причиной халатного использования гаджета.
Программные сбои
При возникновении сбоев в программном обеспечении, пользователь, воспользовавшись некоторыми рекомендациями, может восстановить работоспособность девайса. Ведь, наверно, многие пользователи персональных компьютеров под управлением ОС Windows XP сталкивались с проблемой постоянных сбоев, и каким был инструмент их устранения?
Правильно, умелый владелец, либо заново устанавливал обновленную версию операционной системы, либо через безопасный режим или специальные утилиты пытался удалить те конфликтующие приложения, которые мешали правильному запуску системы, в основном это были вирусы или вредоносные программы.
Не включается планшет на Андроид — что делать
Когда любимый планшет на Андроид не включается — это, безусловно, очень неприятно. Но не стоит преждевременно расстраиваться, ведь в большинстве случаев проблему можно решить самостоятельно. Итак, сегодня вы узнаете, что делать если планшет не работает.
Какие бывают причины поломки
Почему не включается планшет? Есть две основные причины его поломки: аппаратная и программная.
Термин «аппаратная поломка» означает, что ваш планшет не включается в связи с физическим воздействием на него, механической неисправностью какой-то его детали.
Программная поломка подразумевает, что ваш планшет перестал нормально функционировать в связи с программной проблемой. Например, в связи с вирусами, неудачным обновлением системы или воздействием какого-либо приложения.
Теперь поговорим о каждой из них поподробнее.
Аппаратные поломки
Если планшет не включается, то в первую очередь нужно зажать кнопку включения на 10-15 секунд. Если ничего не произошло, придется вынуть батарею, затем вставить её обратно и снова включить.
Также возможно, что у вас полностью разрядился аккумулятор, поэтому стоит поставить планшет на подзарядку. Если через 10 минут вы не сможете его включить, то есть вероятность того, что либо ваше зарядное устройство сломалось, либо не работает кнопка включения.
Возможная причина не включения планшета — поломка матрицы экрана. В таком случае вам обязательно нужно отнести планшет в сервисный центр. Также вероятно, что перегорели какие-то компоненты.
Если планшет перестал работать после физического воздействия (упал, ударили об что-то), то вам вряд ли удастся починить его самому. В таком случае придется обратится в сервисный центр.
Не забывайте, что на ваше устройство есть гарантия (при условии, что вы брали планшет не за границей) в течении определенного времени, поэтому если у вас что-то не так с планшетом в течении первых 6 месяцев после покупки (у многих магазинов 1 год), то вам должны исправить неполадку или заменить на новое устройство бесплатно.
Если вам привезли планшет из-за границы, то на него может действовать гарантия от производителя, поэтому нужно обратится в сервисный центр вашего бренда, чтобы узнать об этом подробней.
Программные неисправности. Что с ними делать?
Если ваш Android планшет не включается, то есть большая вероятность, что проблема связана с программными неполадками.
Возможно, ваше устройство перестало нормально работать в связи с воздействием на него любого установленного приложения. Если же ваш планшет еще включен, но зависает или неправильно работает, то нужно загрузить планшет в безопасном режиме. Об этом читайте в отдельной статье на сайте.
Но самым верным способом решения проблемы является полный сброс Андроид до заводских настроек. Очень подробно об этом написано в инструкции: как сбросить настройки на Android (Hard Reset).
Для сброса настроек планшета на Android, вам нужно зайти в режим Recovery. Поскольку все устройства отличаются, то и способ попадания в данный режим разный. Для этого на полностью выключенном устройстве нужно зажать одну из таких комбинаций клавиш (почти наверняка, первая или вторая):
- Повышение громкости (Volume Up), Понижение громкости (Volume Down) и кнопка Включения/Блокировки (Power)
- Включение/Блокировка (Power), Домой (Home) и Повышение громкости (Volume Up)
- Понижение громкости (Volume Down) и кнопка Включения/Блокировки (Power)
- Повышение громкости (Volume Up) и кнопка Включения/Блокировки (Power)
- Повышение громкости (Volume Up) и Понижение громкости (Volume Down)
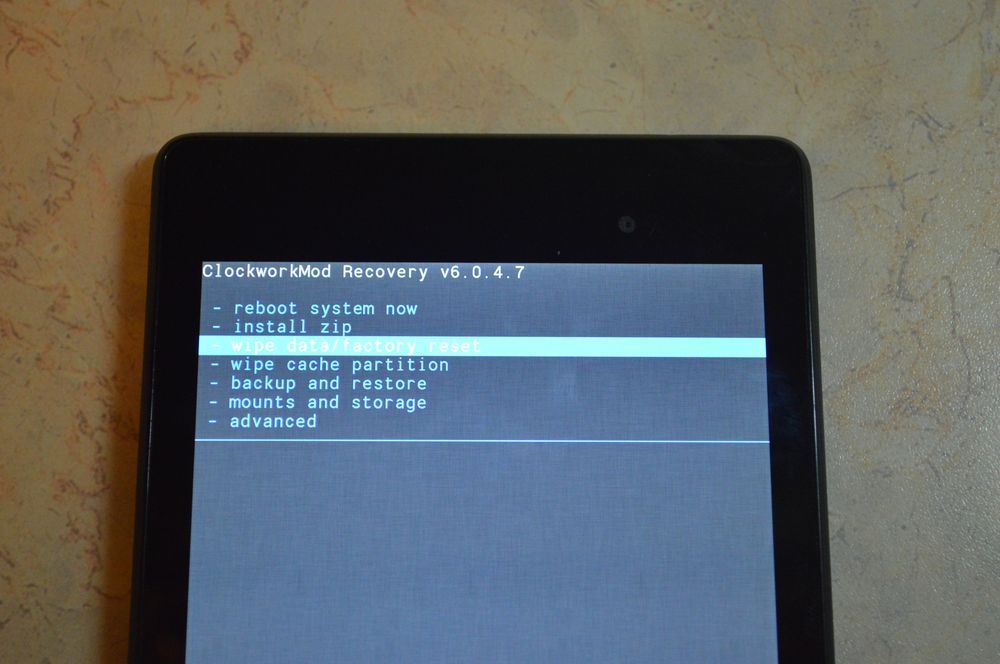
Попав в режим Recovery найдите пункт «wipe data/factory reset», выберите его и нажмите на «yes — delete all user data». После нужно выбрать пункт «Reboot System». Двигайтесь при помощи клавиш регулировки громкости, а подтверждайте свой выбор кнопкой включения питания либо кнопкой контекстного меню.
Самые распространенные причины
Причины возникновения этой конкретной проблемы могут быть самые разнообразные. Я постараюсь описать самые распространенные, после чего разберем варианты решения проблемы. В первую очередь нужно структурировать причины, разделив их на две больших группы:
- аппаратная(имеется в виду ситуация, когда поломка состоит в части “железа”. Этот вариант похуже);
- программная(если что-то не так с приложениями или ОС. Это тоже неприятно, но не так плохо. Часто получается даже исправить вручную).
Самая “лучшая” причина
Возможна такая ситуация, что вы просто не зарядили таблетку и после полной разрядки он не работает. Ниже будут описаны более тяжелые причины – программный конфликт и физические повреждения – так что вам очень нужно хотеть, чтобы это была простая разрядка. Возможно, вы пользовались чужим зарядным, которое не стыкуется с вашей моделью, таблет разрядился, не может получить дополнительную подпитку и потому не запускается.
Если в таком случае вы задаетесь вопросом как включить планшет, банально подключите его к сети или компьютеру, сменив USB на родное зарядное, подождите 20-30 минут и потом нажимайте на кнопку Power. Не реагирует? Идем дальше.
Аппаратные поломки
Под этим понятием подразумеваются механические травмы и повреждения внутри корпуса. Диагностировать первое намного проще: если планшет упал и не включается, – у вас механическая поломка. Осмотрите его на наличие:
- трещин на экране – их будет несложно заметить;
- трещин на корпусе;
- западания кнопок Volume и Power, а также западание входов USB и для наушников;
- при включении можно иногда заметить полоски на матрице. Такое часто бывает, когда сгорает видеокарта.
Если момент нанесения травмы устройства вы вспомнить не можете и на корпусе ничего найти не удается, проблема также может состоять в перегреве составных частей. Снаружи это проверить не получиться, и за помощью придется обратиться в сервисный центр(либо к местному технарю, если закончился срок службы). Перед тем, как это сделать, постарайтесь отсеять все остальные возможные источники проблемы с таблетом, если он мигает и не включается.

Программные конфликты
Вторая группа поводов для беспокойства – сторонние приложения. Это не так страшно, как горелое железо внутри, но также может принести много неприятностей. Разные плохие вещи могут происходить по причине конфликта между разным ПО, если вы устанавливаете много программ на свое устройство.
Кроме того, андроид – тоже не идеальная система и неполадки могут возникать на основе его обновлений, не адаптированных под ваше конкретно устройство. Это, конечно, не значит что нужно перестать обновлять ОС, наоборот, такие действия даже скорее приведут вас к проблемам с таблеткой.
Диагностировать программный конфликт проще, если он произошел сразу после установки/обновления конкретного софта. Иначе мы можем разве что попытаться отсеять эту возможность, произведя действия, описанные ниже.
Почему планшет или смартфон включается, но не загружается
Причины, по которым не загружается система, могут быть следующие:
- Ошибка перепрошивки. Эта проблема может возникнуть, если мастер по неопытности установил на планшет или смартфон прошивку, не соответствующую его модели. Такое может произойти и в случае, если во время установки ОС на планшет внезапно выключился компьютер, с которого производилась прошивка. Чтобы избежать этого,прошивать телефон нужно с ноутбука или с ПК, подключенного к источнику бесперебойного питания.
- Разряд батареи устройства. Это редкая причина, характерная обычно лишь для отдельных моделей планшетов Lenovo. Обычно в таких случаях планшет просто вибрирует и не включается. Если индикатор или анимация на экране показывает что заряд идет, а Android не грузится, проблема не в АКБ.
- Из-за нехватки памяти. Для загрузки и работы гаджета требуется свободное место на внутренней памяти. Если она полностью заполнена, телефон или планшет будет загружаться очень долго, но Launcher так и не запустится.
- Неисправность электронной части. Обычно механические повреждения или выход из строя компонентов устройства приводят к тому, что последнее вообще не запускается. Но случается, что загрузка просто не идет дальше заставки.
В любом случае стоит попытаться если не восстановить работу гаджета, то хотя бы достать контакты.
Как сохранить данные. Чтобы не утратить контакты из-за поломки андроид-устройства, сохраняйте их в аккаунт Google, а не просто во внутреннюю память устройства. В этом случае копия контактов будет храниться в адресной книге google-почты и ее всегда можно будет загрузить на новый гаджет. Также при этом могут быть сохранены и другие данные. Например, календарь или список установленных программ.
Как провести диагностику
Диагностировать, почему Нексус 7 не запускается и что в нём не работает, куда проще, чем кажется. Выньте батарею и протестируйте её на любом другом гаджете, после чего повторить те же действия с блоком питания.
Остальные гаджеты ведут себя нормально, а таблет не запускается и не работает? Ошибка ещё может крыться в аппаратной части девайса. Разъём питания подвержен износу и поломкам, из-за чего со временем контакты начинают прилегать хуже, а зарядное устройство начинает шататься при подключении.
А если таблет заряжается, но не включается, тогда проблема кроется в неправильно установленной прошивке или кривом обновлении от разработчиков. А возможно вы просто скачали приложение с неизвестного ресурса и вирус подпортил вам девайс.
Если аккумулятор и зарядное устройство, придётся заменить при неисправности на новые, то обновление, после которого гаджет перестал запускаться – можно просто стереть из памяти, залив новую прошивку.
Погас экран и не запускается планшет асус, после перепрошивки? Это исправляется чуть сложнее, но ее вполне реально избежать, выполнив несложные манипуляции.

Решение программных ошибок

Треснувшая матрица.
Прибегать к устранению программных сбоев следует только тогда, когда вы уверены, что проблема не кроется в аппаратной неисправности, то есть вы не обнаружили тщательного осмотра корпуса гаджета:
- Трещины в экране или матрице;
- Сколы или трещины на кузове;
- Непонятные разноцветные полосы на экране;
- Выпадение деталей из корпуса;
- И другие вещи.
Если это не обнаружено, можно попытаться реанимировать планшетный компьютер, сбросив настройки или выполнив аварийную перезагрузку.
Как перезагрузить
Самый проверенный способ, даже исходя из неприятного опыта работы с персональными компьютерами, — удерживать кнопку включения/выключения около 10-15 секунд. После этого можно попробовать включить его, но опять же, не забывайте, что планшет может быть просто плоским.

Сброс
Если эта попытка не удалась, то можно попытаться найти небольшое отверстие на корпусе устройства с надписью Reset.
Осторожно вставьте иглу или тонкую скрепку в отверстие и удерживайте в течение 10 секунд, затем попробуйте загрузить планшет
Сброс настроек
Именно здесь у некоторых владельцев устройств могут возникнуть некоторые проблемы, и в основном они связаны с различными подходами производителей. Несмотря на то, что уже более 75% выпускаемых гаджетов с сенсорным экраном работают на операционной системе Android, каждый производитель вставляет свою изюминку, которая иногда бывает весьма некорректной, как в данном случае.
Для того чтобы сбросить настройки, владельцу необходимо загрузить Recovery, или, проще говоря, «загрузчик», который позволит выполнить программный сброс, но для этого необходимо нажать определенную комбинацию клавиш, которая зависит от производителя.

Android-планшет
Самые популярные комбинации:
- Кнопка включения/выключения и плюс громкость;
- Уменьшите громкость и включите питание;
- Питание, кнопка Home и минус громкость;
- Плюс клавиши регулировки громкости, включения/выключения и «домой»;
- Нажатие двух кнопок регулировки громкости и включения/выключения.
Одна из этих комбинаций должна обязательно загрузить загрузчик.

Стартовое меню
Теперь, как сказано в верхней подсказке, используйте клавиши громкости, чтобы выбрать предпоследний пункт «wipe data», и используйте клавишу Power для подтверждения выбора.

Сбросить все
Появится следующее меню с предупреждением в верхней части о том, что все личные данные будут удалены во время «жесткого» сброса. С помощью кнопок выберите «Да» и подтвердите свой выбор. Теперь дождитесь завершения процесса сброса и планшет должен загрузиться, если нет, то он должен загрузиться сам.
Вход в режим безопасности
В этом режиме, как и на персональном компьютере, ненужные приложения, которые могут помешать нормальной работе системы, будут удалены. Этот метод работает только в том случае, если вам удалось загрузиться, и он реагирует, но очень медленно.

Меню выключения
Нажмите кнопку «Power» до появления меню выключения, нажмите и удерживайте пункт «Power off» до появления соответствующего уведомления.

Вход в безопасный режим
Подтвердите наши намерения, что мы хотим перейти в безопасный режим.

Безопасный режим
Теперь вы можете выполнить сброс настроек или удалить все приложения и загруженные файлы, которые могут как-то мешать работе системы. Просто перезагрузите планшет для нормальной загрузки.
Перепрашивка планшета
Это самая экстремальная процедура восстановления после сбоя программного обеспечения, которая требует определенных навыков и знаний, невозможно рассказать обо всех возможных вариантах переустановки операционной системы на устройствах Android, инструкции кардинально отличаются.

Один из способов обновления программного обеспечения
За квалифицированной помощью вы можете обратиться в службу поддержки на официальном сайте производителя или найти свой планшетный компьютер на нашем сайте, где подробно описаны инструкции по обновлению и переустановке.
Что делать
Сначала следует попробовать включить планшет. Нужно удерживать кнопку «Питание» 10-15 секунд. Обычно столько времени мобильному ПК хватает, чтобы выйти из «ступора».
Если это не помогает, надо поставить устройство на зарядку. Когда индикатор загорится, не надо сразу пытаться включать устройство. Необходимо оставить его хотя бы на полчаса в покое. Периодически стоит проверять блок питания: если он нагревается, заряд поступает.
Если гаджет не заряжается, нужно попробовать другую зарядку. Если это не помогает, можно подозревать поломку разъема. Эта часть планшета заменяема.
Есть несколько вариантов решения проблемы, если причина кроется в программном сбое: 1. Безопасный режим. Если ПК удалось включить, но он продолжает работать некорректно, можно перейти в этот режим, чтобы почистить память устройства. Необходимо зайти в настройки и удерживать кнопку «Отключить питание». После удаления ненужных файлов надо перезапустить устройство.
- Откат системы. Возвращает состояние мобильного ПК к заводским настройкам и удаляет все файлы. Производится через меню Recovery. У разных производителей комбинация входа в программу отличается.
Самые распространенные варианты: «Питание» и кнопка громкости (уменьшение либо увеличение); «Питание», «Домой», уменьшение звука.
В открывшейся программе надо выбрать «Settings» и «Wipe data/factory reset». В списке выбрать «Yes — delete all user data». После окончания процедуры планшет включится сам.
 Передвижение по Recovery осуществляется за счет кнопок громкости
Передвижение по Recovery осуществляется за счет кнопок громкости
- Перепрошивка. Для этого надо скачать прошивку для устройства и через меню Recovery провести откат системы и установку новой ОС. Не рекомендуется это делать самостоятельно.
Если перечисленные способы не помогли, стоит отдать планшет в ремонт.
Причина, почему не включается планшет, часто незначительна. Не надо сразу же браться разбирать ПК или осуществлять вход в специальные режимы, особенно если нет понимания, что делать и как. Этим можно усугубить ситуацию. Надо начинать с самых простых советов. При незначительных проблемах первый же окажется эффективен.
Планшет включается и сразу выключается, что делать?
Иногда случается, что Hard Reset и банальная установка новой прошивки попросту не помогают. Справиться с подобной бедой можно путем замыкания контактов флеш-памяти на материнской плате.
Для этого потребуется ознакомиться с технической документацией или же прочесать форумы в поисках необходимой информации. Данные контакты могут выглядеть как ножки или как обычные пятнышки меди.
Рассматриваемый процесс выполняется следующим образом:
Рассматриваемые гаджеты достаточно капризны и хрупки, именно поэтому следует обращаться с ними максимально осторожно. В большинстве случаев это позволяет избежать самых разных проблем, в том числе с обычным включением
Важно — как не допустить возникновения таких проблем
Если вы хотите быть готовыми к подобным проблемам и выходить из сложной ситуации без потерь, советуем вам делать следующие вещи:
Включите синхронизацию данных во всех аккаунтах, которым вы доверяете: в первую очередь Google. Активируйте резервную загрузку фотографий в Google+ или Facebook. По умолчанию фото сохраняются в скрытых альбомах, доступных только вам. Если с вашим устройством случится беда, вы сможете после его восстановления (или покупки нового) вернуть все свои данные.
Регулярно делайте резервные копии приложений, желательно на карту памяти или даже в облачное хранилище. Рекомендуем приложение Titanium Backup, которое умеет сохранять не только сами приложения, но и их настройки и данные, а также отправлять их копии на сервер Dropbox. Более того, советуем купить лицензионную копию этого приложения: в случае проблем она окупится.
Не засоряйте память планшета. Старайтесь устанавливать только самые нужные приложения и игры, а при возможности устанавливайте их на карту памяти
При выборе карты обратите внимание как минимум на 10 класс, а лучше на UHS-I. Только такие карты обеспечат вам достойную скорость работы
Экономить по мелочи и покупать карты 4 класса мы не советуем категорически.
Берегите устройство от физических повреждений. Совет уже не новый, но никогда не лишний.
Электронные устройства — неотъемлемая часть нашей повседневности. Они позволяют упростить большую часть задач и помогают человеку в самых разнообразных ситуациях. Поэтому очень неприятно, когда одно из таких устройств выходит из строя. Тем более, если это дорогостоящее устройство трансформер вроде Memo Pad.
Andoid может неожиданно вырубиться и перестать реагировать на любые действия. А владелец вышедшего из строя Memo Pad, начинает паниковать и лишь усугубляет ситуацию, вплоть до разборки аппарата и потери гарантии.
Как оживить tab и любой андроид, который выключается сам по себе и не включается, на зарядку не реагирует? И почему tablet вообще начинает себя так вести?
Невозможно починить Zenpad, если вы не знаете, что сломалось. Для начала проведите диагностику Асус Зенпад, и вспомните предпосылки перед тем, как андроид перестал включаться. Источником проблемы может быть не только пролитый стакан воды и асфальт, на который упал девайс, но и обновление OS.
Если гаджет включается и не заряжается – это одно, и поломку можно отнести к аппаратной. Если же Асус вырубился, и вообще перестал реагировать на любые ваши действия – виной тому программный сбой. Второй расклад встречается чаще и решается куда проще. Нет необходимости нести девайс, который отключился и не включается, на зарядку не реагирует, в сервис. Вы самостоятельно можете «оживить» его.
Для начала определитесь, что проблема именно в ошибке ОС. Когда горит логотип, но потом не включается планшет Asus, а постоянно перезагружается – это явный признак неполадок в системе. А вот если он не запускается и не работает при этом, отвергая все внешние раздражители, здесь стоит сначала проверить исправность аккумулятора и блока питания.
Детали могут быть повреждены при неправильных условиях эксплуатации или ввиду возраста. Так, в нашей стране аккумуляторы часто выходят из строя из-за переохлаждения. Не стоит в морозную погоду доставать планшет на улице, а также оставлять его в помещении с повышенной влажностью.

Механические поломки
Под механическими поломками подразумевается, что одна из внешних составляющих мобильного устройства, которая связана с запуском, сломалась или вышла из строя. В некоторых ситуациях неисправность можно решить дома без особых сложностей.
Не работает кнопка включения

Одна из самых часто встречающихся механических поломок — запала или сломалась кнопка питания. В такой ситуации нажатие на нее просто не регистрируется планшетником и он не реагирует. Чаще всего кнопка ломается из-за падения на ту сторону, где расположена клавиша.
Возьмите планшетный компьютер в руки и внимательно осмотрите кнопку питания. Понажимайте на нее и сравните ощущения с теми, которые обычно происходят при нажатии в исправном состоянии.
Скорее всего, тактильное восприятие будет иным и потеряется ощущение внутреннего щелчка и полноценного нажатия.
Когда понятно, что неисправность заключается в кнопке включения, необходимо аккуратно разобрать планшетный компьютер и осмотреть место с клавишей и вокруг нее.
Наверняка придется либо заменить кнопку, либо припаять ее в случае, если она просто отошла от контактов. Сама пластиковая клавиша ремонтируется очень легко, но с мембраной, на которой она закреплена, скорее всего придется сложнее.
Попала вода на микросхемы

Внутренняя часть планшетника состоит из плат, на которых расположены различные датчики, контакты и прочие элементы.
Данные и команды передаются через заряды электрического тока, который “не дружит” с водой. Если жидкость попадет на микросхемы, то они могут сгореть или перестать функционировать на некоторое время.
Очевидно, вода может попасть на платы если уронить планшетник в нее, но это далеко не единственная причина.
Также жидкость на микросхемах возникает при эксплуатации мобильного устройства в месте с повышенной влагой. Например, в бане или ванной комнате. В таких ситуациях на платах формируются капли, и портят устройство.
Если из-за воды микросхема сгорела, она не подлежит ремонту. Если жидкость просто вывела гаджет из строя, то его нужно выключить и как можно скорее разобрать, а затем поместить в сухой рис, который впитает всю влагу. Пусть планшет пролежит в таком состоянии сутки.
Неисправное гнездо зарядки

Зачастую причина неисправности кроется в зарядном устройстве или разъеме, который связан с ним, а не в планшетнике. Бывает, что сгорело зарядное устройство или на зарядку попала вода, из-за чего она сломалась.
Вне зависимости от поломки, стоит проверить эту же зарядку на другом гаджете, и если энергия не поступает, следует заменить все зарядное устройство.
Также поломка может заключаться в разъеме, куда подключается зарядное устройство. Если во время эксплуатации из планшета резко выдергивают провод, либо наоборот вставляют сильно и как попало, то неудивительно, что интерфейс ломается.
Помимо этого, в него может попасть влага или отверстие просто может засориться.
Если коннектор сломан физически, то его необходимо заменить. Если же причина кроется в мусоре внутри, нужно аккуратно очистить гнездо ватой, плотно намотанной на спичку. Желательно, чтобы потом от ваты не осталось еще больше мусора.
Жесткая перезагрузка
Данный вариант предусматривает более жесткий метод возврата смартфона в рабочее состояние. Он применяется в ситуации, когда экран дисплея горит, на нем отображается логотип Android, но никаких действий не нем выполнить невозможно. На помощь придут кнопки, расположенные на корпусе мобильного гаджета.
В отличие от предыдущего руководства, где требовалось активировать определенные опции, в этом случае необходимо использовать комбинацию из трех кнопок. На корпусе аппарата отыскать и одновременно зажать клавиши «Питание», «Регулировка громкости» и «Домой». Последнюю кнопку рекомендуется использовать только на мобильных устройствах Samsung.
