Активируем виртуальные кнопки на экране android, если вышли из строя сенсорные
Что нужно для подключения Apple Pay?
Чтобы получить возможность в полной мере использовать сервис Apple Pay, в первую очередь потребуется соблюдать все инструкции, о которых мы расскажем далее в статье.
СПРАВКА! Кто из владельцев современных «яблочных» девайсов сможет воспользоваться услугой? Она будет доступна обладателям всех устройств от «Эппл». Что касается айфонов – опция будет доступна только на моделях от iPhone 6 и далее к более новым моделям. Если ваше мобильное устройство было выпущено ранее – это отличный повод обновить его, чтобы получить доступ к новым, современным услугам от разработчиков.
Следующие шаг для возможности подключения – узнать, поддерживается ли услуга Apple Pay вашим банком. Узнать о данной информации более подробно можно позвонив на горячую линию службы поддержки клиентов или на официальном сайте производителя «яблочной» продукции или вашей банковской системы.
Если вы узнали все данные и уверены, что ваше устройство поддерживает услугу бесконтактной оплаты, пора переходить к следующему шагу. Вам необходимо настроить один из методов авторизации в настройках системы. Какие варианты для этого предусмотрены?
- Touch ID – система распознавания владельца гаджета по скану отпечатка пальца.
- Face ID – система распознавания обладателя яблочной продукции по скану лица.
Зачастую такие опции настраиваются пользователями в момент покупки устройства. То есть, к моменту настройки новых функций, таких как, например, Apple Pay, все уже готово к использованию.
СПРАВКА! Если по каким-то причинам вы не настроили авторизацию по лицу или скану отпечатка – самое время сделать это прямо сейчас. После настройки одной из двух вышеперечисленных систем распознавания, вы сможете подтверждать все платежи, совершенные через бесконтактную оплату, используя одно из своих устройств.
Добавление банковского пластика, как и последующая оплата с его помощью, осуществляется в считаные секунды. Для добавления карты активируйте мобильное приложение Wallet, в верхнем углу найдите иконку со знаком «+», коснитесь ее. После этого следуйте всем шагам для настройки, которые будут отображаться на вашем экране.
С какими банками работает Apple Pay?
В 2021 году в РФ почти все крупные финансовые компании, имеющие государственную аккредитацию, привязаны к данной платёжной системе, позволяя своим клиентам совершать покупки более доступным методом. Apple Pay поддерживается следующими банками и платёжными системами:
- Открытие
- ВТБ
- Русский стандарт
- Газпромбанк
- Промсвязьбанк
- Сбербанк
- Евросеть Кукуруза
- РайффайзенБанк
- Тинькофф Банк
- МТС
- Рокетбанк
- Яндекс Деньги
- Мегафон
- Альфа-Банк
- Билайн
- Бинбанк
- Банк Санкт-Петербург
Стоит отметить, что вышеперечисленный список неполный, а сервис бесконтактных совершений финансовых операций набирает обороты, и уже в самое ближайшее время еще порядка 10 компаний будут готовы установить Apple Pay и предоставить возможность мобильного совершения платежей своим клиентам. Со всеми банками-эмитентами, которые поддерживают платёжную систему Эпл Пэй, можно ознакомиться на официальном сайте «яблока».
Как вывести кнопку «Домой» на экран iPhone
Поломка кнопки «Домой» явление не частное, тем не менее, когда такое происходит пользователь практически лишается возможности полноценно пользоваться своим iPhone. Ведь без этой кнопки невозможно возвращаться на главный экран, закрывать приложения, переключаться между запущенными приложениями и выполнять многие другие операции.
Самое верное решение в подобной ситуации — это обратиться в сервисный центр. Но, время и деньги на ремонт любимого гаджета есть не всегда. Иногда телефон нужен прямо сейчас, а он фактически не работает. На такой случай есть временное решение. Вы можете вывести кнопку «Домой» на экран iPhone и нажимать ее с помощью сенсорного экрана.
Воспользоваться данным способом можно на любой модели iPhone, которая обновлена до iOS 5 или более современной версии. А это такие модели как iPhone 4, 4s, 5, 5s, 6, 6s, 7, 8 и iPhone X.
Как включить кнопку «Домой» на экране iPhone
Если вы хотите вывести кнопку «Домой» на экран вашего Айфона, то для этого понадобится зайти в настройки и включить там функцию «Assistive Touch». Для этого откройте приложение «Настройки» и перейдите в раздел «Основные».

Дальше нужно открыть подраздел «Универсальный доступ».

И перейти к настройкам функции «Assistive Touch».

Здесь, в самом верху экрана, нужно активировать переключатель, который отвечает за выключение и включение функции «Assistive Touch».

После включения функции «Assistive Touch» на экране должна появиться плавающая круглая кнопка, которая будет выглядеть примерно так, как на скриншоте внизу.
Появление данной кнопки означает, что функция «Assistive Touch» включена и теперь ее можно использовать для управления Айфоном без использования аппаратных кнопок, например, таких как кнопка «Домой».
Как нажать на кнопку «Домой» на экране iPhone
Теперь несколько слов о том, как нажимать кнопку «Домой» с помощью экрана iPhone. Для этого нужно нажать на плавающую кнопку функции «Assistive Touch». В результате на экране должно появиться меню из нескольких пунктов. Среди прочего здесь будет и кнопка «Домой». Нажмите на нее и ваш iPhone среагирует так, как будто вы нажали на аппаратную кнопку на корпусе устройства.

Если вдруг в вашем меню нет кнопки «Домой», то вернитесь в Настройки Айфона и откройте раздел «Основные – Универсальный доступ — Assistive Touch – Меню верхнего уровня».

Здесь можно настроить, какие опции доступны в меню «Assistive Touch». Для того чтобы добавить кнопку «Домой» нажмите на любую из доступных опций.

И в открывшемся списке выберите кнопку «Домой».

Также здесь можно сбросить настройки «Assistive Touch» или увеличить количество доступных опций.
Что еще можно делать с помощью функции «Assistive Touch»
«Assistive Touch» — это функция, разработанная в первую очередь для людей с ограниченными возможностями. Как уже было сказано, с ее помощью на экран iPhone можно вывести кнопку «Домой» и нажимать ее без использования реальной аппаратной кнопки на корпусе. Но, кроме этого «Assistive Touch» предоставляет массу других возможностей. Например, с ее помощью можно:
- Открывать список уведомлений или Пункт управления;
- Эмулировать использование жестов и встряхивания устройства;
- Управлять громкостью звука;
- Включать блокировку экрана;
- Включать поворот экрана или блокировку ориентации;
- Делать скриншоты;
- Управлять многозадачностью;
- Использовать камеру как лупу;
Что делать, если завис iPhone 11 и не работает экран
В отличие от предыдущих моделей, на iPhone 11 стандартный способ вызова меню отключения при помощи зажатия кнопки Power не работает, и если ее использовать, то вместо перезагрузки происходит вызов голосового помощника Siri.
Поэтому для выключения устройства потребуется зайти в «Настройки», затем в раздел «Основные» и выбрать опцию «Выключить». Данный способ будет актуальным в том случае, если сенсор устройства работает исправно, а его отключение потребовалось в целях экономии заряда аккумулятора.
Выключение/Включение
Также на Айфоне с Face ID меню экстренного вызова можно вызвать зажатием клавиши питания и одной из кнопок регулировки громкости. Вход в это меню позволяет совершить несколько действий: совершение экстренного вызова, просмотр медкарты владельца и выключение устройства.
Как правило, подобным способ владельцы Айфонов пользуются, если нужно выключить и сразу же включить устройство при его зависании или в случае возникновения трудностей с подключением Bluetooth-наушников или запуском приложения.

Если в системе устройства произошел сбой, то используемые ранее клавиши перезагрузки могут не сработать, выдавая совершенно другой опцион, вроде возможности совершения экстренных вызовов
Кнопки перезапуска
Специальное меню AssistiveTouch на iOS даёт возможность создавать виртуальную кнопку, нажатие на которую приведет к перезагрузке Айфона. Для этого необходимо перейти по пути «Настройки» – «Универсальный доступ» – «Касание» – «AssistiveTouch», в котором активируется главный переключатель. Далее останется только добавить в меню соответствующую кнопку «Перезапуск», которую можно расположить в верхнем меню, либо выбрать для этого одно из действий, к примеру, двойное касание, либо долгое нажатие.
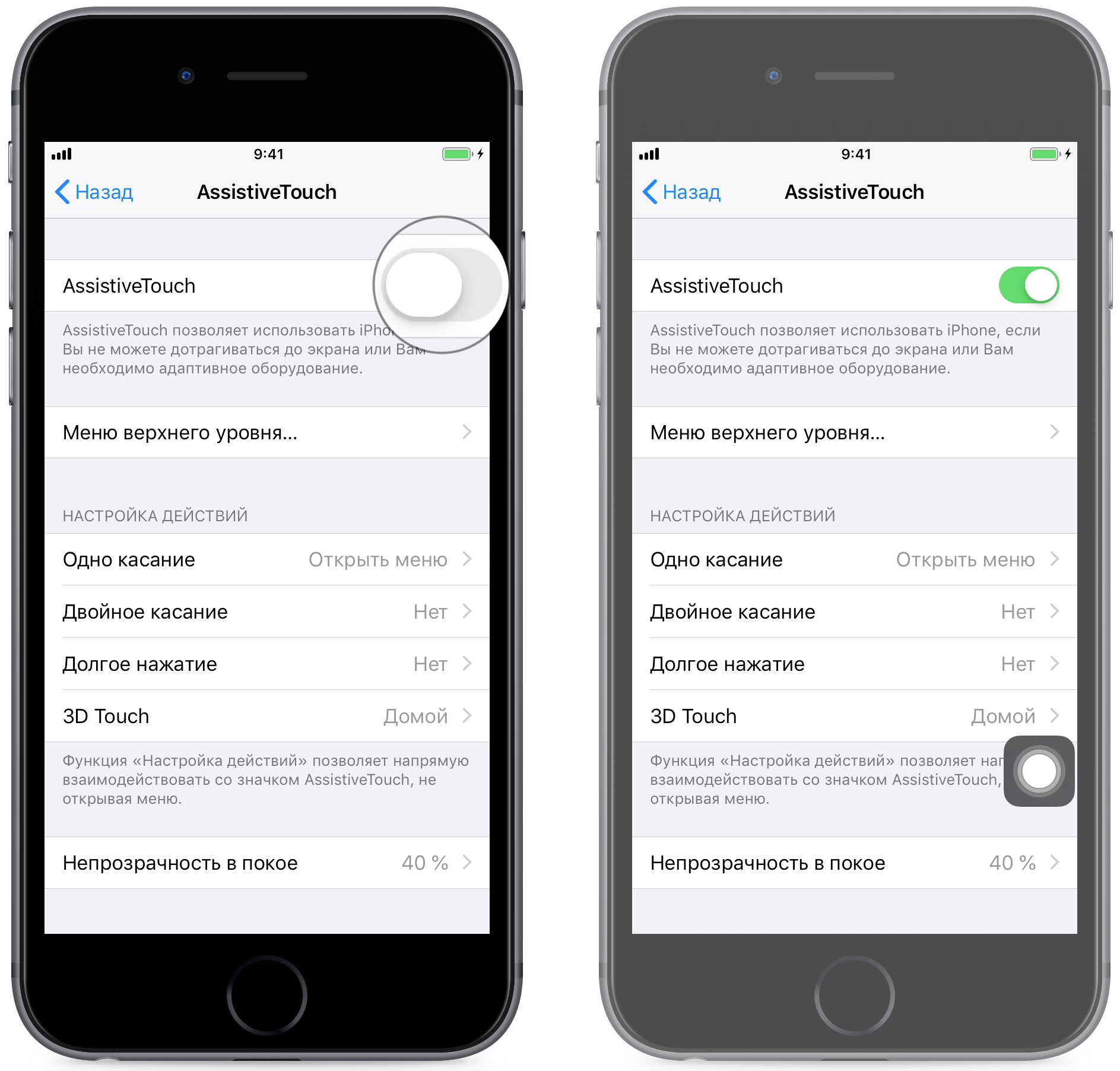
Hard reset
«Жесткая перезагрузка» iPhone может понадобиться в случае возникновении серьезных сбоев и зависаний системы либо при полной потере ее функциональности, вплоть до отключения сенсора. Для выполнения данной процедуры потребуется нажать кнопку увеличения громкости и быстро отпустить, затем нажать кнопку уменьшения громкости и отпустить, после чего зажать клавишу питания и не отпускать до тех пор, пока устройство снова не начнет подавать признаки жизни, то есть до появления логотипа Apple или значка зарядки.

Как и у любого другого Айфона, 11-я модель имеет свои секретные кнопки для принудительного перезапуска
Как вынести/отключить кнопку Home на экране iPhone
Чтобы установить, можно так сказать виртуальную кнопку Home на своем экране нужно сделать не так много действий. Они примерно таковы:

Как видите, теперь появился на экране ярлык, который позволяет использовать нужный функционал, включая и кнопку Домой.
Этот полупрозрачный ярлык можете перемещать в любое удобное для вас место. В целом оно особо не мешает, но все-таки.
Кнопка Хоум на планшетах и телефонах Apple имеет две ипостаси: физическую и виртуальную. Если на механический элемент владелец не может оказать никакого влияния, то графический аналог вывести и удалить с экрана удастся в любой момент.
Простая и понятная поэтапная инструкция в нашей статье позволит быстро убрать кнопку Хоум с экрана Айфона
, и она же научит, как активировать функцию «Домой» снова.
Для удаления виртуальной кнопки «Home» потребуется зайти в настройки и проделать простой путь:
- «Настройки»/«Settings».
- «Основные»/«General».
- Деактивация функции «AssistiveTouch».
То, что кнопка «Домой» отключилась, покажет смена цветовой индикации: зеленый ON превратится в серый OFF
.
Потребность удалить кнопку «Home»
чаще редка, пользователи продукции Apple, наоборот, стремятся вывести виртуальное управление на экран.
Активировать графический вариант «Home» многие считают необходимым в качестве превентивной меры. Ведь чем реже производятся нажатия на стандартный вариант кнопки Home, тем дольше времени Айфон живет без ремонта и замены физической кнопки.
Вывести кнопку многозадачности на экран Айфона так же просто как ее убрать.
Последовательность идентична и отличается только последним пунктом:
- «Настройки»/«Settings».
- «Основные»/«General».
- «Универсальный доступ»/«Accessibility».
- Активация функции «AssistiveTouch».
Соответственно кнопка меняет серый цвет на зеленый, показывая, что виртуальное управление выведено на экран Айфона.
В нем также есть функция AssistiveTouch, которая переносит пользователя в нужное место настроек и позволяет включить «Хоум» одинарным нажатием.
Как включить кнопку «Домой» на экране iPhone
Если вы хотите вывести кнопку «Домой» на экран вашего Айфона, то для этого понадобится зайти в настройки и включить там функцию «Assistive Touch». Для этого откройте приложение «Настройки» и перейдите в раздел «Основные».
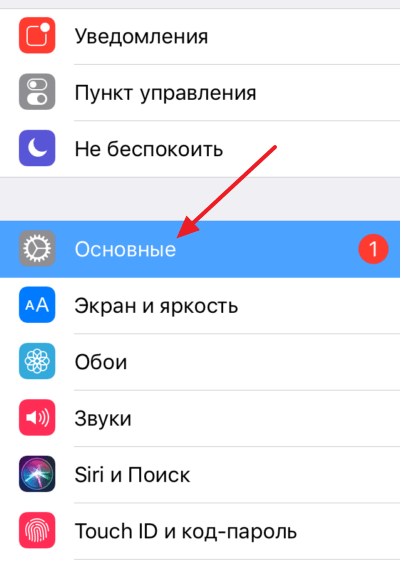
Дальше нужно открыть подраздел «Универсальный доступ».
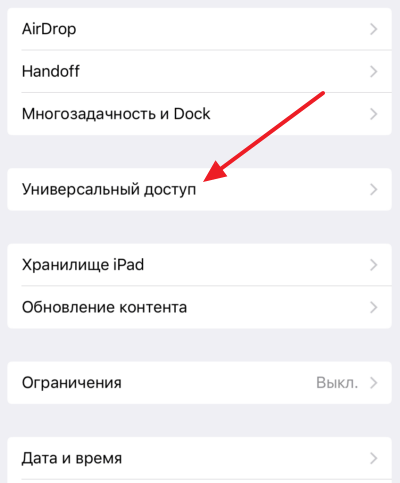
И перейти к настройкам функции «Assistive Touch».
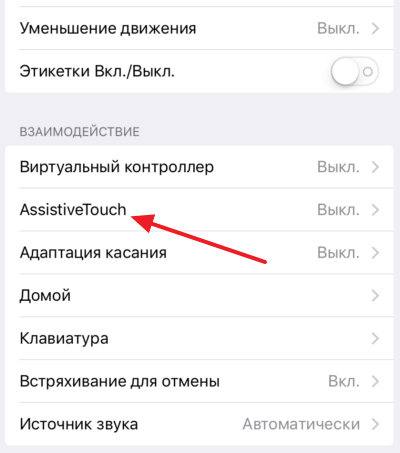
Здесь, в самом верху экрана, нужно активировать переключатель, который отвечает за выключение и включение функции «Assistive Touch».
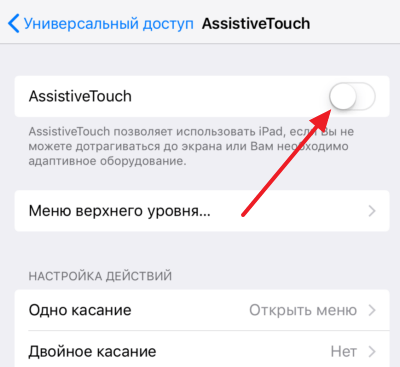
После включения функции «Assistive Touch» на экране должна появиться плавающая круглая кнопка, которая будет выглядеть примерно так, как на скриншоте внизу.
Появление данной кнопки означает, что функция «Assistive Touch» включена и теперь ее можно использовать для управления Айфоном без использования аппаратных кнопок, например, таких как кнопка «Домой».
Зачем нужно вывести кнопку «Домой» на экран
Кнопка «Home» – основной элемент управления смартфонами Apple. Он используется на всех Айфонах вплоть до iPhone 8. После появления iPhone X от данного компонента было решено избавиться, однако до сих пор многие люди продолжают взаимодействовать со старыми моделями, имеющими в своем распоряжении кнопку «Домой».
«Home» позволяет владельцу смартфона моментально вернуться на главный экран. Кроме того, в кнопку заложен широкий функционал от выбора приложений до активации голосового управления. Но мало кто подозревает, что возможности кнопки «Домой» можно перенести на главный экран. Как правило, подобная необходимость появляется в следующих случаях:
- для быстрого доступа к функциям;
- когда функционал физической кнопки не до конца ясен;
- если человек хочет снизить износ основной клавиши;
- если кнопка неисправна.
Практика показывает, что чаще всего перенос элемента управления на главный экран требуется в ситуации, когда физическая кнопка выходит из строя. Это может произойти как в первый год эксплуатации смартфона, так и через несколько лет. Если устройство находится на гарантии, то проблема с легкостью решается путем гарантийного обслуживания. Но после истечения срока приходится тратить внушительные суммы денег на ремонт.
В подобной ситуации миллионы владельцев iPhone 7, iPhone 6S и более старых моделей начинают нервничать, понимая, что им придется обновлять устройство. В противном случае не удастся пользоваться смартфоном в полном объеме, ведь отсутствие кнопки «Home» блокирует доступ ко множеству привычных функций, без которых нельзя представить процесс эксплуатации.
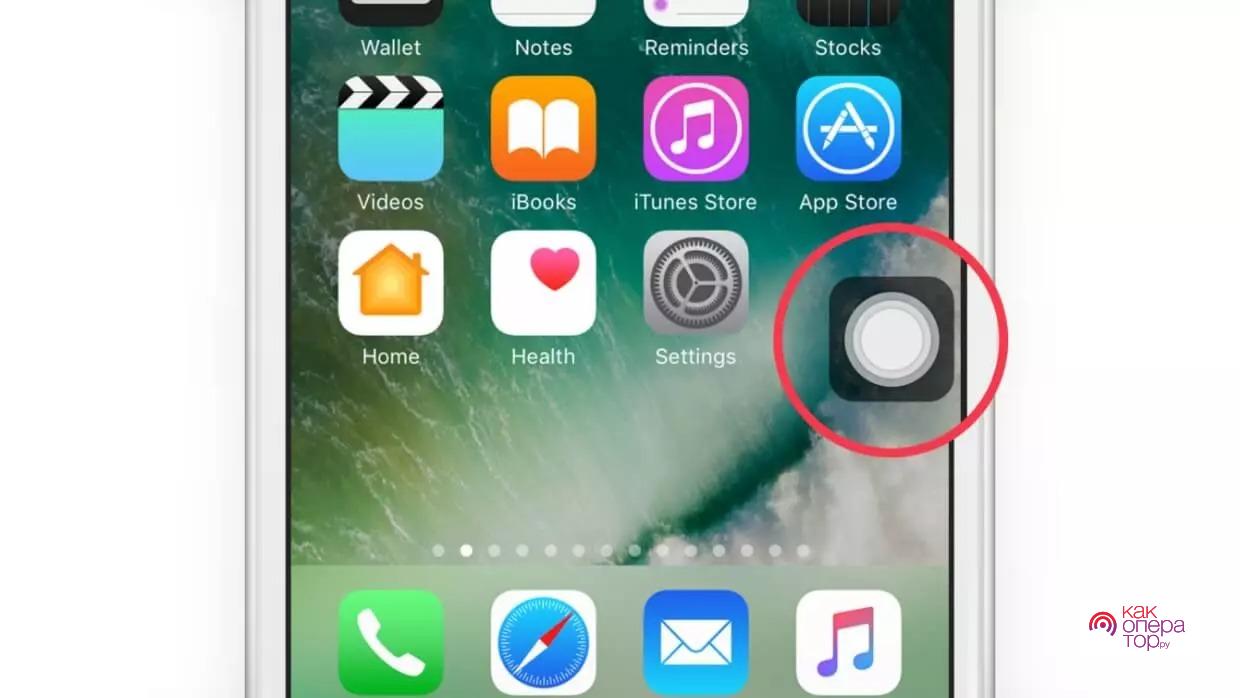
В отличие от обращения в сервисный центр, вывод «Домой» на экран е требует от пользователя финансовых затрат. Кроме того, активация функции выполняется за 2-3 минуты, а от владельца смартфона не требуется серьезных знаний о своем Apple iPhone. Достаточно следовать требованиям, которые изложены в инструкции.
При помощи Siri
Есть ещё один вариант включить данный режим, использовать Siri. Чтобы воспользоваться помощью голосового помощника, необходимо произнести — «Привет Siri», и «Активировать Assistive Touch». Эта технология поддерживается на гаджетах от поколения iPhone 3GS и выше.
Когда необходимо вывести кнопку «Домой» на экран
Причин для активации виртуальной клавиши несколько:
- настоящая сломана или временно не реагирует;
- вы не хотите изнашивать реальную кнопку постоянными нажатиями;
- вам просто удобнее пользоваться виртуальным значком.
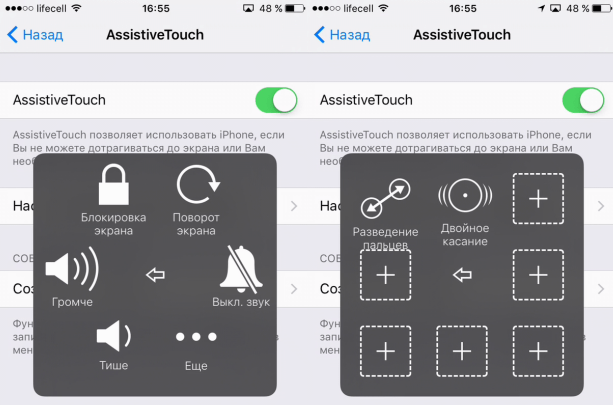
Кнопка Home нужна, чтобы сделать следующее:
- разблокировать смартфон;
- моментально выйти из приложений в основное меню;
- активировать голосового помощника Siri (в новых версиях iPhone).
Кстати, из-за частоты обращений к Home она действительно не редко ломается, тогда смартфон приходится отдавать в починку. Поэтому желание уберечь физическую клавишу не такое уж странное, как может показаться на первый взгляд.
Добавление карты на устройстве iPhone
Как правильно подключить Apple Pay, чтобы начать пользоваться бесконтактной оплатой? Вам достаточно выполнить несколько простых шагов на вашем мобильном устройстве.
- Откройте на своем айфоне мобильное приложение Wallet, кликните на «Добавление карты».
- Ручным вводом добавьте все необходимые данные банковской карты (или воспользуйтесь альтернативным вариантом – просто просканируйте ее через камеру).
- Проверьте еще раз все данные перед подтверждением добавления реквизитов.
- Дождитесь момента, пока система сама увидит вашу банковскую карту.
- Если вы правильно выполнили все вышеперечисленные действия, но на экране появилась ошибка, это может говорить о нескольких причинах. Либо ваш банк не поддерживает данную услугу, либо баланс карты на момент ее добавления в приложение составляет меньше 1 рубля.
Способ 1. Как делать скриншоты на iPhone при помощи виртуальной кнопки AssistiveTouch
Чтобы сделать снимок экрана без использования каких-либо аппаратных кнопок на вашем iPhone, вам сначала нужно включить виртуальную кнопку AssistiveTouch. Эта функция уже давно используется на iPhone и iPad, и она очень полезна. Вы можете использовать AssistiveTouch для выполнения некоторых действий, для которых в противном случае потребовалась бы аппаратная кнопка. На главном экране iPhone отображается программное меню, с помощью которого можно осуществлять навигацию и выполнять основные требуемые действия. Вот как можно включить AssistiveTouch на iPhone или iPad.
1. Откройте приложение «Настройки» и перейдите по пути: «Универсальный доступ» → Касание → AssistiveTouch.
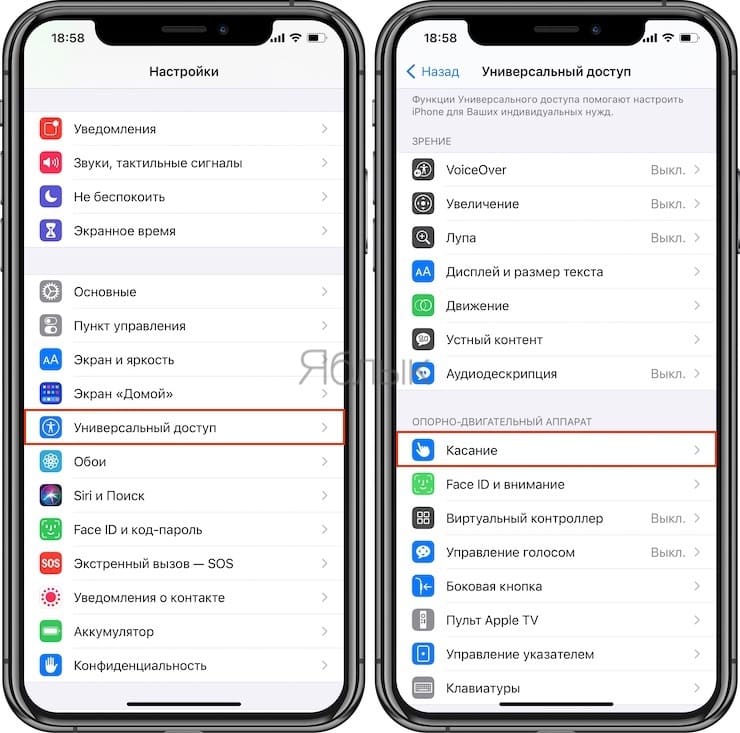
2. Установите переключатель AssistiveTouch в положение Включено.
Теперь вы должны увидеть непрозрачную кнопку для AssistiveTouch, появившуюся на экране.

3. Снова вернитесь в главное меню AssistiveTouch в «Настройках» и нажмите «Настроить меню верхнего уровня».
4. Здесь вы должны увидеть не менее 6 значков, соответствующих различным ярлыкам и действиям. Также должен быть значок Пользователь для собственного действия. Если его нет, то вы можете добавить нужный элемент, нажав кнопку «+» внизу.

5. Теперь прокрутите список доступных действий и выберите «Снимок экрана». Нажмите «Готово».

Теперь надо просто нажать кнопку AssistiveTouch, чтобы открыть опцию «Снимок экрана». Осталось выбрать ее, чтобы сделать скриншот на своем iPhone, не используя вообще никаких аппаратных кнопок.

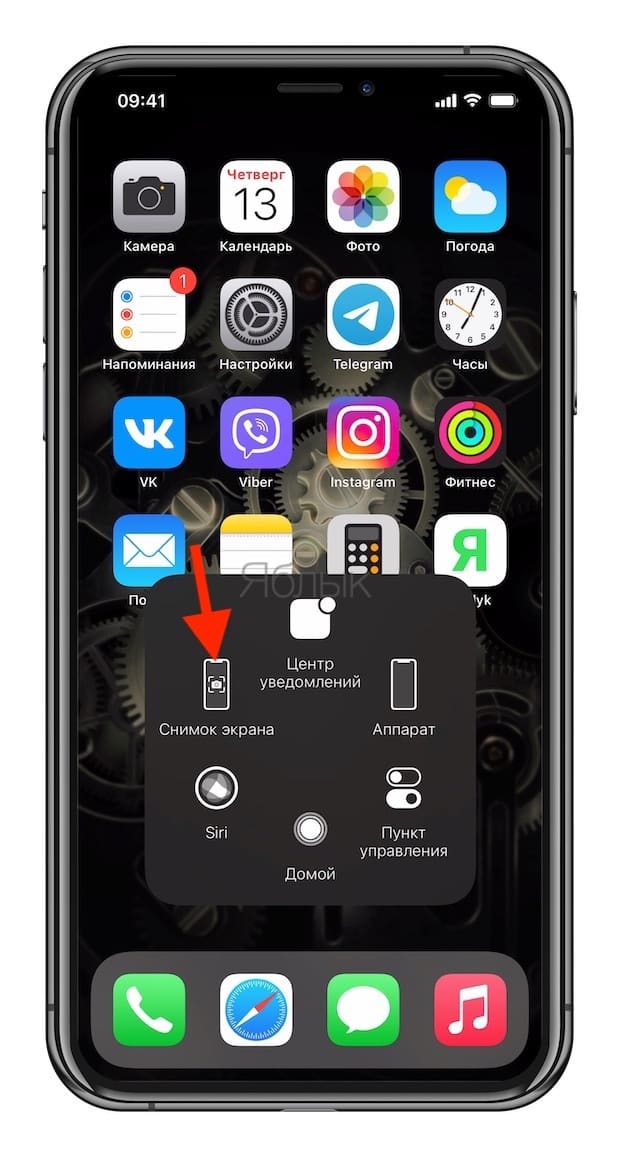
Вы также можете настроить создание скриншота, например, по двойному касанию виртуальной кнопки AssistiveTouch. Для этого:
1. Перейдите в меню AssistiveTouch в приложении «Настройки».
2. Выберите любой из параметров, доступных в разделе «Настройка действий» – Одно касание, Двойное касание или Долгое нажатие. Например, вы можете назначить действие «Двойное касание» для создания снимков экрана.
3. Нажмите на опцию «Двойное касание» и выберите «Снимок экрана» из доступных действий.
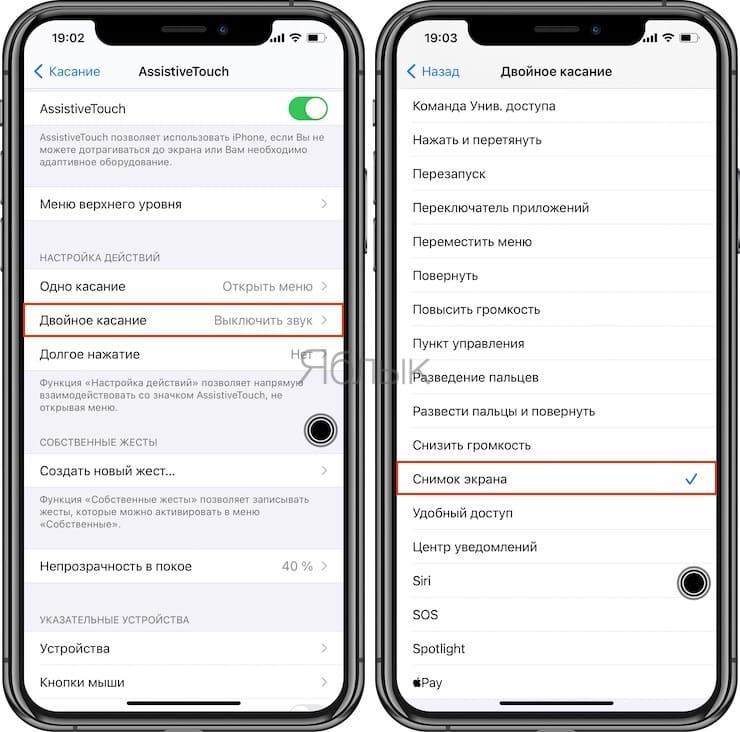
И снова инструкция оказывается короткой и простой. Теперь, когда вы будете дважды коснетесь экранной кнопки AssistiveTouch, система создаст скриншот. Если вам интересно, появится ли кнопка ассистента на скриншоте, то ответ будет отрицательным.

Основные причины выхода из строя клавиши Домой
Кнопка Home может сломаться совсем или перестать работать периодически по самым разным причинам. Чаще всего не работает кнопка Home iPhone вследствие:
- механического повреждения
- попадания влаги внутрь корпуса смартфона Apple
- программного сбоя
Если перестала функционировать клавиша Домой на Айфоне, вероятнее всего, на телефон было ранее закачано ПО или приложение ненадлежащего качества.
Кнопка Home может сломаться после падения нового смартфона Apple или сильного давления на него. Также возникают ситуации, когда кнопка может сломаться, в результате чего она перестает откликаться на нажатия или начинает периодически тормозить, после попадания влаги внутрь механизма. В этой ситуации при нажатии на кнопку вы услышите скрип, свидетельствующий об окислении контактов.
К счастью многих владельцев яблочных гаджетов, проблемы, связанные непосредственно с механическими повреждениями и попаданием жидкости, встречаются не так часто. Большинство поломок кнопки Home появляется ввиду системного сбоя. Из-за него клавиша плохо работает, периодически тормозит или полностью теряет свою работоспособность. В этом случае сроки и стоимость ремонта будут незначительными.
Используем Assistive Touch
Это способ поможет только в том случае, если в целом система устройства не повреждена, но выключение по каким-то причинам просто необходимо. Специальные возможности – это не только отличная возможность управлять телефоном при помощи жестов, но также с помощью неё можно очень быстро и легко выключить телефон. Стоит отметить, что данная функция работает и в других случаях являясь полноценной и очень удобной альтернативой.
Чтобы воспользоваться дополнительными возможностями, необходимо провести следующие действия:
- Для начала необходимо открыть настройки. Располагаются они, как правило, на стартовом экране, если ранее пользователь не изменял какие-то параметры или же не менял расположение иконок программ.
- После перехода в настройки, находим раздел «основные».
- Перейдя в основные настройки, заходим пункт «Универсальный доступ», который отвечает за необходимые нам действия.
- После этого активируем непосредственно необходимую нам функцию.
- После этого на экране появится маленькая и круглая кнопка. Если пользователь нажмет на кнопку на этом сенсорном дисплее, то активируется окно, в котором можно выбрать необходимый пункт.
- Выбираем функцию «Аппарат».
- В этой функции откроется еще одно дополнительное окно, в котором мы вбираем пункт «Блокировка экрана».
- После этого нажимаем на кнопку и удерживаем её.
- Удерживаем до появления окна блокировки.
- Выполняем сдвиг в право и все.
После такого алгоритм телефон автоматически выключится. Это очень удобно, ведь пользователь может использовать жесты и достаточно просто выключить свое яблочное устройство самостоятельно.
Пример. Запускаем камеру айфона через стук
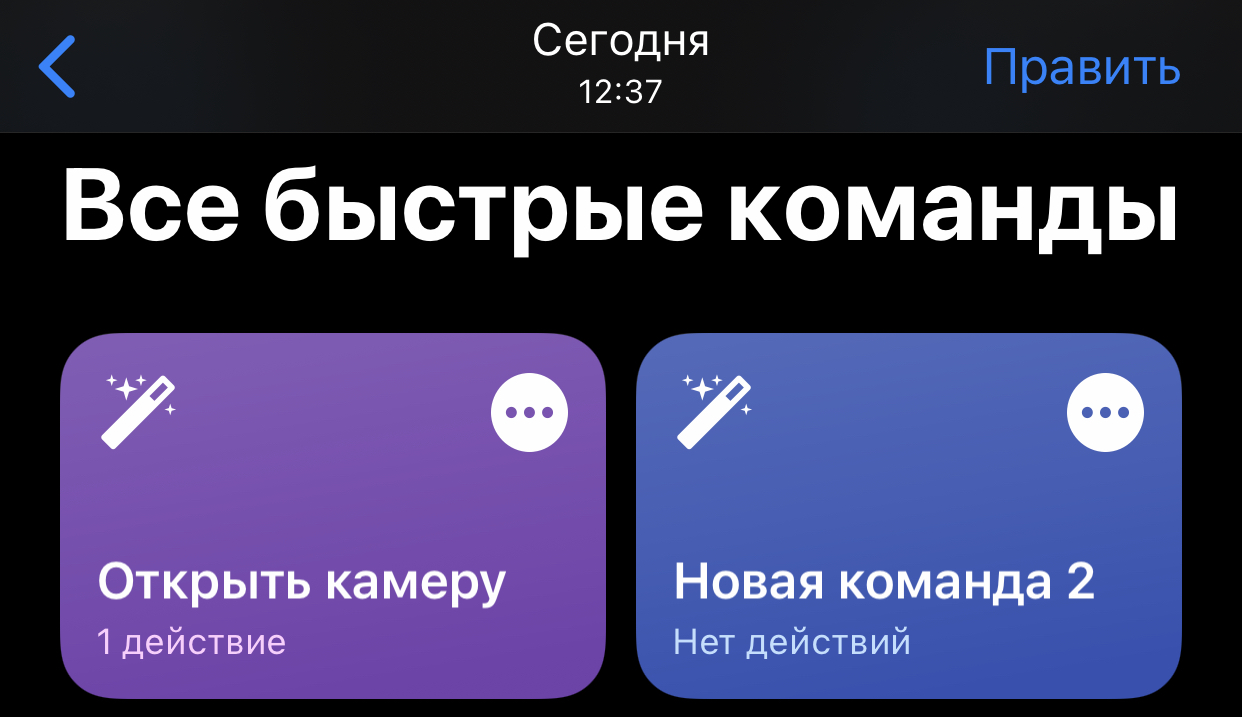
Чтобы повесить любое действие на Касание, нам нужно создать соответствующую Команду в одноимённом приложении для iOS. Если у вас его до сих пор нет, скачайте из App Store совершенно бесплатно. Не бойтесь, оно безопасное и выпущено самой Apple.
Например, вот так можно создать команду для открытия приложения Камера:
1. Запускаем приложение Команды.
2. Нажимаем на плюс (+) в правом верхнем углу, выбираем Добавить действие.
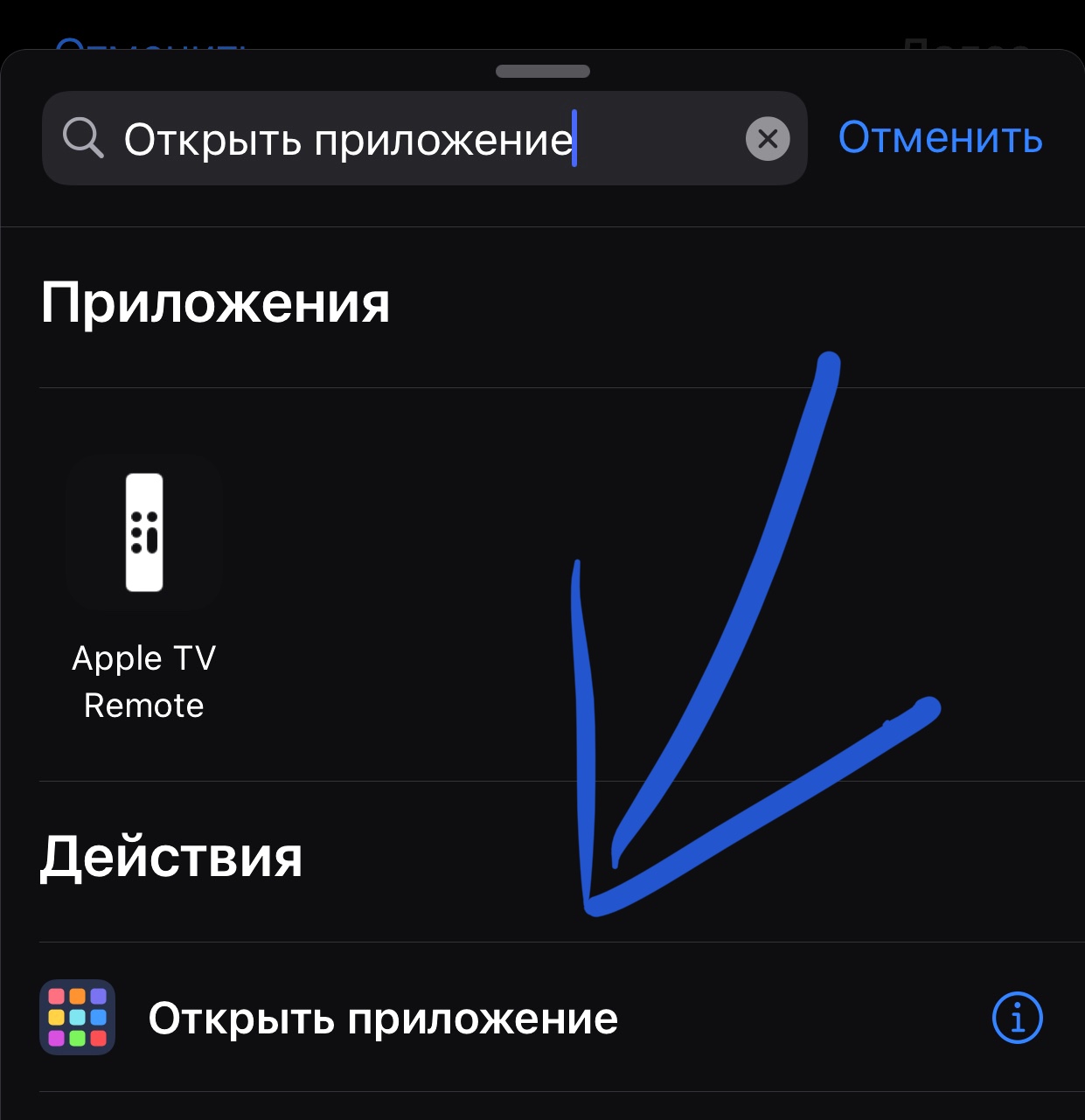
3. В поле Поиск ПО и действий вводим: Открыть приложение. Затем нажимаем Открыть приложение, первый пункт в результатах.
4. Напротив слова Открыть нажимаем Выбрать (текст еле заметен)
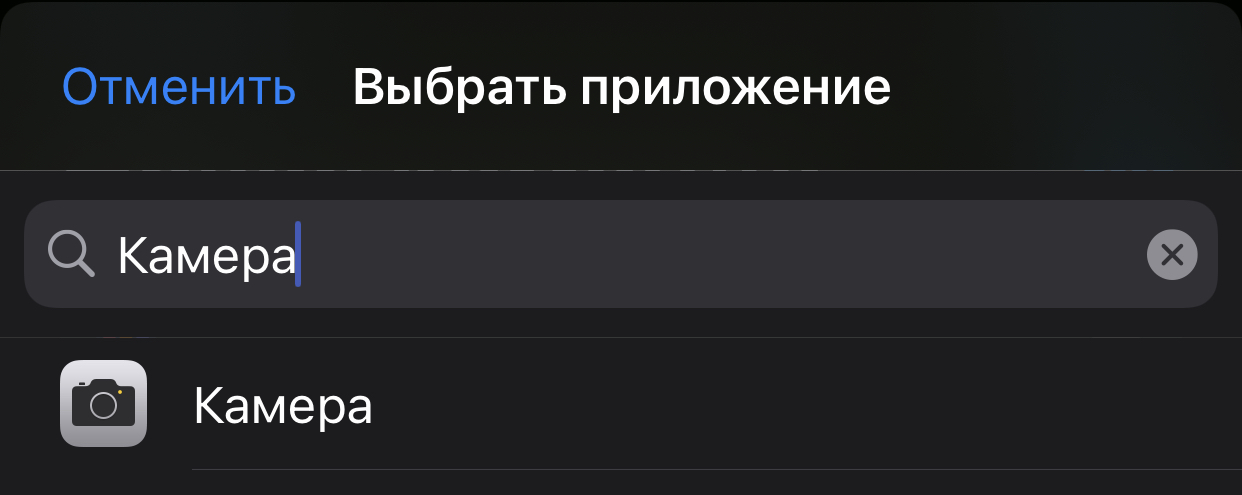
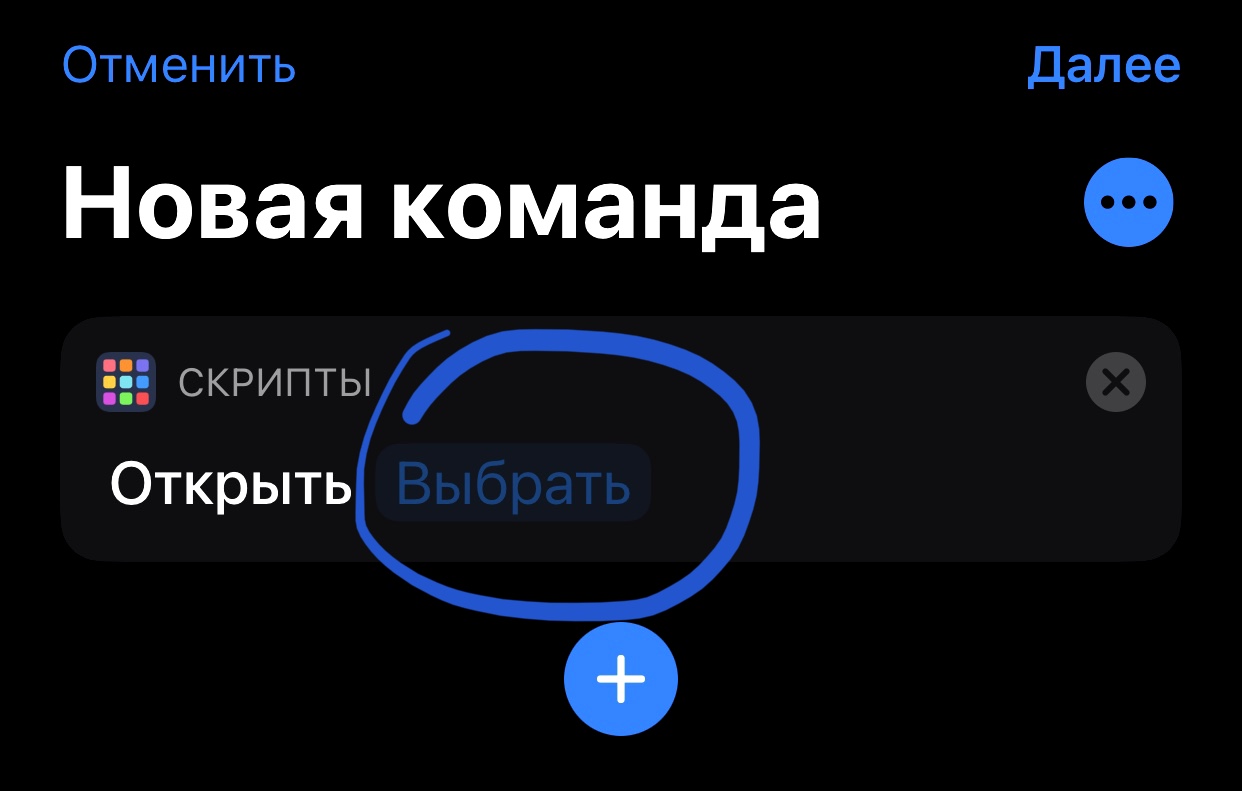
5. В открывшемся списке в поле Искать в приложениях пишем Камера и выбираем её из результатов. Жмём Далее в правом верхнем углу
5. Пишем в поле Название команды что-нибудь вроде: Открыть камеру.
6. Закрываем Команды и возвращаемся в меню настройки постукивания: Настройки – Универсальный доступ – Касание – Коснуться сзади.
7. Выбираем двойное или тройное касание, пролистываем список вариантов до Быстрые команды, и там выбираем Открыть камеру.
Всё. Проверяйте, должно работать. Пруф:
Один совет: лучше «вешать» Команды на тройное касание, чтобы исключить большую часть ложных срабатываний.
Вот так мы добавили в айфон универсальную кнопку для всего на свете. Спасибо, iOS 14.

iPhones.ru
Очень радует, хоть и не идеальна.
О приложении «Сбербанк Онлайн»
Речь пойдет о том, как установить приложение «Сбербанк Онлайн» для работы с Apple Pay плюс небольшая инструкция, как загрузить через него вашу карту.
Чтобы начать работу с приложением «Сбербанк Онлайн», а за тем и с Apple Pay, необходимо найти его в App Store, скачать и затем установить его на свое устройство.
Для того чтобы активировать работу Apple Pay через «Сбербанк Онлайн» нужно зарегистрироваться в приложении, вот как это сделать владельцам IPhone:
- Для корректной работы приложения у вас должен быть подключен Мобильный Банк.
- Откройте приложение и нажмите «Войти в Сбербанк Онлайн»
- Система запросит логин или идентификатор – введите его
- Если вы забыли логин, то введите номер своей карты
Теперь поговорим о том, как настроить работу Apple Pay через «Сбербанк Онлайн», а конкретнее, как добавить вашу карту в Wallet.
IPhone:
Зайдите в «Сбербанк Онлайн»
Перейдите на страницу карты Master Card
Нажмите «Подключить Apple Pay» или «Подключить на IPhone»
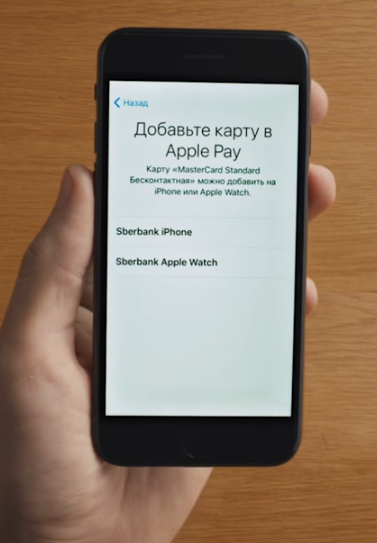
Добавьте карту в приложение Wallet. Вам не понадобится ни сканировать карту, ни вводить какие-либо личные данные

После добавления карты ее статус на главной странице приложения должен измениться
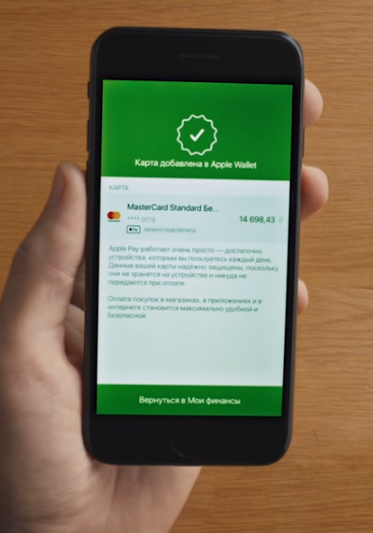
Apple Watch:
- Также откройте «Сбербанк Онлайн» и перейдите на страницу Master Card
- Нажимайте либо «Подключить Apple Pay», любо «Подключить на Apple Watch»
- Все, осталось только добавить карту в Wallet и дождаться изменения ее статуса на главной странице.
Кроме того, всегда можно добавить карту обычным способом, через само приложение Wallet, и вот как это сделать на IPhone:
- Зайдите в Wallet
- Выберите «Добавить пластиковую карту». Вы можете добавить данные о карте, сфотографировав ее или написав их вручную.
- После этого жмите «Далее». Банк начнет проверку информации, на основе которой решит, возможно ли внести карту в приложение
- Если банку потребуется дополнительная информация, предоставьте запрашиваемые данные: вернитесь в раздел «Настройки» > «Wallet и Apple Pay» и выберете карту, о которой идет речь
- После того как карта пройдет проверку банка, нажмите «Далее»
Подробнее о том, как добавить карту на другие устройства Apple, читайте на нашем сайте.
Открываем и настраиваем систему эпл пей на айфоне 10
Настроить Apple Pay на iPhone X 10 сможет каждый – это достаточно просто. Несмотря на внесенные изменения в работу программы, общий смысл не изменился, вы сможете интуитивно догадаться о необходимости определенных действий.
Для начала разберемся, как открыть Эпл Пей на Айфон X. Эта утилита установлена в ваш смартфон, дополнительных действий осуществлять не нужно:
- Откройте меню настроек на главном экране;
- Найдите строку с соответствующим названием.
Вы уже поняли, как включить Apple Pay на iPhone X – давайте добавлять карточку, чтобы отправиться за покупками как можно быстрее.
На главной странице Валлет вы увидите кнопку «Добавить» или иконку в виде плюса в верхнем правом уголке;
Прочтите информацию, представленную на экране, и кликните «Далее»;
Отсканируйте пластик с помощью встроенной камеры;
- Можно ввести данные вручную – защитный код, номер и срок действия, ФИО пользователя;
- Поместите лицо в рамку для распознавания – это займет пару секунд;
- Как только система даст положительный ответ, вновь кликните на кнопку «Далее»;
- Введите проверочный код в соответствующую строку и нажмите «Готово».
Если вы используете одну из карточек, ранее внесенных в память Айтюнс, придется ввести защитный код и срок действия, а также подтвердить операцию кодом из входящего СМС-сообщения.
Как видите, инструкция достаточно доступна – никаких значительных отличий от старых версий нет, добавлено лишь несколько действий.
Чтобы приобретать выбранные вещи, оплачивать метро, ходить в кино или ресторан, нужно разобраться, как пользоваться Apple Pay на iPhone X 10. Мы подготовили для вас соответствующую инструкцию.
Включение iPhone с помощью зарядного устройства
Включить смартфон при поломке кнопки блокировки можно с помощью простого, но проверенного способа. Для этого используется зарядное устройство от аппарата:
- Подключите устройство зарядки, желательно оригинальное, к источнику питания.
- Оставьте аппарат на некоторое время: от 10 до 30 минут.
- После достижения определенного уровня зарядки система автоматически включит iPhone. Если этого не произошло через час, следует проверить исправность зарядного устройства, а также источника питания.
Еще интересная статья для Вас: Как узнать год и неделю производства Айфона
Если поломка кнопки вызвана ошибками в программном обеспечении, нажимаем комбинацию клавиш для глубокой перезагрузки. Одновременно давим на кнопки «Домой» и «Заблокировать», а затем удерживаем их примерно 15-20 секунд. Завершением этой операции считаем появление логотипа Apple на главном экране.
Убираем кнопку «Домой» с экрана айФон
Как и большинство функций iOS, которые нельзя назвать основными, включение и отключение плавающей кнопки «Домой» осуществляется в меню «Универсальный доступ», в его подразделе управления касаниями. Чтобы попасть в него, выполните следующие действия:
- Откройте стандартное приложение «Настройки» и перейдите к разделу «Универсальный доступ». Если на вашем iPhone установлена iOS 12 или более старая версия, для того чтобы попасть в «Универсальный доступ» в настройках сначала потребуется перейти к разделу «Основные».
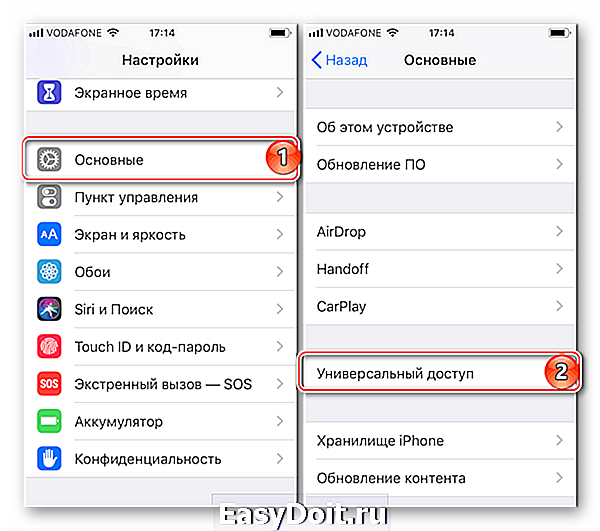
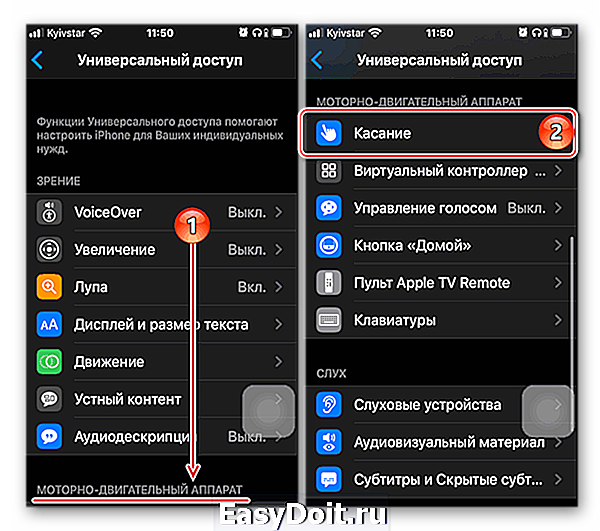
Перейдите к «AssistiveTouch» и отключите тумблер, расположенный напротив одноименного пункта. 
Виртуальная кнопка «Домой» сразу же пропадет с экрана.
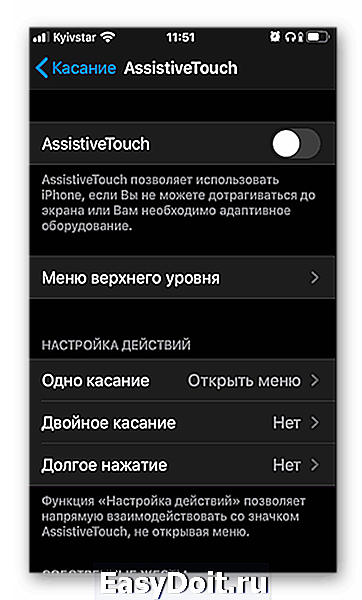
Теперь вы знаете, как убрать кнопку «Домой» с экрана айФон. Единственная сложность заключается в не самом очевидном расположении данного раздела настроек.
lumpics.ru
Что такое кнопка Home и для чего она нужна
Так как у многих пользователей на телефонах от Apple все еще есть кнопка “Домой”, стоит для начала рассмотреть, что это вообще такое и какие функции она выполняет.
Данная кнопка является одной из самых важных на устройстве, так как с ее помощью выполняется множество действий в зависимости от того, сколько раз было произведено нажатие на клавишу.
Одноразовое нажатие на кнопку “Домой” используется для разблокировки телефона и вывода его из автономного режима работы, а также выхода из программ и игр и перемещения по экранам iPhone.
Если нажать на кнопку Home дважды, то в режиме блокировки запускался виджет iPod. Остальные действия зависели от того, какая версия iOS и модель iPhone у пользователя. Первоначально двойное нажатие производило запуск стандартного приложения, которое можно было выбирать через основные настройки телефона. Позже данная клавиша стала служить в качестве функции многозадачности, для работы с несколькими программами.
Тройное же нажатие на кнопку Home представлялось возможным использовать только на устройствах с iOS 4.0 и выше. Чтобы настроить функции по произведению данного нажатия, необходимо было перейти в “Настройки”, раздел “Основные” и “Универсальный доступ”, где выбиралось одно из возможных действий.
Вы также можете включить кнопку “Домой” на экране айфона, но заводская при этом может работать, ее работоспособность не будет утрачена. Если же клавиша была выведена из строя, этому может послужить несколько причин, о которых будет рассказано ниже.
Расположение и описание
А где кнопка “Домой” на айфоне? Об этом должен знать каждый владелец устройства. Не трудно догадаться, о каком элементе управления смартфоном идет речь. Изучаемая кнопка расположена в нижней части гаджета, на передней панели, под экраном. Она выполнена из стекла, имеет круглую форму. На самой кнопке обычно изображается небольшой квадрат, но его может и не быть. Все зависит от модели iPhone. Элемент управления присутствует в любой “яблочной” продукции.
Функционал
Для чего может использоваться кнопка “Домой” на айфоне? У нее широкий спектр применения. Существует несколько вариантов нажатий на кнопку – одно, два и три. В зависимости от этого будет меняться выполняемая на смартфоне команда.
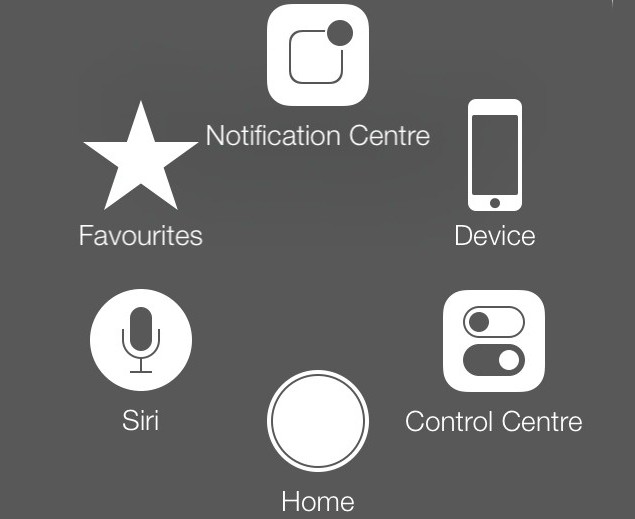
Например, на iPhone при помощи этой кнопки можно:
- разблокировать устройство;
- закрыть программу, приложение или игру;
- перейти в Recovery Mode;
- запустить виджеты смартфона или планшета;
- активировать одну из стандартных программ;
- открыть меню, демонстрирующее приложения с поддержкой многозадачности (в последних версиях iOS);
- включить и использовать голосовое управление (тройным нажатием).
Первые 4 пункта едины для всех моделей айфонов. Остальной функционал зависит от установленной операционной системы. Нередко пользователи сами могут выставить в настройках гаджета, за что будет отвечать кнопка “Домой” на айфоне. Поэтому сказать точно, зачем она используется, трудно. Достаточно запомнить, что с ее помощью происходит выход из программ, разблокировка устройства и переключение в Recovery Mode.
Что делать, если не работает
Если сломалась кнопка, не обязательно сразу обращаться в сервисный центр, для начала попробуйте ее “реанимировать” самостоятельно. Поломка может носить как программный, так и технический характер. Для начала попробуйте почистить клавишу, используя соответствующие жидкости для смазывания и спирт.
Если это не помогло, попробуйте откалибровать клавишу:
- Откройте системное приложение.
- Далее удерживайте кнопку выключения до появления функционального меню.
- После чего зажмите Home iPhone.
Если и это не помогло – попробуйте откорректировать положение коннектора:
- Подключите мобильный к 30-пиновому шнуру.
- Далее в одно легкое касание нажмите на место соединения провода к телефону.
Чаще всего эти действия устраняют неисправность, если это не помогло, то вам придется идти в сервисный центр.
Как убрать кнопку «Домой» с экрана iPhone
Значок «Домой», как уже упоминалось, часто мешает обзору, поэтому периодически возникает необходимость убрать его. Это делается так:
- Откройте раздел Settings — General Settings.
- Затем подраздел Accessibillity.
- Выберите AssistiveTouch и деактивируйте ее ползунком.
Теперь вы знаете, как отключить функцию AssistiveTouch. Но если перед этим вы назначили для неё горячую клавишу, то можете случайно активировать тройным касанием к экрану. Если такое постоянно происходит, то уберите команду из списка Hotkey:
- Вам снова нужны разделы: «Настройки» — «Общие».
- Затем откройте подраздел «Доступность».
- В графе «Сочетание клавиш» выберите AssistiveTouch и аннулируйте привязку.
Если вам постоянно требуется то выводить, то скрывать виртуальный значок, то так поступать не стоит – вам будет неудобно. Просто запомните, что быстрое тройное касание приведёт к вызову иконки «Домой» и избегайте этого, если в данный момент кнопка вам не нужна.
Зачем выводить кнопку домой на экран что такое AssistiveTouch?
Виртуальная кнопка «Home», как вспомогательная часть операционной системы iOS, выполняет сразу несколько задач:
- Упрощает жизнь пользователям с ограниченными возможностями;
- Позволяет хотя бы на время, но отказаться от физической кнопки, расположенной на корпусе iPhone или iPad, в случаях, когда та выходит из строя, барахлит или сбоит, нуждается в ремонте или не воздействует на систему при использовании;
- Открывает доступ к Siri, Apple Pay и дополнительным меню без использования кнопки Power, расположенной сверху или справа;
- Помогает сохранить девайс в первозданном виде, в буквальном смысле отказавшись от взаимодействия с корпусом. Удивительно, но переучиться взаимодействию через экран легко. И, как показывает практика, в азиатских странах так и спасаются от постоянного износа «Power» или «Home». Действительно ли так можно спастись от необходимости платить за ремонт – тот еще вопрос. Вряд ли техника Apple при правильной эксплуатации не выдержит 3-4 лет стабильных нажатий на кнопки, расположенные на корпусе;
- AssistiveTouch доступен на всех смартфонах Apple начиная с версии iPhone 3GS.
