Как войти в whatsapp через компьютер
Зачем нужен QR код в WhatsApp
QR код — это графическое изображение содержащее в себе зашифрованную информацию. В случае с ватсап, это ключ позволяющий использовать веб версию приложения на компьютере. Он синхронизирует сведения с мобильного устройства, и даёт допуск к веб клиенту.
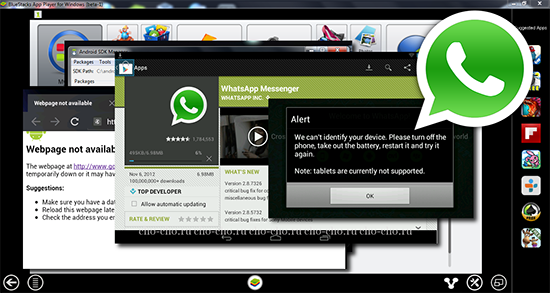
Авторизация на смартфоне проходит с помощью телефонного номера, но в десктопной программе, данная опция отсутствует. Единственный способ зайти в программу, это считать камерой телефона, появившийся на экране графический ключ.
Однако, не все пользователи имеют мобильные телефоны с камерой. Или камера есть, но она не работает. И у них возникает вопрос, как войти в whatsapp web без qr кода.
Есть несколько способов использовать мессенджер в онлайн режиме на компьютере, не прибегая к сканированию штрих-кода. Первый вариант, это открыть стандартное приложение ватсап, через программы эмуляторы. Которые могут запускать на ПК, приложения для смартфонов. Одна из подобных утилит приведена в пункте расположенном чуть ниже.
Второй вариант, это скачать специальный клиент, являющийся неофициальной версией вацапа. Он прост в использовании, и имеет такие же опции как и официальный мессенджер.
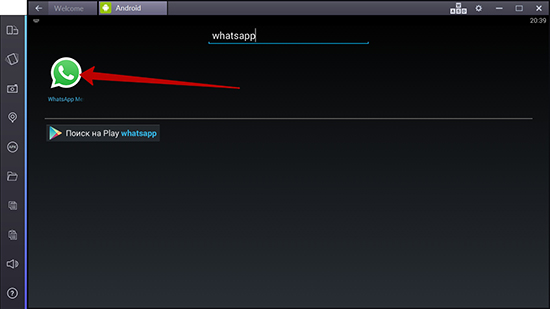
Краткое руководство по использованию
Интерфейс приложения довольно простой, чтобы каждый мог легко разобраться, и в большинстве случаев инструкция не требуется. Но мы все же рассмотрим, как использовать его основные функции.
Вверху экрана мы видим горизонтальное меню с 3 вкладками:
- Чаты,
- Статус,
- Звонки.
В первом пункте содержится перечень собеседников и текстовая переписка с каждым из них. Чтобы начать разговор с новым оппонентом, нажмите на зеленый кружок внизу справа.

Также вы можете создать группу с коллегами, однокурсниками или родственниками, чтобы всем вместе обсуждать новости, делиться полезной и интересной информацией. Для этого нажмите на надпись вверху экрана “Начать групповой чат” и добавьте собеседников. Если такой опции вы не видите, нажмите на 3 точки в правом углу и выберите “Новая группа”. После добавления участников вы сможете начать коллективное общение.

В чате вы можете:
- писать текст;
- добавлять смайлы, нажав на мордашку в левом углу;
- прикреплять файлы при помощи пиктограммы в виде скрепки;
- добавлять фотографии, тапнув по изображению фотокамеры;
- создавать аудиопослания при помощи значка микрофона.

Во вкладке “Статус” можно добавить видео или фото из галереи, или засняв его на камеру в режиме реального времени, а также написать любой текст. Он помогает вашим собеседникам узнать, заняты вы или готовы к общению, что у вас нового, в каком вы настроении.

В пункте меню “Звонки” вы увидите, с кем и когда общались через WhatsApp, а также сможете начать новый разговор, нажав на зеленый кружок с изображением телефонной трубки.
Чтобы найти нужного человека, открыть чат или посмотреть время последних переговоров, тапните по пиктограмме в виде увеличительного стекла вверху экрана.

Как войти на свою страницу в Ватсапе через браузер
WhatsApp Web — вспомогательное решение для тех, кто много работает за ПК и нет времени отвлекаться на телефон, и если в процессе требуется отправлять сообщения или файлы.
В Ватсап онлайн, вход также можно выполнить на мобильном телефоне через браузер, если на смартфоне уже есть одна учетная запись или вы не хотите устанавливать мобильную версию приложения.

На компьютере
Дальше откроется интерфейс Ватсап со всеми чатами, где вы можете спокойно общаться со своими друзьями и коллегами.
Примечание — для успешной авторизации камера смартфона должна быть исправна и делать качественные снимки. Если на телефоне слабая камера, то при авторизации могут произойти ошибки.
Оплата в Ватсапе
Сегодня подобный вопрос уже не актуален, хотя, совсем недавно, разработчики все же просили символическую сумму в качестве подписки на использование доступного функционала.
Пока команда специалистов не решила, как будет зарабатывать на пользователях. Вероятнее всего, речь пойдет о рекламе или интеграциях, однако это непроверенная информация.
Как бы там ни было, сегодня вы ни за что платить не обязаны, и все предоставляется абсолютно бесплатно. В сети есть масса мошенников, которые делают сайты со схожим дизайном, и распространяют фейки с посылом «заплатите сейчас за использование Ватсапа, пока он бесплатный, и сэкономьте на этом, ведь за последующие обновления придется заплатить».
Так что не видитесь на подобную информацию, спокойно пользуйтесь WhatsApp бесплатно.
Как использовать Ватсап Веб?
Перед началом пользования Whatsapp Web, следует напомнить, что это не отдельный персональный аккаунт в приложении. При наличии дополнения, пользователь может осуществлять вход при помощи двух устройств. Действия, которые были проделаны в Whatsapp Web, отражаются на главной странице.
Ватсап Веб применяется так же, как и официальное приложение на мобильном устройстве. С него можно отправлять и получать сообщения, и менять аватар к персональной странице, менять настройки. Работа на платформе интуитивно понятная. Единственная отличительная характеристика веб-платформы в том, что пользователь не может осуществлять звонки.
Частые вопросы
Не могу войти в WhatsApp на компьютере. Как это исправить?
Следует убедиться в стабильности интернет-соединения, обновить QR-код на экране. Если это не помогло, нужно выполнить повторный вход в мессенджер на телефоне и компьютере. Если используется настольное приложение, стоит переустановить его. В крайнем случае нужно переустановить Ватсап на смартфоне.
Можно ли удалить Ватсап с телефона и использовать только на ПК?
Нет, так как основным устройством может являться только смартфон. Если пользователь выйдет из мессенджера на мобильном устройстве, автоматически завершится сессия на компьютере. Это не касается случая с использованием эмулятора.
Как установить на телефон: пошаговая инструкция
Чтобы использовать программу, нужно загрузить ее на устройство из магазина. Если у вас смартфон на Android, то зайдите в Play Маркет, если iPhone, то в App Store. Введите название приложения, чтобы найти его, и нажмите на кнопку “Установить”.

Дождитесь загрузки файлов и откройте WhatsApp.

Затем нужно принять условия предоставления услуг и продолжить знакомство с приложением. Если интересно, то можете почитать документацию, у меня обычно не хватает на это терпения.
После этого нужно ввести свой номер телефона, на него придет код подтверждения.

Если эта сим-карта сейчас установлена в вашем мобильном устройстве, то подтверждение произойдет автоматически. Если в другом, то нужно будет ввести цифры в специальное поле.
Затем напишите свое имя и нажмите “Далее”. Приложение предложит сохранять данные на Google Диск, чтобы вы не потеряли никакие важные сведения. Но вы можете отказаться от этого любезного предложения.
После этих простых шагов, которые доступны даже для новичков или, как говорят, “для чайников”, вы можете приступать к общению в мессенджере.

Вход в WhatsApp через браузер с телефона
Войти в свой аккаунт с телефонного браузера, конечно реально, но почти бессмысленно. В смартфон проще скачать готовое online приложение Ватсап, и пользоваться им напрямую. Сделать это можно через магазин App Store или Play Market. После несложной авторизации, приложение станет доступным для установки на телефон.
Если вас интересует вопрос, как осуществить вход на мою страницу через браузер сразу с двух телефонов, то действовать можно по схеме входа в свой WhatsApp, через браузеры ПК. Как это делается без скачивания и установки лишних программ описано далее. Единственное условие, на одном из устройств обязательно должно быть уже установлено и открыто приложение.
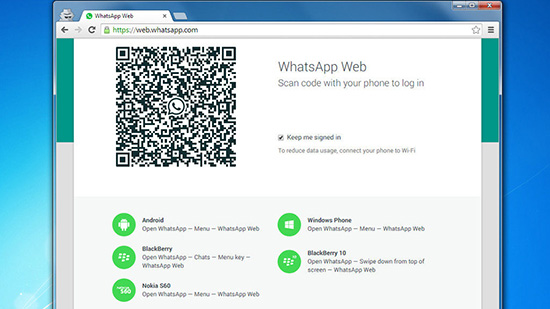
Как зарегистрироваться в Вотсапе на компьютере через эмулятор
Если использовать смартфон неудобно или нет возможности, зарегистрироваться в Вацапе можно на компьютере или ноутбуке. Однако возможности приложения для ПК ограничены. Поэтому для оптимального использования Вотсап на компьютере нужно устанавливать программы, позволяющие работать с мобильными приложениями на ПК. Такие программы называют «эмуляторы». Популярен, например, эмулятор Nox App Player.
Для регистрации в Вотсап через компьютер понадобится:
- Скачать Nox App Player на ПК.
- Запустить программу, зайти в «магазин» (например, Play Market) и установить WhatsApp.
- В Вотсапе нажать «Registration» (регистрация), записать номер телефона, к которому нужно привязать профиль, получить код в СМС и подтвердить его на ПК.
Теперь мессенджером можно будет пользоваться на компьютере.
Вход через виртуальный сервис с использованием браузера
Сейчас мы разберем все три способа, но начнем по прядку. Первый из них подходит для устройства с любой операционной системой.
Для того чтобы войти в свой профиль через браузер нужно сначала его иметь.
- Для этого мы заходим в приложение на телефоне и заводим учетную запись. Если вы уже пользовались приложением, то пропускаем этот пункт.
- Чтобы запустить WhatSapp в браузер мы должны сначала запустить сам браузер.
- После чего создаем новую вкладку, где в адресной строке вписываем адрес WhatSapp.com.

Дальше нужно найти ссылку WhatSapp.web.

После этого открываем на своем телефоне одноименное приложение и нажимаем на три точки в правом верхнем углу.

Следующим шагом будет нам необходимо выбрать пункт под таким же названием и отсканировать QR код.

Если все прошло удачно, то на экране компьютера вы увидите окно, полностью повторяющее мессенджер телефона.
Этот способ подойдет тем, кто не имеет возможности установить приложение на компьютере.
Плюсы десктопной версии WhatSapp:
- Работоспособность не теряется на любой операционной системе;
- Не привязана к конкретному браузеру.
- Нет необходимости интегрировать программу на компьютер;
- Всегда можно запустить на любом компьютере подключенному к всемирной паутине.
Минусы такого способа:
- При секретной переписке нет уверенности сохранности данных (приходится каждый раз разрывать связь с учетной записью).
- Если работа ведется на чужом компьютере, приходится каждый раз разрывать связь с учетной записью, чтобы никто не увидел переписку.
- Процесс переустановки браузера или чистка кэша приведет к ситуации, в которой необходимо, повторять вход заново.
Использование этого способа на домашнем ПК вполне приемлемо, к тому же веб версия полностью повторяет функционал приложения на телефоне.
Завершение
Установить WhatsApp на ПК без привязки к номеру телефона – задача кропотливая, однако решаемая. Во многом здесь виноваты разработчики, которые так и не удосужились сделать компьютерную версию полноценной. Есть вариант, что это не происходит из-за опасности взлома через ПК учетной записи, однако это непроверенная информация.
Если вы пользователь без современного смартфона, то вам остается вариант с использованием эмулятора мобильной операционной системы. Скачать и установить его просто, как и настроить. Затем через привычный Play Маркет добавляем на рабочий стол иконку мессенджера, а дальше начинается магия.
Если встроенные алгоритмы не могут минут 10-15 отправить проверочный код на указанный вами номер, на рабочем столе появляется иконка «Позвонить мне». При ее активации автоматически запускается запись с женским голосом, который диктует код активации. Нам остается ввести его в соответствующее окно, подтвердить серьезность намерений.
Дальнейшие авторизации в системе будут гораздо легче, да и двойная аутентификация не понадобится до повторной переустановки мессенджера.
Если вы, по каким-то причинам, не можете использовать описанную выше фичу, предлагаем вам завести кнопочный телефон и сим-карту, чтобы встроенные алгоритмы прислали проверочный код.
Альтернативный вариант – использовать сервис по генерации виртуальных номеров. Какие-то платные, другие предоставляют услуги условно бесплатно. Выбирайте на свой вкус и цвет.
В статье представлена исчерпывающая информация по теме, так что вам, дорогие читатели, остается использовать полученные знания на практике. Пробуйте, и у вас все обязательно получится.
Как отправить сообщение через Ватсап-веб
Принцип работы в приложении на компьютере или браузерной версии предельно прост:
- Вы переходите в чат с собеседником, кликнув по соответствующему диалогу в левой панели. Интерфейс чата располагается справа.
- При клике на кнопку в виде трех точек в правом верхнем углу каждого диалога открывается контекстное меню с настройками конкретного чата. Здесь если перейти в раздел «Данные контакта», то справа откроется ещё панель с информацией и дополнительными опциями для настройки общения.
- Чтобы написать сообщения нажмите курсором мыши на поле для ввода сообщения в нижней части рабочего окна, находясь в чате с другом.
- Введите с клавиатуры текст, при необходимости добавьте документы, файлы, фото, или данные другого контакта, отправить сообщение можно любой из клавиш Enter или кликом по зеленой стрелочке справа от введенного сообщения.
- В течение одного часа вы можете удалить сообщение у себя и собеседника.
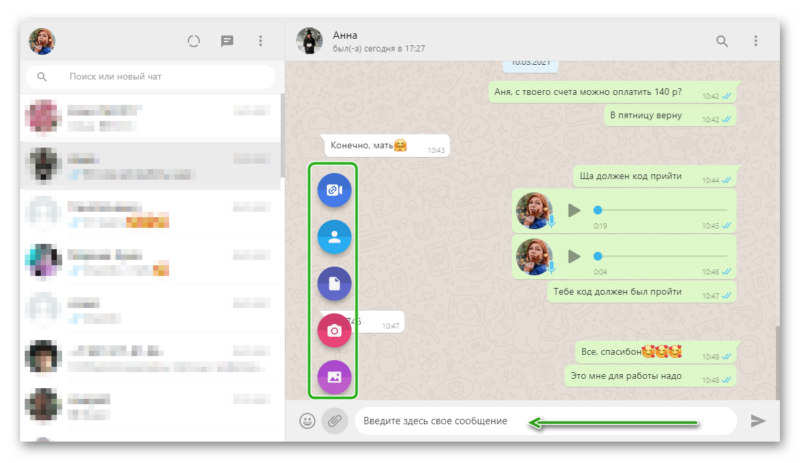
Инструкция по регистрации в Ватсап на смартфоне
Для прямой регистрации в Вотсап через телефон (это может быть iPhone, iPad или смартфон с операционной системой Android) понадобится совершить несколько действий:
- Скачать в память устройства установочные файлы Whatsapp (безопасно сделать это можно в Appstore, Play Market или на проверенных сайтах в браузере).
- Запустить приложение и нажать на кнопку «Принять и продолжить» (будет предложено пользовательское соглашение).
- Ввести свой номер телефона в специальное окошко.
- Нажать «Далее» и «Ок», чтобы подтвердить введенные данные.
- Открыть СМС с кодом и ввести код в поле на экране.
- Записать свое имя и добавить фото профиля (второе действие при необходимости можно пропустить), затем окончательно подтвердить регистрацию.
Теперь регистрация профиля завершена – мессенджер готов к использованию по назначению.
Регистрация через эмулятор (если нет смартфона)
Как мы уже писали выше, процесс происходит через номер телефона. При использовании приложения на компьютере нужен смартфон. Но как быть, если гаджет в ремонте или, например, в телефоне не работает камера. В этом случае регистрироваться с помощью QR-кода не получится. И здесь на помощь приходят эмуляторы Android.
Принцип установки и авторизации или регистрация новой учетной записи на компьютере с помощью эмулятора достаточно прост. Вы устанавливаете программу эмулятор, и в среде эмулятора устанавливайте приложение WhatsApp, которое будет в точно таким же как и на смартфоне и будет работать без ограничений.
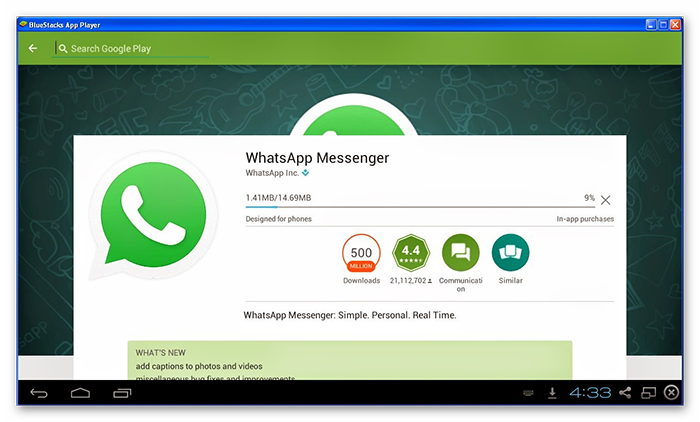
В сети много различных эмуляторов Android. Большинство из них работают на базе Android 4. Но есть и более современные, которые имитируют операционную систему Android 7.
Выбор и установка эмулятора на ПК
Самые распространённые эмуляторы это:
- Blue Stacks – один из самых популярных эмуляторов. Позволяет запускать даже тяжеловесные приложения. Работает на базе операционной системы Android 7. Достаточно ресурсоемкий, на слабых ПК будет тормозить.
- NoxPlayer – лёгкий и быстрый плеер. Позволяет получить root-доступ, а также использовать несколько аккаунтов Гугл.
- Andy – простой и легкий эмулятор. Не перегружен лишними функциями и огромным количеством настроек.
Это только малая часть существующих эмуляторов. В сети вы можете найти подходящую программу под вашу операционную систему.
На примере эмулятора Blue Stacks установим WhatsApp на компьютере и выполним авторизацию без телефона.
Теперь осталось установить WhatsApp из магазина приложений Google Play.
Установка приложения из магазина
- Из магазина приложений Google Play устанавливаем Ватсап в среде эмулятора.
- Чтобы зарегистрировать учетную запись принимаем условия соглашения.
- В следующем окне выбираем регион и вводим номер телефона.
- Дожидается проверочного кода из СМС.
Регистрация по номеру телефона, СМС
Сама Sim-карта может быть установлена в любом телефоне, где есть мобильная сеть. Это может быть кнопочный телефон, на который невозможно установить WhatsApp или неподдерживаемый планшет. Главное, чтобы устройство могло принимать SMS сообщения.
Как правило, стоимость такого номера телефона составляет не более 10-20 руб. Полноценный номер телефона предоставляется на 20 минут после оплаты. Вы просто вводите купленный временный номер в окне регистрации Ватсап и заказывайте доставку проверочного кода. Этот код приходит на сайт, где вы вы покупали номер. Вы его копируете и вставляете в соответствующее поле в приложении. Дальнейшая судьба номера телефона вас уже не волнует. Пока на компьютере установлен эмулятор и в его среде установлено приложение WhatsApp оно будет работать без проблем.
Можно ли войти в WhatsApp без QR-кода
Многих интересует вопрос, можно ли зайти в Ватсап через компьютер по номеру телефона? Не у всех есть под рукой смартфон, или камера может быть неисправна. Но вынуждены вас огорчить, для авторизации в веб-версии на ПК нужна авторизация через QR-код.
Это делается один раз, при первом подключении. Дальше браузер запоминает данные и вы можете войти в свою учетную запись завтра, или в другой день без повторной авторизации.
Но если вы не будете заходить слишком долго, например неделю или больше, то повторная проверка, что вы являетесь владельцем учетной записи все же понадобится. Также потребуется сканирование кода, если на ПК был очищен кеш браузеров.
Как войти в WhatsApp Web с телефона?
Общение с друзьями, коллегами и близкими на телефоне осуществляется в мобильном приложении WhatsApp. Альтернативных клиентов нет и не предвидится, это связано с позицией разработчиков. Также не существует альтернативных способов запустить мессенджер на смартфоне.
Инструкция по входу через веб-браузер
При попытке входа в WhatsApp Web через браузер, сработает автоматическая переадресация на страницу, предлагающую установить мобильное приложение. Само приложение абсолютно на всех смартфонах, работающих под управлением операционной системы Android 4.0.3 и выше.
Скачать приложение на телефон
Фирменное приложение обеспечит полноценное общение со всеми контактами, пользующимися мессенджером WhatsApp. Также будут доступны голосовые вызовы и видеозвонки. Справиться с установкой приложения сможет даже малоопытный пользователь.
- Откройте Play Market, введите в поисковой строке название мессенджера.
- Откроется страница установки – нажмите Установить.
- По завершении установки запустите приложение, введите номер телефона.
- Дождитесь получения кода подтверждения, укажите его в приложении.
- Укажите собственное имя, загрузите аватарку.
Приложение готово – на экране появится его интерфейс с кнопкой, предлагающей начать общение с контактом из телефонной книги. С этого момента можно приступать к настройке WhatsApp Web на компьютере – все инструкции описаны выше.
Полезные инструкции и решения проблем
Ниже перечислены проблемы и вопросы, с которыми наиболее часто сталкиваются пользователи WhatsApp.
Какие могут быть проблемы при использовании WhatsApp Online?
WhatsApp Online зарекомендовал себя как стабильный и удобный сервис, с которым у пользователей не возникает проблем. Если наблюдается торможение в работе, в первую очередь стоит проверить нет ли перебоев с интернетом.
Даже если батарея смартфона имеет низкий заряд, мессенджер будет продолжать работать в обычном режиме.
Версия для ПК должна использоваться только в одном браузере. Попытка войти с другого будет расцениваться программой как вход другого пользователя, о чем система пришлет соответствующее оповещение. Если есть вероятность несанкционированного входа в ваш аккаунт, в мобильной версии в меню следует выбрать пункт выхода из программы на всех используемых устройствах, либо выбрать какое-то определенное устройство.
Как общаться в WhatsApp Веб
Все доступные для общения собеседники отображаются слева на экране. Для общения следует кликнуть мышью на желаемый контакт. На экране отобразится последние сообщения чата. Отправить новое можно через строку ввода, которая находится внизу окна. В строку допускается вводить любые символы (буквы, цифра, знаки препинания, специальные символы), а также смайлики из существующей библиотеки смайлов.
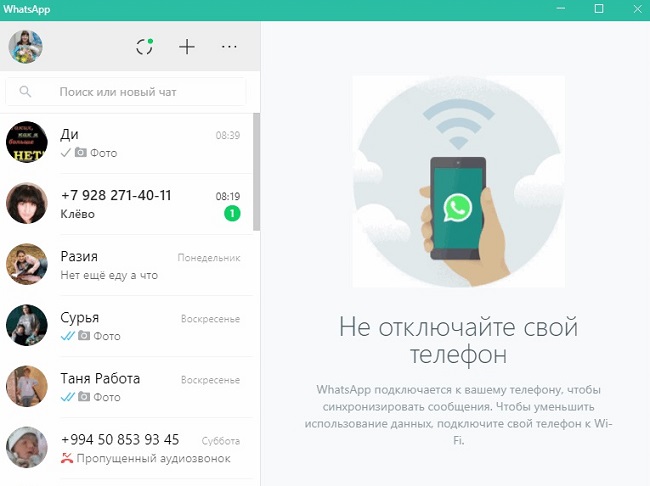
Если требуется отправить файл, то вверху экрана находится значок скрепки. При этом программа предложит выбрать источник файла: сделать фото с помощью вэб-камеры, выбрать сохраненное на компьютере изображение, также возможно просто «перетащить» нужный файл мышкой в поле чата.
Среди полезных функций можно отметить архивацию, удаление и очистку поля чата. Если требуется выполнить любое из указанных действий, сделать это можно нажав на три точки, которые находятся в меню.
Почему не работает — причины и их решения
Остановимся подробнее на распространенных проблемах при использовании вэб-версии WhatsApp.
- Приложение для ПК создано как дополнительный удобный сервис к мобильному приложению. Это значит, что прежде чем его использовать следует завести аккаунт на смартфоне. При возникновении проблем, нужно проверить работоспособность программы на телефоне. Возможно потребуется произвести перезагрузку приложения, обновить устаревшую версию, отменить недавно произведенные настройки. Если данные действия не решили вопрос, нужно искать причины на стороне компьютера.
- В случае, если интернет стабилен, но сервис не работает, рекомендуется перегрузить приложение. Выйти из аккаунта, а затем снова войти. Также нужно знать, что программу можно использовать не во всех браузерах. Устанавливать WhatsApp Веб нужно на Opera, Chrome, Firefox, Safari.
- Если программа информирует, что невозможно сгенерировать QR-код, то для решения проблемы следует переключить браузер на режим «инкогнито». Затем методом «последовательного перебора» отключать расширения, которые могут оказывать влияние на работоспособность приложения.
Что делать, если не получается войти в Ватсап через браузер
Бывает случается, что невозможно выполнить онлайн вход в Вацап на ПК через десктопное приложение или веб-версию Ватсап. В этом случае причин может быть несколько:
- Нестабильное интернет-соединение — проверьте настройки сети, если вы используете домашний WiFi перезагрузите роутер, вкладку браузера, напоследок перезагрузите компьютер. Обратитесь к вашему провайдеру.
- Отсутствует интернет — проверьте, работает ли у вас интернет на телефоне вообще. И попытайтесь открыть любой сайт через браузер. Если смартфон не обеспечивает стабильный интернет, то корректная работа в веб-версии или в программе Ватсап на ПК невозможна. Проверьте наличие пакетных мегабайт.
- Много программ в автозагрузке могут не давать войти в Ватсап онлайн, и если давно не чистили кеш, система в целом захламлена — очистите кеш браузера, отключите неиспользуемые программы и попробуйте снова. Возможно для синхронизации системе недостаточно ресурсов.
- Запущенная сессия Ватсап Веб на другом устройстве — бывает если вы авторизовались в Ватсап веб на телефоне и пытаетесь также активировать веб-сессию на ПК, система также может реагировать неадекватно. Завершите ненужные процессы и запущенные сессии на других устройствах и попробуйте снова.
Не только учетная запись на двух устройствах в приложении Ватсап одновременно работать не может. То же касается и веб-версии. Запустить дополнительную сессию Ватсап и зайти на «мою страницу», то есть активировать один аккаунт сразу в нескольких устройствах невозможно. Сервис будет работать только на одном устройстве, будь это смартфон, планшет или ПК, плюс к основной версии в смартфоне.
WhatsApp Web на телефоне
Чтобы зайти в ватсап через браузер телефона нужно следовать пошаговой инструкции:
- Набрать в поисковой строке браузера Ватсап Веб.
- Открыть страницу официального сайта.
- Выбрать меню настроек, нажав на клавишу с тремя черточками.
- Выбрать пункт « Скачать».
- Приложение автоматически перенаправит в Плей Маркет, если телефон на Андроиде и в Эйп Стор, если у пользователя яблочный смартфон.
- Далее нужно нажать клавишу « Установить».
- Ввести номер мобильного телефона и указать страну.
- Подтвердить пароль из СМС.
На смартфонах и планшетах нет смысла выполнять вход через браузер с телефона. Удобнее всего скачать приложение, которое поможет пройти регистрацию в системе и получить доступ ко всем функциям. Версия Ватсап. Веб используется для ноутбуков и стационарных компьютеров, ее нужно синхронизировать с телефоном. Для этого следует:
- Открыть приложение Ватсап на смартфоне.
- Запустить Веб. Версию через браузер.
- Возьмите в руки телефон и выберете иконку троеточия.
- Из списка выберете « Ватсап Веб». Автоматически откроется камера.
- Поднесите смартфон к коду, который открывается в Веб Версии на компьютере.
- Система автоматически выполнить вход в мессенджер через браузер.
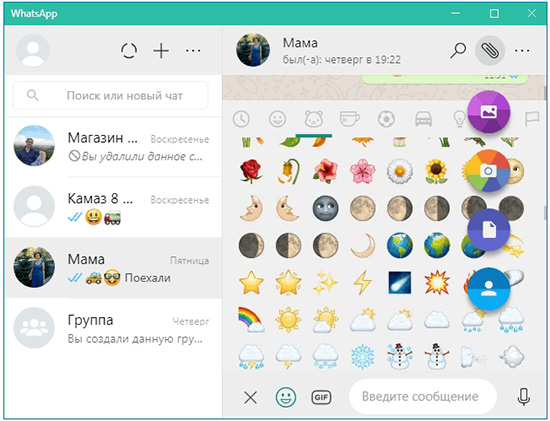
Чтобы Ватсап работал на компьютере нельзя отключать интернет на мобильном телефоне. Устройства должны быть синхронизированы, только так, они будут работать.
“Ватсап Веб” на компьютере без телефона
Пользоваться WhatsApp без телефона можно, но зарегистрироваться в приложении без номера совсем не получится. Не работает Ватсап веб без включенного мессенджера на телефоне, поэтому нужно дополнительно позаботиться о доступе к интернету.
Выбрать способ, который вам подходит, можно следующим образом:
- Если у вас установлена свежая операционная система, вы можете поставить десктопную версию с официального сайта.
- При отсутствии смартфона и возможности отсканировать QR-код вы можете установить “Ватсап” на компьютер без телефона, используя эмулятор Андроида. Однако все равно понадобится действующий номер, пусть даже стационарного или кнопочного телефона.
- Если у вас всегда под рукой мобильная версия “Ватсапа” с подключением к мобильной сети или Wi-Fi, но операционная система не поддерживает десктопную версию, вы можете использовать браузерную версию WhatsApp Web.
Использование “Ватсапа” на ПК облегчает жизнь пользователя: общение, видео, аудиозвонки остаются, но появляется дополнительная степень комфорта.
