Как поменять название wi-fi сети через компьютер
Смотрим, кто подключен к wifi на роутере
Через настройки роутера
Для начала «расследования» надо узнать, кто подключен к моему wifi роутеру. У разных производителей панель управления немного отличается, поэтому приведем примеры для каждого из них.
D-Link
Если у вас роутер от компании D-Link, работаем по следующему алгоритму:
- Заходим в админку маршрутизатора. Для этого вводим 192.168.0.1 в любом веб-браузере.
- Вводим логин и пароль (по умолчанию логин admin, пароль тоже admin).
- В главном меню находим пункт «Расширенные настройки».
- Дальше переходим на страницу «Статус».
- Жмем на «DHCP».
- Видим список и проверяем MAC-адреса всех ваших подключенных клиентов.
TP-Link
Чтобы узнать, кто подключен к вайфай роутеру TP-Link, проделываем следующие шаги:
- Заходим в панель управления через веб-браузер. Подойдет Edge, Chrome, Mozilla, Opera, Safari. Для этого в адресной строке пишем 192.168.0.1 и жмем ENTER.
- Видим окно авторизации. Вводим логин и пароль. По умолчанию это admin admin.
- В главном боковом меню нажимаем на «Беспроводной режим».
- Переходим в пункт «Статистика беспроводного режима».
- Смотрим список подсоединенных пользователей.
Иногда адрес для входа в панель управления, имя пользователя и пароль можно узнать на задней стороне маршрутизатора.
Asus
Если вы пользуетесь роутером Асус, следуем шагам:
- Открываем ваш любимый браузер (Edge, Chrome, Opera, Mozilla, Safari). Вводим адрес сайта в этом браузере для доступа к панели управления — http://router.asus.com.
- Вводим имя пользователя и пароль. Попробуйте стандартные – Login: admin; Password: admin.
- В главном меню видим панель «Быстрая настройка Интернет».
- Жмем на пункт «Карта сети».
- Видим информацию о сети и список подключенных девайсов в списке «Состояние клиентов».
На роутере Asus найти список клиентов легче всего. На этой странице сможете проверить, кто подключен к wi-fi роутеру, также отображается дополнительная информация о Wi-Fi (состояние, тип шифрования):
С помощью утилит
Проверить количество подключений к wi-fi можно с помощью стороннего программного обеспечения. Некоторые такие программы имеют достойный функционал и дают дополнительные возможности. Рассмотрим две популярные утилиты для определения клиентов, которые получили несанкционированный доступ.
Wireless network watcher
Рассмотрим софт Wireless network watcher. Пользоваться им порой удобней, чем стандартными средствами роутера. Интерфейс очень простой, легкий, программа весит всего пару мегабайт и не будет лишней на компьютере.
- Скачаем утилиту из официального сайта разработчика (качайте только из проверенных источников!). На странице находим «Download Wireless Network Watcher (In Zip file)». Жмем и загружаем архив.
- После того, как скачали архив, распакуем его в удобное для вас место. Правой кнопкой мыши вызываем контекстное меню, жмем «Извлечь все».
- Заходим в извлеченную папку. Видим там три файла. Включаем утилиту, нажав на WNetWatcher.exe.
- Открыв программу, видим главное окно со списком. Здесь можно посмотреть, кто подключен к wi-fi роутеру, узнать сетевой адрес, МАС-адрес и дополнительную информацию об устройстве.
Softperfect wifi guard
Softperfect wifi guard – еще один удобный сканер пользователей сети роутера. Имеет простой интерфейс и предоставляем подробную информацию о клиентах. Программа поможет определить, кто подключен к wifi.
- Скачаем программу с официального источника. В боковом списке качаем удобным способом. Мы выбрали портативную версию Windows portable.
- Как скачали архив, распакуем его в удобное для вас место. Правой кнопкой мыши вызываем контекстное меню, жмем «Извлечь все».
- Заходим в распакованную папку. Видим там файлы, два раза кликаем на WiFiGuard.exe.
- В главном окне видим список подключенных устройств и их МАС-адреса. Для дополнительной информации два раза кликаем по клиенту.
Мобильное приложение
Для мобильных телефонов есть подобный софт, помогающий проверять пользователей беспроводной сети в реальном времени. В магазинах приложений для Android/iOS есть немало таких программ. Рассмотрим на примере Fing.
- Скачиваем программу с официального магазина приложений на вашем телефоне.
- Убедитесь, что телефон подключен к сети роутера.
- В первой вкладке видим список подключенных к вайфай клиентов .
Программа позволяет узнать внутренний сетевой адрес и имя устройства. Это дает информацию о том, компьютер это или телефон. В самом верху списка отображается число пользователей (текущее и максимальное) – сколько человек сейчас активно и сколько может подключиться.
Как отключить SSID на Wi-Fi
Если это не лучшая из мер, это не значит, что вы просто оставляете входную дверь широко открытой. Безопасность от взлома Wi-Fi должна начинаться с сокрытия вашего домашнего адреса от публичной трансляции. Тогда мы можем перейти к более сложным вещам.
Настройки SSID на каждом маршрутизаторе находятся в разных местах. Обычно требуется, чтобы вы вошли на домашнюю страницу портала вашего роутера и искали страницу, на которой этот параметр указан. Расположение страницы может отличаться в зависимости от того, какой маршрутизатор вы используете. Либо у вас есть Linksys или маршрутизатор NETGEAR, настройки будут в разных местах. Опция в большинстве случаев в «SSID Broadcast» и по умолчанию она установлена на «On»
Важно отметить, что для изменения этих настроек необходим доступ администратора
Чтобы отключить его, вы должны найти руководство пользователя вашего роутера либо в Интернете, либо в коробке, в которой он появился. После того, как у вас есть инструкции перед вами, войти в систему и изменить ее относительно легко. настройки для вашего SSID. При выключенной трансляции SSID сеть становится невидимой для вас и любых других устройств, которые могли получать пинг в зоне действия маршрутизатора.
MultiSSID или как создать несколько имён для одного подключения
Такой способ пригодится опытным пользователям, которые хотят ограничить скорость и пропускную способность для одного подключения.
В режиме нескольких SSID точка доступа создает несколько беспроводных сетей для обеспечения разных групп безопасности и VLAN. Этот режим подходит, когда вы хотите, чтобы ваши устройства были подключены к разным беспроводным сетям и были изолированы сетями VLAN.

Войдите в систему управления точкой доступа через Интернет.
Перейдите к Быстрой настройке и нажмите Далее, чтобы начать.
Если вы хотите изменить свою учетную запись, нажмите YES . Затем введите старое имя пользователя и пароль, затем введите новое имя пользователя и пароль. Если нет, нажмите Далее, чтобы двигаться дальше.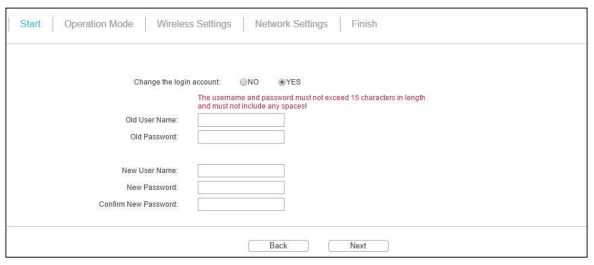
Выберите Multi-SSID в качестве режима работы. Нажмите Далее .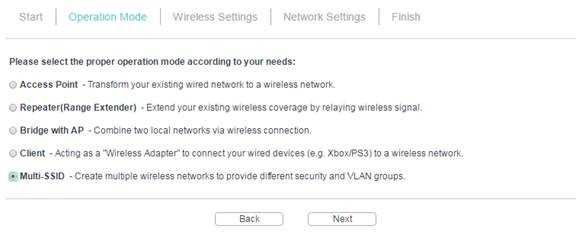
Включите функцию VLAN и проверьте SSID, которые вы хотите включить. Настройте SSID и пароли в соответствии с вашими потребностями и нажмите Далее .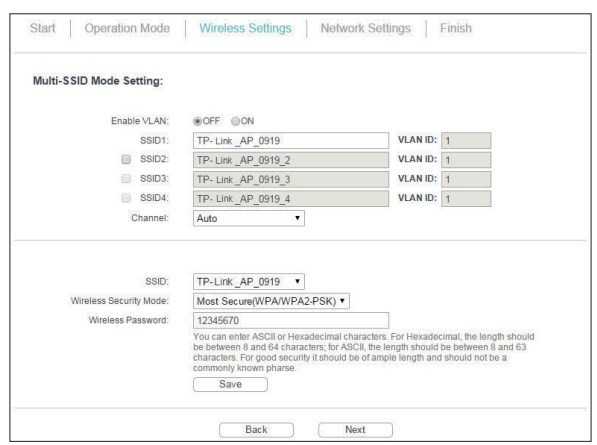
Выберите тип IP-адреса локальной сети для точки доступа или оставьте настройку по умолчанию Smart IP для большинства случаев и нажмите кнопку Далее .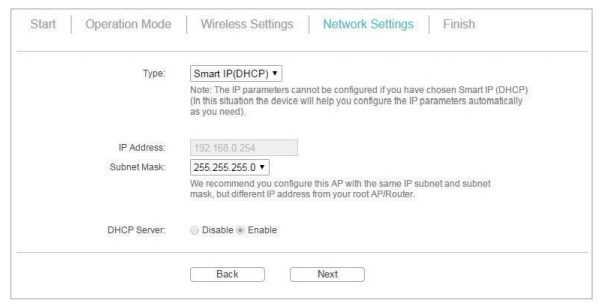
Нажмите Готово, чтобы завершить настройку.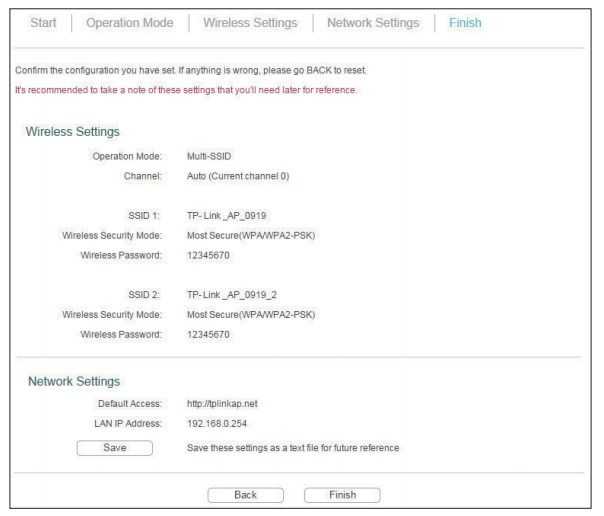
Имя сети SSID в WiFi — что это такое и где его найти
У меня есть один хороший товарищ, который не сказать чтобы чайник — свою домашнюю проводную сеть он настроил сам. А вот с беспроводной так просто не получилось. Казалось бы, в чём разница?! Всё то же самое, только в одном случае всё организовано с помощью кабеля, а в другом — по радиоканалу. На самом деле разница есть и существенная. Он запнулся на самом простом — не понял что такое SSID и зачем это использовать. Думаю, что подобным вопросом задаётся не только мой товарищ и самые-самые основы организации сети Вай-Фай интересуют многих пользователей. Как начинающих, так и более-менее опытных. Поэтому в этом посте я хочу подробнее рассказать про имя беспроводной сети SSID — что это, зачем нужно и как используется.
В отличие от кабельных сетей, где подключение осуществляется непосредственно через физическое соединение и всё зависит напрямую от того какой кабель подключишь в сетевую плату, в беспроводных клиент видит все доступные сети в диапазоне. Представьте себе, что рядом с Вами работает сразу несколько точек доступа WiFi — как Вы выберите из них нужную, то есть ту, к которой Вам надо подключиться?! Вот тут-то Вам на помощь и придёт Имя сети — SSID, которое расшифровывается как Service Set Identifier. Этот идентификатор позволяет выделить каждую сеть Вай-Фай присвоив ей нужное название.
SSID представляет собой алфавитно-цифровой уникальный идентификатор с максимальной длиной в 32 символа. Он прикрепляется к заголовку пакетов, передаваемых по беспроводной локальной сети WLAN. В обычных условиях точка доступа WiFi транслирует идентификатор в широковещательном формате и все у кого рядом включен адаптер без проблем её видят.
Точка доступа передаёт свой идентификатор сети используя специальные сигнальные пакеты-маяки на скорости 0,1 Мбит/с с периодикой каждые 100 мс. Кстати, именно поэтому 0,1 Мбит/с —это наименьшая скорость передачи данных для Wi-Fi.
Со стороны клиента ССИД играет роль логина при подключении клиента к в режиме точка-многоточка (BSS), который мобильное устройство передаёт при попытке соединится. Это неотъемлемый компонент WLAN. Только зная SSID сети, клиент может выяснить, возможно ли подключение к данной точке доступа. А пароль уже задаётся отдельно в настройках роутера или точки доступа. Соответственно в одном диапазоне не должно быть двух одинаковых идентификаторов, иначе они не смогут нормально работать и будут значительно осложнять друг другу существование.
По уровню безопасности идентификатор сети SSID сложно назвать безопасным. Даже если он скрыт в настройка точки доступа и не транслируется в широковещательном формате, то злоумышленник всё равно может не особо затрудняясь его «выловить» используя специализированное программное обеспечение для анализа передаваемого «по воздуху» трафика.
Как узнать SSID на роутере или точке доступа
Давайте рассмотрим типичную ситуацию. Есть несколько беспроводных сетей и Вам надо выяснить какая из них транслируется с конкретного WiFi-роутера, к которому есть физический доступ. В этом случае всё делается следующим образом. Подключаемся с компьютера или ноутбука к этому устройству используя сетевой кабель LAN. Заходим в веб-интерфейс настройки используя IP-адрес роутера — 192.168.1.1 или 192.168.0.1(Узнать это можно на наклейке, которая приклеена на корпусе девайса). Там же обычно указан логин и пароль для входа.
После авторизации заходим в раздел WiFi или Wireless и находим подраздел «Основные настройки» (Basic Settings). В нём будет строчка SSID или Имя сети (в некоторых случаях «Network Name»). В ней Вы можете найти тот сетевой идентификатор Вай-Фай, который транслируется беспроводным модулем роутера.
Как скрыть SSID беспроводной сети
Как я уже говорил выше, многие эксперты по сетевой безопасности настоятельно советуют для надежности в обязательном порядке включить опцию, которая позволяет скрыть SSID раздаваемого роутером Вай-Фая. Сделать это не сложно. Опять же через веб-интерфейс роутера в базовых настройках WiFi находим галочку «Скрыть беспроводную сеть» и ставим её. В некоторых моделях, как например на маршрутизаторе TP-Link, наоборот, надо снять галочку «Включить широковещание SSID»:
В обоих случаях смысл будет один — точка доступа перестанет вещать имя сети (идентификатор ССИД). Но теперь её не будет видно клиентам и чтобы подключиться надо будет уже у клиента указывать идентификатор вручную.
https://youtube.com/watch?v=pMWREs6_Pz4
Подключение к скрытой сети со смартфона
Если подключение к Hide SSID с ПК (например, на Windows 10) не составляет труда, то хорошей новостью будет и то, что тот же процесс на телефоне вовсе не сложнее. Данные, необходимые для подключения к скрытой сети, те же, что и для подключения с компьютера – SSID и пароль.
Найти на телефоне настройки Wi-Fi можно в несколько движений. Рассмотрим на примере телефона с ОС Android (марка смартфона Honor). В меню настроек есть пункт «Беспроводные сети». Заходим, выбираем подпункт «Wi-Fi» и переключаем ползунок на «вкл». Затем нажимаем «Добавить».
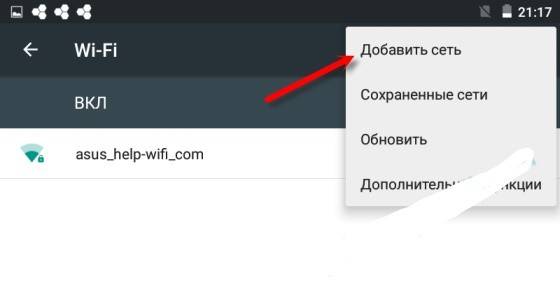
Выбираете метод шифрования (поле «Безопасность»), затем вводите пароль – и вы легко подключаетесь (если, конечно, всё правильно ввели).
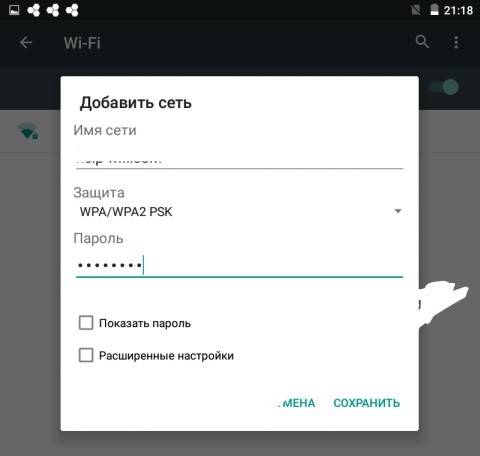
Таким образом, базовая настройка беспроводной сети не представляет особого труда даже для новичков. Конечно, можно растеряться от большого количества терминов, но стоит лишь немного вчитаться – и, например, ответ на вопрос «что такое SSID сети?», оказывается максимально простым.

В отличие от обычных, проводных сетей, где нужно всего лишь включить кабель в сетевую карту и прописать IP адреса, в беспроводных структура даже простого домашнего сегмента сети значительно сложнее. Один из частых вопросов, который задают пользователи впервые столкнувшись с WiFi — что такое SSID и зачем он нужен. Давайте разберемся подробно. Аббревиатура SSID расшифровывается, как Service Set Identifier. На русский язык это можно перевести как идентификатор набора услуг. Если выражаться простым языком ССИД — это имя сети Вай-Фай. Зачем оно нужно? Дело в том, что используемые радиоканалы нельзя изолировать друг от друга, а значит любое устройство, которое будет подключаться, будет видеть все доступные транслируемые сети в диапазоне частот. Соответственно, для того, чтобы из списка доступных определить нужную как раз и используется идентификатор SSID. На сегодняшний день к ним применяются следующие требования: — Идентификатор должен состоять из букв латинского алфавита или цифр. Имя сети WiFi сети не должно содержать пробелов и спецсимволов. Допускаются только знак подчеркивания и дефис. Использование кириллицы (букв русского алфавита) так же недопустимо. — В одном диапазоне не должно быть два одинаковых ССИД’а. Даже если они будут при этом иметь один и тот же тип шифрования, то при переходе от одной точки доступа к другой у клиента будет проявлять сбой аунтентификации. Кстати, современные роутеры умеют работать сразу с несколькими беспроводными сетями. Это очень удобно, если Вы хотите организовать отдельную гостевую сеть для друзей или соседей и раздавать им Интернет, не открывая при этом доступ в свою домашнюю сетку. Для этого используется технология MBSSID (Multi Broadcast Service Set Identifier).
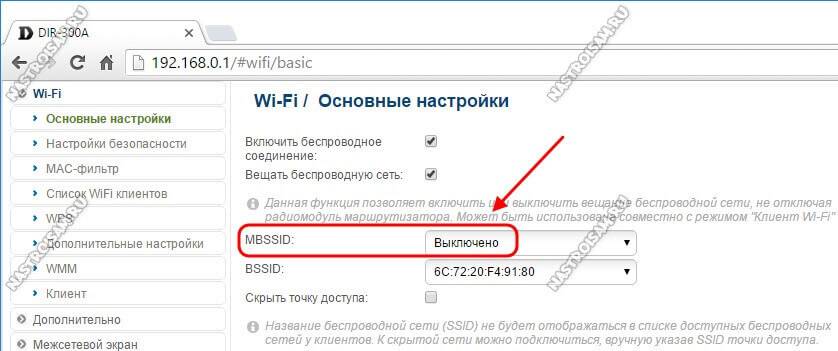
Включается она через веб-интерфейс роутера. В зависимости от модели, беспроводной маршрутизатор может иметь дополнительно от 2 беспроводных сетей и более на одном физическом радиомодуле.
Как изменить имя сети Вай-Фай
Для этого надо всего лишь зайти в веб-интерфейс роутера или точки доступа и найти раздел, отвечающий за работу беспроводной сети. Там в подразделе «Basic settings» или «Основные настройки» будет строчка SSID или Network name.
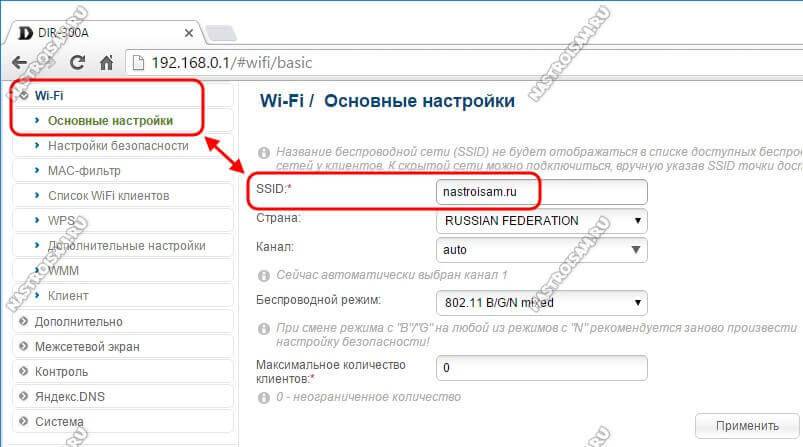
Вам надо просто удалить старое название и прописать новое, после чего обязательно сохраните настройки. Иначе, новое имя сети будет работать до перезагрузки роутера, а затем снова сменится на старое.
Как скрыть SSID и сделать сеть невидимой
Очень часто, для повышения уровня безопасности беспроводной сети, пользователям рекомендуют скрывать SSID точки доступа от других устройств, поставив соответствующую галку в настройках роутера.
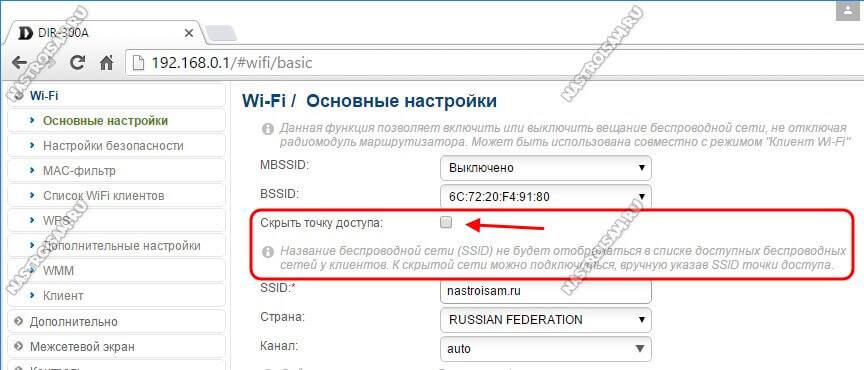
Работает это следующим образом. Каждая беспроводная точка доступа в широковещательном формате транслирует своё имя сети Вай-Фай в рабочий диапазон частотот. Любой клиент, который в текущий момент сканирует диапазон в поисках доступных точек для подключения будет её видеть и, соответственно, может предпринять попытки для взлома. Если же скрыть SSID, поставив соотвествующую галочку, то идентификатор не будет транслироваться всем в широковещательном формате. Подключиться к сети после этого сможет только тот клиент, который знает ССИД и введёт его вручную.

Что такое ssid сети?
Как узнать SSID сети
Существует несколько способов, как узнать имя WiFi сети SSID — с помощью роутера и компьютера, а также через мобильный телефон на Андроид или iPhone. Рассмотрим каждый из способов подробнее.
Как узнать на роутере
Чтобы узнать идентификатор через роутер, зайдите в его настроечную панель через ПК или ноутбук. Для этого:
- подключитесь к маршрутизатору с помощью шнура или по WiFi;
- введите в строке браузера 192.168.1.1 (последние две цифры могут быть 0 и 1);
- пропишите данные для идентификации (как правило, дважды admin);
- найдите раздел Беспроводный режим (Wireless);
- перейдите в настройки беспроводного режима;
- в графе Имя беспроводной сети и будет интересующий параметр.
Выше мы рассмотрели, как узнать свою Вай Фай сеть для роутера TP-Link. В маршрутизаторах других производителей название раздела Wireless может меняться, но принцип остается неизменной. После входа в настройки можно узнать идентификатор и изменить его по собственному желанию.
Как узнать на телефоне
Многие спрашивают, как узнать SSID сети WiFi на телефоне. Если соединение открыто, это не составляет труда, ведь точка доступа транслирует информацию на расстояние до 20-30 метров (в зависимости от модели маршрутизатора). После включения WiFi на аппарате можно узнать все профили, которые доступны для подключения. Пользователю остается выбрать интересующее его имя, нажать на него и указать пароль.
Сложнее обстоит ситуация, если SSID скрыт. В таком случае идентификатор не отображается в списке, что усложняет подключение. Для телефонов с Андроид необходимо войти в настройки, а далее в WiFi, нажать на кнопку меню и выбрать добавление нового WiFi. После этого укажите имя, тип идентификации и пароль. На завершающем этапе сохраните данные. С этого момента подключение будет осуществляться автоматически.
Существует еще один вариант, как узнать имя Вай Фай сети для телефона. В этом случае необходимы root права. Если они не установлены, лучше не рисковать, ведь это чревато потерей гарантии на телефон и другими проблемами. Если же рут установлен, можно узнать нужный набор символов таким способом:
- Установите ES Explorer.
- Войдите во встроенную память, а после этого в корневую директорию.
- Перейдите в папку по адресу Data – Misc — WiFi.
- Найдите файл wpa_supplicant.conf.
- Перенесите его в другую папку, к примеру, SD карту.
- Откройте документ в редакторе.
Теперь можно узнать не только SSID, но и пароль для входа. Для упрощения процедуры установите приложение WiFi Key Recovery. Оно выполняет те же функции, но в автоматическом режиме.
Как скрыть SSID WiFi
Вы уже знаете, как узнать имя сети WiFi на телефоне. Пора поговорить о том, как скрыть это значение от посторонних пользователей, чтобы усилить сетевую безопасность и закрыть доступ к личной информации третьим лицам. Скрыть значение несложно – справится даже новичок. Поговорим о том, как это сделать?
- Войдите в веб-интерфейс способом, уже рассказанным выше;
- Откройте основные настройки беспроводной сети;
- Выберите пункт «Скрыть беспроводное подключение» и установите галочку;
- На некоторых устройствах используется противоположный способ – нужно снять отметку со строчки «Включить широковещание ССИД».

Результат один – точка доступа прекращает раздавать идентификатор SSID WiFi, пользователь не сможет его увидеть. Для подключения придется вводить код вручную.
D-link
У многих пользователей интернета в квартире установлен роутер D-Link. Для изменения параметров маршрутизатора необходимо выполнить следующую последовательность действий:
- Перейти в личный кабинет. Именно здесь находятся основные параметры, которые пользователь может изменить.
- Зайти во вкладку «Вай-Фай» и перейти в «Главные настройки».
- Найти строчку «SSID» и ввести новое название для подключения.
- Зайти в параметры безопасности.
- Изменить стандартный пароль и ввести новый.
- Нажать на кнопку «Применить».
TP-Link
Выше мы рассмотрели, как узнать название своей WiFi сети через TP-Link и внести правки, если это необходимо. При желании можно провести обратную манипуляцию и скрыть настройки. Для этого:
- Войдите в настройки роутера по рассмотренной выше схеме.
- Перейдите в раздел Беспроводный режим, а далее настройки доступа.
- Уберите отметку с пункта Включить широковещание SSID.
- Сохраните отметки.
<spanmg src=»https://cftv.ru/images/wp-content/uploads/2019/08/SSID11.jpg»>
После перезагрузки узнать SSID в обычном режиме уже не получится. В результате посторонние лица не смогут подключиться к WiFi.
Keenetic
Инструкция для роутеров Zyxel Keenetic:
- Открыть настройки маршрутизатора.
- Кликнуть «Сеть Wi-Fi».
- Нажать на «Соединение».
- Включить точку беспроводного доступа.
- В поле «Имя» ввести новое название.
- Во вкладке «Безопасность» можно установить или изменить пароль.
Кнопкой «Применить» сохранить изменения.

Asus
<spanpan>

Некоторые люди подключают свои телевизоры и телефоны к интернету при помощи маршрутизаторов Asus. Чтобы изменить в них название, нужно выполнить следующие действия:
- Перейти в дополнительные параметры.
- Щелкнуть на настройки Беспроводной сети.
- Зайти в подменю «Общие».
- Найти текстовое поле с SSID и ввести новые данные.
- При необходимости сменить пароль и сохранить внесенные изменения.
Tenda
Инструкция для роутеров Tenda:
- Открыть интерфейс устройства.
- Перейти в раздел «Wireless Settings».
- Включить Wi-Fi.
- В поле «Wi-Fi Name» указано имя соединения. Его можно изменить или отставить в прежнем виде.
Для сохранения новых значений нужно нажать «Ок».

ZyXEL
Чтобы спрятать имя сети на маршрутизаторах Zyxel, войдите в настроечный режим, а далее кликните по значку WiFi внизу. В открывшемся разделе выберите пункт скрывать SSID и примените настройки.

После сохранения данных связь разорвется. Для надежности лучше перезапустить роутер, а после снова подключиться уже к скрытой WiFi. При этом другие пользователи ее не увидят.
Операционная система Виндовс 7, 8

Для реализации задуманного компьютер должен быть подключен к роутеру. Сначала пользователю следует посетить «Панель управления», а затем «Центр управления…». На левой панели нового окна необходимо открыть меню «Управление беспроводными сетями». В результате на экране появится список всех сохраненных сетей.
В этом перечне следует выбрать свое соединение и сделать двойной клик на его названии. Откроется новое окно, в котором придется зайти во вкладку «Безопасность» и поставить галочку рядом со строкой «Отображать видимые…». После выполнения этих манипуляций пользователь узнает, какой забытый пароль используется. Чтобы не повторять операцию снова, его стоит записать.
Шаги
Метод 1 из 2:
В Windows
-
1
Щелкните по значку . Откроется окно со списком доступных беспроводных сетей.
- Чтобы отобразить вышеуказанный значок, возможно, вам придется щелкнуть по значку ^.
- Если возле значка беспроводной сети есть значок «x», щелкните по нему, а затем нажмите «Беспроводная сеть отключена», чтобы включить беспроводную сеть.
-
2
Найдите имя активной сети. Сеть, к которой подключен компьютер, отобразится в верхней части всплывающего окна. Под именем активной сети отобразится слово «Подключено».
-
3
Определите идентификаторы других доступных сетей. Во всплывающем окне отобразится список сетевых имен, каждое из которых является идентификатором конкретной сети.
Метод 2 из 2:
В Mac OS X
-
1
Щелкните по значку .
Если вы видите значок {«smallUrl»:»https:\/\/www.wikihow.com\/images_en\/d\/da\/Macwifioff.png»,»bigUrl»:»https:\/\/www.wikihow.com\/images\/thumb\/d\/da\/Macwifioff.png\/41px-Macwifioff.png»,»smallWidth»:460,»smallHeight»:337,»bigWidth»:41,»bigHeight»:30,»licensing»:»
«}, щелкните по нему, а затем нажмите «Включить беспроводную сеть». Он находится в верхнем правом углу экрана.
-
2
Найдите имя сети. Слева от него должен быть значок «✓». Имя, возле которого находится этот значок, является идентификатором сети, к которой подключен компьютер.
-
3
Определите идентификаторы других доступных сетей. Каждое сетевое имя, которое отображается на экране, является идентификатором конкретной сети.
Просмотр списка подключенных клиентов
D-Link
Узнать гостей можно достаточно просто. После того как войдете в интерфейс с настройками WiFi, необходимо сразу же нажать пункт «расширенные настройки», а затем выбрать вкладку «статус» и нажать на стрелку, указывающую вправо, пока не появится ссылка «клиенты». Далее — нажать на ссылку. После этого перед вами появился перечень устройств, которые в настоящее время подключены к беспроводной сети, их надо проверить. Изначально, вполне возможно, что вы не сможете определить, которые из них ваши, а какие – нет, однако можно просмотреть информацию о том, есть ли соответствие между числом Вай-Фай клиентов и количеством ваших устройств, работающих в сети. Не забывайте относить к последним телефоны, телевизоры, приставки и так далее. Если наблюдается определенное несоответствие, то возможно, пришло время сменить парой для WiFi. Если вы его до сих пор не установили, то нужно сделать это немедленно, в разделе настроек роутера.

Asus
Чтобы узнать подключения на этом устройстве, необходимо выбрать пункт меню «карта сети», а затем нажать по клавише «клиенты». В появившемся списке пользователь может увидеть не только количество устройств и их адреса, но также и сетевые имена, которые позволят быстро и качественно определить тип устройства, подключенного к роутеру.

TP-Link
С этим устройством не должно возникать особых проблем с WiFi, поскольку форма для входа у него стандартная. Чтобы можно было выяснить, сколько всего подключено к моему роутеру, достаточно справа найти надпись Wireless, и выбрать пункт Wireless Statistics, где можно найти информацию.

Узнать идентификатор
Название чужой сети даст админ. На телефоне, роутере буквенно-цифровую последовательность задает настройщик. Желательно выбрать уникальную комбинацию, избегая конфликтов. Чаще идентификатор содержит информацию, касающуюся организации, подразделения, номера дома. Настройщик пытается заложить нужную информацию, реже шифрованную, преимущественно понятную посторонним. Современный маршрутизатор умеет самостоятельно выбрать подходящий вариант. Проверьте:
- Откройте браузер.
- Наберите IP-адрес модема (указан на стикере корпуса), например, 192.168.0.1, 192.168.1.1.
- Ведите логин, пароль панели администратора.
- Откройте закладку Wi-Fi.
- Читайте.
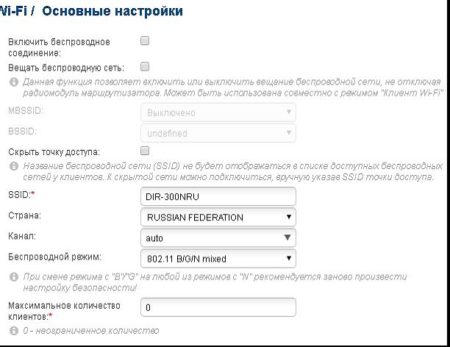
Внимательно изучите стикер корпуса
Бумажка содержит перечень важной информации:
- Полное обозначение модели.
- Серийный номер.
- Версия прошивки.
- Добавочная версия устройства (Rev.).
- MAC.
- Логин, пароль панели администратора.
- SSID. Да, часто параметр указан этикеткой.
Значения возвращаются к исходным, указанным этикеткой, после аппаратного сброса кнопкой Reset.
Раздача интернета
Компьютеры могут раздавать интернет, используя беспроводной стандарт. Методика определения установленной комбинации определена операционной системой. На телефоне просто посетите Настройки. Для Windows:
- Win + i.
- Раздел Сеть и Интернет.
- Состояние → Настройка параметров адаптера.
- Среди наименований отыщите имя локальной точки доступа, используя два признака:
- Подключение локальное, Local Area Connection.
- Левее названия красуется зеленая шкала-ступеньки уровня сигнала.
Примечание! Настройка точки доступа будет рассмотрена отдельной статьей.
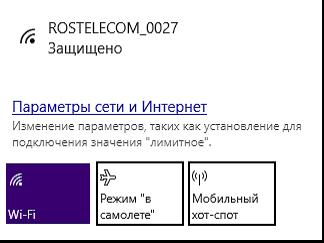
На скрине показан альтернативный способ входа в настройки, минуя значок Сеть (правый нижний угол экрана).
Заключение
Все вышеперечисленные системы, безусловно, необходимы в сети крупной корпорации,
однако слишком громоздки для организаций, в которых число пользователей сети
не превышает 200-300 человек. Половина функций системы останутся невостребованными,
а счет за дистрибутив испугает главного бухгалтера и руководителя компании.
Тем более что контроль за аппаратными неисправностями и «узкими местами»
системы в небольшой сети в большинстве случаев вполне по силам одному-двум администраторам
и не нуждается в автоматизации.
Тем не менее в сети любого масштаба, на наш взгляд, должна в том или ином виде
присутствовать система сетевого анализа, благодаря которой администратору будет
гораздо проще управлять своим хозяйством.
КомпьютерПресс 7’2001
