Почему не работает тачпад у ноутбука hp
Причина 4: Проблема с драйвером
Драйвер как таковой не должен влиять на базовую работоспособность тачпада. Перемещение курсора, нажатие левой и правой кнопок осуществляются и без него. Тем не менее его некорректная работа может провоцировать проблемы с оборудованием, поэтому рекомендуем установить драйвер вручную. Сделать это можно разными способами, и все они рассмотрены в нашей отдельной статье. Добавим, что изредка проблемы наблюдаются после установки программного обеспечения последней версии, поэтому в крайних случаях можете воспользоваться одной из предыдущих.
Подробнее: Скачиваем и устанавливаем драйвер для тачпада ноутбука Lenovo
Локальная установка драйвера через «Диспетчер устройств»
Дополнительно расскажем о методе локальной установки драйвера поверх текущей версии. К нему лучше прибегнуть в первую очередь, так как много времени он не займет, но сложившуюся ситуацию может исправить.
- Запустите «Диспетчер устройств». Это можно сделать через поиск в «Пуске» или (в Windows 10) нажатием ПКМ по «Пуску» и выбором соответствующего пункта.

Раскройте раздел «Мыши и иные указывающие устройства» — здесь находится тачпад и подключенная мышь, которой вы управляете. Распознать панель не составит труда — в его названии должно содержаться слово «touchpad» или «trackpad». Но вот если драйвер отсутствует или с ним появились проблемы, вместо этого название будет «HID-совместимая мышь». В ситуации с двумя одинаковыми названиями определить строку с тачпадом несложно: выделите любое из названий и отключите внешнюю мышь от ноутбука. Если выделенная строка осталась — это тачпад, исчезла — мышь. После повторного подключения мыши строка с ней будет той же по счету.

Итак, теперь выделите строку с тачпадом и на панели инструментов нажмите иконку обновления драйвера.

В открывшемся окне воспользуйтесь пунктом «Выбрать драйвер из списка доступных драйверов на компьютере».

Отобразится список ПО, из которого либо выберите тот, что в названии содержит «touchpad» / «trackpad», либо, если такого нет, «HID-совместимая мышь» / «HID-совместимое устройство». Выбирайте что-то одно из списка — в случае неудачи к нему всегда можно вернуться.

Обязательно перезагрузите ноутбук, проверьте работу сенсорной панели и по необходимости вернитесь к списку с драйверами.
Переустановка драйвера
Рассмотренные манипуляции могут не помочь, поэтому попробуйте обратный вариант — удаление устройства из системы до следующего запуска Windows.
- Находясь в «Диспетчере устройств», снова выделите строку с тачпадом, но на этот раз на панели инструментов уже нажмите иконку с крестиком.

Откроется окно подтверждения удаления устройства. На деле же будут удалены все его драйверы, а при наличии дополнительного пункта «Удалить программы драйверов для этого устройства» поставьте рядом с ним галочку и нажмите «Удалить».

Отправьте ноутбук на перезагрузку. В идеале драйвер должен будет установиться автоматически при запуске операционной системы, но если этого не произошло, снова воспользуйтесь перечисленными выше методами.
Перезагрузка лэптопа
Иногда устранить проблемы в работе сенсорной панели помогает обычная перезагрузка ноутбука. После перезапуска системы TouchPad снова начинает функционировать без сбоев, так что пользователю не приходится прибегать к другим методам восстановления работоспособности, описанным ниже. Для выполнения перезагрузки можно подключить к ноутбуку обычную компьютерную мышку. Если внешней мыши нет, а встроенную использовать не получается, выполните перезагрузку с клавиатуры. Есть несколько способов:
- Нажать на кнопку Win (на ней изображен логотип Windows), чтобы открыть меню «Пуск». С помощью стрелок дойти до пункта «Завершение работы», нажать Enter и выбрать перезагрузку.
- Нажать Ctrl+Alt+Delete и с помощью стрелок дойти до кнопки вызова меню с режимами завершения работы.
- Находясь на рабочем столе, нажать Alt+F4 и с помощью стрелок выбрать перезагрузку.
Если после перезапуска проблема сохраняется, то примените один из указанных ниже способов устранения неисправности сенсорной панели.
Способ 1: Горячая клавиша
Практически у всех ноутбуков ASUS управление тачпадом происходит при помощи горячей клавиши.
- У обычных ноутбуков это в своем большинстве клавиша F6:

Или F9:

В игровых моделях переключение может быть назначено на F10:

Как видите, на все эти клавиши нанесен один и тот же значок. Поэтому если предложенные варианты вам не подошли, поищите такой рисунок на других F-клавишах.
Более дорогие лэптопы, бывают оснащены не обычным тачпадом, а так называемым ScreenPad — небольшим сенсорным экраном с возможностью управления курсором. У них немного другой принцип работы, поэтому если у вас как раз такой премиальный ноутбук, на клавише F6 вы увидите изображение, отличающееся от продемонстрированных выше:

При нажатии F6 на основном экране отобразится небольшое окошко, показывающее, в каком режиме работает сейчас ScreenPad. Нажимайте клавишу несколько раз, пока не будет выделен вариант «Тачпэд отключен».

Если сенсорная панель отключается у вас непонятным образом, возможно, дело как раз в том, что вы случайно нажимаете ответственную за нее клавишу. В большинстве ноутбуков сейчас F-ряд настроен на мультимедийную работу, поэтому достаточно нажать F6 или другую клавишу, а не Fn + F6, как раньше, чтобы отключить сенсорную панель. Чтобы такого не происходило, переключите F-ряд на функциональный режим.
Включение с тачпада с помощью горячих клавиш
На клавиатурах многих ноутбуков есть специальная функциональная клавиша в диапазоне F1-F12, отвечающая за включение и выключение сенсорной панели. Как правило, на данной клавише присутствует соответствующее схематическое изображение с присутствием на нем тачпада.
Если вы не можете определить, какая клавиша отвечает за эту функцию именно на вашем ноутбуке – рекомендуем поискать информацию в интернете, указав в соответствующем запросе свою модель. Но, как правило, это достаточно интуитивно понятно и без поиска в сети.
Включение/выключение происходит путем одновременного нажатия данной функциональной клавиши и кнопки Fn, которая находится рядом с CTRL в нижнем ряду слева.

Если сочетание клавиш сработало, на экране, скорее всего, появится уведомление об активации (на изображении ниже) или деактивации сенсорной панели.

Данный метод в большинстве случаев решает вопрос. Но иногда проблема может скрываться несколько глубже, и простым нажатием сочетания клавиш для включения тачпада уже не обойтись.
Как настроить тачпад
Правильно настроенный тачпад может значительно упростить работу с ноутбуком. Для того чтобы попасть в настройки, нужно зайти в «Панель управления», выбрать отображение элементов «Мелкие значки» и выбрать пункт «Мышь». В этом окне будут находиться все основные настройки указывающих устройств и дополнительные настройки в случае установленного программного обеспечения от производителя. Здесь же можно произвести включение и выключение тачпада.

Компания Synaptycs позволяет осуществлять множество действий с устройством через свое программное обеспечение, которое открывается из трея Windows:
Без установленного программного обеспечения от производителя устройство в большинстве случаев работает исправно, но дополнительные функции при этом недоступны.
Настройка тачпада от других производителей выполняется аналогично.
BIOS
Любому пользователю доступна настройка параметров ноутбука через Bios, но если Вы ровным счётом ничего в этом не понимаете, лучше поручите работу опытному юзеру. Настройка проходит несложно, в несколько этапов:
Шаг 1. Перезагрузка ноутбука. Во время включения нужно успеть нажать клавиши «F2» или же «Delete», чтобы оказаться в BIOS.
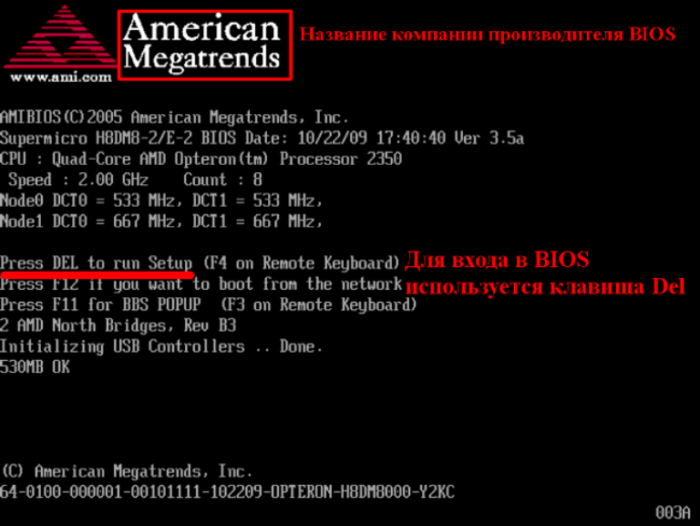
При загрузке системы можно увидеть клавишу для входа в БИОС
Шаг 2. В параметре «Internal Pointing Device» во вкладке «Advanced» убедитесь, что стоит значение «Enabled». Если нет, установите его сами.
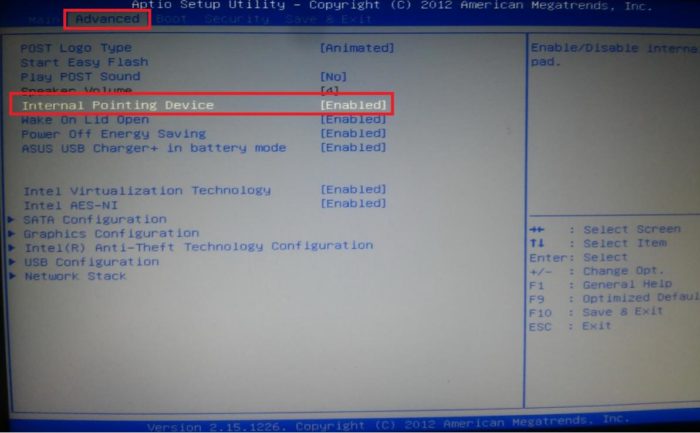
Переходим во вкладку «Advanced», в параметре «Internal Pointing Device» проверяем значение, чтобы было «Enabled» или выставляем его сами
Шаг 3. Нажмите комбинацию клавиш «F10+Y», чтобы сохранить настройку.
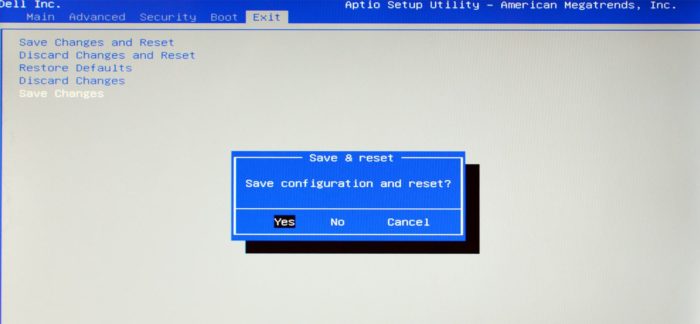
Нажимаем комбинацию клавиш «F10+Y», чтобы сохранить настройку
Указанные выше являются классическими, но имеются не в каждом ноутбуке. Чтобы точно узнать, какие Вам нужны параметры, следует зайти на сайт производителя и внимательно прочесть важную инструкцию по эксплуатации непосредственно Вашей модели устройства.
Использование сенсорной панели Леново вместо внешней мышки
Тачпад как замена обычной мыши имеет преимущества и недостатки. В первую очередь следует учитывать, что ноутбук — это переносное устройство, которому нередко отдают предпочтение именно из-за его автономности и мобильности. В условиях, когда нет ровной поверхности для установки лэптопа, возможность использовать его без мышки очень важна.
 В современных ноутбуках touchpad удобен и позволяет выполнить все необходимые действия:
В современных ноутбуках touchpad удобен и позволяет выполнить все необходимые действия:
-
Открыть контекстное меню.
Для этого нужно нажать на кнопку в нижней части тачпада или кликнуть по сенсорной панели двумя пальцами. -
Пролистать страницу.
Колесико мыши заменит скольжение по тачпаду двумя пальцами. -
Выделить текст.
Если внизу панели есть кнопка/кнопки нужно зажать левую, наведя курсор на начало предполагаемого выделения, и не отпуская провести другим пальцем по сенсору. Или же можно заменить нажатие на кнопку двойным кликом по тачпаду.
Но сенсорная панель имеет и минусы, которые могут стать причиной необходимости ее отключения:
- высокая чувствительность — курсор реагирует даже на случайное касание, например, рукавом;
- невозможность быстрой и точной работы, что особенно заметно в играх;
- риск случайного нажатия при использовании клавиатуры.
Кроме того, некоторые дешевые модели лэптопов поставляются с сенсорными панелями низкого качества, которые периодически отказывают, неадекватно реагируют на действия пользователя.
Как пользоваться
Управление тачскрином осуществляется пальцами. Существуют также базовые комбинации, позволяющие управлять тачем на ноутбуках:
- одно касание – нажатие левой кнопки мыши;
- двойное нажатие по тачпаду – нажатие правой кнопки мыши;
- скольжение одним пальцем – выделение, перемещение элементов рабочего стола;
- движение тремя пальцами – пролистывание страниц документов;
- скольжение двумя пальцами – прокручивание страниц;
- круговое движение одним пальцем – переворачивание изображений и других элементов;
- короткое нажатие тремя пальцами – замена средней кнопки мыши или нажатия на колесико;
- безотрывное движение по краю сенсора – прокручивание по горизонтали, вертикали.
Управление тачскрином доступно даже начинающему пользователю ПК. Настройка занимает всего несколько минут, а активировать тачпад можно на любой модели ноутбука. Если проблемы с активацией не были решены, то возможно необходима замена сенсора.
Включение тачпада Synaptics
Если в ноутбуке установлена сенсорная панель производства компании Synaptics, то у неё есть дополнительные параметры, через которые как раз отключается TouchPad. Чтобы проверить, включен ли сенсор:
- Откройте панель управления и перейдите в раздел «Оборудование и звук». Зайдите в подраздел «Мышь».
- В свойствах мыши перейдите на вкладку «Параметры устройства» (может иметь название ELAN).
- Нажмите кнопку «Включить», если она доступна, и сохраните конфигурацию, щелкнув «ОК».
В параметрах мыши может быть еще одна полезная опция, при активации которой сенсорная панель будет автоматически выключаться при подключении внешнего устройства ввода. Если TouchPad не работает при подключенной к ноутбуку мышке, то причиной этого является как раз представленная выше опция.
Если кнопка «Включить» неактивна, значит, причину ошибки следует искать в другом месте – например, в параметрах BIOS.
Причина 6: Аппаратная неполадка
К сожалению, наладить работу тачпада программными средствами не всегда удается. Причина, заключающаяся в аппаратной неисправности, может быть устранена только физически. Как правило, ей предшествует неверное обращение человека с ноутбуком: устройство падало, подвергалось сильной тряске, было залито жидкостью, находилось в неподходящих внешних условиях, вскрывалось и было неправильно собрано.
Встречаются ситуации, когда тачпад не работает уже не по своей вине, а из-за поврежденной материнской платы. Однако они единичны.
Дополнительные советы
Перечислим пару советов, которые так же следует попробовать перед тем, как выполнять какие-то сложные способы или обращаться к мастеру.
Выключите ноутбук, обесточьте его, если аккумулятор съемный — достаньте, подождите 15-20 минут. Затем нажмите и удерживайте кнопку питания 20 секунд для снятия напряжения в конденсаторах, после чего уже вставляйте батарею и включайте устройство.
Проверьте, не блокирует ли работу тачпада какая-нибудь из программ
Иногда это делают не только вредоносные приложения, поэтому обязательно следует обратить внимание на установленные программы. Лучше всего запустить Windows в «Безопасном режиме» без поддержки командной строки и сетевых драйверов
При таком типе запуска системы будут загружены только самые важные для работы ПК программы, что даст возможность понять, в пользовательском софте дело или нет.
Подробнее: Вход в «Безопасный режим» в Windows 10 / Windows 7
Восстановите Windows до даты, когда проблем с работоспособностью сенсорной панели не наблюдалось. Конечно, это сработает только при условии, что ранее был включен инструмент создания точек восстановления.
Подробнее: Как откатить Windows 10 / до точки восстановления
Опишите, что у вас не получилось.
Наши специалисты постараются ответить максимально быстро.
Перезагрузка
Когда Ваш компьютер полностью исправен, поможет перезагрузка системы. В идеале после неё тачпад функционирует без перебоев, что позволяет не пробовать прочие методы. Удобнее всего выполнить перезагрузку при помощи компьютерной мышки стандартной.
Если же её нет, используйте клавиатуру.
- Запустите меню «Пуск». Без внешней периферии, достаточно нажать на кнопку с логотипом Windows. Выберите пункт «Перезагрузка» или «Завершение работы» при помощи стрелок, затем клацните «Enter» и дождитесь, когда ноутбук выполнит поставленную задачу.
Нажимаем на кнопку с логотипом Windows
Перемещаемся с помощью стрелок на клавиатуре вверх-вниз к пункту «Завершение работы», нажимаем «Enter»
Стрелкой вправо раскрываем меню, перемещаемся к параметру «Перезагрузка», нажимаем «Enter»
- Используйте комбинацию клавиш «Ctrl+Alt+Delete», чтобы вызвать специальное меню. Тут и «Диспетчер устройств», и другие режимы, среди которых «Завершение работы». Для выбора пунктов, применяйте стрелки на клавиатуре.
Нажимаем одновременно сочетание клавиш «Ctrl+Alt+Delete»
С помощью стрелок на клавиатуре перемещаемся к кнопке завершения работы, выбираем «Перезагрузка», нажимаем «Enter»
- При желании, выполните перезагрузку прямо с рабочего стола. За это отвечает набор клавиш «Alt+F4». Она открывает удобное меню завершения работы, где можно выбирать пункты заученным методом – стрелками.
С помощью стрелок на клавиатуре выбираем параметр «Перезагрузка», нажимаем «Enter»
Перезагрузка помогает далеко не всегда. Поэтому в случае, когда проблема остаётся нерешенной, стоит воспользоваться более эффективными способами, помогающими её устранить.
Первый способ – перезагрузка компьютера
На ноутбуках тачпад работает в автоматическом режиме. Но, если этого не произошло, то нужно его включить. Есть несколько способов, как включить мышку на ноутбуке.
Первый способ — перезагружаем ноутбук. Это самый простой способ для включения сенсорной мышки. Если она не работает, то нужно просто перезагрузить компьютер и тачпад снова заработает. Иногда этого способа достаточно и пользователю не приходится прибегать к более серьёзным методам устранения неполадок. Чтобы правильно сделать перезагрузку, необходимо к ноутбуку подключить обычную компьютерную мышь. Если у вас нет такой мыши, при этом тачпадом воспользоваться не можете, перезагрузку нужно сделать при помощи клавиш. Для этого нужно:
- Нажать на клавишу с логотипом Виндовс, откроется стартовое меню. Вам нужно выбрать «Завершение работы», для этого используйте стрелочки. Нажимаете Enter выбираем «Перезагрузить».
- Второй способ – это воспользоваться сочетанием клавиш Ctr – Alt – Delete. Откроется меню, нужно так же, как и в первом варианте, выполнить перезагрузку ноутбука.
- Третий способ – это воспользоваться сочетанием клавиш Alt – F4, используя стрелки выбрать touch-pad-laptop-12. Если ничего из этого не помогло, то нужно воспользоваться следующим способом.
Любителям компьютерных игр советуем почитать о том, как увеличить производительность ноутбука на Windows.
Отключение через «Диспетчер устройств»
Если нужен надежный способ деактивации тача, то отключение через «Диспетчер устройств» будет весьма кстати.
Однако этот способ подойдет для более опытных пользователей, поскольку случайное изменение настроек других аппаратных средств может привести к нестабильной работе всей системы в целом – будьте аккуратны, не отключайте ничего лишнего.
Попасть в «Диспетчер устройств» можно двумя путями.
Первый путь через опцию «Выполнить»: нажмите комбинацию клавиш «Win + R» и в открывшемся окне пропишите команду «devmgmt.msc» (без кавычек).

Окно «Выполнить» с введенной командой «devmgmt.msc»
Второй путь через сочетание клавиш «Win + Pause / Break», где в открывшемся меню «Система» выбрать «Диспетчер устройств»

Вызов «Диспетчера устройств» через «Систему»
В «Диспетчере устройств» необходимо найти пункт «Мыши и иные указатели». В открывшемся списке появится «HID-совместимая мышь» – отключаем, соглашаясь с предупреждением.

Отключение через «Диспетчер устройств»
В некоторых случаях тачпад будет продолжать работать даже после отключения, но тогда «HID-совместимых мышей» обычно бывает 2 и более – поэтому необходимо перебирать между ними, поочередно отключая каждое, пока не будет достигнут результат.
Этот метод обратим, если необходимо включить сенсорную панель обратно – кликаем правой кнопкой мыши по деактивированному устройству и просто включите его.

Включаем обратно
Что представляет собой тачпад
Двигать указателем в виде стрелки на экране стационарных компьютеров можно только за счёт мышки. Портативный ПК (ноутбук) оснащён, однако, другим устройством управления — несъемной сенсорной панелью. Её другое название — тачпад от английского слова touchpad.
Тачпад имеет прямоугольную форму, часто с закруглёнными краями, и расположен под клавиатурой на ноутбуке. Внизу сенсорной панели всегда есть две кнопки по аналогии с клавишами обычной компьютерной мыши.
Управление стрелкой происходит за счёт разных видов касаний, постукиваний и движений пальцами. В результате пользователь ПК выполняет действия на компьютере, которые, казалось бы, невозможно было выполнить без мышки: запуск утилит, папок, меню и сервисов; работа в самих программах; их закрытие и выключение ПК.
Как настроить тачпад на ноутбуке HP
Рассмотрим настройку мыши на ноутбуке HP. Для начала сенсорную мышь нужно включить. У этой модели ноутбука есть специальная кнопка над сенсорной мышью, которая позволяет включать и отключать её не заходя в настройки. Если вы не смогли включить мыши таким образом, следует обратиться к настройкам. Мы выше описали, как включить сенсорную мышь через компьютер.
Что можно настроить:
- Чувствительность мыши.
- Единичное и двойное касание.
- Поворачивать картинки или часть экрана при помощи мыши.
- Перетаскивание файлов при помощи мыши.
- Вертикальная и горизонтальная прокрутка сайтов при помощи мыши.
- Увеличение и уменьшение масштаба картинки или сайта при помощи тачпада.
Для того чтобы настроить эти параметры, нужно перейти в «Свойства мыши». Чтобы её открыть нужно:
- Перейти в главное меню, через кнопку «Пуск».
- Ввести «мыши» в поле поиска и выбрать её из списка.
- Откроется панель «Свойства», там нужно выбрать «Параметры» и двойным щелчком открыть «Сенсорная панель».
Теперь вам доступна настройка всех важных параметров тачпада. Стоит отметить, что не на всех моделях ноутбука можно проделывать такие фишки.
Итак, мы разобрали, как включить и настроить тачпад на ноутбуке. Есть много способов от перезагрузки самого ноутбука до изменения параметров тачпада.
Отключение через «Диспетчер задач»
Существует способ принудительного отключения софта Synaptics, отвечающего за работу тачпада. Метод отличается простотой и одинаковый для всех версий Windows.
Достаточно нажать комбинацию клавиш на клавиатуре Ctrl + Shift + Esc и появится «Диспетчер задач». Далее необходимо вручную найти программу под названием «Synaptics» или «ETD control center» (в ноутбуках ASUS) в длинном списке – поиска не предусмотрено, поэтому вам придется найти его вручную.

Отключение через Диспетчер задач

В ноутбуках ASUS используется софт ETD Control Center
После нахождения, выделяем процесс курсором мышки и нажимаем на кнопку «Завершить процесс» в правом нижнем углу окна. После этого сенсорная панель прекратит свою работу до перезагрузки ноутбука.
Способ 4: Отключение через «Диспетчер устройств»
Для полного отключения внутри лишь только операционной системы вы можете использовать системное приложение «Диспетчер устройств». Этот метод подойдет для того, чтобы полностью деактивировать тачпад, как это было бы сделано через BIOS, с одним исключением — работать эта настройка будет только внутри запущенной версии Windows.
- При помощи меню «Пуск» вызовите «Диспетчер устройств». В «десятке» это быстрее всего сделать, нажав по «Пуску» правой кнопкой мышки и выбрав соответствующую строку.

Разверните раздел «Мыши и иные указывающие устройства» и найдите там тачпад. Обычно в его названии и содержится это слово — «touchpad». При возникновении трудностей с определением устройства выделите первую строчку (так, чтобы она подсвечивалась синим цветом) и отключите мышку. Если выделение пропало, значит, первая строка относится к внешней мышке, а если осталось — к тачпаду. При повторном подсоединении мышка займет ту же строчку, что и была до этого. Определившись со строкой, перейдите в «Свойства» сенсорной панели.

Переключитесь на вкладку «Драйвер», где выберите пункт «Отключить устройство» и подтвердите свое решение, после чего перезагрузите ноутбук и проверьте примененное действие. Если вы воспользуетесь пунктом «Удалить устройство», тачпад перестанет работать сразу же, но только до перезагрузки или нового сеанса Windows.

Пять способов включить тачпад
Когда вдруг перестал работать тачпад на ноутбуке, это еще не значит, что устройство сломано. Возможно, вы его нечаянно отключили. Включить/отключить функцию можно пятью способами:
-
На некоторых моделях ноутбуков (в частности, HP) в уголке тач панели есть небольшое углубление. Многие не знают, но это и есть та самая «волшебная кнопка». Если дважды нажать на нее, то сенсорная панель будет активирована или, наоборот, отключена. Вместо двойного нажатия также может использоваться вариант подержать палец.
-
Во всех без исключения моделях есть возможность активации и деактивации функции горячими клавишами (Fn+ F1-F12). Какую именно клавишу нажимать, подскажет нарисованная на ней пиктограмма. Например, если не работает тачпад на ноутбуке Acer, то нажимать обычно нужно сочетание клавиш Fn + F7. Таблица популярных производителей ноутов и заложенных в них горячих клавиш:
| Производитель | Сочетание клавиш |
| Acer (Асер) | Fn + F7 |
| Samsung | Fn + F5 |
| Sony Vaio | Fn + F1 |
| Toshiba | Fn + F5 |
| Asus (Асус) | Fn + F9 или Fn + Fn 7 |
| Lenovo | Ctrl + F6, либо Fn + F6 или F5 + F8 |
-
Тач-пад можно отключить или включить программно, через окно Параметров в Windows 10. Необходимо зайти в раздел Устройства и найти «Сенсорную панель». Переключатель, который там есть, должен находиться в положении «Вкл». Кроме того, проверьте рядом, стоит ли галочка у пункта «Не отключать сенсорную панель при подключении мыши». Если она снята, то сразу после подключения к лэптопу периферийной мышки сенсор будет деактивирован.
-
Можно также попробовать решить проблему того, почему не работает тачпад на ноутбуке, через настройки BIOS. Чтобы в них попасть, зажмите клавишу Delete либо F2 во время запуска устройства. В BIOS найдите пункт Pointing Device (указывающее устройство) и выставьте вариант Enabled (включено). Нажмите «Exit with Saving» или подобную кнопку, чтобы сохранить изменения и перезагрузить ноутбук.
-
Наконец, можно посмотреть инструкцию к ноутбуку. Но речь идет не о бумажной инструкции, а об электронной документации, которая обычно более подробна. Часто ее можно отыскать на диске C: в директории «Documentation».
Вы узнали стандартные и предусмотренные производителями методы решения проблемы. Если ни один из них не возымел действия (например, тачпад на компьютере по всем пунктам включен, но не работает), возможно, имеет место поломка.

Что делать с неработающим тачпадом
Перезагрузка, и пере-подключение тачпада
И так, первый совет банален — перезагрузите ноутбук (прим.: при перезагрузке происходит вновь инициализация всех устройств и ряд ошибок просто будет устранен на этапе загрузки ОС…).
Далее попробуйте включить тачпад — обычно, для этого требуется зажать кнопку Fn и нажать одну из функциональных клавиш:
- для ASUS: Fn+F9;
- для Lenovo: Fn+F5 или Fn+F8;
- для HP: чаще всего вместо сочетания нужно сделать двойной клик пальцем в левом верхнем углу тачпада;
- для MSI: сочетание Fn+F3;
- для Samsung: Fn+F5 или Fn+F10.
Варианты включения тачпада на ноутбуках разных марок (ASUS и HP)
Примечание: кстати, некоторые пользователи отмечают, что совместно с Fn на их ноутбуках нужно зажимать кнопку Ctrl! (сам не встречал такие модельки ноутбуков)
Настройки ОС Windows 10 и свойства мыши
Если у вас установлена ОС Windows 10 — обязательно откройте ее параметры (сочетание кнопок Win+i) и перепроверьте вкладку «Устройства/Сенсорная панель».
В ней можно откл./вкл. тачпад, отрегулировать скорость курсора, задать режим работы параллельно с мышкой и пр.

Раздел устройства / сенсорная панель / Windows 10
После, перейдите в панель управления Windows (не путать с параметрами!) и откройте раздел «Оборудование и звук/мышь».
Панель управления — мышь
Если у вас установлен «родной» драйвер на тачпад — то в настройках мыши должна быть вкладка, отвечающая за его работу (если ее нет — см. следующий шаг статьи).
Обычно, в ней есть опции для его вкл./откл., режим отображения значков и характер поведения при подключении к USB-порту мыши.
Совет: попробуйте нажать по кнопке «Включить тачпад» (если она активна), и снять галочку с откл. тачпада при подключении мыши.
Отключение тачпада при подключении мыши
Отсутствие драйвера
Тачпад может не работать в виду отсутствия драйвера в системе (обычно, такое бывает после переустановки ОС, операций восстановления, обновлении драйверов и т.д.).
Несмотря на то, что новая ОС Windows 10 (обычно) всегда автоматически ставит «свои» драйвера при подключении любых устройств к системе — они не всегда корректно работают, да и к тому же у них нет панели управления в настройках мыши (которые я приводил чуть выше).
Кстати, просмотреть наличие драйверов на те или иные устройства можно в диспетчере устройств. Рядом с теми устройствами, для которых нет драйверов — будет гореть желтый воскл. знак. Скриншоты с примерами ниже.
Мыши и иные указывающие устройства — диспетчер устройств
Драйвер на видеокарту установлен (слева), драйвера нет (справа)
Тачпад может быть отключен в BIOS/UEFI
В некоторых версиях BIOS/UEFI могут быть спец. настройки, позволяющие отключить тачпад (кстати, как раз-таки подобное стало встречаться в ноутбуках от ASUS и ACER).
Обычно, подобные опции находятся в разделе «Advanced» (расширенное).
В моем примере ниже (ноутбук ASUS) необходимо было перевести устройство Internal Pointing Device (это и есть тачпад) в режим Enabled (т.е. включено). После сохранения настроек (клавиша F10) и перезагрузки ноутбука — тачпад начал работать!
Internal Pointing Device — это тачпад (Enabled — значит, что включено!)
Разумеется, в зависимости от модели ноутбука и версии BIOS — ваше меню может несколько отличаться от моего примера. Как бы там ни было, просмотрите, нет ли у вас устройства с названием «…pointing…» (или «…Touchpad»).
Если сохранилась инструкция по эксплуатации — возможно, в ней есть расшифровка всех параметров вашей версии BIOS/UEFI…
Отключаем службу сенсорной клавиатуры
Эта рекомендация актуальна для устройств с сенсорным экраном.
В ряде случаев из-за некорректной работы службы сенсорной клавиатуры тачпад может быть недоступным — и поэтому стоит попробовать отключить ее (это, конечно, «костыль», но как временная мера — почему нет?!).
Сделать это можно так:
- нажать Win+R;
- в появившееся окно «Выполнить» ввести msconfig и нажать Enter.
msconfig
Далее перейти во вкладку «Services/Службы», найти «Tablet PC Input Service», снять с нее галочку и нажать OK. Разумеется, согласиться на перезагрузку ноутбука.
Tablet PC Input Service — снимаем галочку, сохраняем настройки и перезагружаем ПК
Причина 5: Аппаратная неполадка
Всегда есть вероятность того, что сбой носит не программный, а аппаратный характер. Предшествуют ему чаще какие-то внешние факторы: ноутбук падал, был залит жидкостью, подвергался сильной тряске и вибрациям, разбирался владельцем или работником сервисного центра, имел неправильные условия эксплуатации.
Стоит помнить, что сенсорная панель — это поверхность, под которой находится печатная плата и шлейф. И то, и другое могло выйти из строя в ходе перечисленных выше факторов или просто потому, что тачпад не вечен, как и любая другая техника. Шлейф мог и просто отойти — тогда будет достаточно просто подключить его заново. При более серьезных неполадках, по всей видимости, придется менять тачпад целиком, и это дело лучше доверить специалистам.
Уточним, что виновником проблемы не обязательно становится сенсорная панель — вполне возможно, что некорректно работает сама материнская плата. Опять же, узнать это самостоятельно крайне сложно и обычно под силу только профессионалу.
Дополнительные рекомендации
Советуем не обходить стороной и следующие несложные методы исправления работы тачпада:
- Отключите ноутбук, отсоедините его от сети, достаньте аккумулятор (если корпус не монолитный и позволяет его извлечь) и подождите минут 15. Перед тем, как вернуть батарею на место и включить лэптоп, нажмите и удерживайте кнопку питания примерно 30 секунд — это сбросит напряжение в конденсаторах.
- Работа сенсорной панели может блокироваться любой программой, и не обязательно вредоносной. Загрузите ноутбук в «Безопасном режиме», в котором кроме критически важных для системы компонентов ничего не стартует, не работает даже интернет (конечно, если не выбрать «Безопасный режим с загрузкой сетевых драйверов»). Если вдруг в таком режиме вы узнали, что тачпад исправно выполняет свою задачу, проанализируйте список установленных программ и обязательно проверьте систему на вирусы. Тем, кто не знает, как осуществлять вход в «Безопасный режим», пригодится наша полноценная статья — просто кликните по используемой версии Windows.
Подробнее: Вход в «Безопасный режим» в Windows 10 / Windows 7
- Попробуйте восстановить Windows до состояния, когда не испытывали трудностей при использовании тачпада. Сделать это удастся при наличии точек восстановления — воспользуйтесь нашей инструкцией для той или иной версии Виндовс.
Подробнее: Как откатить Windows 10 / до точки восстановления
У многих пользователей по умолчанию установлено фирменное программное обеспечение от HP, которое при отсутствии в любой момент можно загрузить с официального сайта. Одна из утилит — HP PC Hardware Diagnostics Windows — проверяет различные комплектующие ноутбука и при обнаружении ошибок выводит информацию о том, как это можно исправить.
-
Найдите приложение по поиску в «Пуске» или скачайте его с сайта компании.
- Запустите его обязательно с правами администратора. В «десятке» для этого достаточно выбрать соответствующий пункт в «Пуске», в Windows 7 нужно кликнуть по найденному результату правой кнопкой мыши и произвести «Запуск от имени администратора».

Открывается оно до 1 минуты — зависит от типа накопителя и ноутбука в целом.

Переключитесь в раздел «Проверки компонентов».

Разверните категорию «Устройства ввода» и поставьте галочку напротив пункта «Проверка указателя мыши или сенсорной панели», затем кликните на «Выполнить».

Пройдите пару несложных тестов: читайте задание и выполняйте его, после чего переходите далее.

Результат тестирования отобразится сразу же: при наличии неполадки будет предложено посмотреть, какое действие необходимо выполнить для ее устранения, а также узнать описание проведенных проверок.

Опишите, что у вас не получилось.
Наши специалисты постараются ответить максимально быстро.
С помощью клавиатуры
Первый и самый удобный метод отключения тачпада на лэптопе. Современные технологии безостановочно движутся к улучшению, облегчению некоторых действий в жизни их потребителя, и компания Asus уже который год остается лидером в этом деле. Весь основной функционал, разработчики стараются вывести на открытое и удобное место. Таким местом был и остается функциональный ряд кнопок на клавиатуре портативного компьютера.
В большинстве моделей, функция отключения и включения тачпада на ноутбуке выведена на одну из клавиш F. К сожалению, она не является устоявшейся и ее расположение меняется в зависимости от модели и линейки устройств. Но метод нажатия остается одним для всех: быстрое поочередное нажатие горячих кнопок «Fn» + «F». К примеру, в линейке игровых устройств «Republic of Gamers» необходимая функция кроется под кнопкой «F10». А на моделях линейки Chromebook – «F9».
Также на некоторых операционных системах Виндовс отключается тачпад через настройки. Чтобы отключить сенсорную панель на ноутбуке asus windows 10 версии — необходимо зайти в пусковое меню «Параметры», где в разделе «Устройство» следует выбрать меню «Сенсорная панель». Далее ничего сложного – просто переставить выключатель в позицию «Выкл». Здесь возможно найти еще несколько дополнительных удобных функций, связанных с работой тачпада.
Специальная функция
Причиной того, что тачпад не включается, также может быть специальная функция, которая настраивается вручную. Сенсорная панель отключается автоматически, когда к ноутбуку подключается внешняя мышь. Данный параметр придётся отключить вручную, если Вы собираетесь пользоваться и внешней периферией, и встроенной панелью.
Для этого достаточно пяти шагов:
Шаг 1. Окажитесь в «Панели управления». О том, как сделать это без внешней мышки, рассказано выше.

Нажимаем на кнопку с логотипом Windows
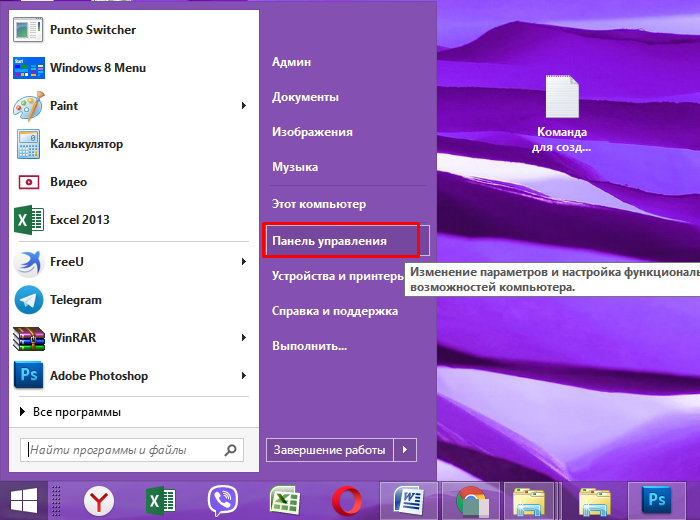
Стрелками перемещаемся к строке «Панель управления», нажимаем «Enter»
Шаг 2. Найдите раздел «Оборудование и звук».
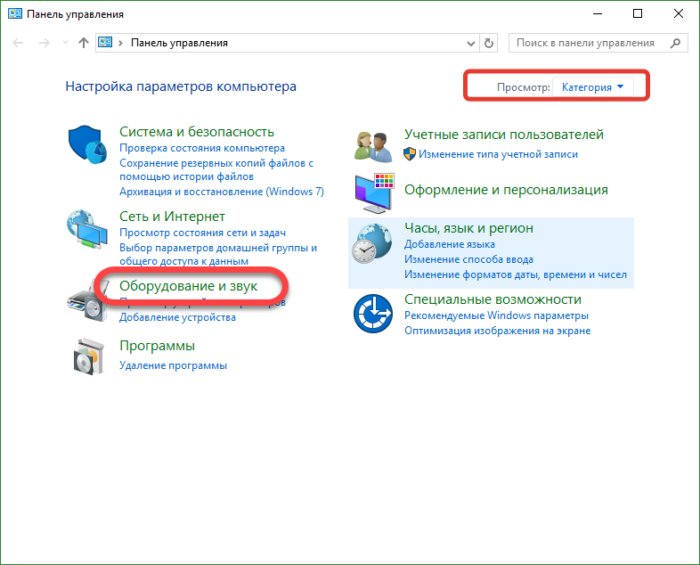
В режиме «Просмотр» проверяем или выставляем значение «Категория», находим и открываем раздел «Оборудование и звук»
Шаг 3. Выберите пункт «Мышь».
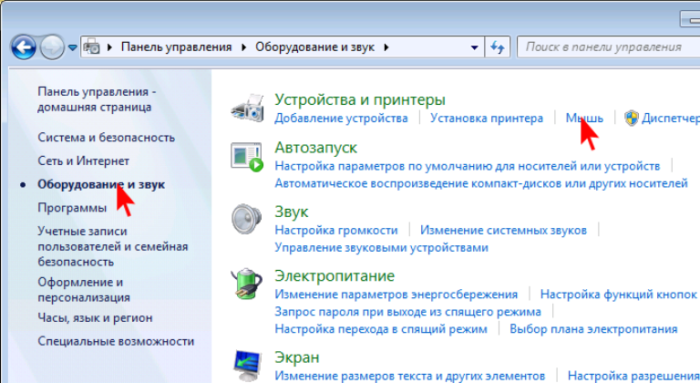
Выбираем пункт «Мышь»
Шаг 4. В свойствах имеется раздел «Параметры указателя», который Вам и нужен.
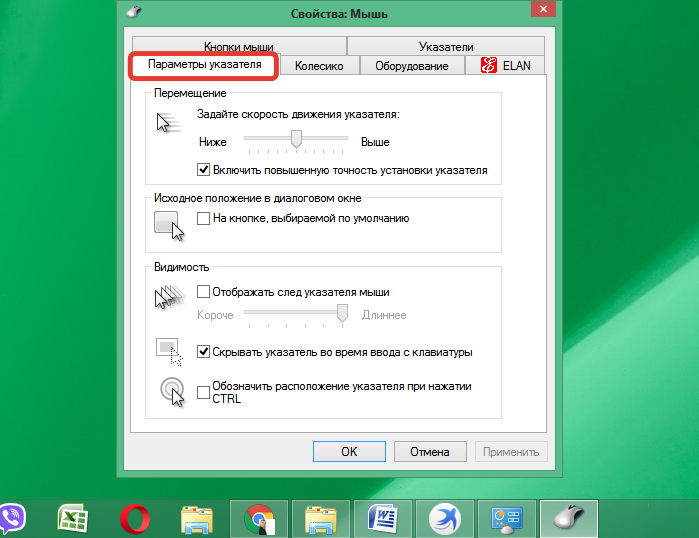
Во вкладке «Параметры указателя» настраиваем с помощью стрелок подходящие нам
Шаг 5. Далее следует перейти во соответствующую вкладку, на разных ноутбуках она имеет разное название, «Включить» или «Выключить» опцию «Выключать тачпад при подключении внешней мыши», подтвердив решение кнопкой «ОК».
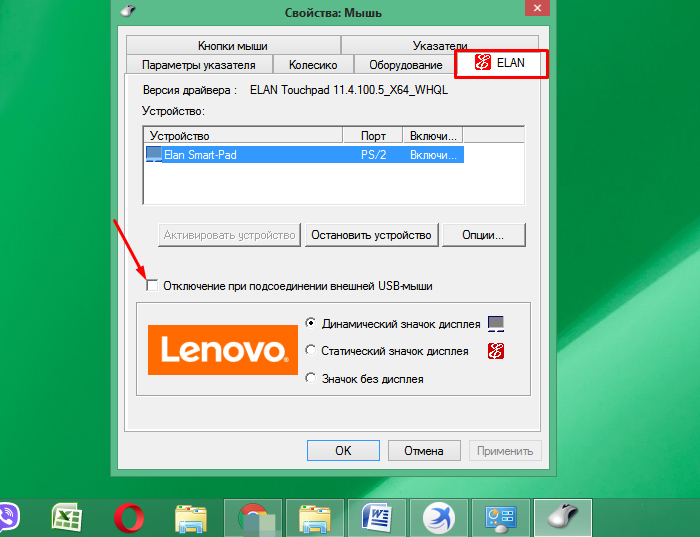
Переходим во вкладку «Elan», ставим галочку на пункт «Отключение при подсоединении внешней USB-мыши», нажимаем «ОК»
Когда специальная функция не является активной, стоит искать причину более глубоко. Можно попробовать настроить мышку на клавиатуре ноутбука через Bios.
