Главное о gps-навигации: что это gps модуль и его функции?
Настройка геолокации
Чтобы устройство лучше определяло местоположение, можно разрешить ему сканировать сети Wi-Fi и устройства Bluetooth, расположенные поблизости. Для этого открываем раздел «Улучшение точности» и активируем доступные варианты.

В блоке «Недавние запросы местоположения» отображаются все приложения, которые в последнее время использовали геоданные. Чтобы посмотреть полный список, нажимаем «Все».

В любой момент можно запретить или разрешить какой-либо прикладной программе использовать геоданные.
- В настройках системы находим и открываем раздел «Приложения».

Ищем «Разрешение приложений», «Права» или похожее. В данном случае тапаем иконку в виде трех точек и из контекстного меню выбираем нужный пункт.

На следующем экране тапаем «Местоположение» и с помощью ползунков настраиваем разрешения.

Геолокация Google
Благодаря этой функции повышается точность определения местоположения за счет использования мобильной сети, сигнала Wi-Fi, GPS и датчиков устройства. Гугл собирает геоданные и анонимно использует их для улучшения работы связанных сервисов. Чтобы включить эту функцию, тапаем «Геолокация Google» и переводим ползунок вправо.

Если опция отключена, будет использоваться только датчик GPS, который является менее точным и самым медленным способом определения местоположения.
История местоположений
После включения этой функции будут сохраняться данные о всех местах, в которых вы бывали, даже если при этом не использовались сервисы Гугл. Причем храниться будет информация со всех устройств, привязанных к этому аккаунту. По умолчанию функция отключена, поэтому чтобы все работало, ее необходимо включить, а также выполнить вход в учетную запись и разрешить отправку геоданных. Для активации опции используем ползунок в разделе «История местоположений».

Посмотреть или удалить историю можно в специальном разделе приложения Google Maps.
-
Открываем раздел «Хронология», так как там будут храниться все данные. Для этого нажимаем «Управление историей» и выбираем приложение «Карты».
Здесь можно посмотреть информацию о всех посещенных местах, городах и странах.

Чтобы очистить историю, жмем иконку с тремя точками и выбираем «Настройки и конфиденциальность».

Прокручиваем экран до блока «Настройки местоположения» и, если нужно удалить всю историю, тапаем соответствующий пункт и подтверждаем действие.

Если нужно удалить только часть истории, выбираем пункт ниже, устанавливаем нужный период и тапаем «Продолжить».

Можно настроить автоматическое удаление истории. Для этого жмем соответствующий пункт и выбираем один из двух вариантов очистки – через 3 или 18 месяцев.

О других способах просмотра истории с помощью браузера и приложения «Гугл Карты» написано в отдельной статье.
Подробнее:

Отправка геоданных с помощью ELS
Функция предназначена для экстренных ситуаций, например, если вы заблудились. При наборе в службу спасения устройство автоматически, минуя сервисы Google, передаст местоположение спасательным службам. Чтобы включить функцию, тапаем «Определение местоположения с помощью ELS» и перемещаем ползунок вправо.

Передача местоположения другим пользователям
Функция «Показывать, где я» — это возможность показать выбранным людям, где вы были, где находитесь сейчас и как передвигались. Этим пользователям станут доступны ваше имя, фото и маршруты передвижения. Они будут получать сведения об устройстве (уровень заряда, статус GPS), а также видеть места, привязанные к аккаунту.

Воспользоваться опцией можно, даже если у пользователя нет аккаунта Google. В этом случае ему будет отправлена ссылка.
-
Открываем приложение Гугл Карты, тапаем по иконке аккаунта и жмем «Передача геоданных».
Нажимаем «Поделиться местоположением».

Чтобы назначить время, в течение которого пользователю будет доступно местоположение, открываем соответствующее меню и настраиваем период.

Выбираем контакты, которым будем передавать геоданные, и тапаем «Показывать».
Также можно отправить ссылку в сообщении с помощью любого мессенджера.

Теперь в разделе «Передача геоданных» внизу экрана будет прикреплена ссылка на геоданные. Жмем на эту область, если нужно скопировать ссылку или остановить передачу данных.

Доступ к ссылке также появится в меню функции «Показывать, где я».
Чтобы закрыть к ней доступ, тапаем крестик справа.
Для управления ссылкой жмем на нее, вносим изменения и тапаем «Сохранить».

Опишите, что у вас не получилось.
Наши специалисты постараются ответить максимально быстро.
Настройка A-GPS через инженерное меню
A-GPS (Assisted GPS) – технология, которая позволяет определять местоположение не только через спутники, но и благодаря внешним факторам. Функция A-GPS позволяет улучшить определение координат и ускорить этот процесс. Улучшение сигнала доступно не только с помощью функции A-GPS. В статье «Сигнал GPS потерян», рассказано о том, как улучшить GPS-прием за короткий срок.
Если GPS Андроид не видит спутники, то воспользуйтесь настройками A-GPS через системное (инженерное) меню.
Внимание! Рекомендуется не включать A-GPS через инженерное меню неопытным пользователям. При работе с ним есть риск навредить системе
Каждый пользователь, выполняющий в нем какие-то действия, делает все на собственный страх и риск, под собственную ответственность.

Для настройки A-GPS через инженерное меню нужно выполнить действия в следующей последовательности.
- Войти в инженерное меню с помощью комбинации клавиш *#*#3646633*#*#, (*#15963#* или *#*#4636#*#). Код для каждой модели телефона (планшета) отличается. Поэтому если указанные комбинации не подошли, рекомендуется поискать в интернете комбинацию, которая подходит для модели телефона.
- Перейти в закладку «Location». Выбрать пункт «Location Based Service».
- Во вкладке «EPO» рекомендуется включить пункты «Enable EPO» и «Auto Download» для улучшения качества сигнала.
- Во вкладке «YGPS» в пункте «Satellites» пользователь может посмотреть доступные спутники. Если они горят красным светом, это означает, что устройство видит их. Но из-за неправильных настроек (сбоев в программном обеспечении) не может к ним подключиться.
- Далее перейти во вкладку «Information». Нажать «Full» и «A-GPS restart» (перезагрузка).
- После перезагрузки спутники загорятся зеленым.

Настройка A-GPS в инженерном меню завершена. После проведения манипуляций рекомендуется выйти из инженерного меню, дабы не навредить системе.
Правильная настройка модуля GPS на Android
Большинство дешёвых смартфонов, представленных в магазине, привозятся из Китая, без минимальной настройки системы. В последствии, этим занимаются сотрудники магазина, меняя язык интерфейса и предустанавливая другие версии операционной системы. Но параметры подключения к спутникам находятся на более «глубоком уровне» и требуют кропотливой работы
Поэтому важно знать, как правильно настроить джипиэс на своём Андроид смартфоне
Настройка GPS через инженерное меню
Редактирование модуля навигации через инженерное меню, в большинстве устройств не нужна. Но китайский производитель деталей MediaTek, когда только выходил на большой рынок имел проблемы с их технологией EPO. Она использовала предварительный расчёт движения спутников. Поэтому, смартфоны, попавшие в другие страны, были настроены на азиатский спутниковый регион.
Рекомендуем: Форматирование флешки под Android

Для настройки GPS модуля, необходимо скачать приложение MTK Engineer Menu из Play Market. Продукт позволит изменять аппаратные настройки напрямую из оболочки Android

.
Настройку желательно проводить на открытом пространстве и иметь подключение к сети интернет. Заходим в Android Settings и в разделе Location выбираем пункт YGPS. Откроется окно с «условной» картой подключения к спутникам. Нужно поочерёдно нажать на кнопки Hot, Warm, Cold и Full. Кликаем на кнопку AGPS Restart. Теперь программа будет учитывать только актуальные данные о подключениях.

Что делать, если GPS не работает?
До этого мы рассматривали вариант, где навигация работала, но долго подключалась к спутникам из-за неправильно заданной информации. Но, бывает случаю, когда модуль не поработает полностью. Проблему можно разделить на две категории: проблема с деталью или с программным обеспечением.

Аппаратная – модуль имеет физические повреждения, появившиеся в следствие падения или попадания влаги внутрь корпуса. На него может не подаваться питание из-за повреждения микросхемы или GPS был изначально плохого качества. Проблему можно решить, обратившись в специализированный сервисный центр.

Программная – при получении партии дешёвых китайских смартфонов без официальной лицензии, магазины стараются переустановить на нём операционную систему, до «глобальной» версии. Это позволяет включить русский язык и поставить сервисы от Google.

Не все модели имеют официальную подходящую прошивку, поэтому используется любительский образ с максимально схожими характеристики. Часто, такие системы написаны энтузиастами из-за чего некоторые модули некорректно работают, в том числе и GPS. Если прошивка установлена на неподходящий гаджет, то появится целый комплекс проблем. Рекомендуем переустановить её на другую версию, чтобы решить проблему. Часто, пользователи устанавливают Paranoid Android или CyanogenMod.
Рекомендуем: Как настроить вторую линию на Андроиде

Как проверить GPS модуль на смартфоне с Андроидом?
Для проведения проверки работы навигации на телефоне, потребуется скачать программу в Гугл Плей, инженерное меню здесь не потребуется. При необходимости можно провести специальное тестирование при помощи GPS Test.
Данная утилита характеризуется предоставлением большого количества возможностей. Активировав приложение, через него можно получить следующие сведения:
- Количество видимых спутников;
- Используемые спутники;
- Точность позиционирования;
- Координаты места положения;
- Часовой пояс в месте, где находится пользователь;
- Положение спутников в небе;
- Работа и показания электронного компаса.
Владелец смартфона получает такую информацию, как скорость перемещения, дата, время, высота над уровнем моря, сведения о восходе и заходе солнца.
Как отключить?
Если нужды в навигаторе нет, если требуется снизить скорость разрядки телефона и повысить уровень безопасности устройства, можно отключить опцию. Для этого производятся такие действия:
- Следует провести сверху вниз по верхней части экрана;
- Вниманию будет представлена таблица или перечень опций;
- Нужно найти и щелкнуть по соответствующему значку, что отключит навигатор.
Если нет необходимости в предоставлении собственного местоположения, если требуется скрыть расположение от властей или корпораций, обычного выключения функции будет недостаточно.
Потребуется извлечь из телефона аккумулятор, если какое-то время нет нужды в использовании смартфона. Можно удалить историю в разделе с картами Гугл. Данные действия не стоит предпринимать, если на смартфоне используются приложения, которые не могут работать без отслеживания местоположения.
Шаг 2: Активация точного определения местоположения
Помимо передаваемой операционной системе и софту вышеописанным GPS-датчиком информации, в процессе быстрого и точного определения геопозиции Android-девайса большую роль играют полученные из мобильных сетей, от точек доступа Wi-Fi и через интерфейс Bluetooth данные. Для достижения максимального уровня эффективности работы «Геолокации» на устройстве следует предоставить этому модулю возможность оперировать указанными сведениями.
- Переместитесь в раздел параметров Android под названием «Местоположение». Это осуществимо различными путями (тот или иной доступен в зависимости от версии мобильной ОС и варианта её интерфейсной оболочки):
-
Свайпом вниз от верхней кромки дисплея мобильного устройства откройте панель быстрого доступа, отыщите значок «Геолокация» (возможно — «Местоположение», «GPS») и длительно нажмите на него.
-
Перейдите в «Настройки» смартфона, в списке разделов параметров отыщите пункт «Местоположение» («Защита и местоположение») и нажмите на это наименование.
-
Откройте «Настройки» ОС, введите запрос в расположенное над основным их перечнем поле «Поиск», перейдите по наиболее соответствующей цели (обычно первой по счёту) ссылке из результатов выдачи.
-
-
Активируйте функцию «Определять местоположение», если это ещё не сделано.
- Далее два варианта действий:
-
Нажмите «Дополнительно» чтобы развернуть полный список относящихся к «Геолокации» опций, найдите пункт «Определение местоположения» и тапните по нему.
Переведите переключатель «Более точное определение местоположения» в состояние «Включено», затем вернитесь «Назад».
-
В «старых» версиях «зелёного робота», на устройствах без сервисов Google и в некоторых других случаях включение рассматриваемой возможности осуществляется путём выбора значения «По всем источникам» в блоке параметров «ОПРЕДЕЛЕНИЕ МЕСТОПОЛОЖЕНИЯ».
-
-
Чтобы телефон или планшет ещё более качественно, нежели обеспечено на настоящий момент, определял собственную геопозицию, разрешите ему искать расположенные рядом с ним сети и устройства. С этой целью нажмите «Поиск сетей Wi-Fi и устройств поблизости» (возможно — просто «Поиск»), активируйте два доступных на открывшемся экране переключателя, и затем тапните «Назад».
-
Далее можно переходить к следующему шагу настройки «Геолокации» на устройстве либо закрыть «Настройки» операционки – в целом конфигурирование служб определение местоположения на данном этапе считается выполненным.
5 лучших навигаторов для Android
В таблице ниже представлены 5 лучших навигаторов.
| Наименование | Описание | Цена | |
|
Waze |
Разработчики представляют этот навигатор как помощник для водителей. В нем можно уведомлять остальных водителях о ДТП, работах на дороге и остальной полезной информации.
Возможности инструмента:
Помимо этого, в приложении у каждого пользователя есть свой рейтинг, который повышается при активном участии в сообществе. |
Бесплатно | |
|
Яндекс. Навигатор |
Это также бесплатный инструмент для навигации, который по мнению пользователей является одним из самых лучших. В нем содержится большое количество полезной информации как для водителей, так и для пешеходов.
Возможности инструмента:
|
Бесплатно | |
|
Навител |
Несмотря на достаточно высокую стоимость этого приложения, огромное количество пользователей отдали свое предпочтение именно ему.
Возможности и преимущества приложения:
|
560 рублей
(встроенные покупки) |
|
|
Maps.me |
Это навигатор от компании Mail. Ru Group, которым можно также пользоваться, не имея доступа к интернету, если ранее были установлены необходимые маршруты и карты. Этим приложением могут пользоваться как водители, так и пешеходы почти по всему миру.
Возможности инструмента:
Многие пользователи отмечают одно большое преимущество, а именно то, что в приложении имеется бесплатный доступ ко всем функциям. |
Бесплатно | |
|
Google карты |
Это одно из самых используемых приложений для навигации в мире.
Главные особенности этого инструмента:
|
Бесплатно |
Состояние батареи и уровень заряда при активном использовании GPS-навигации
В сети Интернет содержится много информации о том, что постоянное использование GPS-подключения напрямую влияет на уровень заряда смартфона. Согласно этой информации, приложения потребляют больше трафика и работают активнее, а, значит, существенно ускоряют процесс потребления заряда батареи.
Увы, но это действительно так, однако батарея садится не так быстро, как это преподносится в различных статьях. Более того, подключенные услуги GPS-навигации приносят гораздо больше пользы и помогают смартфону работать правильно, не нанося никакого вреда аккумулятору.
Также разработчики мобильного софта постоянно работают над улучшением приложений и уменьшением энергопотребления.
Примечание: постоянное чередование режимов служб навигации (включение / выключение) может сказаться негативно на состоянии батареи, а вот постоянно включенные опции потребляют гораздо меньше энергии аккумулятора гаджета.
Геолокации в смартфоне
Сейчас во все смартфоны встроена функция определения геолокации. Используя ее, каждый абонент может узнать свои координаты в любое время. Единственное, что для этого потребуется, – беспроводной интернет, чтобы загрузить в телефон карту. Используя геолокацию, можно определить свое местонахождение, найти нужный адрес и определить маршрут, как туда лучше и быстрее добраться.
Эта опция эффективно работает в городской черте, так как там расположено много станций, которые и определяют координаты. Чтобы включить опцию, необходимо зайти в меню настроек и активировать пункт, отвечающий за геолокацию.
Также существует настройка геолокации через операторов:
- МТС. Абоненты этого сотового оператора могут подключить функцию определения координат, отправив текстовое сообщение с указанием данных абонента на короткий номер 6677. Если абонент даст согласие на определение места его положения, то на тот номер, с которого был осуществлен запрос, придут его точные координаты.
- Билайн. Чтобы найти абонента через этого оператора связи, можно либо позвонить на короткий номер 09853, либо отправить пустое сообщение на номер 5166.
- Мегафон. В Мегафоне поиск абонента осуществляется через запрос − *566#. . После того как запрос будет отправлен, на телефон приходит сообщение, содержащее подробную инструкцию того, как найти абонента.
- Теле2. подключается, набрав номер − *119*01#. Для того чтобы определить, где находится абонент, нужно будет набрать *119*2*7(номер абонента).
Обратите внимание, что поиск через мобильного оператора может быть осуществлен только с согласия абонента. То есть, если человек по каким-то причинам не может подтвердить согласие на определение своих координат, оператор связи не имеет права предоставлять эту информацию
Исключение составляет запрос силовых структур по решению суда. Кроме этого, поиск позиции абонента через оператора – это дополнительная услуга, которая платная. Ее стоимость зависит от мобильного оператора и региона проживания абонента.
Состояние аккумуляторной батареи при использовании GPS
Уже давно говорят о том, что услуги по-автоматическому определению телефона и указанию его размещения на карте в значительной мере разряжают батарею или даже портят ее. Как ни крути, использование время от времени встроенных приложений по поиску вашего месторасположения, конечно, ведут к определенному потреблению энергии.
Но не стоит забывать, что по мере того, как времена меняются, а технология развивается, предоставление услуг определения месторасположения позволяет все меньше и меньше потреблять внутренний заряд аккумуляторной батареи.
Будет полезным
Постоянное включение или выключение служб определения месторасположения как раз потребляет заряд очень быстро. Гораздо выгоднее постоянно держать службы включенными.
Почему же не работает GPS?
В обычно всё довольно просто, вот несколько возможных проблем:
- Плохой GPS модуль, который очень плохо ищет спутники в городской среде
- Чехол, который перекрывает антенну GPS смартфона
- Некорректные данные GPS.conf в системе смартфона
- Плохая прошивка.
Теперь определимся, по какой причине Ваш смартфон не ловит GPS. Для этого снимите чехол, выйдите на открытую местность подальше от высоких зданий, включите GPS, откройте GPS Test и подождите некоторое время. Возможно Вашему смартфону может понадобится еще больше времени для подключения, это недопустимо для любого модуля GPS в смартфоне.
Проверьте официальная ли стоит прошивка на Вашем смартфоне. Для этого войдите в настройки, убедитесь, что там написана Ваша модель телефона, а также посмотрите все настройки на наличие плохо переведенного текста, обычно производители отлично переводят всё в своем смартфоне. Если же Вы увидели проблемы в своей прошивке, то посетите форум 4pda и там Вы обязательно найдете прошивку для своего телефона и Вам там помогут, или скачайте официальную прошивку непосредственно с телефона или с официального сайта производителя.
Как включить GPS на Андроиде?
Отвечая на вопрос, что такое GPS в смартфоне и как им пользоваться, можно отметить, что это опция не запускается автоматически. Для включения потребуется использовать раздел с настройками. Путь активации отличается в зависимости от модели телефона. Стоит изучить стандартную схему действия, которую можно использовать на большинстве устройств:
- Шторка со стандартными уведомлениями сдвигается вниз.
- Нажимается полоска, на фоне которой отображается дата, время и общий уровень заряда.
- Следует нажать на кнопку шестеренки, затем будет произведен переход в настройки.
- Здесь требуется найти вкладку Личные сведения.
- Нажимается Проверить местоположение.
После выполнения подобной операции в верхней части появится переключатель, запускающий навигатор. Его необходимо поставить в рабочее положение.
Вступление
Все современные смартфоны и большинство планшетов оборудованы модулем определения местоположения GPS. GPS “прокладывает” маршруты по незнакомой местности, умеет определять ваше местоположение с точностью до нескольких десятков метров, а ещё автоматически запускает некоторые программы или включает напоминания в конкретных местах. Пожалуй, единственным минусом GPS является то, что определяя ваши координаты, он очень быстро высаживает батарею смартфона (планшета). Прежде чем запускать GPS, разберёмся в том, как правильно настроить режим его работы. Подробно рассмотрим, как это можно сделать, а также объясним, как настроить GPS с помощью инженерного меню в случае некорректной работы.
 Модерные устройства объединяют в себе функции сразу нескольких девайсов
Модерные устройства объединяют в себе функции сразу нескольких девайсов
Как отключить (частично и полностью) GPS на Андроид
Если вы по каким-то причинам не хотите, чтобы ваш телефон определял ваше месторасположение, а также если вы просто хотите как можно сильнее сэкономить свой заряд батареи, GPS можно отключить.
Как отключить GPS-соединение со спутником:
- Откройте панель быстрых настроек, где вы и включали эту опцию,
- Найдите кнопку «Данные о местоположении» (в зависимости от версии ОС может называться Локация, «Местоположение» или «GPS») и нажмите на неё.
- Иконка изменит свой цвет с зеленого на серый: функция отключена.
Если вы хотите сэкономить заряд и при этом пользоваться функциями GPS-навигатора,
Способ №2. Использование приложения «Настройки»
- Откройте меню приложений Android. Это сетка или список всех приложений, установленных на вашем телефоне или планшете.
- Нажмите в открывшемся списке меню приложение «Настройки».
- Прокрутите вниз и коснитесь «Местоположение». Примечание: Как правило, этот параметр указан рядом с пиктограммой под заголовком «Персональные данные».
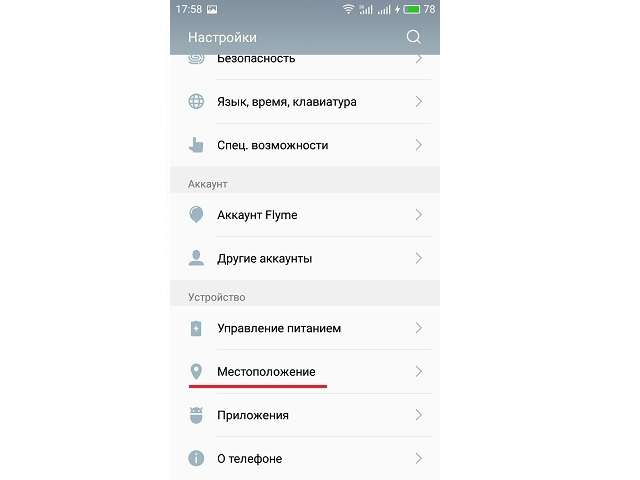
Если вы не видите «Местоположение» в меню «Настройки», найдите «Конфиденциальность и безопасность». Примечание: В некоторых современных Андроидах выше 7 версии этот параметр находится именно в таком подменю.
Сдвиньте переключатель вверху в положение «Включить» или «Активно». Данный переключатель расположен в правом верхнем углу вашего меню «Местоположение».
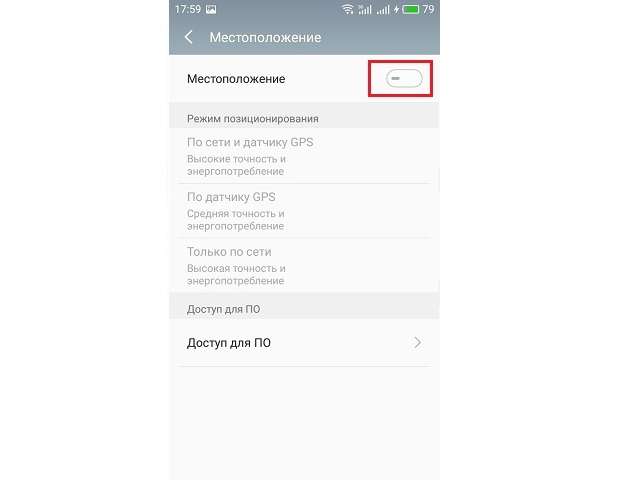
Методы включения служб навигации
В Интернете нет единой инструкции по подключению GPS для всех типов смартфонов на «OS Android» , для каждой модели существует свой способ. Однако, общая инструкция, придерживаться которой можно, все-таки есть, и даже не одна, так как существует много способов, позволяющих быстро и без лишних хлопот подключать службы навигации в любое удобное для клиента время.
Существует два простых метода активизации GPS на смартфонах с «OS Android»:
- Использование панели быстрого доступа;
- Приложение «Настройки».
Оба этих способа являются, по сути, работой с системными утилитами и не требуют от пользователя смартфона серьезных знаний в области программирования или практических навыков работы со смартфоном вообще. Подключить GPS сможет и самый неопытный пользователь, впервые купивший смартфон.
Важное примечание: во время подключения службы маршрутизации нельзя отключать беспроводную сеть Wi-Fi. Во-первых, это сэкономит внутренний трафик Интернета на смартфоне, который напрямую зависит от выбранного тарифа
Во-вторых, это обеспечит более быстрое и качественное подключение службы геолокации к смартфону.
Также постоянное соединение с сетью Wi-Fi гарантирует своевременное обновление всех приложений, которые требуют постоянного усовершенствования.
Как включить gps без интернета
При использовании gps он берет данные с антенн. Точность и качество такой навигации не идеальное.
Горазда лучше если данные идут непосредственно со спутников. Тогда навигация происходит без интернета.
Как для меня лучшим для этого является приложение «Navitel Navigator», оно использует встроенный в телефон локатор, но платное.
Несмотря на растущую инфраструктуру в нашей стране, вы все еще можете найти места, где беспроводной доступ в интернет невозможен, поэтому gps без навигатора будет как раз кстати и не только в местах без покрытия сетью интернет.
Сегодня есть много приложений позволяющих загружать выбранные вами ранее карты в смартфон или планшет для последующего использование.
