Как узнать серийный номер ноутбука
Как узнать серийный номер телефона
Где найти серийный номер того или иного устройства? В первую очередь, на официальном сайте производителя. Для повышения качества услуг сегодня многие компании включают опцию проверки подлинности товара посредством заводской маркировки.

Когда же речь идет о мобильных телефонах, то есть несколько других дополнительных вариантов, где можно отыскать уникальную комбинацию под названием Serial Number или S/N. В зависимости от модели и марки девайса они с высокой долей вероятности будут отличаться, однако, есть места, в которых маркировка точно будет находиться.
На упаковке
Найти заводскую кодировку достаточно легко, если производитель пошел по распространенному пути, когда на внешнюю сторону упаковки наносится специальный заводской ярлык. Здесь можно встретить следующие элементы:
- несколько штрих-кодов;
- IMEI, то есть идентификационный код устройства;
- Название страны-изготовителя;
- дату выпуска;
- цвет корпуса;
- ROM;
- RAM;
- серийный номер.
Обычно наклейка крепится на боковую или заднюю поверхность коробки. Второй вариант встречается чаще.

Под батареей
Благодаря развитию современных технологий, мобильные устройства последних поколений поставляются с встроенными батареями. Поэтому существует два пути поиска серийного номера.
Вариант первый
Если владельцу достался смартфон со съемной задней панелью и аккумулятором, то под ним на внутренней поверхности корпуса будет находиться заводская табличка. Помимо фирменных опознавательных элементов и прочих характеристик, указанных в предыдущем пункте, на ней должен быть нанесен и серийный номер. Как правило, он находится в самом «подвале» под штрих-кодом, то есть занимает одну из нижних строк. Опознать комбинацию можно по указателю «S/N». Табличка имеет небольшие размеры, поэтому вся информация наносится мелким шрифтом. Чтобы прочесть ее, целесообразно воспользоваться лупой.

Вариант второй
Если же снимается только задняя часть корпуса, то заводской код нужно искать на аккумуляторе (под крышкой), реже на слоте SIM-карты (но вначале ее нужно изъять). Некоторые производители наносят серийный номер на заднюю панель корпуса смартфона с внешней стороны, что с течением времени приводит к его истиранию. В этом случае целесообразно обратиться к прилагаемой инструкции и поискать заводскую маркировку там. Но целесообразнее выяснить этот пункт через системные настройки.

В настройках
Тем, кто имеет проблемы со зрением либо не любит заниматься разборкой смартфонов, подойдет вариант поиска серийный номер через системное меню. Чтобы отыскать заводскую маркировку в программном обеспечении, потребуется:
- Открыть «Настройки» любым удобный способом (через меню, панель быстрого доступа, на рабочем столе).
- Прокрутив страницу вниз, найти категорию «Система».
- Здесь отыскать раздел «Об устройстве» (в некоторых моделях он называется «О телефоне»).
- В появившемся списке выбрать вкладку «Общая информация» (иногда «Статус»).
Если все сделано правильно, должна открыться страница, где будут содержаться основные сведения об устройстве. В самом низу будет находиться его серийный номер. И все же увидеть его удается не всегда. Для этого нужно вернуться в предыдущий раздел и перебрать доступные опции. Возможно, данный параметр будет находиться там.
Узнаем какого года выпуска iPhone расшифровывая IMEI
Серийный номер, может рассказать достаточно много информации об устройстве — фабрику, модель и т.д. Но нас интересует точная дата выпуска. И вот здесь необходимо выяснить, какая это именно модель гаджета, от этого будет зависеть вид серийного номера и его расшифровка.
Если iPhone был выпущен до 2010 года (как правило iPhone 4 и младше)
Для этих устройств серийный номер состоит из 11 цифр и букв. Нас будет интересовать только третий, четвертый и пятый символы.
Здесь все достаточно просто:
- Цифра, которая идет третьей в серийнике обозначает последнюю цифру года, в котором изготовлено данное устройство.
- Четвертые и пятые цифры — порядковый номер недели в этом году.
Чтобы было более понятно, пример: MN81412ABC1. В данном случае, третья цифра — это 8, четвертая и пятая — 14. Из этого делаем вывод, что данный iPhone был выпущен на фабрике в 2008 году на 14 неделе (31 марта — 6 апреля)
После 2010 года (iPhone 4S и старше)
А вот здесь, все уже далеко не так просто, как в предыдущем примере. Начиная с 2010 года, Apple начала выпускать устройства с серийными номерами длинной 12 символов.
Итак, в 12-ти символьном серийном номере, нас интересует только четвертые и пятые символы от начала:
- 4-ый символ означает год и полугодие, в котором выпущено устройство.
- 5-ый символ означает неделю выпуска в этом самом полугодии.
Правда, вся «засада» в том, что здесь уже присутствуют не только цифры, но и буквы.
Поэтому, вот таблица для расшифровки:
Как пользоваться?
- Смотрите на четвертую + пятую цифру (букву) серийного номера своего iPhone.
- Находите (либо самостоятельно, либо воспользовавшись поиском) это сочетание в таблице.
- Узнаете точную дату (год, месяц, неделя) выпуска устройства.
Как видите, ничего сложного!
Однако, если Вы не доверяете автору и боитесь, что он где-то ошибся, существует еще несколько вариантов определить возраст iPhone.
Альтернативные способы для определения номера
Существует минимум четыре варианта, с помощью которых можно выяснить код:
- Ознакомиться с надписью на стикере.
- Применить специализированные утилиты.
- Воспользоваться консольной утилитой для вызова объектов.
- Найти данные в BIOS.
Определить модель ноутбука или другую информацию можно такими же способами, меняя команды. Например, в командную строку, вызванную при помощи кнопок Win+R, нужно будет ввести — wmic csproduct get name. Или же в окне «Выполнить» просто вызвать сведения «msinfo32» или команда «dxdiag».

Информация о компьютере вызванная при помощи командной строки «Выполнить»
Самым простым же способом остается наклейка на корпусе. Внимательно изучите корпус всего ПК, возможно, вы просто не заметили или просмотрели ее. Конечно, если наклейка вышла из строя по каким-либо причинам, следует выбрать другой способ.
Осмотр корпуса
Первым и простейшим решением является изучение корпуса устройства. Конечно, искать серийник возле клавиатуры не стоит. Обычно он прячется подальше от глаз.
Так как данную информацию пусть и сложно использовать во вред, но всё-таки можно. Крайне редко серийный номер можно найти где-то помимо мест, указанных в этом разделе.
На нижней крышке
Наиболее распространённое место – нижняя крышка ноутбука (которую сервисные инженеры часто называют «корыто»). Если перевернуть устройство и посмотреть на него с обратной стороны – увидеть наклейку, при её наличии, несложно.
Помимо серийника там располагается уйма информации. Но искомый номер всегда начинается с «s/n» (сокращение от английского serial number). Есть у этих номеров и некоторые особенности. Частным случаем отличился производитель «Acer».
У его ноутбуков (речь идёт о последних моделях) на наклейке нет обозначений. Вместо этого серийный номер нужно отличать тем, что начинается он с букв «L» или «N».
А у старых моделей (некоторые тоже не имеют «s/n» указателя) первыми цифрами обязательно будут «91»
При этом нужно обращать внимание и на количество символов. Их должно быть 21 (старые модели) или 22(новые). Что вынудило фирму отказаться от общепринятой нормы – неизвестно
Что вынудило фирму отказаться от общепринятой нормы – неизвестно.
Под батареей
Когда наклейки нет на нижней части корпуса, нужно вынимать батарею. Естественно, если речь идёт о том, что батарея в ноутбуке снимается (примером несъёмной батареи можно назвать Acer x540sc, где батарея снимается после материнской платы).
В стандартной ситуации, под самим элементом питания располагается наклейка, либо гравировка, которые легко прочитать при достаточном освещении.
Чаще всего указанный способ работает с ноутбуками 2010-2015 годов выпуска. Несколько последних лет многие производители делают аккумулятор несъёмным, пряча его в недра ноутбука. Искать наклейку там – лишено смысла.
Нестандартные места
Впрочем, отличиться необычным подходом сумели даже производители «HP», инженеры которых создают в каком-то смысле шедевры технической мысли (чего только стоят фирменные компьютеры в сборке или ноутбуки образца 2014 года). По непонятной причине для некоторых моделей было определено действительно нестандартное место под серийный номер.
Ноутбуки линейки «Spectre» скорее можно считать планшетами с клавиатурой. Поэтому у них добавлена специальная рамка, для фиксации устройства в привычном ноутбучном положении. Клавиатура в таких случаях пристёгивается отдельно. Именно под рамкой и нанесён серийный номер устройства.
Другим нестандартным местом можно считать саму батарею. Отстегнув её, можно не заметить изображения, которое показывает s/n устройства.
Нередко этот серийный номер воспринимается за таковой для батареи. И только не найдя его вообще нигде приходит в голову здравая мысль посмотреть по указанному на батарее. Подобными выходками грешат Lenovo и Asus.
SNDeepInfo — это сервис проверки серийных номеров телефонов, смартфонов, фотоаппаратов, бытовой техники, IMEI телефонов всех марок и другой электронной и бытовой техники.
Что такое серийный номер?
Производитель присваивает каждому выпущенному устройству уникальный серийный номер, в котором зашифрована вся информация о модели устройства, стране, дате выпуска. Серийный номер уникален для каждого устройства одного производителя.
Что такое IMEI?
Мобильные телефоны, кроме серийного номера имеют, так называемый IMEI код. IMEI — это Международный идентификатор уникальный для каждого мобильного телефона. IMEI — общепринятый стандарт для всех мобильных устройств, который «вшивается» в телефон во время изготовления на заводе. Это что-то наподобие серийного номера, который транслируется оператору при авторизации телефона в сети. Формат IMEI кода одинаков для всех телефонов независимо от производителя. Также IMEI код используется для слежения и блокировки украденных телефонов на уровне оператора сотовой связи, что в дальнейшем не позволяет использовать такой аппарат в сети этого оператора. Однако блокировка IMEI кода у одного оператора не мешает использовать его в других сетях.
Как узнать серийный номер устройства?
Как правило, серийный номер напечатан на упаковке и продублирован на корпусе устройства, в большинстве случаев серийный номер доступен через программную оболочку.
Как узнать IMEI телефона?
Чтобы проверить IMEI телефона наберите *#06# и кнопку вызова на своем телефоне. IMEI телефона выглядит как 15-ти значный цифровой код. IMEI код продублирован под аккумуляторной батареей вашего телефона, на упаковке и в гарантийном талоне.
Зачем это мне?
SNDeepInfo — это самый доступный способ узнать всю информацию об устройстве, прежде чем вы отдадите за него деньги. Введите серийный номер девайса или IMEI телефона в поле ввода и получите точную информацию о модели телефона. Пользователи Apple получают расширенную информацию с указанием физических и технических характеристик (цвет устройства, объем памяти, дату производства, версию прошивки при продаже устройства, способы разблокировки и jailbreak).
Для чего это всё?
SNDeepInfo обезопасит вас от покупки поддельного устройства. Если при проверке, серийного номера не окажется в системе, подумайте, не покупаете ли вы поддельную технику.
SNDeepInfo уберегает вас от покупки краденного. Каждый пользователь, ставший жертвой кражи или потерявший устройство, имеет возможность оставить в базе IMEI номер украденного телефона или серийный номер устройства. Поэтому SNDeepInfo — это не только сервис проверки IMEI и серийных номеров, но также база данных украденных телефонов и устройств.
SNDeepInfo помогает найти украденное и утерянное. Внесите в базу IMEI код украденного телефона или серийный номер пропавшего устройства, и повысьте шансы на нахождение пропажи. Если при проверке окажется, что устройство числится в списке украденных, вы можете вернуть его полноправному владельцу и получить вознаграждение, если его назначил владелец.
SNDeepInfo — это не просто база IMEI телефонов и проверка серийных номеров, это сервис углубленной проверки качества устройств, тест на добросовестность продавцов и служба поиска украденных телефонов и утерянных устройств.
В настоящий момент сервис поддерживает проверку IMEI кодов всех телефонов, в том числе IMEI Apple iPhone 12, iPhone 12 Pro и iPhone 12 Pro Max, а также Samsung Galaxy S20, и Galaxy Note 10! Планируется расширение сервиса проверки серийных номеров устройств для любой электронной техники.
Серийный номер на корпусе камеры, корпус машины:
Для некоторых ноутбуков мы можем легко проверить серийный номер прямо на корпусе камеры, если он напечатан на маленькой наклейке в нижней части машины. На некоторых других ноутбуках эта информация печатается прямо на обложке устройства. Если батарея устройства является съемной, ее серийный номер может быть напечатан на маленькой наклейке внутри батарейного отсека под батарейным блоком.
Для настольных моделей нам нужно найти положение сзади, сверху или с двух сторон корпуса. Однако нам нужно открыть корпус, потому что серийный номер, указанный на этикетке, находится внутри корпуса
Если у вас все еще есть оригинальная коробка с устройством, попробуйте найти этикетку, потому что вы можете написать серийный номер на нем.
Зачем нужен номер материнской платы
Знание номера вашей материнской платы важно, если вы подумываете об обновлении драйверов, покупке нового оборудования (например, вам потребуются знать формат слотов памяти) или просто хотите проверить возможности вашей материнской платы, если планируете модернизировать весь компьютер. Если вы сохранили документы, прилагаемые к компьютеру (или отдельным компонентам), вы часто можете найти эту информацию там
Но, даже тогда, лучше проверить, чтобы убедиться, что документация верна. Вместо того, чтобы открывать корпус и искать номер модели на самой плате, используйте инструменты в Windows, чтобы проверить номер материнской платы
Если вы сохранили документы, прилагаемые к компьютеру (или отдельным компонентам), вы часто можете найти эту информацию там. Но, даже тогда, лучше проверить, чтобы убедиться, что документация верна. Вместо того, чтобы открывать корпус и искать номер модели на самой плате, используйте инструменты в Windows, чтобы проверить номер материнской платы.
Как узнать серийный номер ноутбука
Этот код присваивается любой электронике и содержит уникальные данные. Производитель обозначает такими символами особенности конкретной модели. Комбинация всегда прописывается после обозначения Serial No (или Serial Number, сокращенно S/N).
Документы
Владельцы ПК аккуратно хранят документацию лишь первое время. Но как только гарантийный срок проходит, эти бумаги теряются, найти их не всегда удается.
Заметим, что потребуется не паспорт устройства или руководство эксплуатации, а гарантийный талон. Здесь обязательно содержится серийный номер.
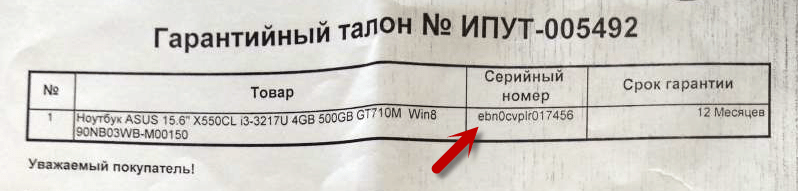 @Kaliningrad.kupiprodai.ru
@Kaliningrad.kupiprodai.ru
Упаковка
Коробка из-под электроники предоставляет все основные сведения о ноутбуке. Однако после покупки она обычно утилизируется хозяином задолго до истечения гарантийного периода.
Но если картон сохранился, обратим внимание на нанесенные символы. @Elmall67.ru
 @Elmall67.ru
@Elmall67.ru
Здесь может быть ценник, оставленный продавцом. Он содержит технические характеристики оборудования. Либо есть надписи изготовителя. В том и другом случае серийный номер легко обнаружить.
Наклейки
Если предыдущие методы результата не дали, перейдем к визуальному осмотру лэптопа.
Этикетки могут находиться в разных частях корпуса. Однако текст с нужной информацией располагается только на задней крышке.
Аккуратно перевернем ноутбук и осмотрим имеющиеся надписи.
 @yandex.ru
@yandex.ru
Недостаток способа: со временем стикеры теряют внешний вид, выцветают. Код уже не читается.
Аккумуляторный отсек
В некоторых марках ПК нужная информация дополнительно содержится под аккумулятором. Этот вариант пригодится, когда надписи на днище корпуса невозможно различить.
Отодвинем защелки, удерживающие крышку. Это могут быть пластиковые фиксаторы или винты (последние выкрутим отверткой).
 @tehnocentr.ru
@tehnocentr.ru
Аккуратно вытащим источник питания, осмотрим нишу.
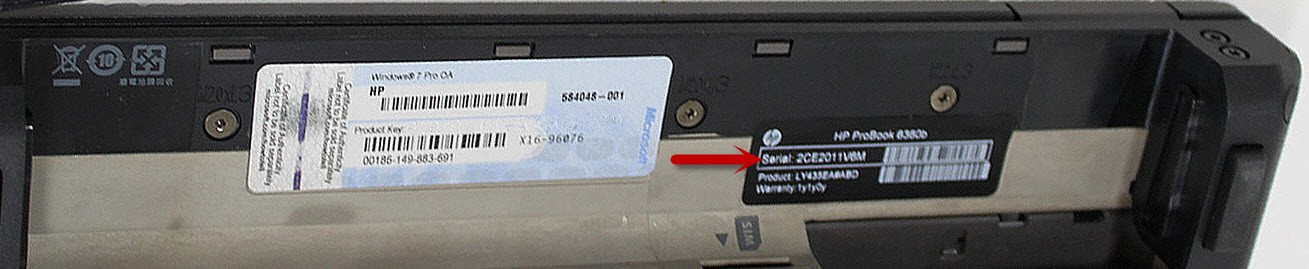 @Notebookcheck-ru
@Notebookcheck-ru
Командная строка
Если операционная система нормально функционирует, воспользуемся встроенным средством Windows.
Используем комбинацию клавиш Win + R. В открывшемся окне вводим запрос cmd. Подтверждаем операцию нажатием OK.
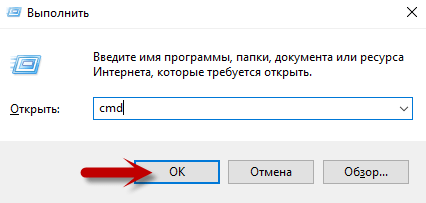 @reedr.ru
@reedr.ru
Появится интерфейс командной строки. Здесь пишем фразу wmic bios get serialnumber, жмем Enter. Система выдаст нужный код.
 @reedr.ru
@reedr.ru
Недостаток: информация здесь не всегда появляется.
БИОС
Этот способ ценен тем, что обеспечивает доступ к сведениям, даже если ОС не загружается.
Перезапустим ноутбук. На входе, пока не появился загрузочный экран, нажимаем соответствующую клавишу. В разных моделях это может быть Delete либо кнопка из ряда F2-F10.
После входа откроется главное меню. Дальнейшие действия зависят от конкретной версии BIOS. Нужный показатель может находиться в основном разделе Information (возможно сокращенное название – INFO) либо во вкладке Main. Ищем здесь пункт Serial Number.
 @spravkapc.ru
@spravkapc.ru
Сторонние программы
Специальный софт потребуется, когда вышеперечисленные способы по разным причинам не срабатывают. Примечательно, что среди бесплатных приложений только два инструмента способны отобразить необходимый код.
Первая утилита называется HWiNFO, она предоставляет детальную информацию по всему оборудованию на ПК. Занимает минимум пространства на диске, устанавливается за пару секунд. Работает с Windows начиная с версии 2003. Опции (Setting) можно настроить на свой вкус.
Недостаток: есть поддержка только английского языка. Но интерфейс выстроен понятно, информация распределена по логическим блокам.
Чтобы запустить основное меню, в начальном окошке нажмем Run.
@reedr.ru
Появится мониторинг данных в реальном времени. Закроем эти окна.
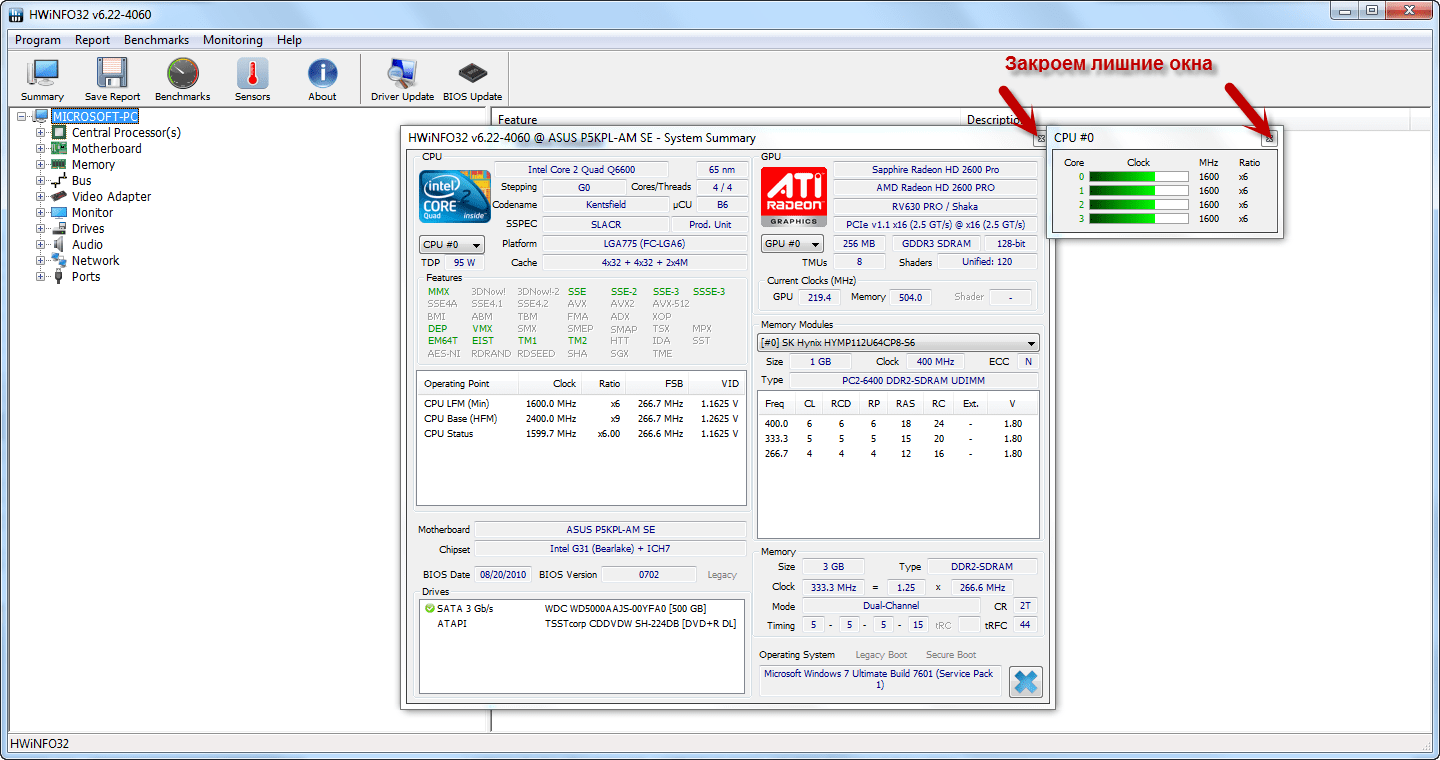 @reedr.ru
@reedr.ru
Последовательно проходим пункты Motherboard – SMBIOS DMI – System. В правой области окна четвертая строчка Product Serial Number будет искомым номером.
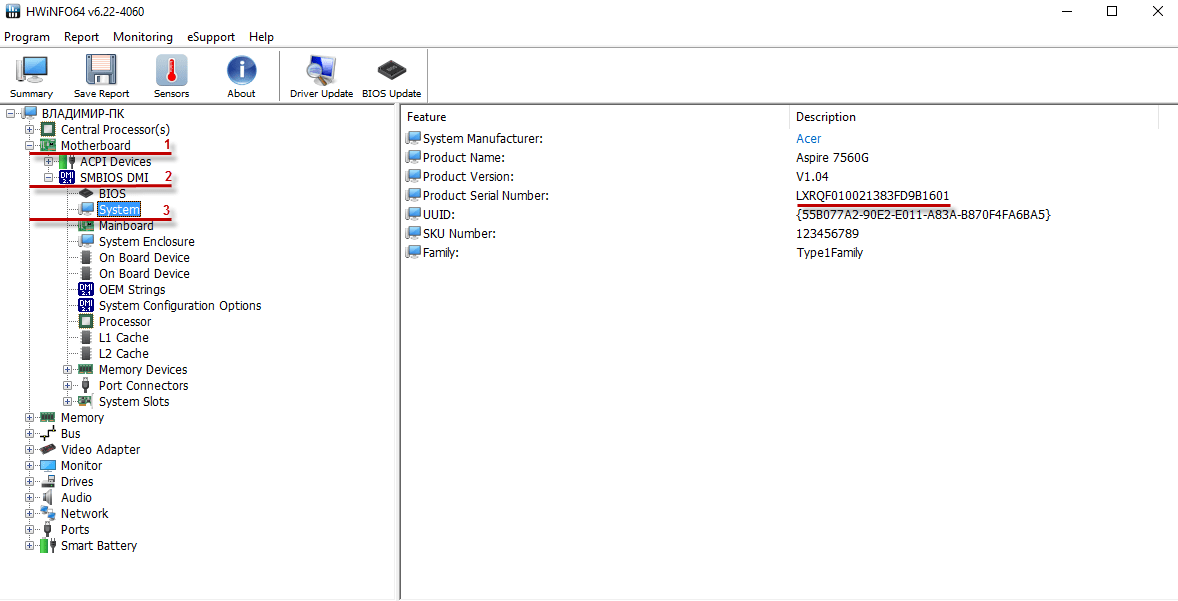 @reedr.ru
@reedr.ru
Второй вариант – приложение WinAudit, не требует установки. Продукт совместим со всем семейством Windows.
После запуска файла exe сразу открывается экран проверки. Некоторое время (зависит от мощности ПК) система будет сканировать все оборудование и выдаст подробный отчет. Полученные данные можно сохранить в удобном формате.
Первый раздел таблицы – «Обзор системы» – содержит необходимую комбинацию, Serial Number.
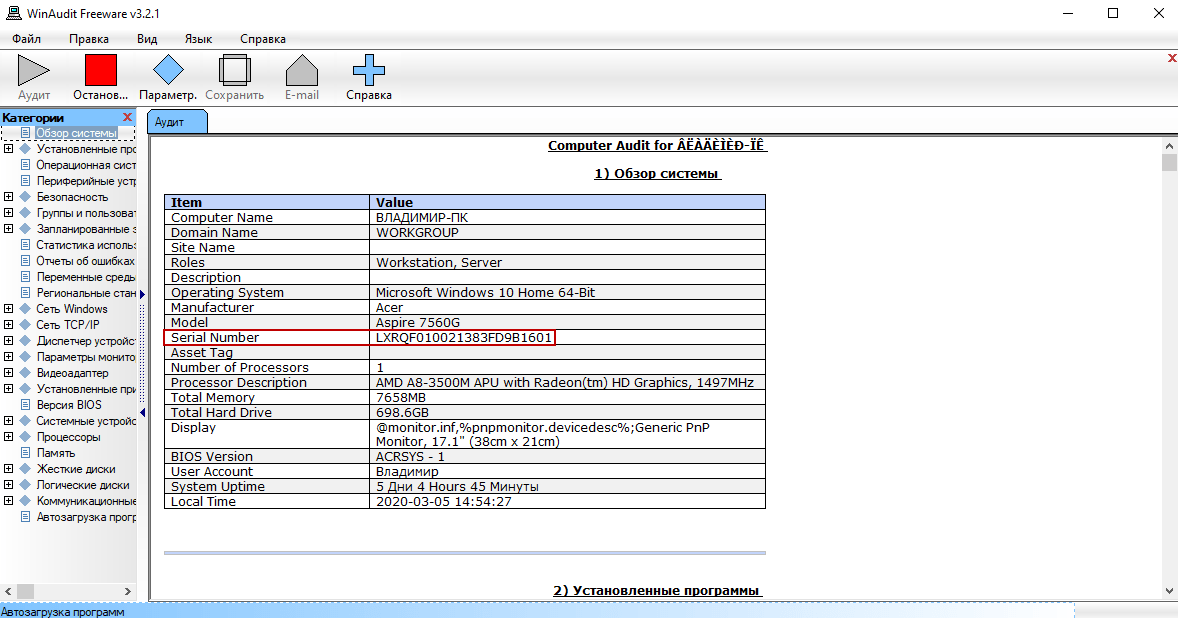 @reedr.ru
@reedr.ru
Существует много удобных и быстрых способов определения серийного номера. Пользователь может добыть эту информацию при осмотре корпуса электроники, упаковки, документов. Либо посредством инструментов Windows, BIOS. Но в некоторых случаях эти варианты не срабатывают. Тогда используем самый надежный и безошибочный метод – специальные программы. Если же ОС не запускается, то придется обратиться в сервисный центр. Специалисты с помощью диагностического оборудования помогут узнать код.
Как узнать серийный номер ОС windows 7, установленной на компьютере
Чтобы активировать windows 7, применяется 25-значный особый код — «product key». Обычно производители указывают его на специальной наклейке на корпусе компьютера, но не всегда. Также эта надпись со временем стирается, и часто бывает, что уже через год работы ноутбука ключ продукта становится нечитаемым.
Если пользователь, например, столкнулся с необходимостью переустановки Винды либо просто произошел сбой системы с потерей ее активации, то в первую очередь следует узнать ключ «Семерки», чтобы не нести дополнительные расходы на приобретение новой лицензионной windows. Ниже освещены самые эффективные методы, позволяющие быстро посмотреть ключ функционирующей на компьютере ОС.
Самый простой способ
Если пользователь задался вопросом, как срочно узнать серийный номер установленной на его ПК windows 7, то в первую очередь необходимо изучить корпус ноутбука или стационарного ПК на предмет наличия читаемого кода на наклейке.
В случае когда она отсутствует, либо по причине сильной потертости невозможно идентифицировать серийный номер, то далее представлены программные способы решения поставленного вопроса.
С применением инструмента, входящего в состав самой «Виндовс 7»
Необходимо сразу отметить, что специалисты из Microsoft не позаботились об удобстве своих клиентов, и седьмая Винда способна показать лишь несколько символов искомого номера.
Необходимо сделать следующие последовательные шаги:
- Удерживая «Win», щелкнуть по «R»;
- В пустой графе отобразившегося окошка напечатать «slmgr.vbs /dlv» и открыть найденное приложение;
- На монитор компьютера будет выведено меню с несколькими последними символами ключа.
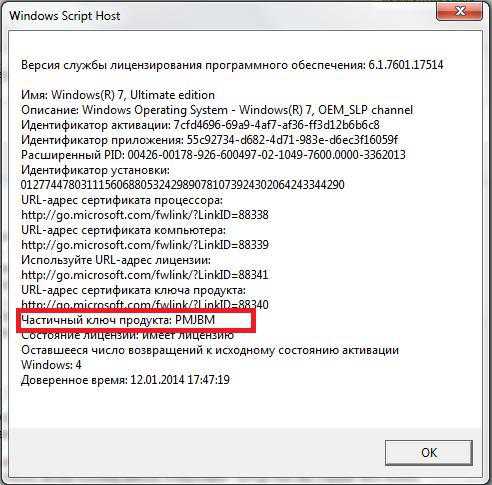 Выяснить полный номер помогут инструкции, описанные ниже.
Выяснить полный номер помогут инструкции, описанные ниже.
С использованием написанного скрипта
Искомый номер зашифрован в памяти винчестера ПК. Специалисты написали скрипт для восьмой версии «Виндовс», но он успешно работает и для windows 7. Этот текст скрипта требуется вставить в «Блокнот» и потом сохранить его с особым расширением.
Для удобства пользователей, использующих эту инструкцию, все вышеуказанные операции автором руководства уже выполнены, поэтому требуется только кликнуть сюда: https://drive.google.com/open?id=0B_w1_IySvxDlazNSWDNUY3E1OXc и скачать файл. После сохранения его в любом месте компьютера надо дважды на нем быстро кликнуть мышью, и отобразится окошко, содержащее полный ключ системы.
Если в отобразившемся меню щелкнуть на «Ok», то появятся еще дополнительные сведения о лицензионном продукте.
Так как этот «VBScrit» создавался для «Виндовс 8», то в нижней строчке пользователь увидит наименование восьмой версии ОС, но следует читать третью строчку — «windows 7 Key».
Через приложение «ProduKey»
Утилита свободно распространяется в глобальной сети и отлично работает без инсталляции. Скачать ее всегда можно на официальном ресурсе разработчика программы «NirSoft». После сохранения архивного файла в ПК от пользователя требуется только сделать несколько следующих шагов:
- Извлечь содержимое архива;
- Открыть файл «Приложение»;
- Готово! В меню утилиты будет показан ключ и ID.
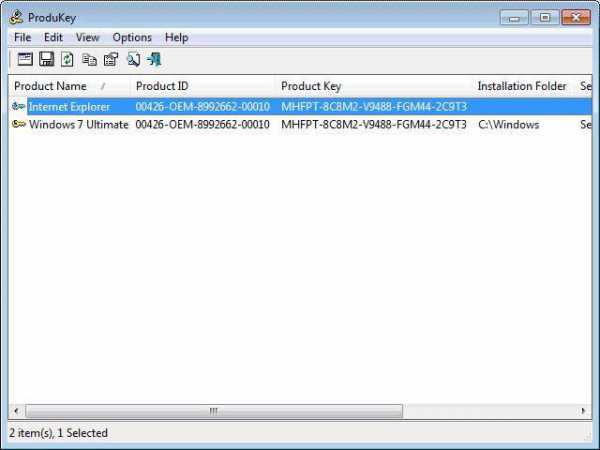
Программа «SIW»
Приложение тоже поможет быстро решить проблему в несколько следующих этапов:
- Открыть приложение и перейти в закладку «Программы»
- Далее открыть подраздел «Лицензии»;
- Все. На дисплее появятся нужные сведения.
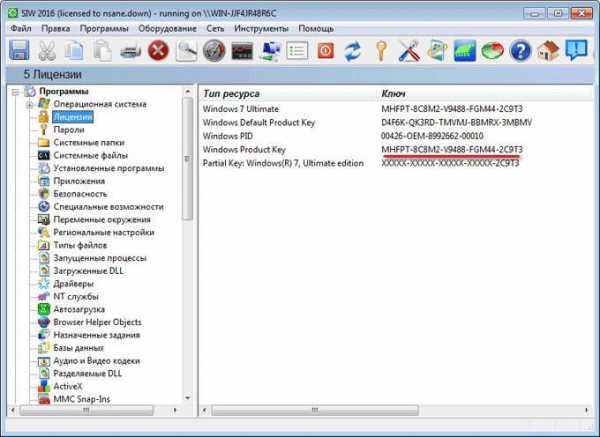
«Speccy»
Тоже бесплатная утилита, которая находится на ресурсе «vellisa.ru». Основное преимущество программы в подробности выводимых ею сведений. 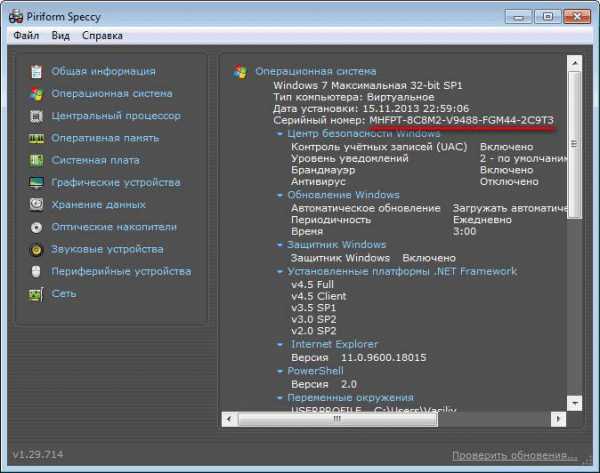
«Free PC Audit»
Для использования возможностей приложения требуется выполнить следующие шаги:
- Скачав, надо просто запустить файл приложения и дождаться полного окончания процедуры анализа ОС;
- Далее войти в закладку «System»;
- Готово. В правом поле утилиты можно найти номер установленной «Семерки».
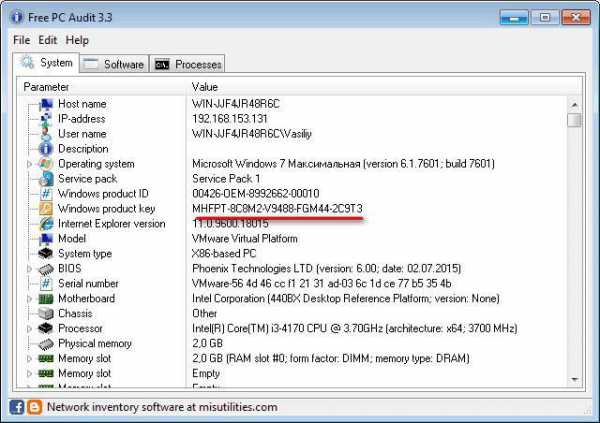
«AIDA64»
Это одно из приложений, обладающее особенно широкими возможностями, в числе которых есть и отображение ключа ОС, который показывается в графе «Операционная система». 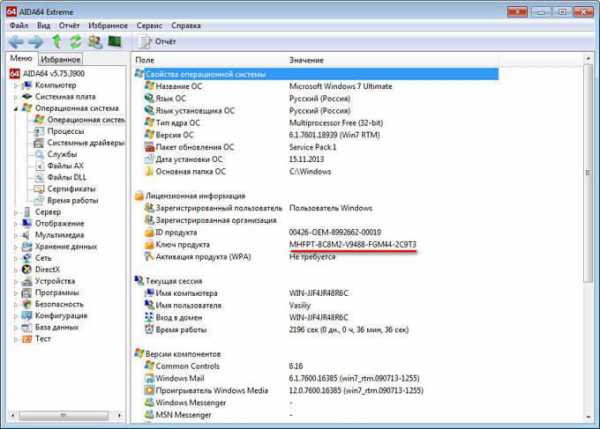
https://youtube.com/watch?v=WK_UIRr4okU
Где посмотреть модель
Из всех методов, с помощью которых можно найти модель устройства, следует выделить следующие варианты, которые действительно помогут справиться с поставленной задачей. Итак, найти модель можно:
- С помощью информации в ноутбуке;
- С помощью сайта поддержки;
- С помощью документации;
- С помощью дополнительных программ.
Информация в ноутбуке
Отлично подойдет для тех, кто хоть немного разбирается в компьютерах. Необходимо зайти в систему БИОС (при включении ПК нужно нажать «ESC», а затем «F1») и найти раздел Product Name. Напротив него и будет полная модель используемого ноутбука.
Также можно открыть на рабочем столе папку «Мой компьютер», нажать правую кнопку мышки и перейти в раздел «Свойства». Как правило, в этом разделе можно найти практически всю нужную информацию о персональном компьютере. Если на рабочем столе нет такой папки, нужно нажать «Пуск», где выбрать «Мой компьютер» в правой стороне открытого окна.
Сайт поддержки
Обычно, такой способ используют в том случаи, если нет документов на устройство. Если пользователь ноутбука НР знает серийный номер ПК, посетив сайт поддержки можно с легкостью узнать модель компьютера.
Итак, для начала нужно открыть и далее, требуется указать серийный номер устройства (иногда запрашивают номер продукта).
Отправив запрос, через несколько секунд сайт перейдет на страницу «Результат по гарантии продуктов HP», где будет вся нужная информация о лэптопе, помимо модели. Если сайт результата не дал, рекомендуется проверить правильность введения данных.
Вводить данные своего персонального компьютера рекомендуется исключительно на официальном сайте «Hewlett-Packard», чтобы избежать столкновения с мошенниками.
Документация ноутбука
Любые данные ноутбука можно узнать, прочитав документы, прилагаемые к нему во время его покупки. Обычно, на первой странице инструкции указана модель устройства, серия, данные о батареи, процессоре, жестком диске и другие технические характеристики. Нужно заметить, что и на гарантийном талоне вписывают модель ПК.
Также полную модель можно найти на задней крышке ноутбука (к сожалению, не на каждом устройстве). А вот дополнительную информацию рекомендуется посмотреть по наклейкам возле клавиатуры (если не нужны подробности о системе). Обычно, там располагают краткие данные о видеокарте и процессоре.
На некоторых экземплярах ПК информацию размещают на тыльной стороне батареи или под батареей. Для того, чтобы просмотреть модель, нужно достать аккумулятор (предварительно отключив компьютер от сети) и, осмотрев отсек, найти наклейку с данными об устройстве.
Дополнительные программы
На просторах интернета можно найти множество самых разнообразных утилит, которые не только расскажут о характеристике и модели компьютера, но и даже покажут температуру нагрева каждого из его составляющих.
- DirectX – одна из самых популярных программ, которая является абсолютно бесплатной. Она проводит диагностику компьютера, отображая полную информацию для каждой системы. Чтобы через нее найти модель ноутбука НР, достаточно лишь открыть командную строку (обычно открывается через «Пуск», выбирается раздел «Стандартные», где и находится «Командная строка») и ввести «dxdiag». Осталось в открытом окне, где выполнена диагностика устройства, найти модель компьютера.
- HP Support Assistant – еще одна популярная утилита для владельцев ноутбука НР. Имеет понятный интерфейс и доступна в использовании. Для поиска модели, нужно всего лишь скачать программу, запустить ее и открыть иконку «Мой компьютер» на главной странице. В появившемся окне найти «Номер продукта» — это и будет серийный номер и модель ноутбука.
- CPU-Z – очень простая в использовании прога, которую нужно скачивать с официального сайта. Она бесплатная и не требует ключей. Для того, чтобы узнать модель ПК или другие технические характеристики, не нужно делать какие-либо в ней переходы по разделам или вписывать данные. При открытии утилиты, на главной странице уже будет отображена вся нужная информация.
Существует очень большой выбор программ для проведения диагностики ПК, поэтому, не следует скачивать платные утилиты, они все равно ничего нового не покажут – это лишняя трата денег и времени.
Необходимо подвести итоги, что каждый владелец ноутбука НР (к примеру Pavilion) должен знать его модель, серийный номер и другие технические данные, чтобы легко находить программное обеспечение, приобретать запчасти, составляющие и просто без проблем пользоваться устройством.
Надеемся, вы нашли, что искали!
Поделитесь со своими друзьями:
Как узнать имя компьютера (устройства)
Как узнать название устройства, имя компьютера?
1. Свойства компьютераМой компьютер (Этот компьютер) -нажимаем правой кнопкой мыши и выбираем свойства.В разделе Имя компьютера, имя домена и параметры рабочей группы находим имя компьютера и полное имя.
2. msinfo32Нажимаем пуск — выполнить (или клавиши Win-R).Вводим msinfo32 и нажимаем enter.В открывшемся окне, видим имя компьютера. Так же тут отображаются и другие параметры устройства.
3. Свойства ярлыкаНажимаем правой кнопкой мыши по любому ярлыку выбираем свойство, далее вкладка подробнее. Внизу можно узнать имя компьютера.
4. Имя компьютера в командной строке Открываем командную строку (в пуске или в команде выполнить пишем cmd, потом enter).В ней вводим hostname. Так же получим нужную информацию.
